Kalliope CTI Mobile Android
Changelog vers. Android
KalliopeCTI Mobile App Version 4.8.12
Fixed an issue where on firmwares prior to 4.13.0 the call transfer (without offer) didn’t work properly
KalliopeCTI Mobile App Version 4.8.11
Fixed an issue where on some phone models following an unanswered outgoing call the media and notification volume was muted
KalliopeCTI Mobile App Version 4.8.10
Fixed an issue that could prevent receiving calls if the app was not closed for too long
KalliopeCTI Mobile App Version 4.8.9
Added log with statistics for monitoring audio quality.
Fixed an issue that could cause muted audio on a GSM call received while a VoIP call was in progress.
Fixed an issue where the transfer did not work properly if the call was paused.
Resolved an issue where the hardware button did not properly control the ring volume on some smartphone models.
Fixed an issue where the Bluetooth audio device could be disconnected when exiting the call screen.
Fixed an issue where re-entering the call screen from the current call notification could present the incoming call widget.
KalliopeCTI Mobile App Version 4.8.8
Fixed an issue that could cause startup crashes on some phone models.
Stability improvements
KalliopeCTI Mobile App Version 4.8.7
Fixed an issue that could prevent receiving push notifications
KalliopeCTI Mobile App Version 4.8.6
Increased the clickable area of buttons in the call screen for a better user experience.
Stability improvements
KalliopeCTI Mobile App Version 4.8.5
Bugfixes
Fixed an issue that could prevent a transfer with offer from completing (on firmware 4.13.0+).
KalliopeCTI Mobile App Version 4.8.4
Bugfixes
Stability improvements
KalliopeCTI Mobile App Version 4.8.3
Bugfixes:
Fixed an issue that could prevent voicemail downloading on some - phone models.
Fixed an issue that would stop the ringtone before replying
Stability improvements
KalliopeCTI Mobile App Version 4.8.2
The app notifies the user that he received a call while he was in VoIP conversation with another caller: this is a different notification than the “missed call” one sent by Kalliope
Updated SIP engine
Stability improvements
KalliopeCTI Mobile App Version 4.8.1
Optimized call notification engine
Updated SIP engine
Minor graphical improvements
Bugfix:
Fixed an issue that prevented call handling in kcti mode.
Fixed an issue that did not disable the proximity sensor when the app was not in the foreground.
Fixed an issue where when returning from a GSM call, the Bluetooth headset would not reconnect
KalliopeCTI Mobile App Version 4.8.0
Features:
Replaced blind transfer feature with offer transfer (only connected to panels with firmware 4.13+). Call transfer can only start when the call has been established and is in progress.
For more details on this new feature click here
Improved echo cancellation algorithm (added a toggle in settings to disable it)
Bugfixes
Fixed an issue where the Bluetooth music stream would not stop when a call came in.
Fixed an issue that prevented ringing in KCTI mode
KalliopeCTI App Mobile Version 4.7.3
Features:
Improved audio quality in case of small packet loss events
Swipe-to-refresh in the CDR list
Added bigger popup notification that indicates if you received a call while you are on another VoIP call
Bugfixes:
Fixed some random crashes and minor graphical retouches.
KalliopeCTI Mobile App Version 4.7.2
Bugfix:
Library update fix 4.7.1 resulted in a crash when starting the app (on 32bit phones). This version fixes the crash introduced in 4.7.1.
KalliopeCTI Mobile App Version 4.7.1
Bugfix:
Fixed an issue where an outgoing VoIP call would be closed when a second VoIP call (incoming) came in and terminated. The problem was present also in previous versions, but instead of ending the call, the audio was lost
Call volume linked to phone volume and no longer to multimedia volume also for arm7 (32bit) phones
KalliopeCTI Mobile App Version 4.7.0
Features:
Mode of operation of the app communicated to the central unit (requires firmware version 4.11.7) that improves communications stability.
Bluetooth headset, if present and connected at the arrival of a call, are automatically activated
Call volume connected to the phone volume and no longer to the multimedia volume
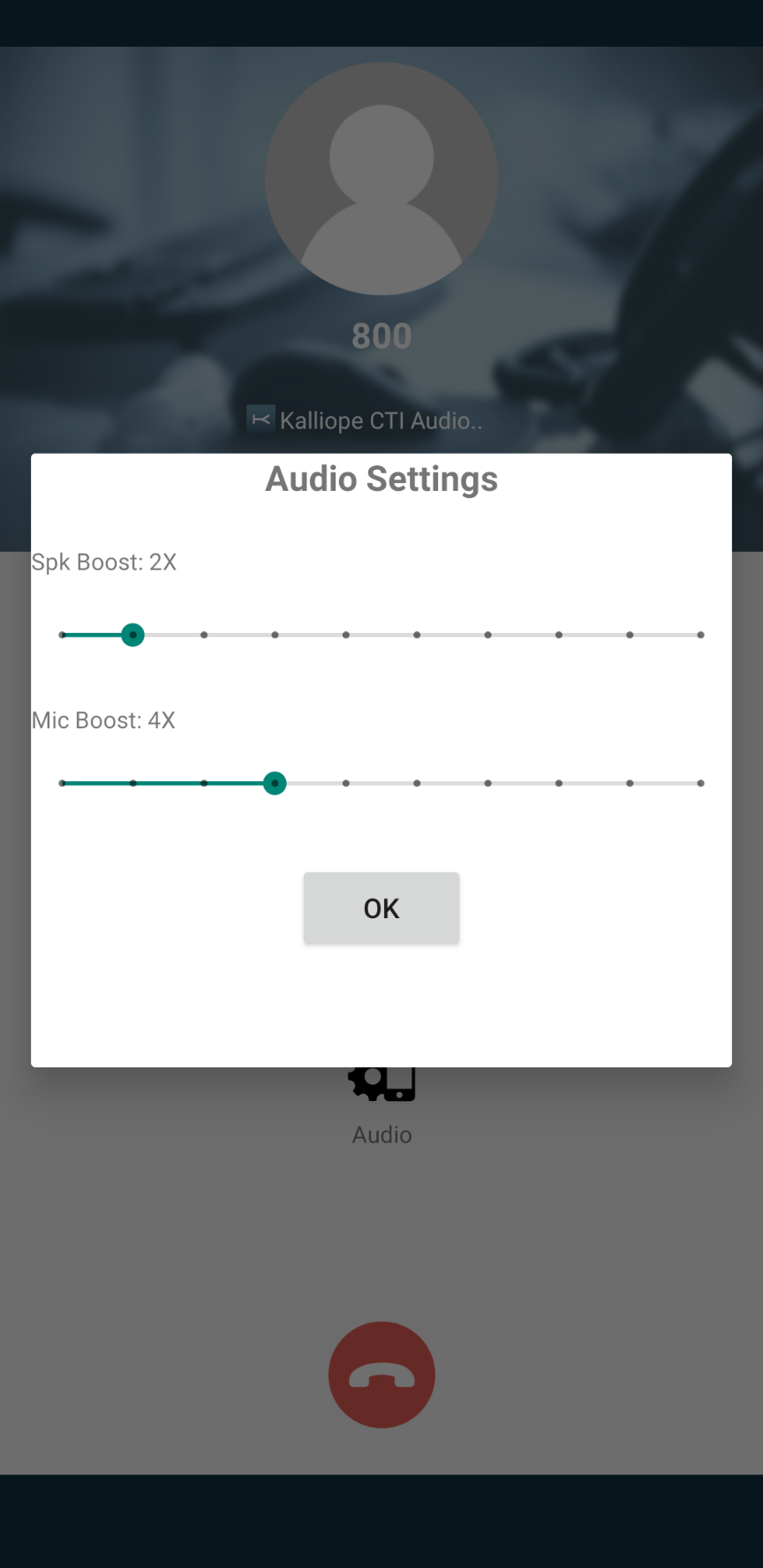
Added a panel in the call screen to be able to use an audio boost on microphone and speakers
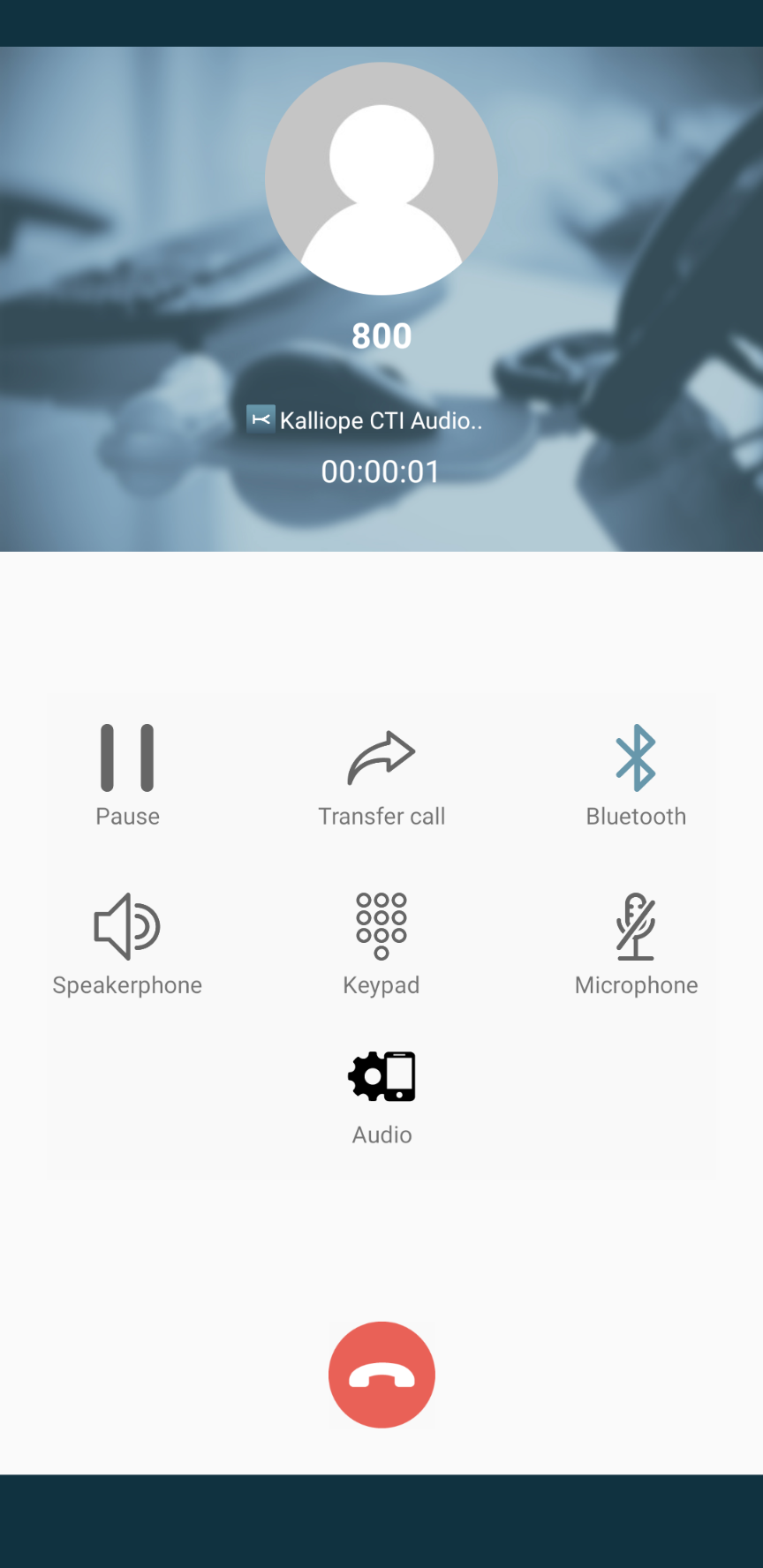
Removed softphone mode on wifi only, operating mode settings are now in the settings page
Introduction of androidX libraries
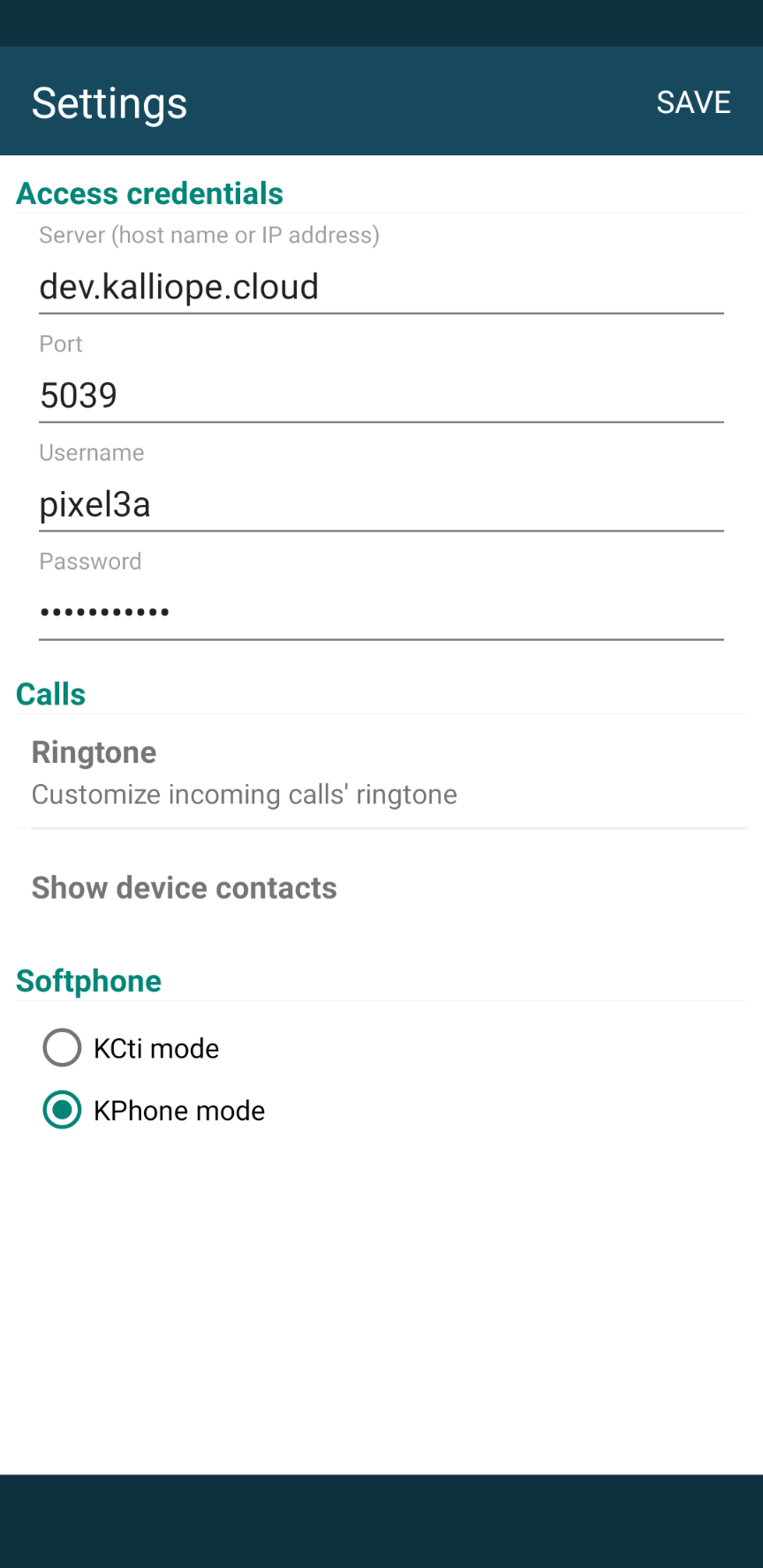
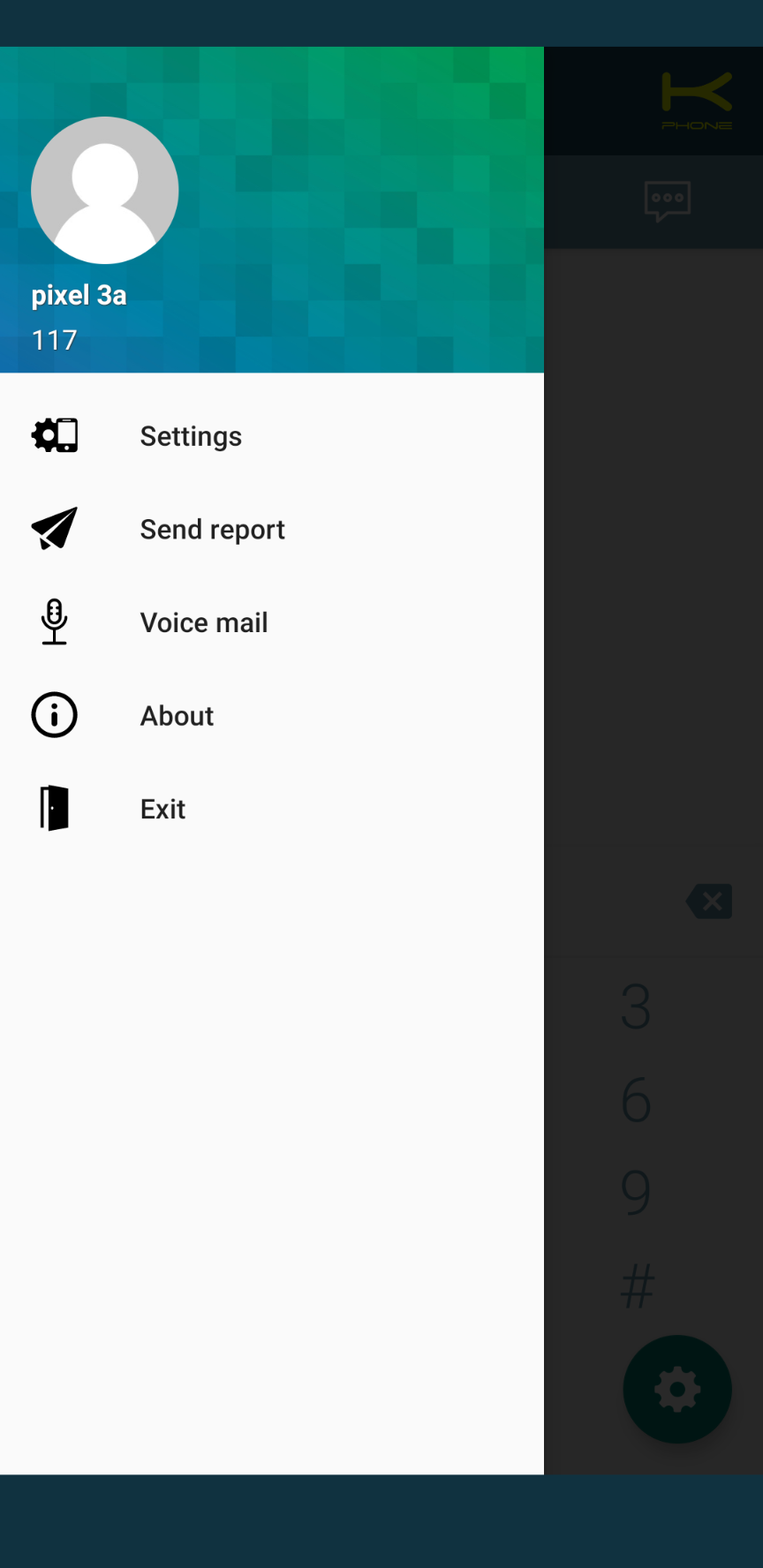
Bugfix:
Fixed a possible crash when terminating calls.
Removed the initial tutorial as obsolete
Fixed an issue that prevented the activation of the handsfree before the call was fully established
Fixed an issue where the app would remain busy if an end of call message did not arrive.
Fixed an issue where the app tried to connect to the standard SIP port 5060 instead of the one reported by the central office during login.
Fixed an issue where the chat could not reconnect to the server.
Fixed some minor stability issues
KalliopeCTI Mobile App Version 4.6.0
Features:
A new call mode has been introduced: now next to each contact, there is an icon that allows you to call him directly with a SIP call (if in Softphone mode) or to make a call-back on your cell phone (if in CTI mode). If no mobile number is specified on KalliopePBX for the user, then the default action in Cti mode will be the click-to-call on the landline.
The icon indicating which address book (Kalliope, google, etc.) the contact is from, has been moved to the contact information tab. The contact information tab appears upon clicking on the contact’s entry.
When entering the number for the unconditional forwarding a switch has been added to specify whether the number is an extension or an external, so the number to be entered does not need the line commitment prefix (which will be added automatically or not depending on the choice).
Bugfix:
Fixed a bug that allowed trying to make calls from the keypad even after the connection to Kalliope was lost; this would bring the app into an inconsistent state.
Fixed a bug that showed as “unknown” calls from numbers not present in Kalliope’s address book but in the phone’s native address book (this feature is active only if the address book integration is active).
Fixed an issue where pressing the “back” button from the filtered contacts list did not show the correct page.
Fixed an issue where two icons overlapped on the password field of the settings on some phones.
KalliopeCTI Mobile App Version 4.4.6
In this release, a new tutorial has been added at startup that will be displayed on Android phones with the Xiaomi Miui version. On these Android phones, it is necessary (shown in the tutorial screens) to manually set some additional permissions to allow you to receive notifications while using other apps or with the screen locked.
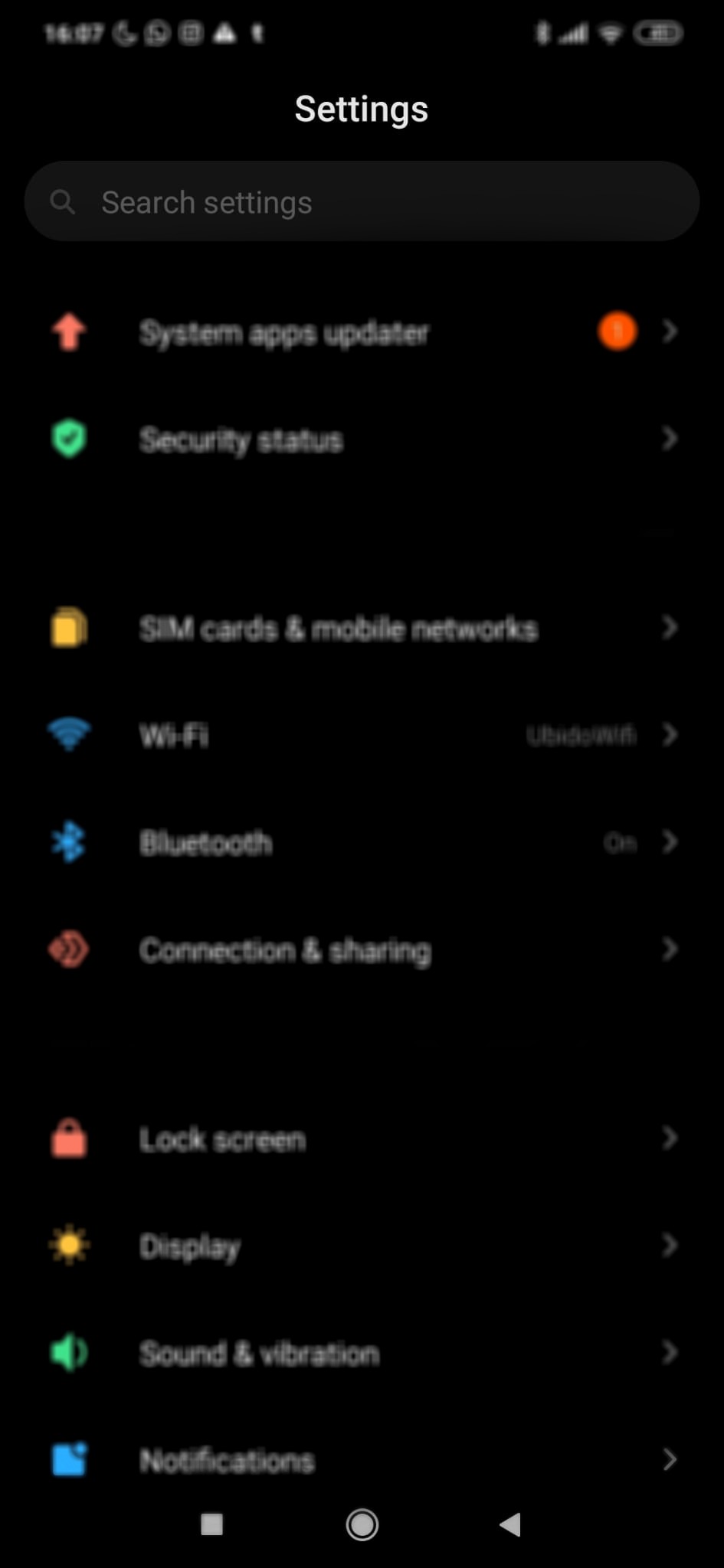
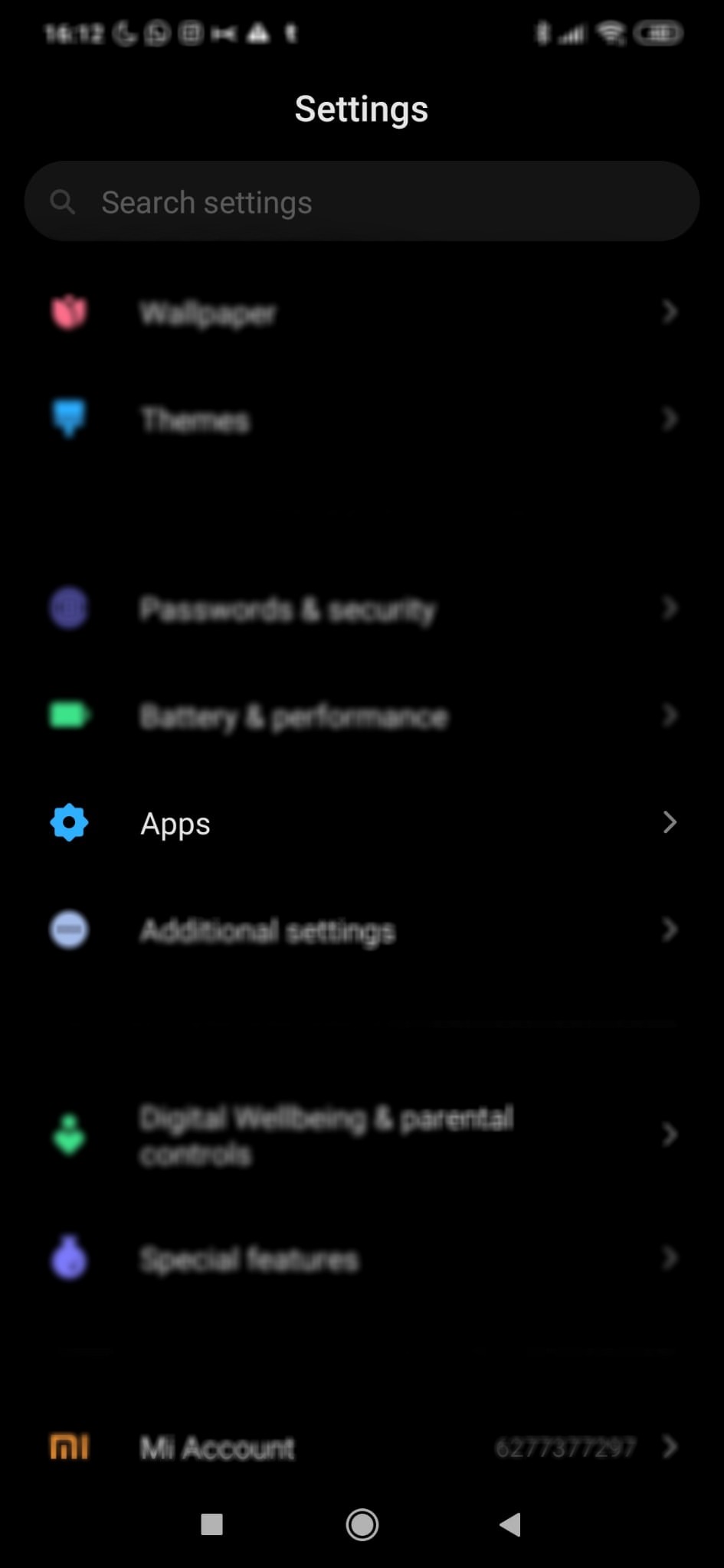
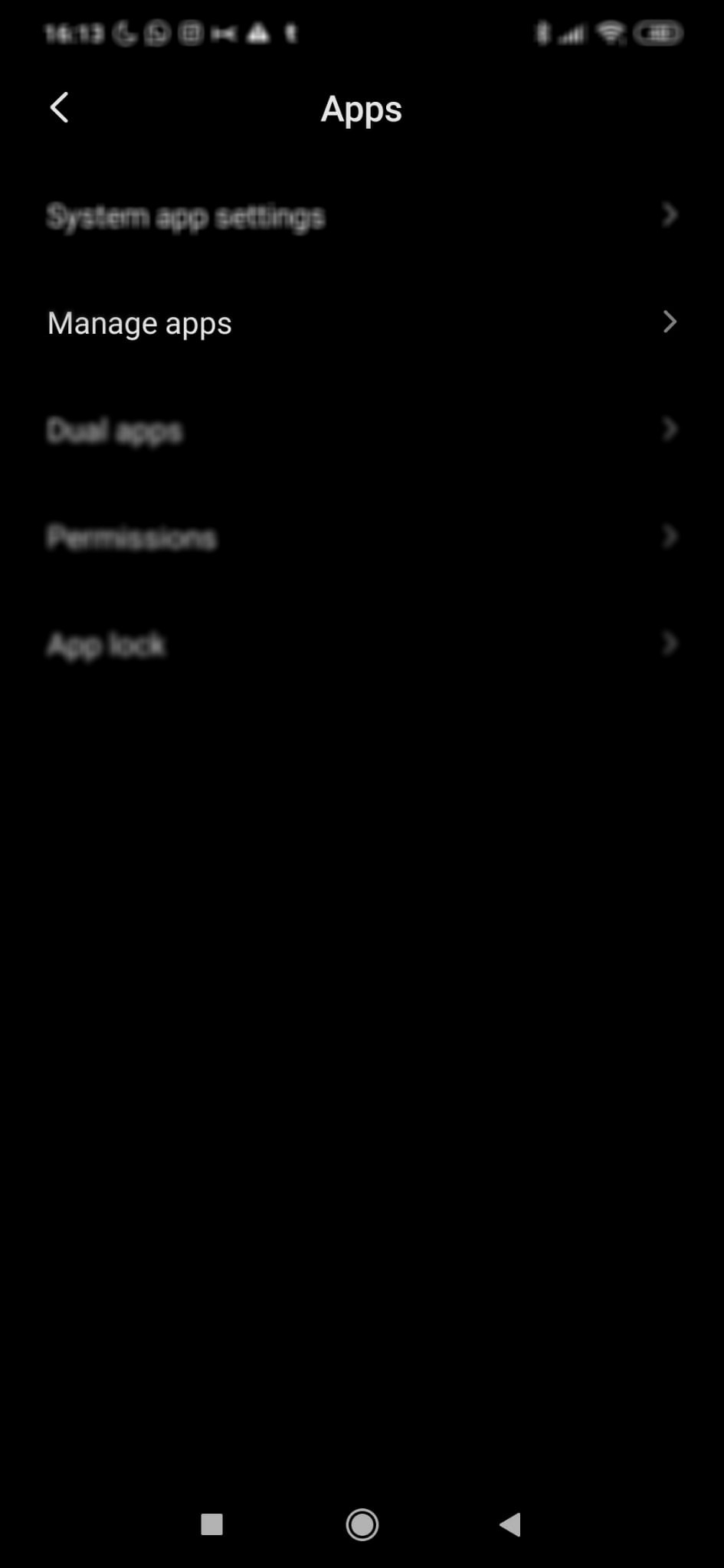
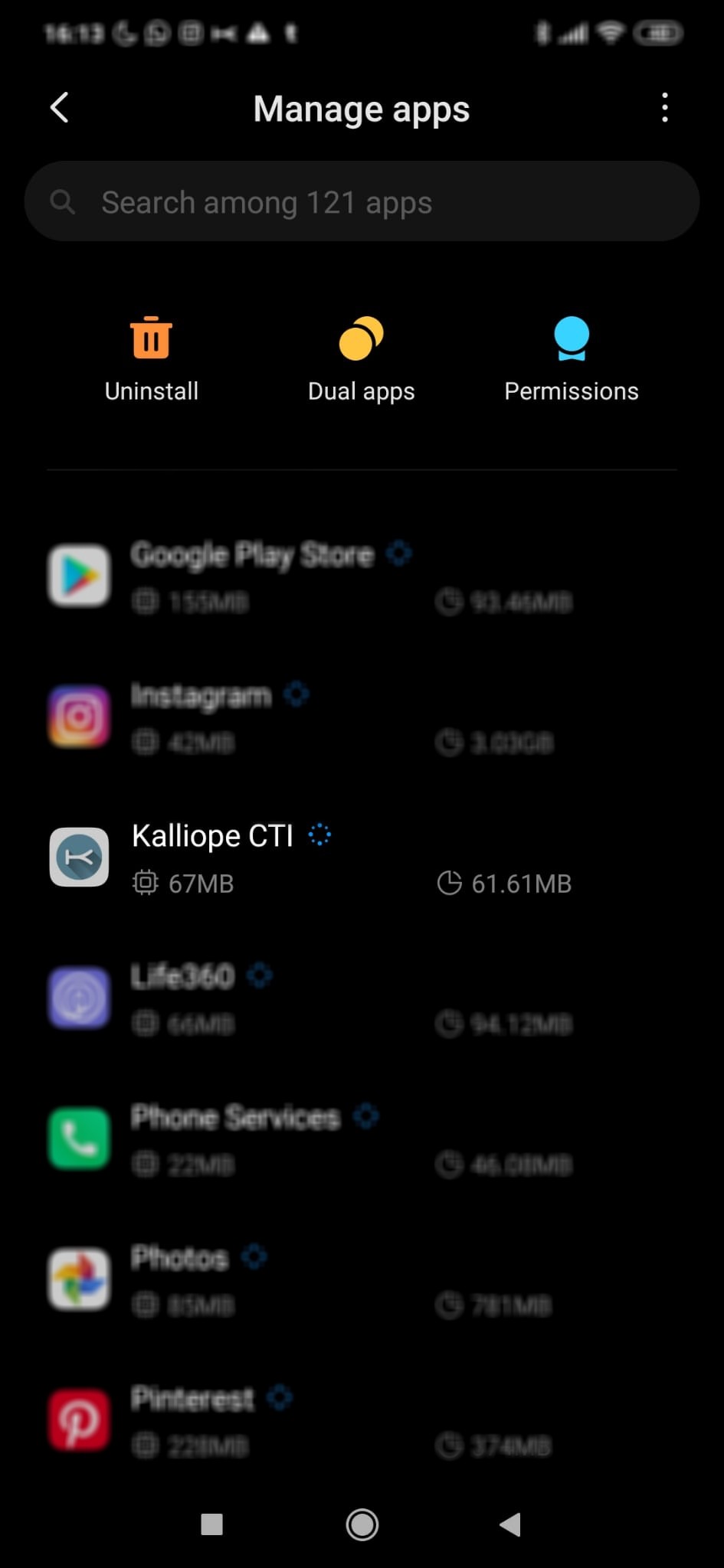
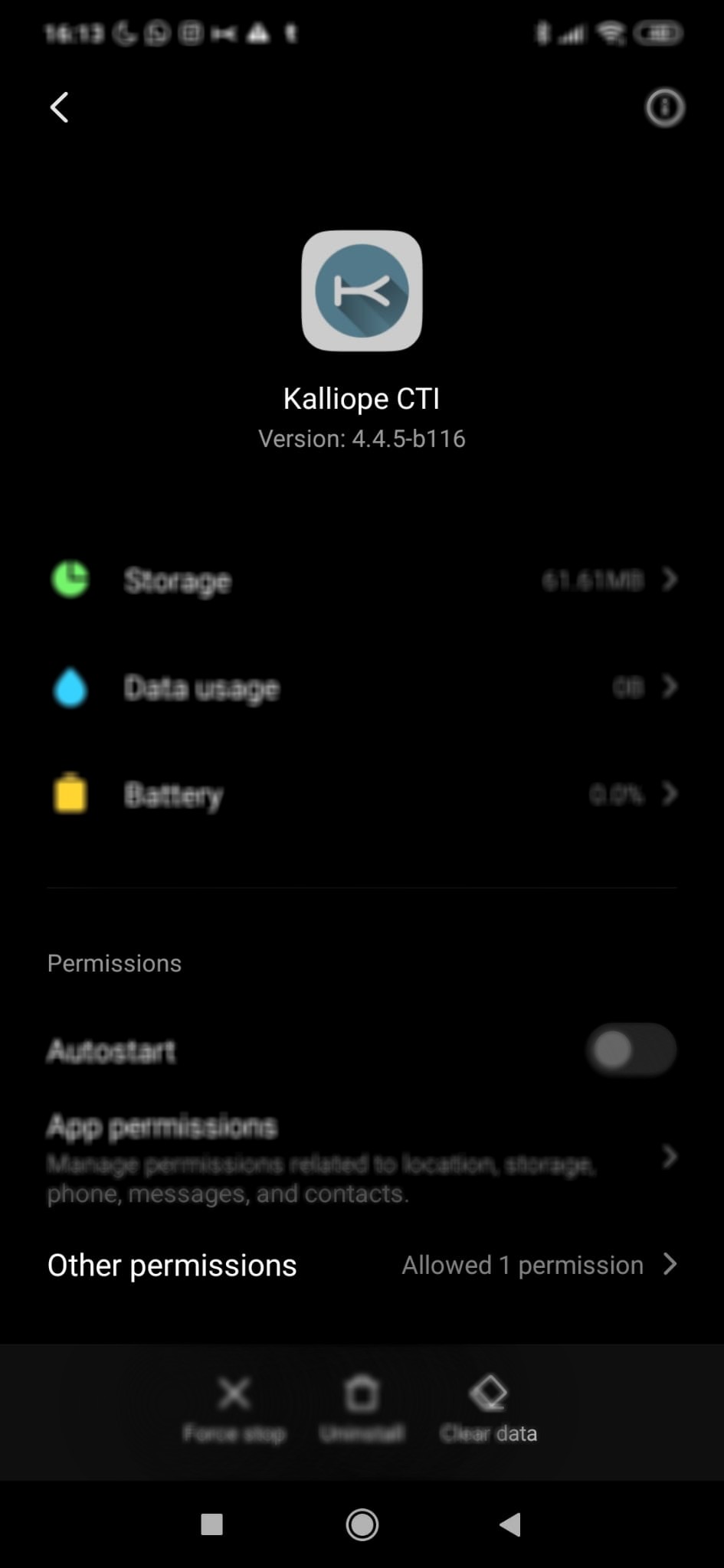
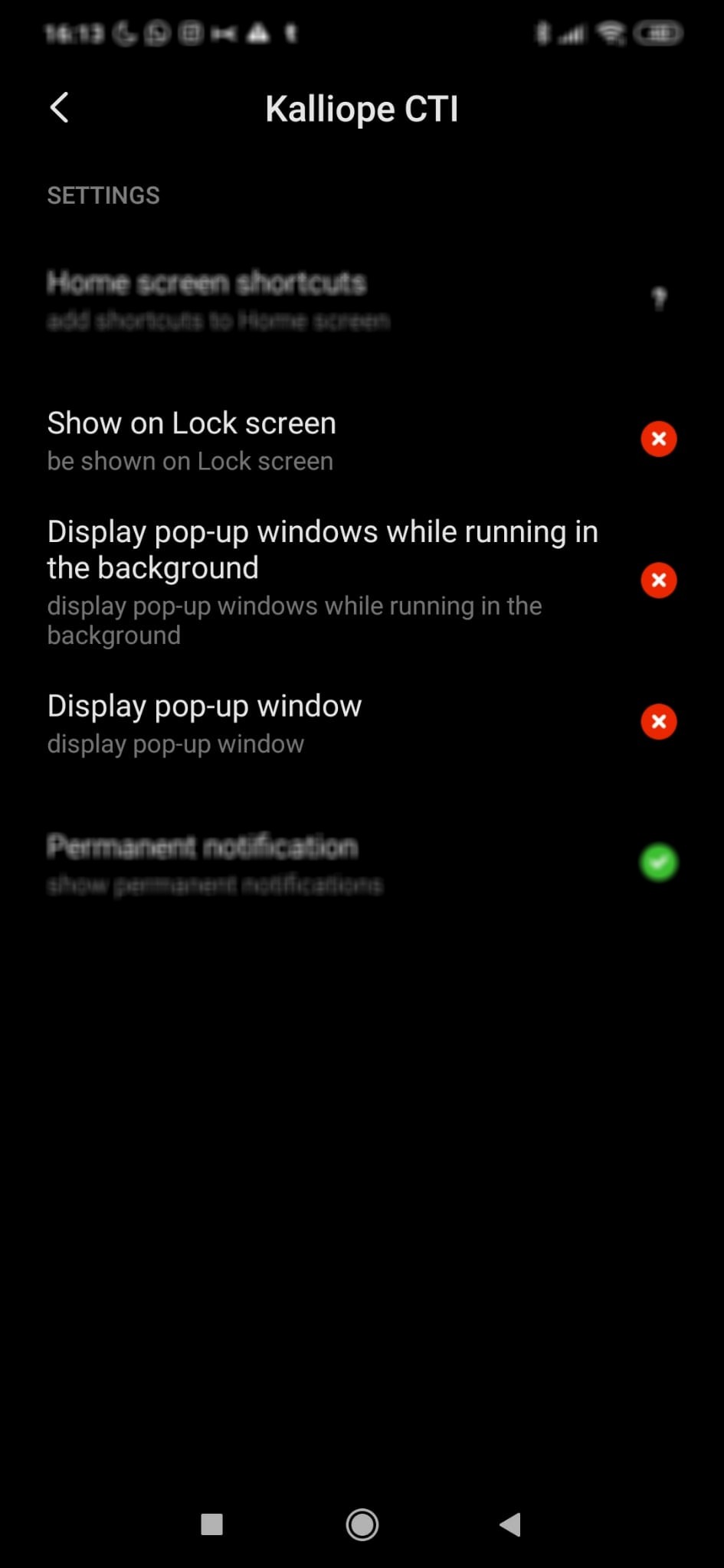
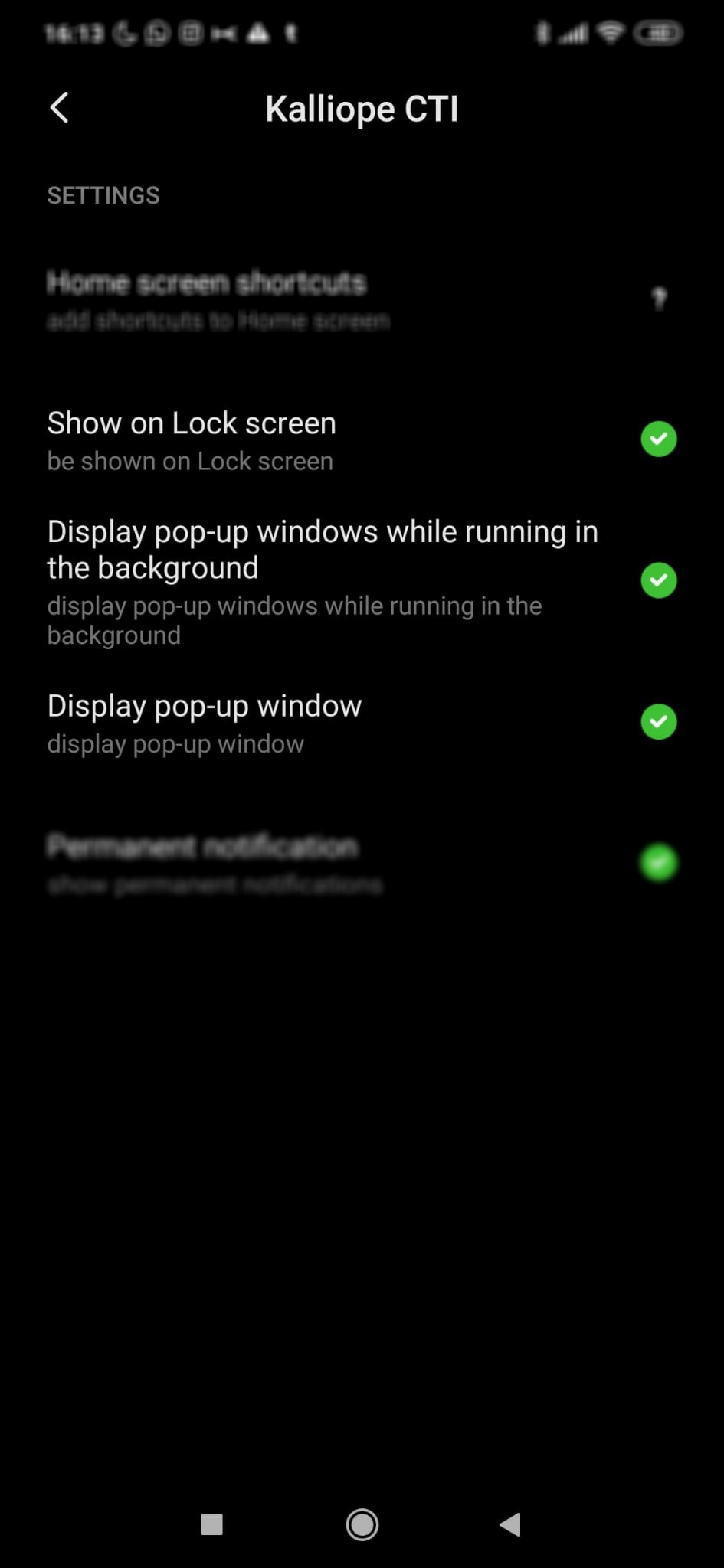
Android Specification:
Requires Android 6 or higher
Languages: English, Italian
Product available only in combination with a KalliopePBX® V4 VoIP PBX.
Minimum KalliopePBX firmware version: 4.6.0 (does not support softphone mode)
Suggested KalliopePBX firmware version: 4.7.15+.
Integration of the native Connection Service libraries to guarantee that the softphone can always be reached even when the terminal is in standby mode.
A KalliopeCTI Pro license is required to use only the GSM™ mode. A KalliopeCTI Phone license is required to use both modes, GSM™ and Softphone.
Note
Softphone mode is in beta and currently has the limitations listed below. These limitations will not be present in the final version, which is nearing completion.
It cannot handle multiple SIP calls at the same time
Bluetooth support has yet to be perfected
SIP/TLS is not yet enabled
Resuming a paused call may sometimes fail
Organization of the GUI
When you first start the KalliopeCTI app, you need to go and set the configuration parameters to allow the app to connect to KalliopePBX.
Tapping the menu icon on the top left lets you access the system menu containing the following items:
Settings: application configuration panel
Softphone settings: allows setting the mode of the application (iOS only)
Softphone disabled: the app forcibly works in call-back mode. In this case, the KalliopeCTI Pro license is sufficient.
Softphone enabled: the app is forced to work in softphone mode. In this case, the KalliopeCTI Phone license is sufficient.
Softphone enabled on WiFi only: the app will automatically switch to softphone mode if the connection is established with a WiFi network. Switching to softphone mode will only be possible if the KalliopePBX user is associated with a KalliopeCTI Phone license.
Voicemail: direct access to voicemail messages
Info: provides information about the installed version
Send report: allows you to send a report to the developers in case of abnormal behavior of the app
Tutorial: restarts the app tutorial (Android only)
Exit: closes the app and you will not receive any more notifications until the next time you reopen the app.
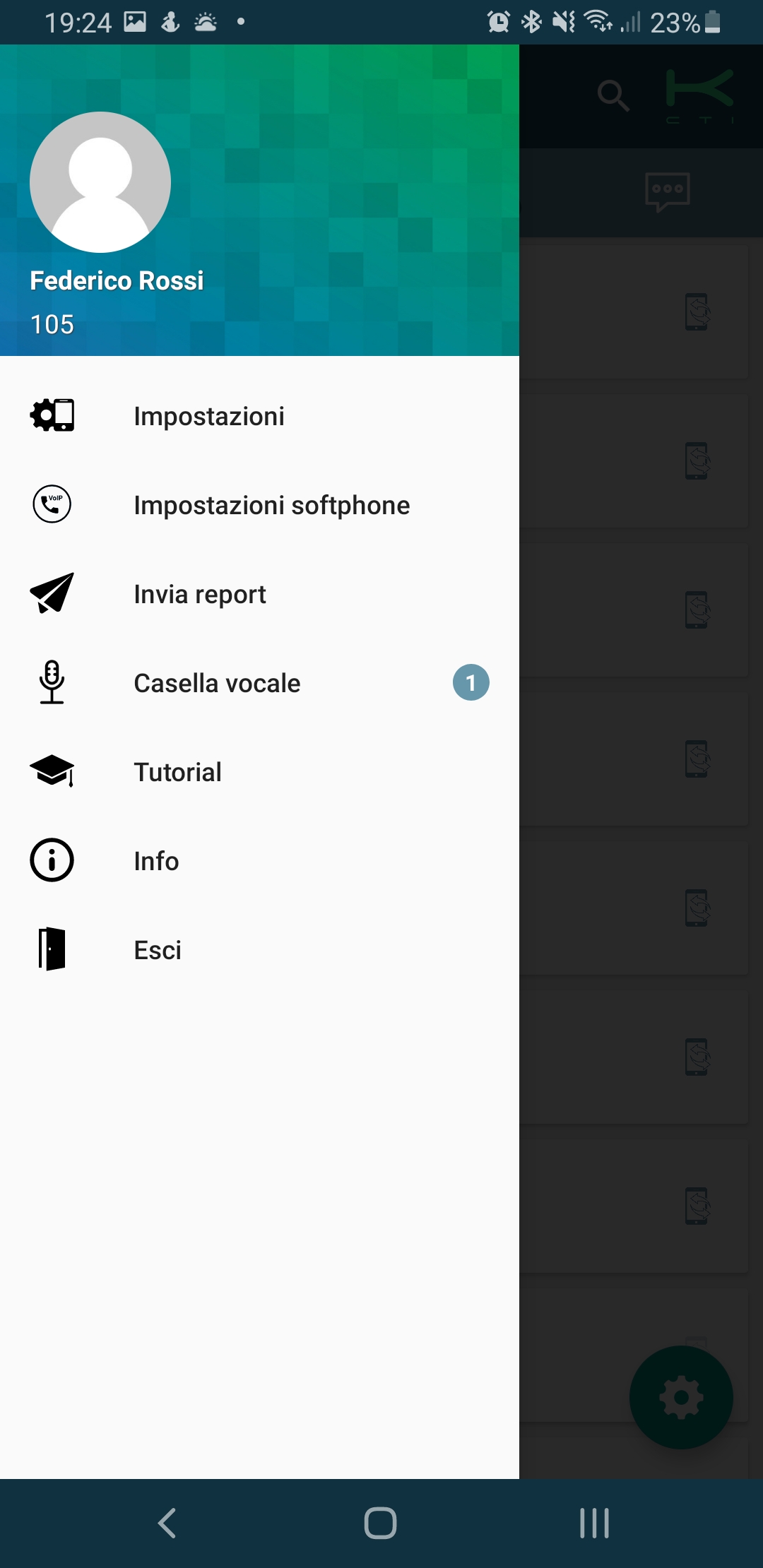
The main screen of the application is shown here and consists of an upper bar.
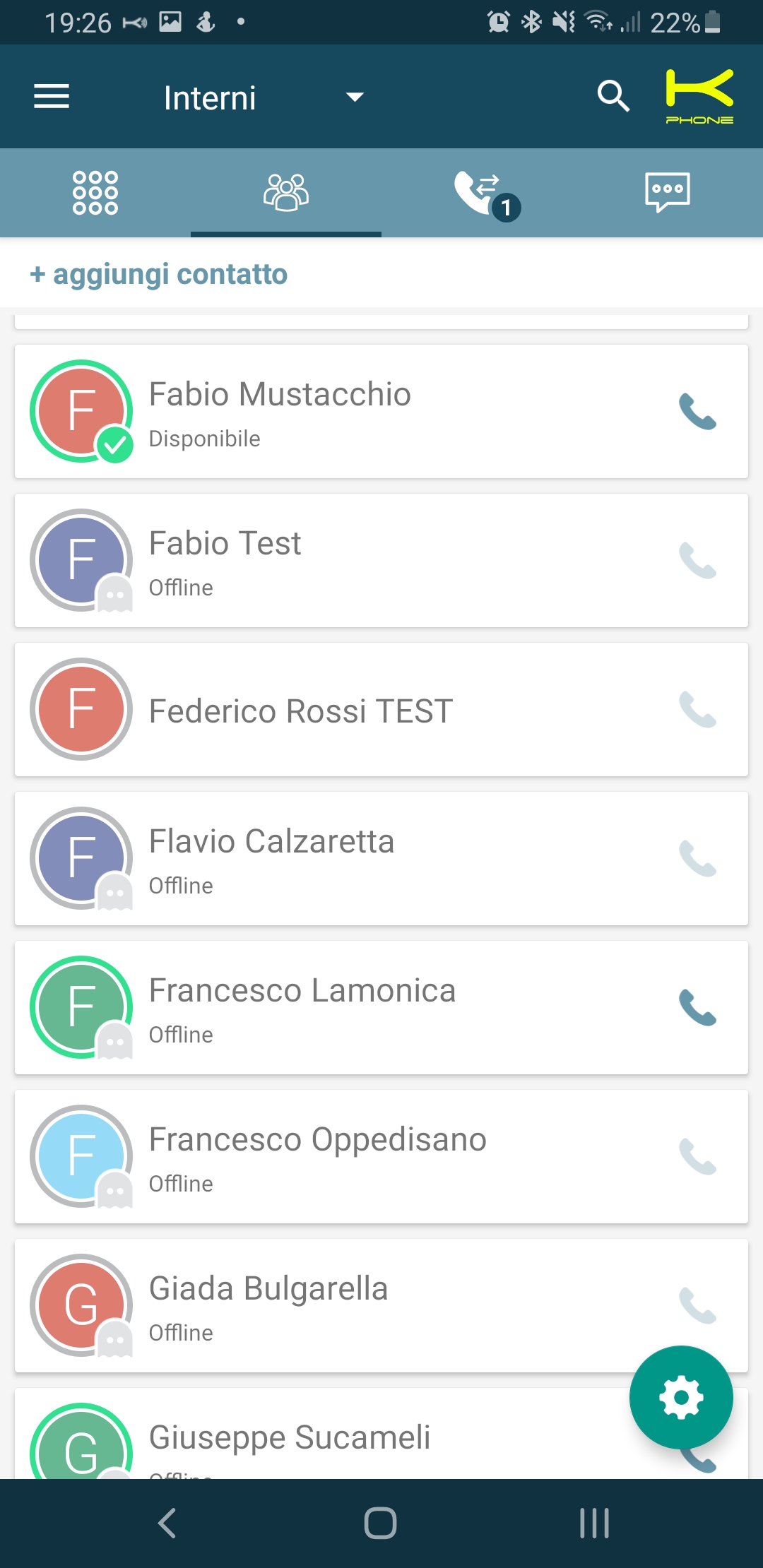
The top-level bar shows the name of the tab you are currently viewing (in this case, Address Book), allows you to search within each tab and shows the connection status of the app via the K symbol in the top right corner. Below is shown the top-level bar (header) for Android.
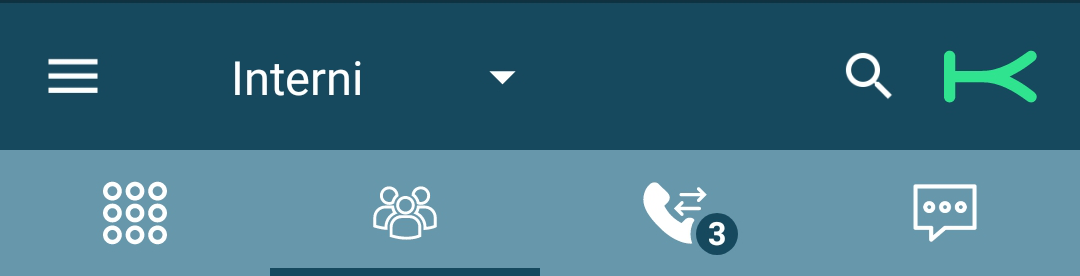
The connection status is indicated by the color of the K symbol in the upper right corner:
gray = not connected
green (with the word “cti”) = connected in call-back mode.
yellow (with the word “phone”) = connected in softphone mode.
In the Android version, the header also includes the navigation bar between the app’s main sections.
In both versions, the navigation bar lets you access the main tabs of the app:
Keypad: the numeric keypad used to dial numbers;
Address book: extensions, Kalliope phonebook, favorite contacts, and, if enabled, the personal contacts of the device;
Call log: list of dialed, received, and missed calls, grouped by contact;
Chat: conversations with other KalliopeCTI users, both mobile and desktop.
Settings Panel
First you need to configure some simple parameters from the Settings panel which can be reached through the system menu:
Login credentials
Server (Host name or IP address): IP address of the KalliopePBX central unit
Port: 5039
User name GUI/CTI user name
Password of the GUI/CTI user
Calls
Ringtone: useful to differentiate the incoming calls to the mobile number from the incoming calls to the extension
Display device contacts: allows to choose the address books from which to display contacts
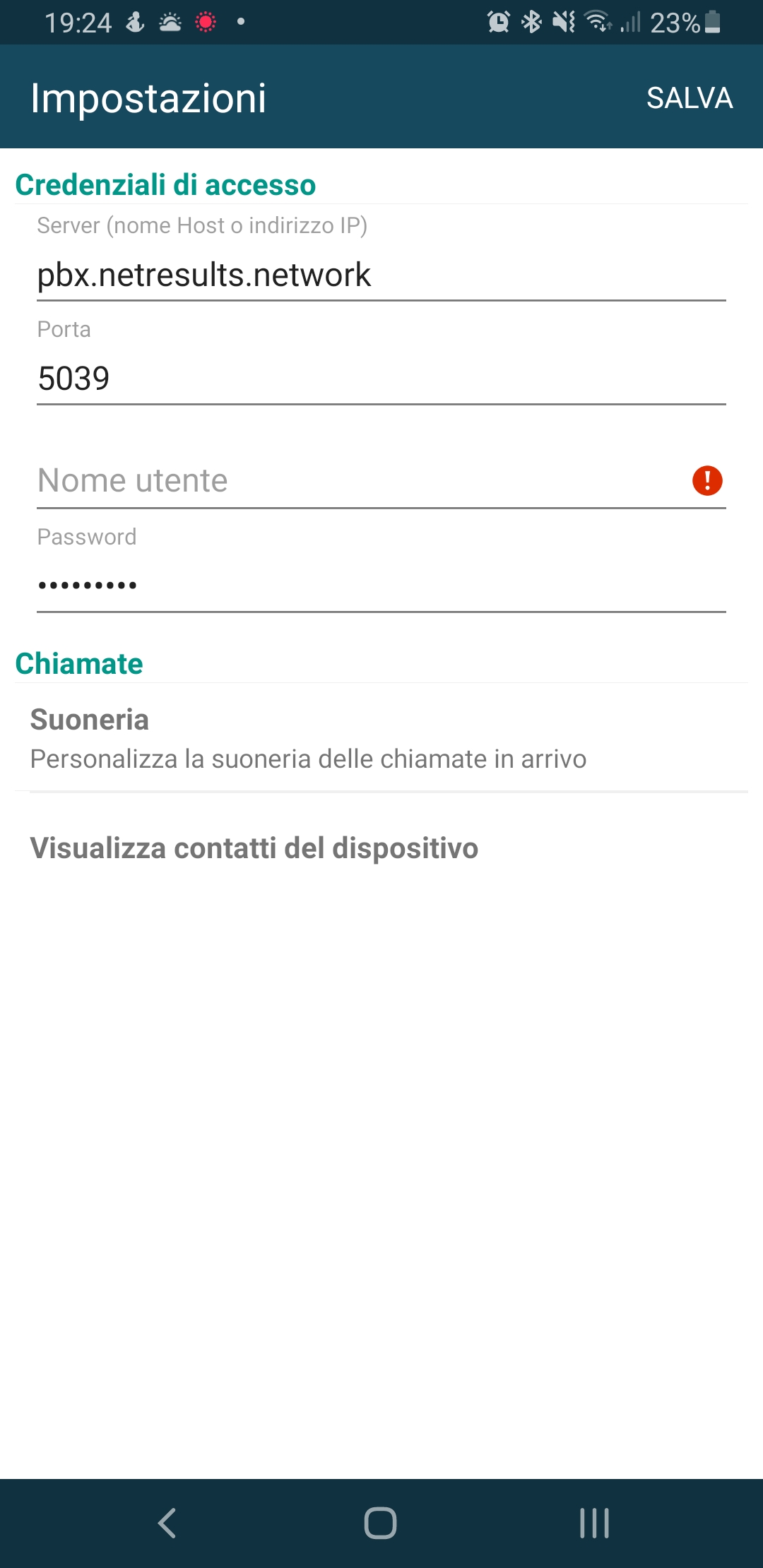
Contacts
The Contacts tab (second icon from the left) shows all KalliopePBX contacts, both extensions and phonebooks, with favorite contacts at the top.
Extensions can be identified by the presence of a BLF field (colored dot) and the chat presence (icon and status).
Clicking on the various contacts will take you to the detail screen containing the following items:
Contact details
Contact First and Last Name
Origin of contact (Kalliope or phonebook)
List of phone numbers associated with the contact with icons for the various calling modes available
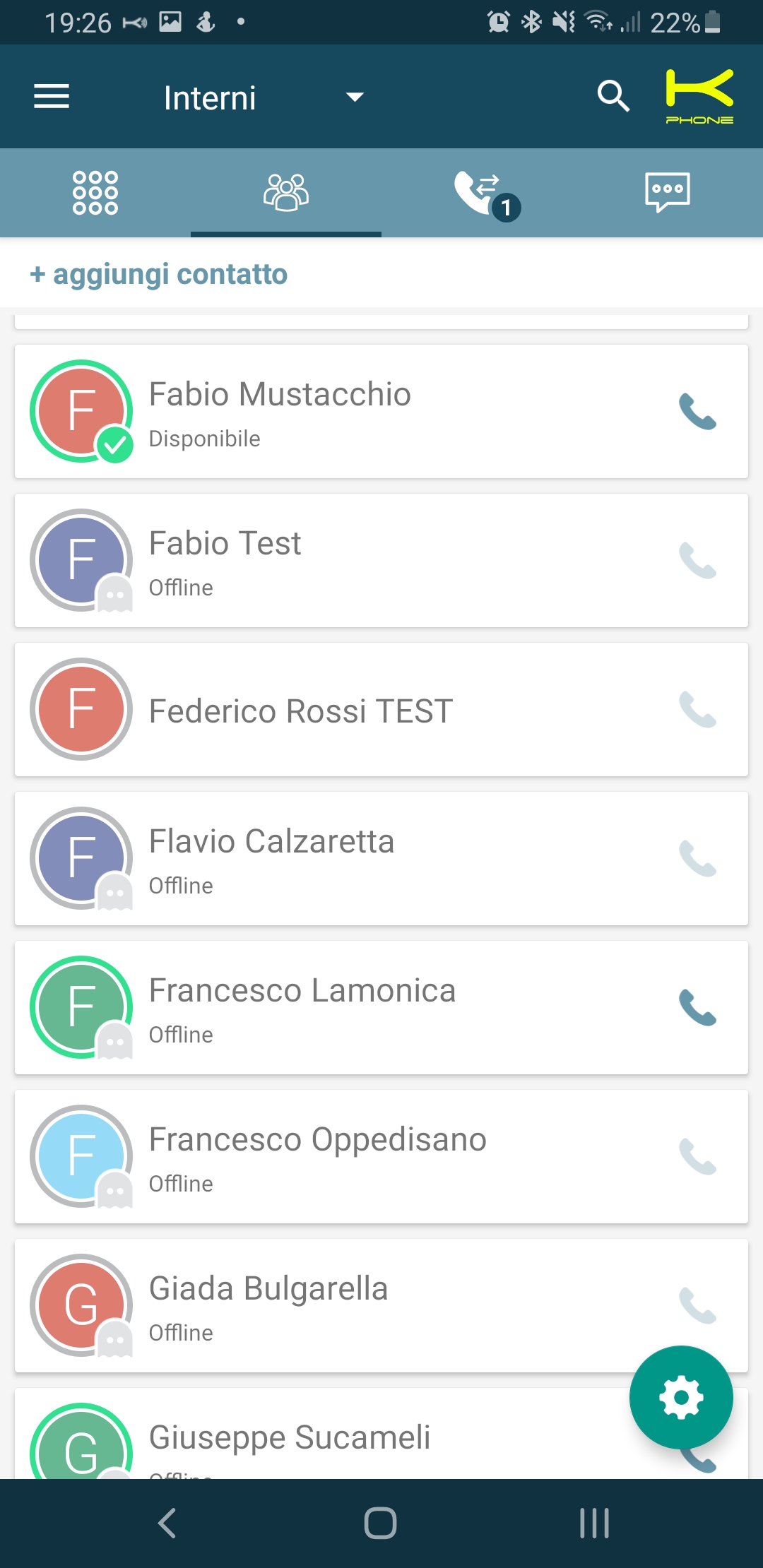
For more information on the various calling modes, see the call management section of this guide.
By tapping the tab title (default: Contacts) you can filter the phonebook by:
Contacts: show all contacts
Extensions: only show Kalliope extensions
Phonebook: only show Kalliope and device contacts
For extensions, presence and BLF status will also be displayed.
The BLF status can be:
Green: available
Yellow: ringing
Red: busy
Gray: not registered
From this tab, you can also add the contact to your favorites by tapping the Kcti favourite icon in the top right. Favorite contacts will be displayed at the top of the Contacts list.
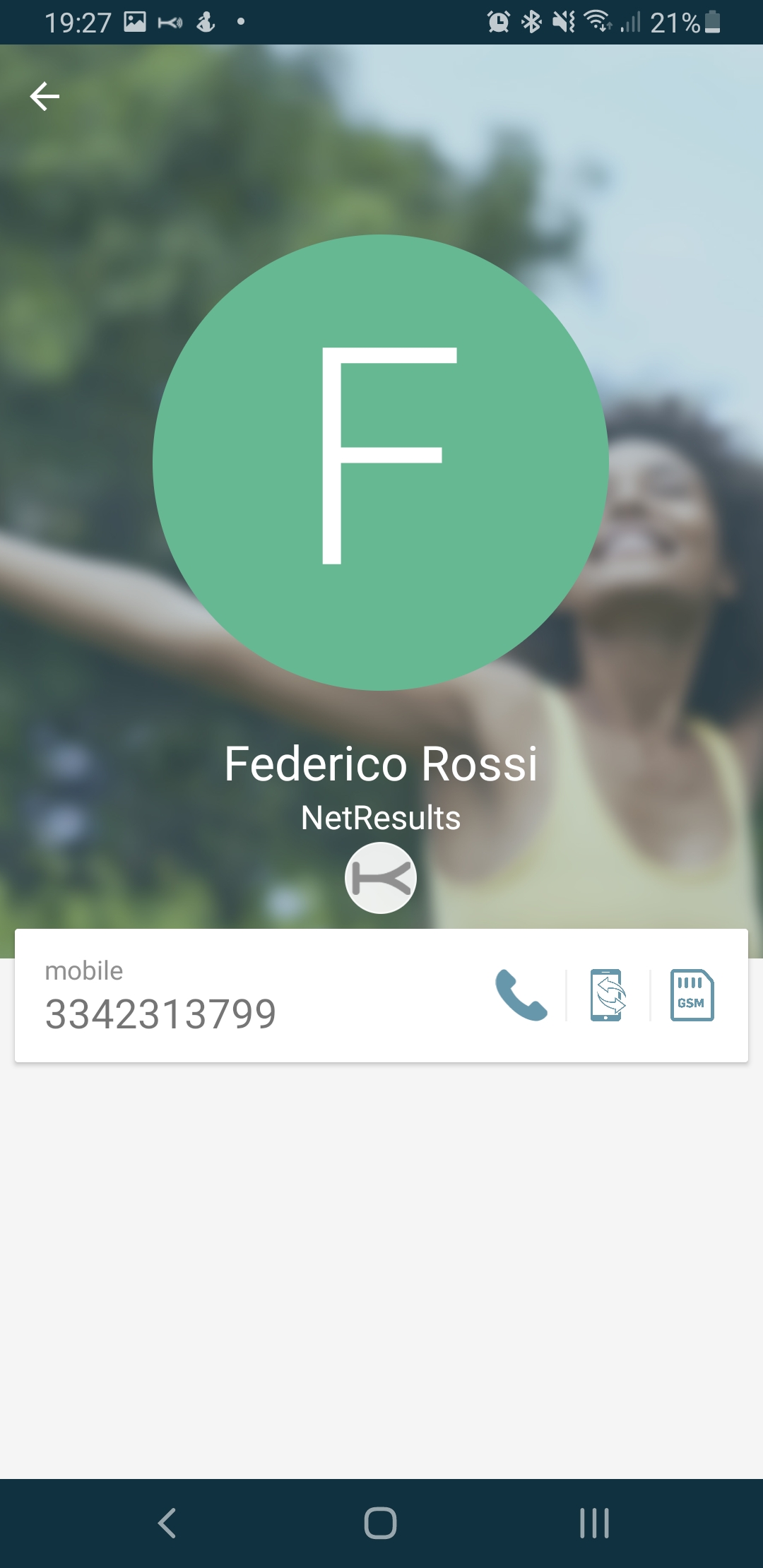
Add contacts
By clicking on the button “+ add contact” placed immediately below the top-level bar (header) it is possible to insert a new contact by filling in the form shown in the figure. The created contact will be inserted in the user’s personal Kalliope address book.
Call history
This tab displays the call history of the logged-in user.
The calls are divided in:
Made calls
Answered calls
Missed calls
Calls are grouped based on the called or calling contact/number, and the total number of calls is shown in parentheses.
Tapping each row will display all calls to or from the selected contact, as shown in the figure.
A notification will be displayed if there are any voicemail messages; tapping the notification will open the voicemail box, where you can listen to and manage messages.
The call detail by contact includes all calls to and from the contact in chronological order.
For each call, the following information is displayed:
Type (made, answered, missed)
Date
Time
Duration
You can also call the contact with the available modes based on the type of contact (extension or external number).
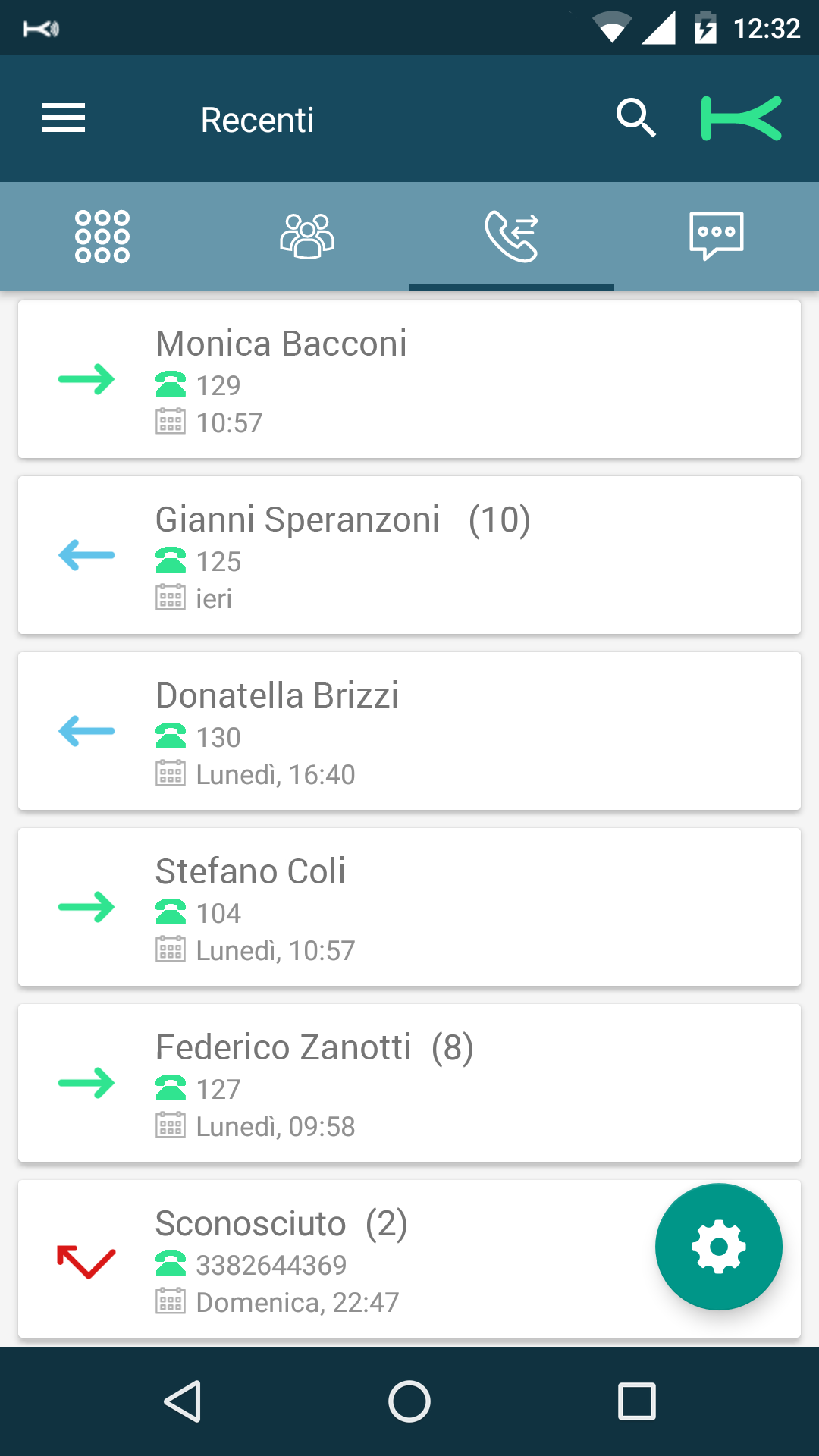
Voicemail
You can access your voicemail from the system menu to quickly and easily access all messages saved on the PBX or remote storage.
For each voicemail message sender, date, time, and length are displayed.
The messages are not automatically saved to the device but can be downloaded by tapping the icon next to each message.
Once downloaded, you can play the message directly on the device.
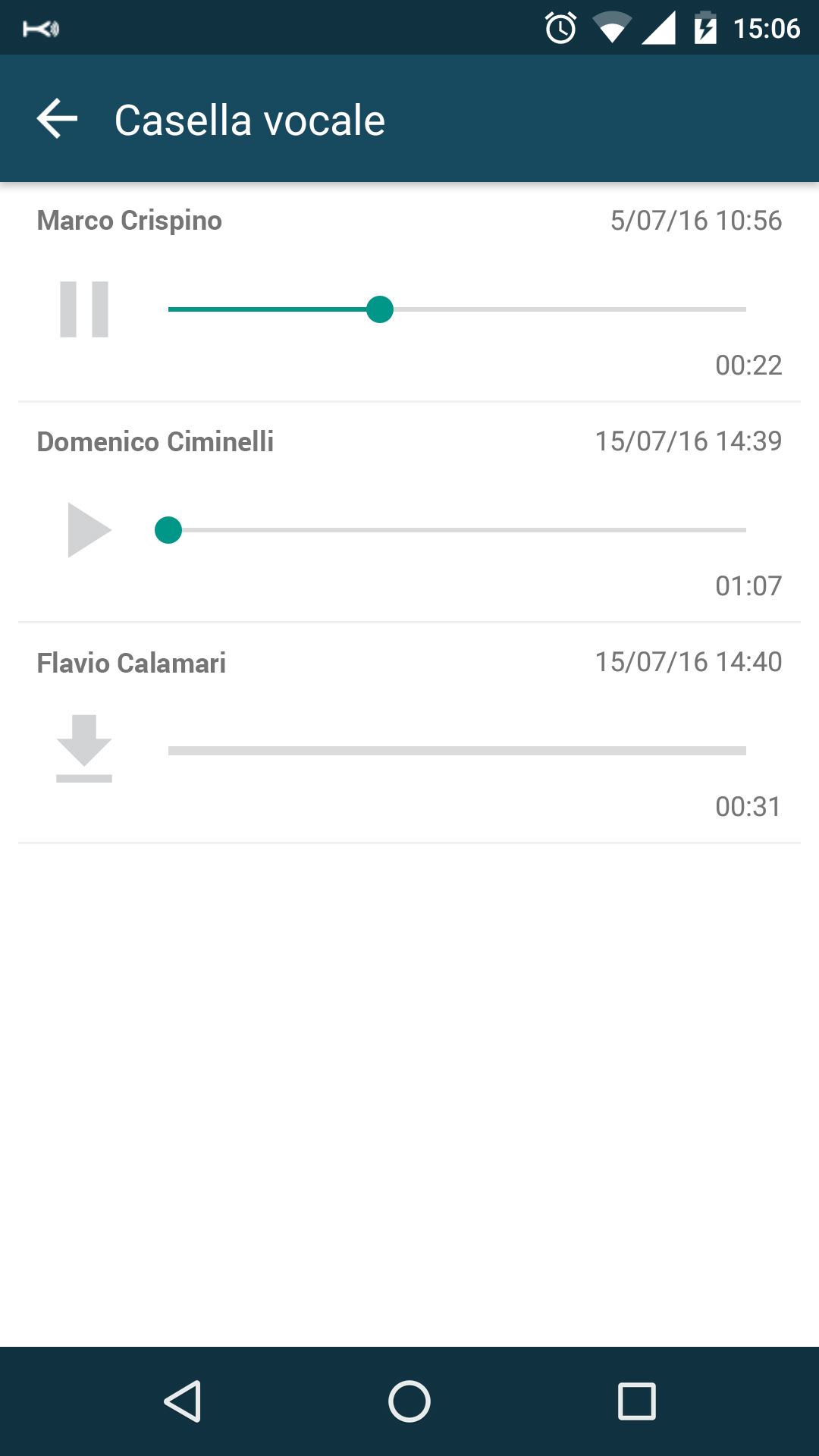
The app also lets you mark messages as read, unread, or urgent and delete messages from local storage, remote storage, or both, by tapping the trash icon.
To access the message management menu, tap and hold a message for a few seconds and the management options will appear.
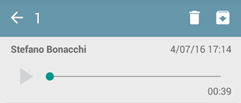
Note
Messages forwarded via email and automatically deleted will not be shown on this page.
Instant Messaging
KalliopeCTI offers a handy chat and presence management service that lets you easily talk to other Kalliope users. To open a new chat, you can tap on the desired contact, then on the chat icon.
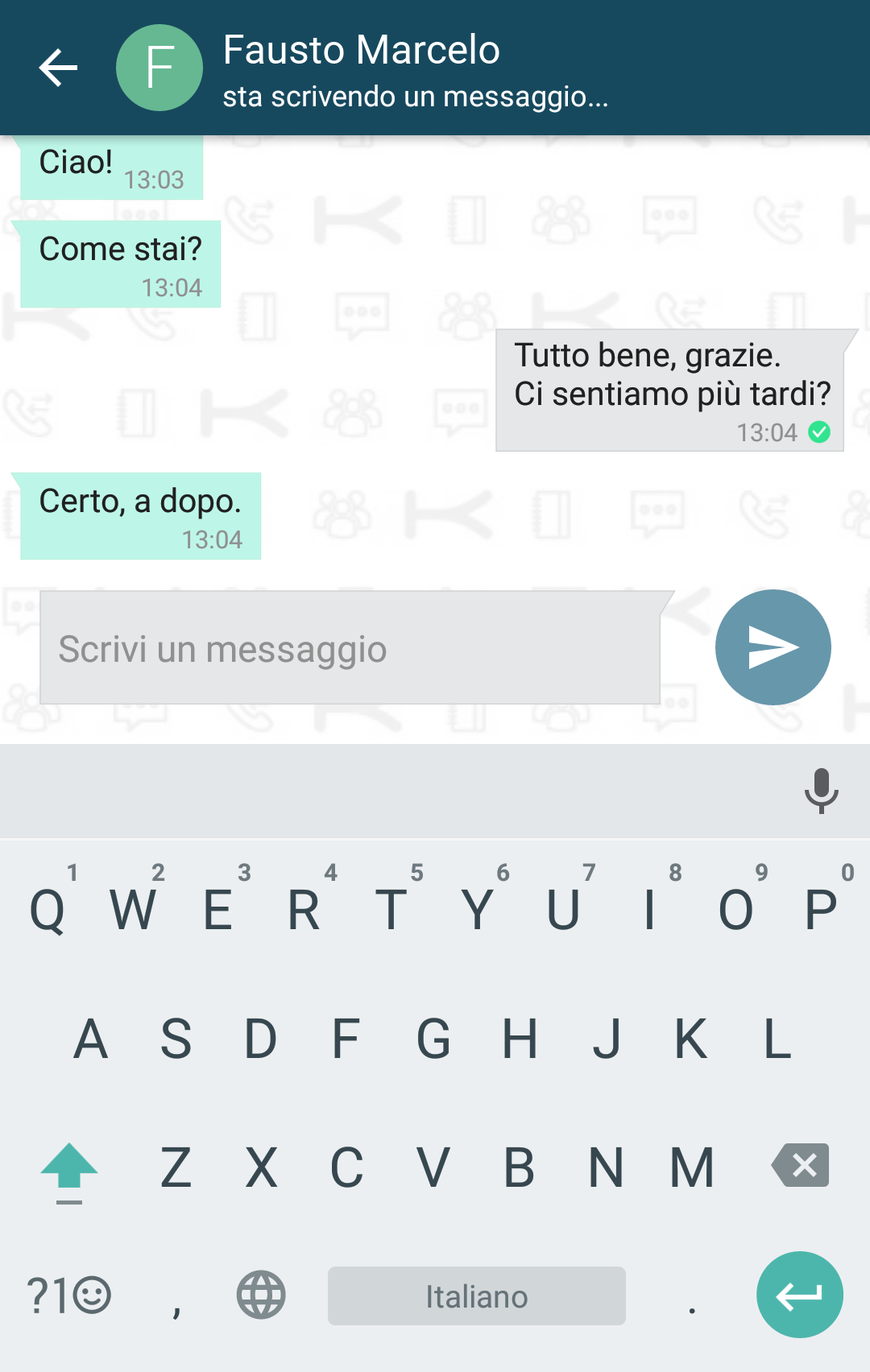
Within the chat, KalliopeCTI displays the status of sent messages with the following icons:
Not sent
Sent
Delievered
Note
Chat messages that could not be sent because CTI is offline will be sent upon the next login.
On Android, the presence status can be changed from any tab by tapping the gear icon then the presence service icon (first from the top). On iOS, the status can be changed directly from the Chat tab.
You can also set a custom message to be displayed along with the presence.
The possible statuses are:
Available
Away
Busy
Not available
Offline
Call management
Inbound calls in in CTI mode (call-back)
For inbound calls to the extension, it will send a notification to the mobile app and the screen shown in the picture to the right will be displayed.
As they use the official notification engine of their operating systems, these notifications will be sent even when the app is closed.
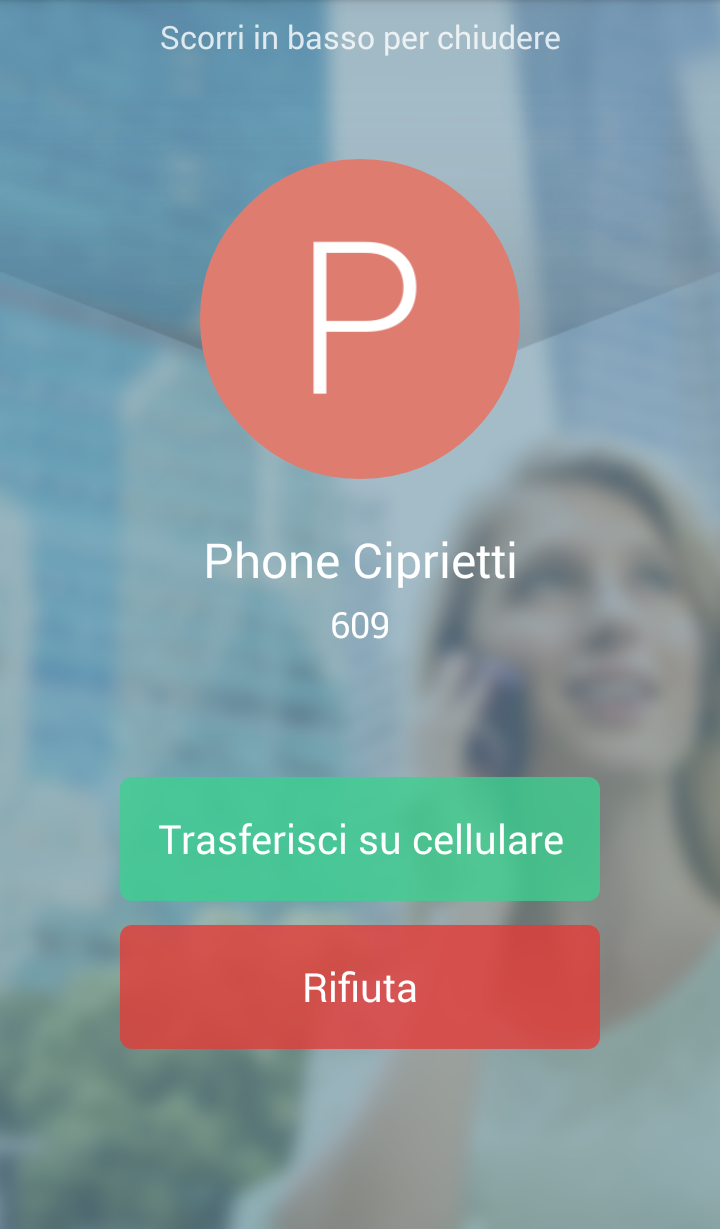
This screen allows you to perform three actions:
Slide down: the call is ignored, the notification on the mobile is muted and the user’s extension continues ringing
Transfer to mobile: This button is only present if a mobile number has been entered in the user’s settings on Kalliope. The user’s extension stops ringing and at the same time Kalliope establishes a call to the mobile number associated with the extension by the system administrator in the extensions. configuration panel. The call will then arrive on the mobile’s SIM showing the geographic number of the line associated with KalliopePBX as the sender. By answering this call, you are directly connected to the caller. This call forwarding is entirely transparent to the caller, who will hear the ringing tone during the whole call establishment period.
Reject: the call is dropped by the PBX and, consequently, the extension stops ringing.
Incoming calls in Softphone mode
In case of incoming calls to the extension, KalliopePBX will send a push notification that will trigger the incoming call screen on the mobile like the one shown in the figure. These notifications arrive even when the app is turned off, ensuring that the user can be reached even when the smartphone is on standby.
This screen lets you select one of two options:
Refuse: the PBX will refuse the call and the extension will stop ringing.
Accept: the KalliopeCTI app will wake up in softphone mode, the “Active call” screen will be displayed, and the SIP call will be established directly via the app. The smartphone will effectively become an extension of KalliopePBX.
The Call in progress screen shows the name and number of the caller at the top, and at the bottom the buttons for the features available on the current call:
Pause: the call is put on hold. The button can also be used to resume the call from the pause.
Call transfer: blind transfer of the call to another number (internal or external).
Bluetooth: activate/deactivate bluetooth headset.
Speakerphone: enable/disable the speakerphone of the smartphone.
Keypad: activates the keypad screen (e.g. to navigate a IVR menu)
Mute: enable/disable smartphone’s microphone
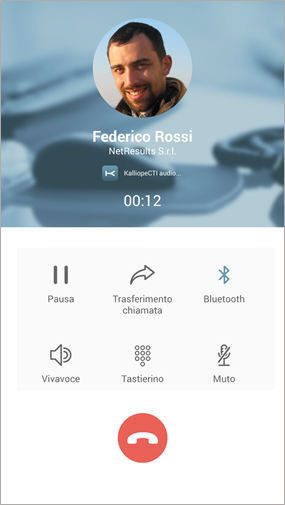
Call transfer (with offer)
Starting with version 4.8.0, the transfer mode has been replaced from “blind” to “with offer” when connected to exchanges with firmware higher than 4.13.0. Call transfer can only start when the call has been established and is in progress. After clicking on the “call transfer” button, the user will be presented with a popup from which he can choose how to insert the contact to which the call should be transferred
Address book
Keypad
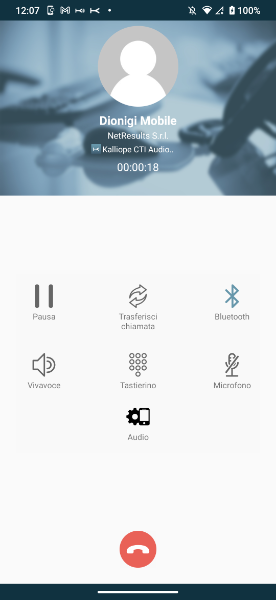
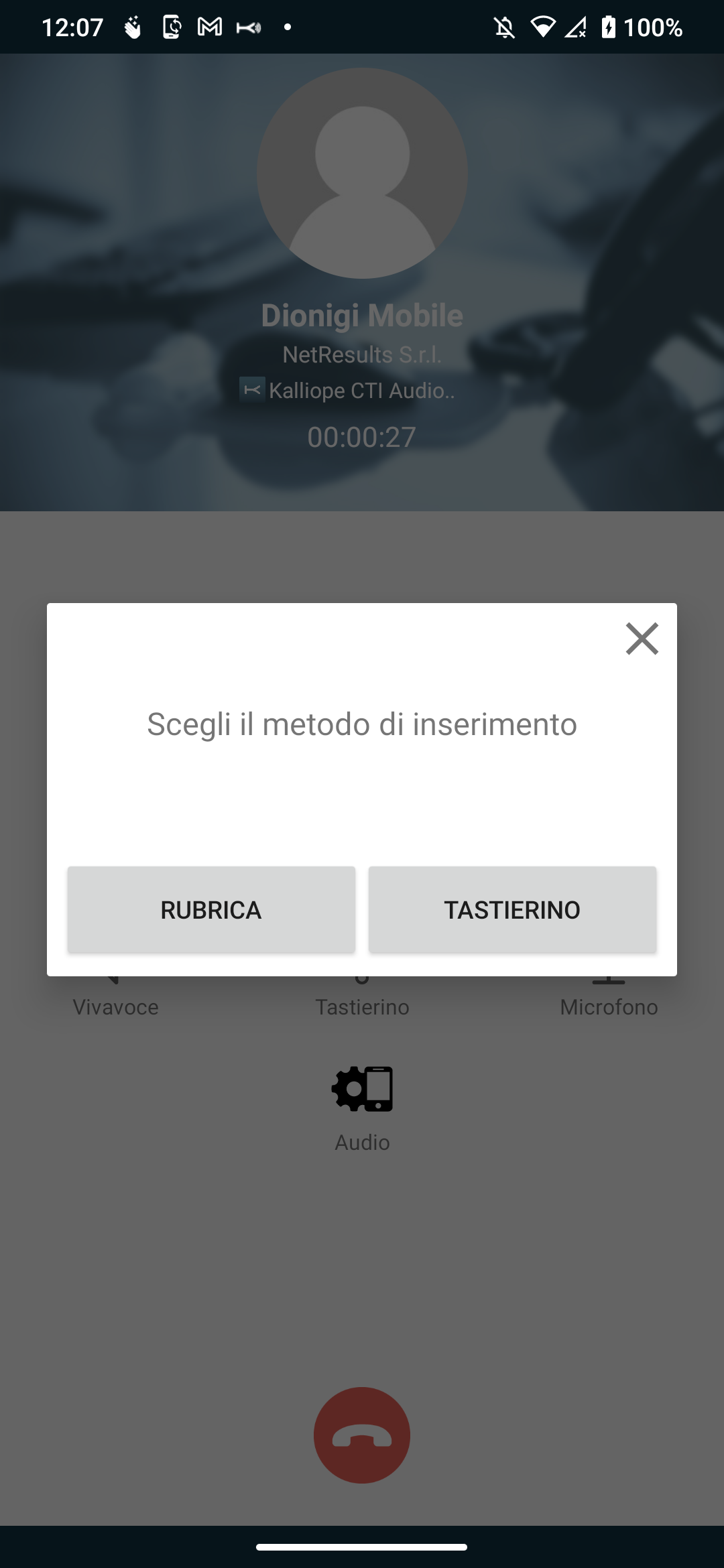
Address Book
In this case, the contact can be selected from the Kalliope address book. This screen is equivalent to the address book already present in the app.
The contact search can also be carried out using the search bar at the top. Compared to the address book search, the main difference of the presented list, is represented by the presence of the contact number on the right of it (if it has only one number) or by three dots (in case of multiple numbers associated to the contact).
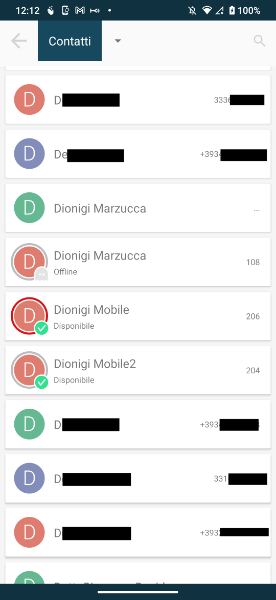
If you press on a contact with multiple numbers, a screen opens where you can choose from the available ones. In this screen you have information about the contact you want to transfer the call to (name and number)
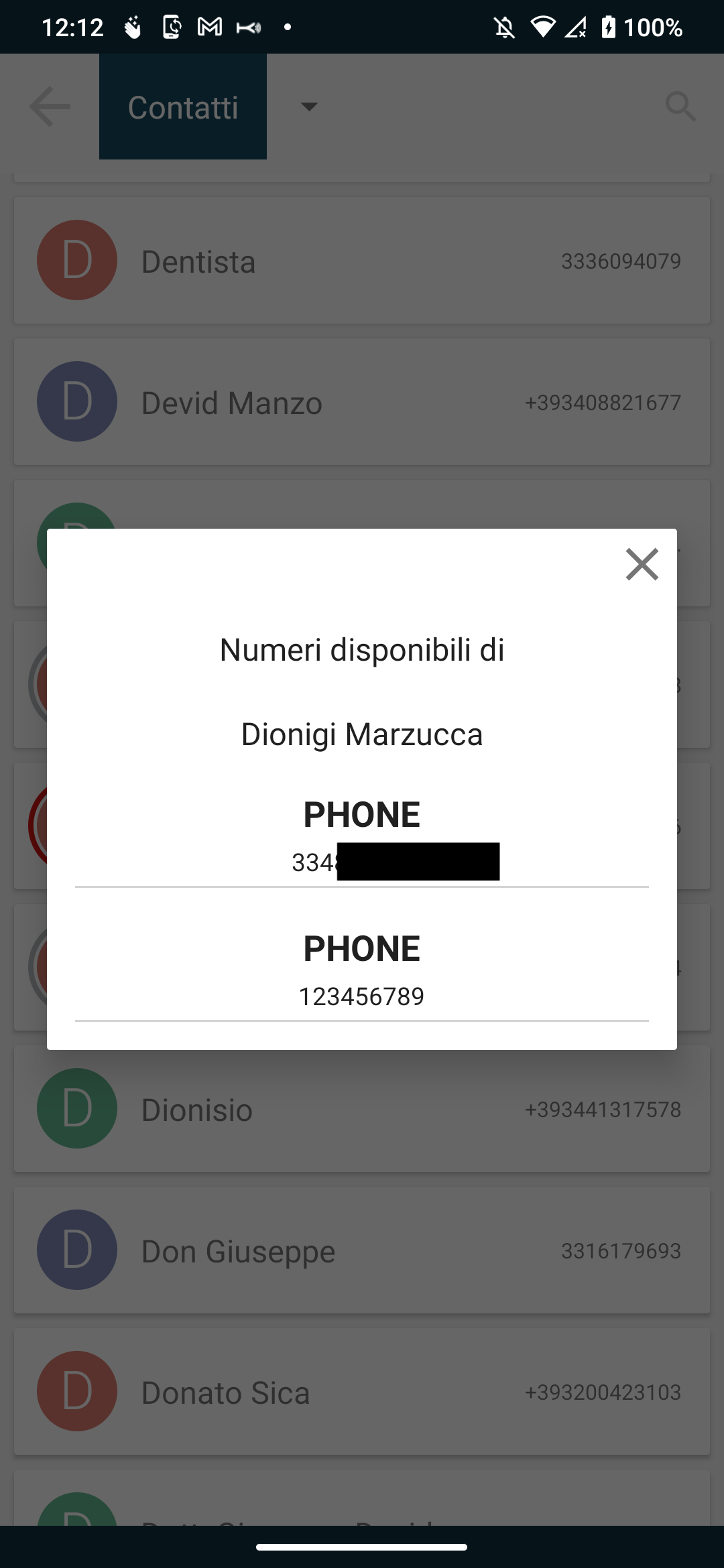
At this stage, you can choose whether to transfer the call (green button with the word Transfer) or cancel the transfer (red button with the word Cancel).
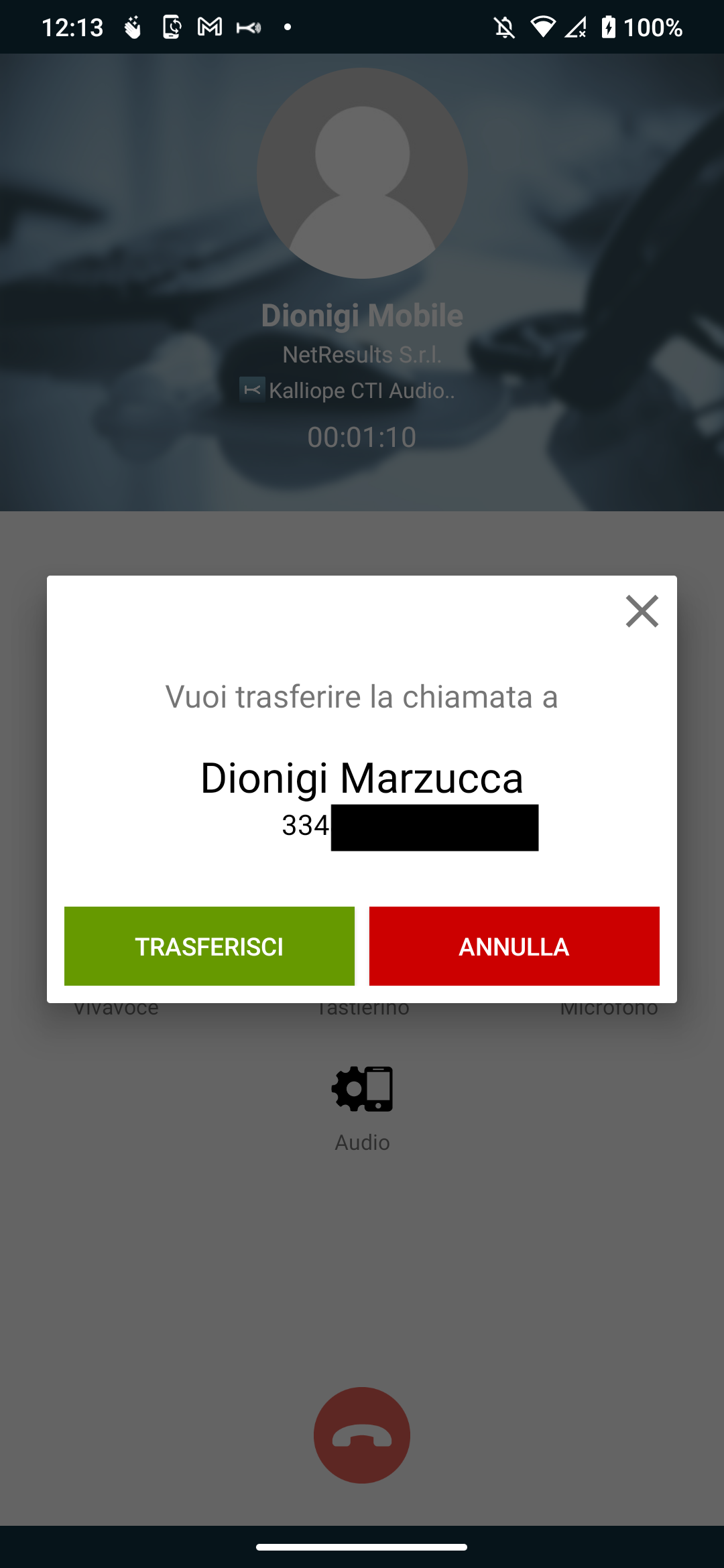
In this in-progress transfer screen, you have the option to complete the transfer ( green button ) or cancel the transfer and return to the current call ( red button ).
Note
If the green button is pressed before the transfer has started, you will receive a notice to wait for the transfer to start ( You must wait for the transfer to start ).
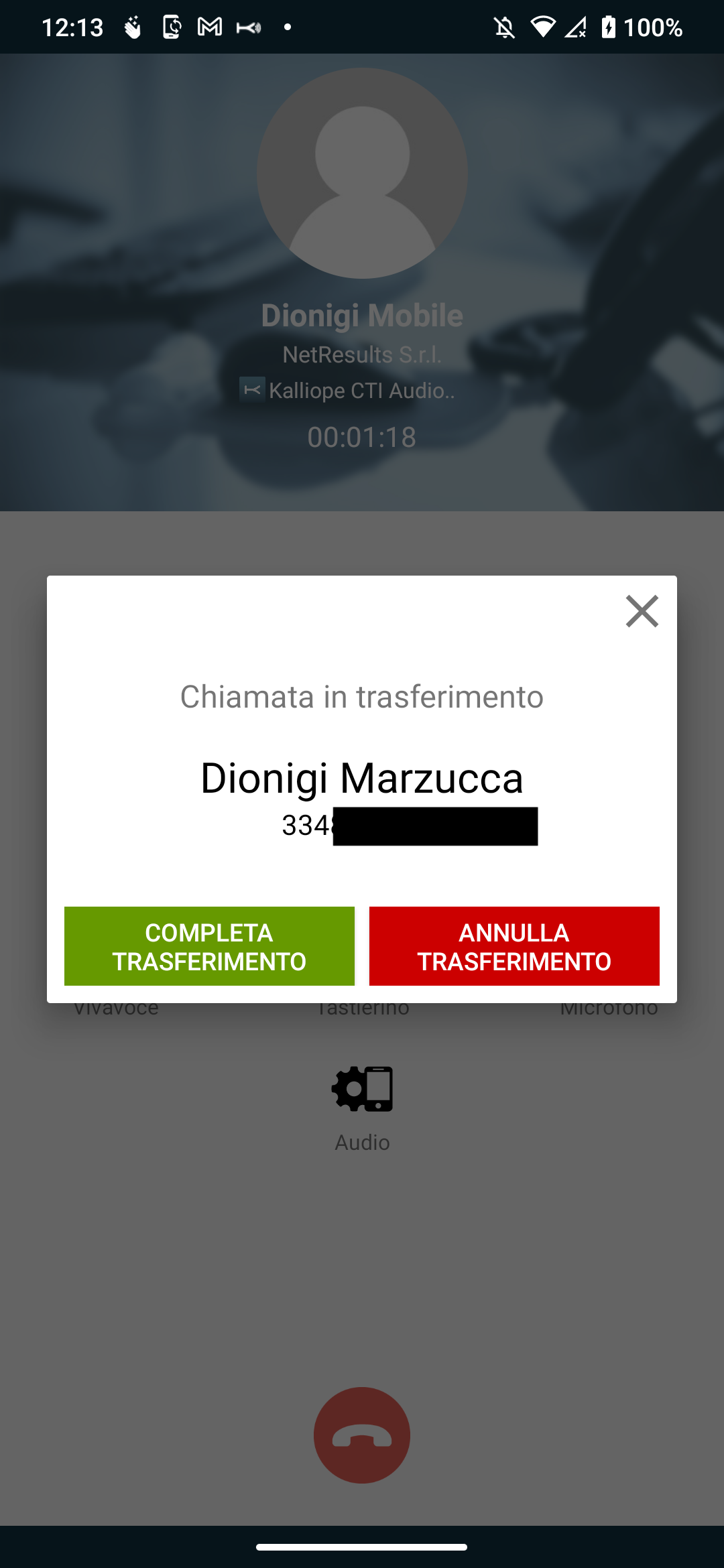
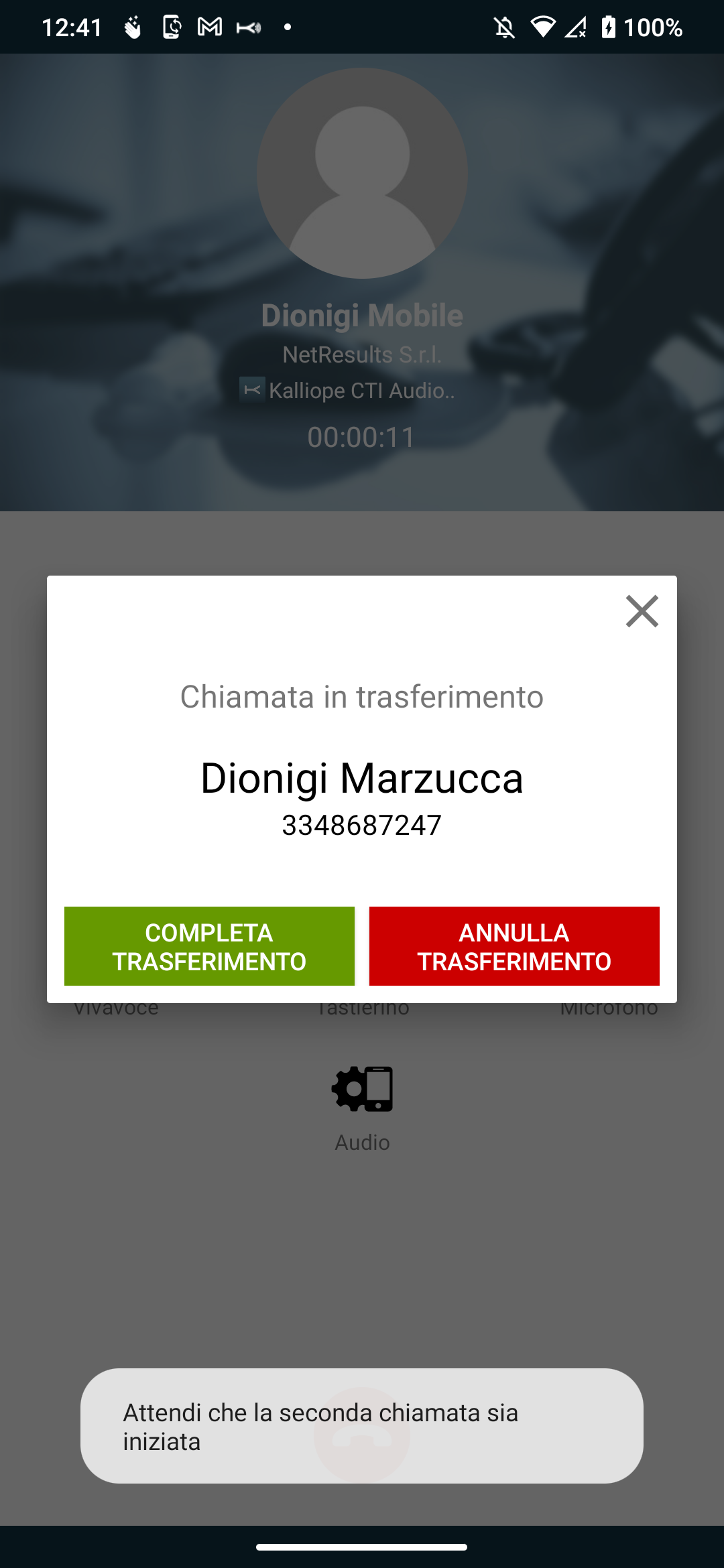
Numeric Keypad
In this case, the contact number can be entered directly from the keypad and the call can be transferred. After entering the number and pressing the green button, you will get to the Contact Information Screen, but you will see only the number and not the name of the contact (figure below).
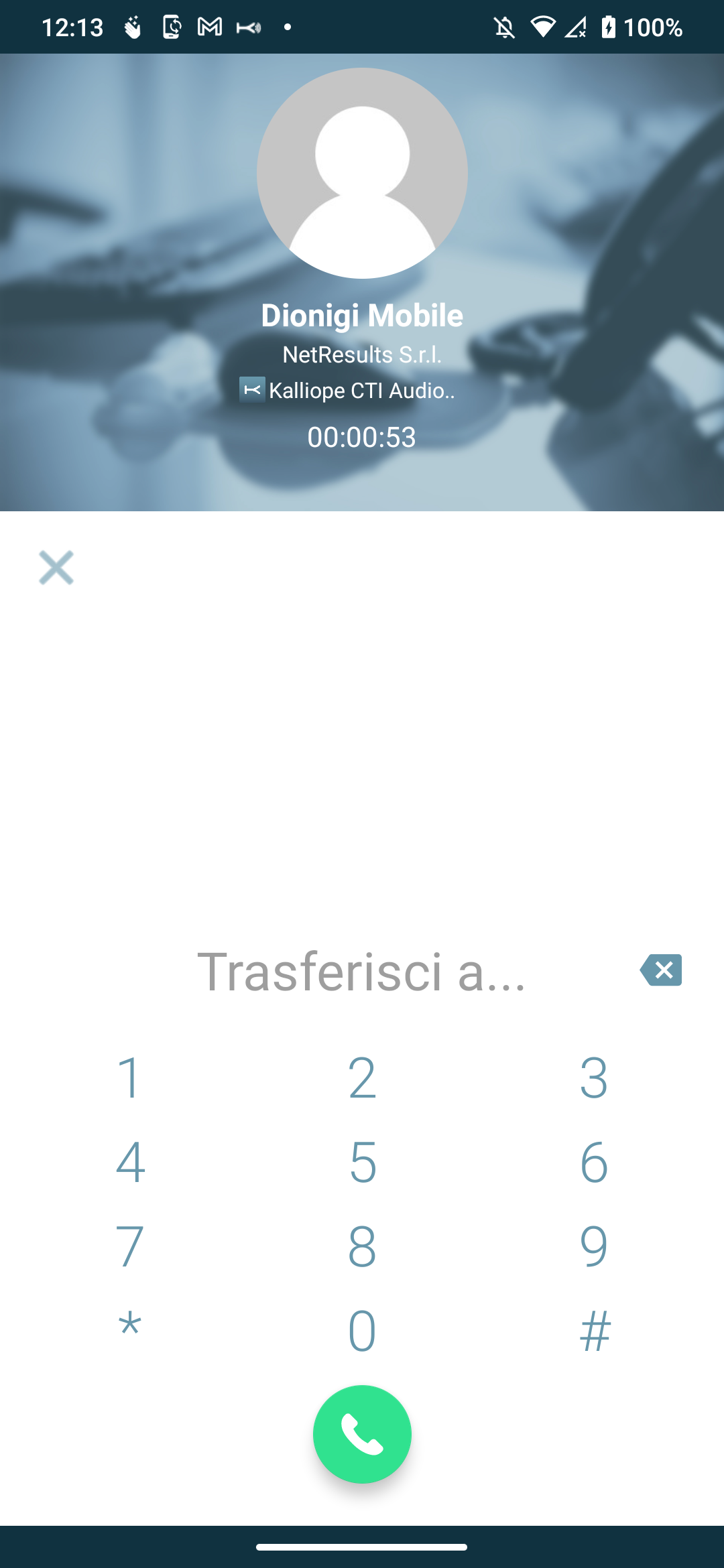
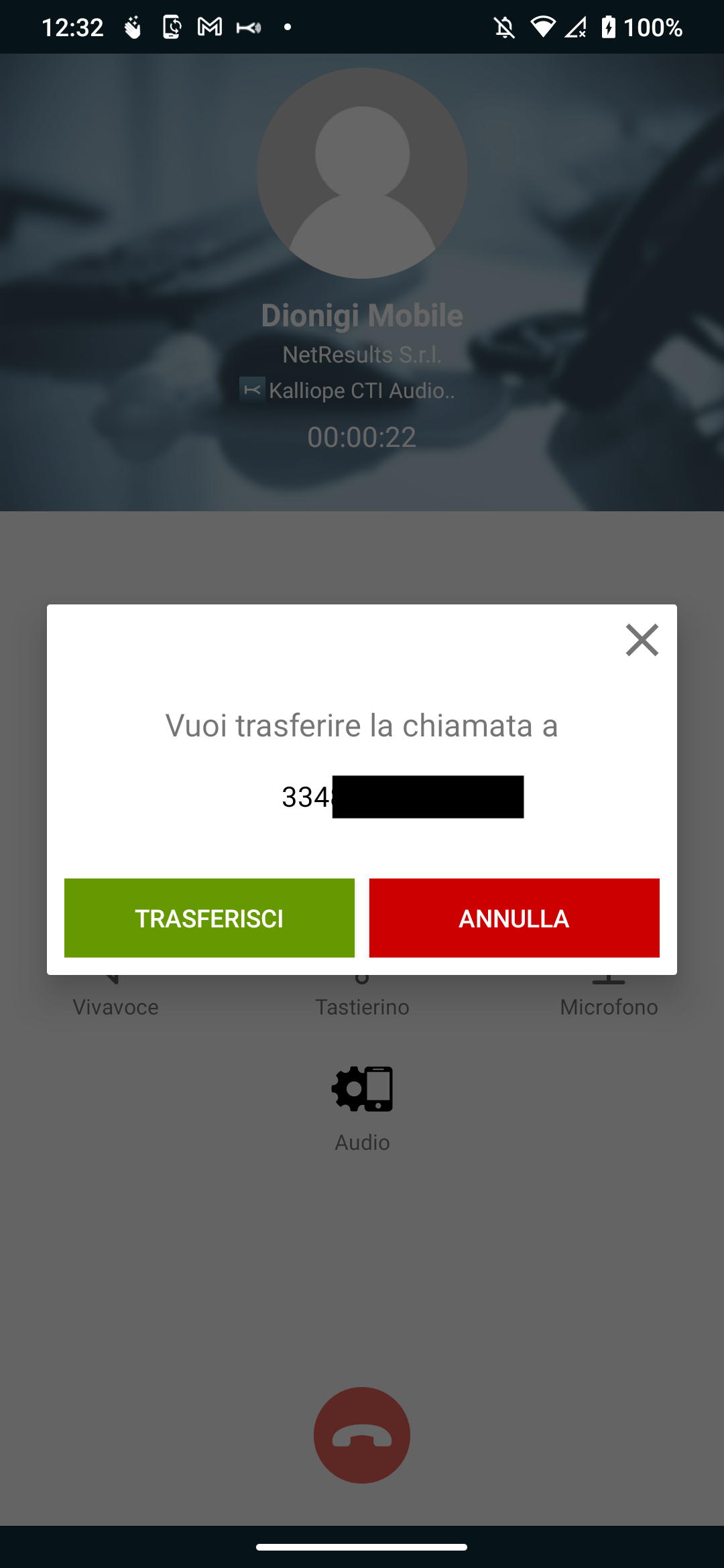
Outgoing calls in CTI mode
Regarding outgoing calls in CTI mode, KalliopeCTI mobile app offers three different types of call setups.

Call-back
The Call-back service allows you to call from your mobile device using the KalliopePBX’s lines. By pressing this key, the KalliopePBX calls the mobile number associated with the extension, answering and pressing key 1 (as requested by the guiding voice), you are communicating with the desired number. The caller will see a call coming from the geographical number assigned to the Kalliope PBX. Questa is the type of outgoing call setup used by default in CTI mode.
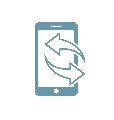
Click-to-call
Click-to-call mode: the stationary device associated with the extension receives a call from KalliopePBX, whose caller is c2c: called number. Answering this call will initiate a new call to the desired number.

Using directly the SIM of the device
In this mode, the call is made directly from the SIM of the device on which the KalliopeCTI Mobile app is installed. A simple direct GSM call is then established and then the caller will see the user’s mobile number as the calling number.

Outgoing calls in Softphone mode
Regarding outgoing calls in Softphone mode, KalliopeCTI mobile app offers the following three types of call setups.

SIP call
SIP call: outgoing calls leave directly from the app via SIP protocol using the data network provided by the softphone. It is fully equivalent to a call originating from the KalliopePBX extension associated with the user.This is the type of outbound call setup used by default in Softphone mode.

Call-back
The Callback call service allows you to call from your mobile device using the KalliopePBX’s lines. By pressing this key, the KalliopePBX calls the mobile number associated with the extension, answering and pressing key 1 (as prompted by the guiding voice), you are actually put in communication with the desired number. The caller will see a call coming from the geographical number assigned to the Kalliope PBX.
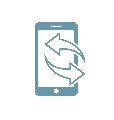
Using directly the SIM of the device
In this mode, the call is made directly from the SIM of the device on which the KalliopeCTI Mobile app is installed. A simple direct GSM call is then established and then the caller will see the user’s mobile number as the calling number.
Dialing a number directly from the keypad will establish a call via SIP. Once the call is established, the “Active call” screen will automatically be displayed.

Keypad
Aside from searching the phonebook, you can also dial the number you wish to call with Kalliope directly on the KalliopeCTI mobile app keypad. While dialing, you will be shown autocomplete¹ suggestions.
In call-back mode: Tapping the call button lets you choose which mode to use among the ones listed above.
In softphone mode: Tapping the call button will directly establish a SIP call.
Note
The KalliopeCTI keypad does not automatically add the outbound prefix. You will need to dial the number as you would on a landline phone.
¹ Feature only available on Android.
Services
On Android, you can access the KalliopeCTI app services by tapping the gear icon in the lower right. On iOS, you can access them via the system menu.
Three services are currently available: presence (seen above), unconditional forward, and fork to mobile.
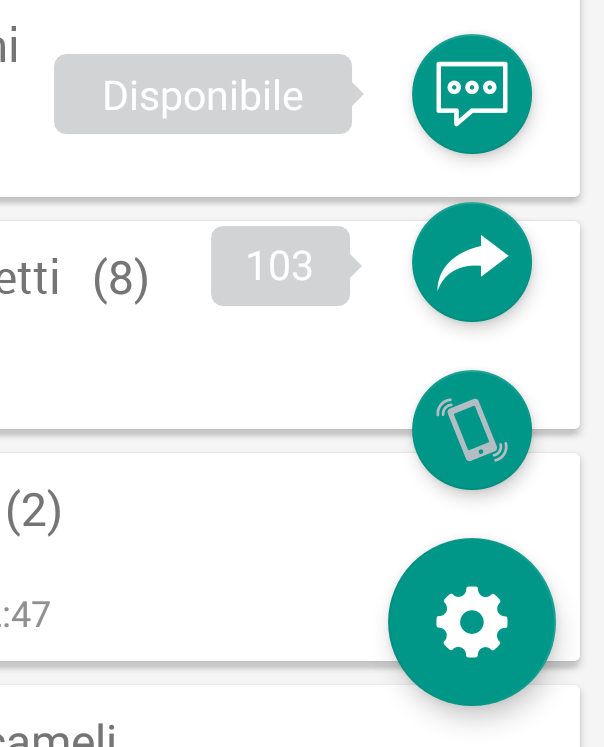
Unconditional Forwarding
Unconditional forwarding allows you to configure an extension number to which all incoming calls are automatically forwarded (this function is valid only for calls directed to the extension and not for those coming from groups or queues).
This service is helpful when you are not available but wish to redirect inbound calls so they can be dealt with.
To enable the unconditional forward service, tap the arrow icon, input the extension number you wish to forward calls, and save.
When this service is enabled, the icon will change color, and a notification will be shown containing the number of calls are being redirected to.
To disable this service, tap on the arrow icon again.
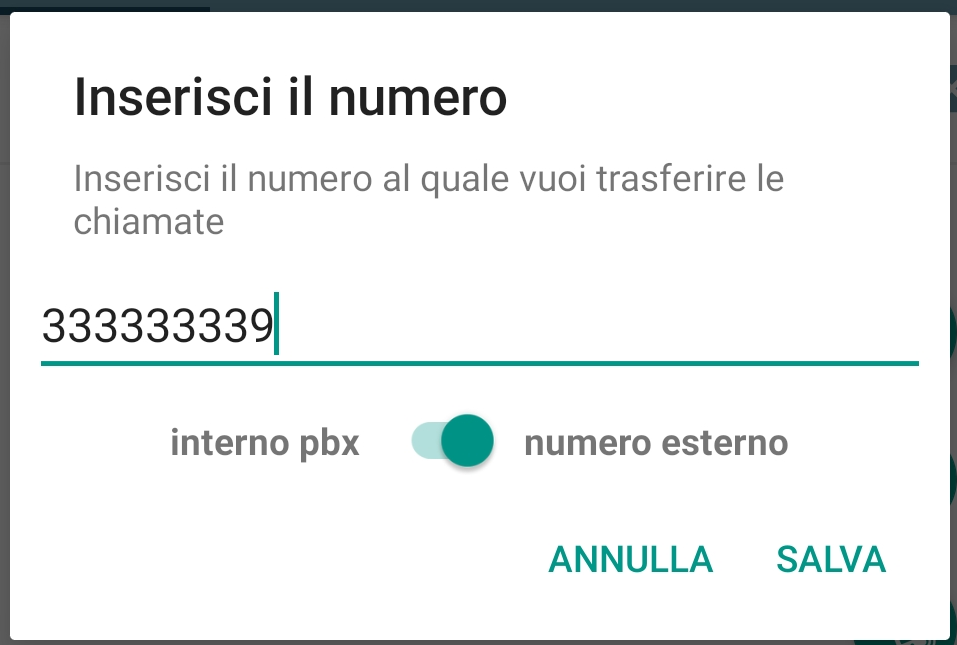
Fork to mobile
Fork to mobile consists of distributing the direct call to an extension and the associated mobile number. This function can be set on Kalliope only by the administrator and not by the user.
Answering the call on the mobile phone will cause the extension to stop ringing, and vice versa.
To enable the service, tap its icon. As with unconditional forward, the color of the icon indicates the status of the service.
Privacy Policy
Secure connection
To offer its services (e.g. telephony, real-time notifications, chat), KalliopeCTI must be able to communicate with KalliopePBX. This communication is made through an encrypted connection, guaranteeing the security of transmitted personal data and messages.
Contacts
You can give KalliopeCTI permission to access the contacts on your device. The saved contact data will only be used within the app and will never be sent to KalliopePBX or exchanged with other users, except for the information required to make calls via the PBX.
Files
KalliopeCTI will access the phone’s memory to send diagnostic data to the KalliopePBX developers via email. This data will only be sent when the user selects the “Send report” item in the KalliopeCTI menu.