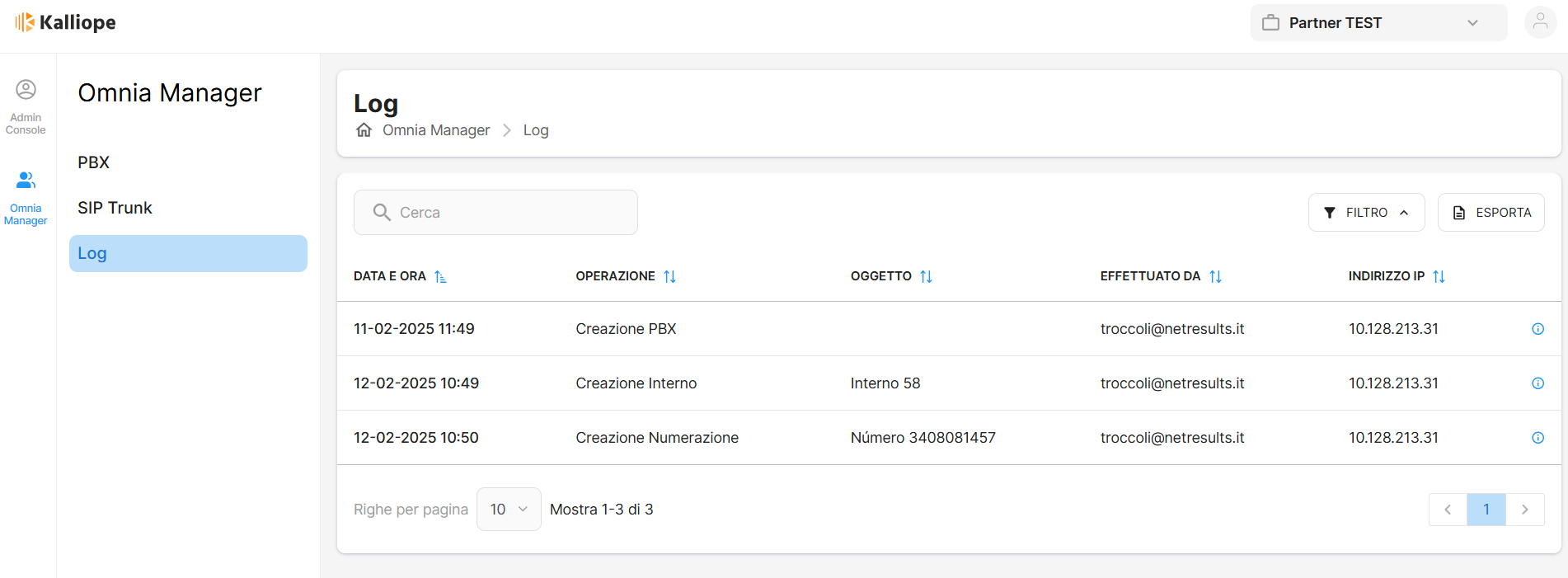Getting Started
L’interfaccia di gestione di Kalliope Omnia semplifica l’amministrazione e la configurazione dei servizi di Unified Communication and Collaboration.
Login
Per effettuare il login alla piattaforma raggiungere l’indirizzo https://omniamanager.kalliope.cloud/ (per ritrovarsi direttamente su Omnia Manager) o https://adminconsole.kalliope.cloud/ (per ritrovarsi direttamente su Admin Console) e successivamente inserire i dati configurati durante la registrazione.
Una volta completati i passaggi dell’autenticazione a due fattori, selezionare l’azienda con cui effettuare il login.
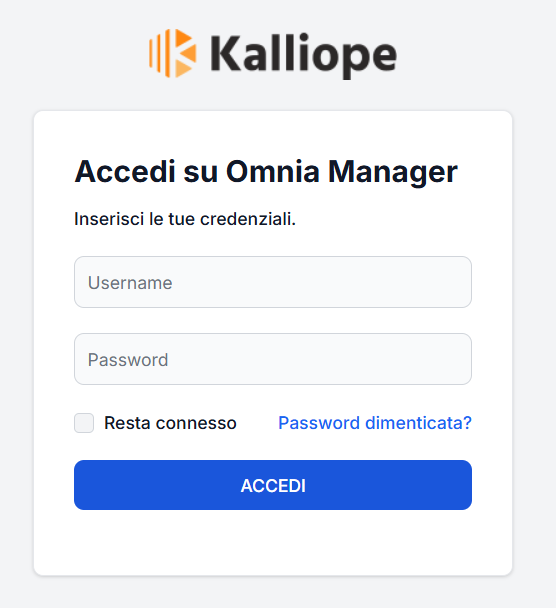
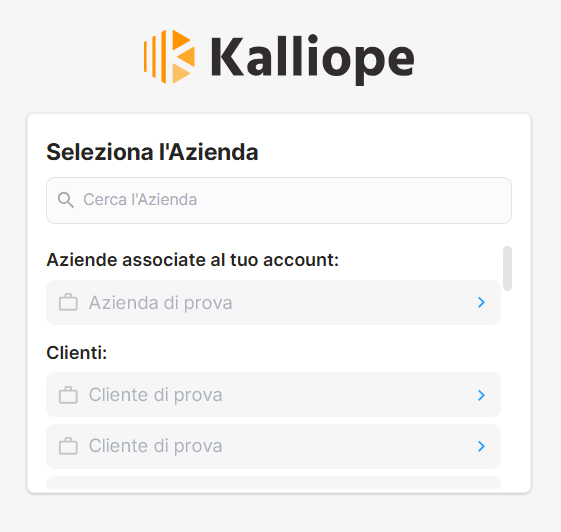
Modifica del metodo di autenticazione
Per modificare le modalità di autenticazione:
Accedere alla pagina https://accounts.kalliope.cloud ed inserire le credenziali del Kalliope Omnia
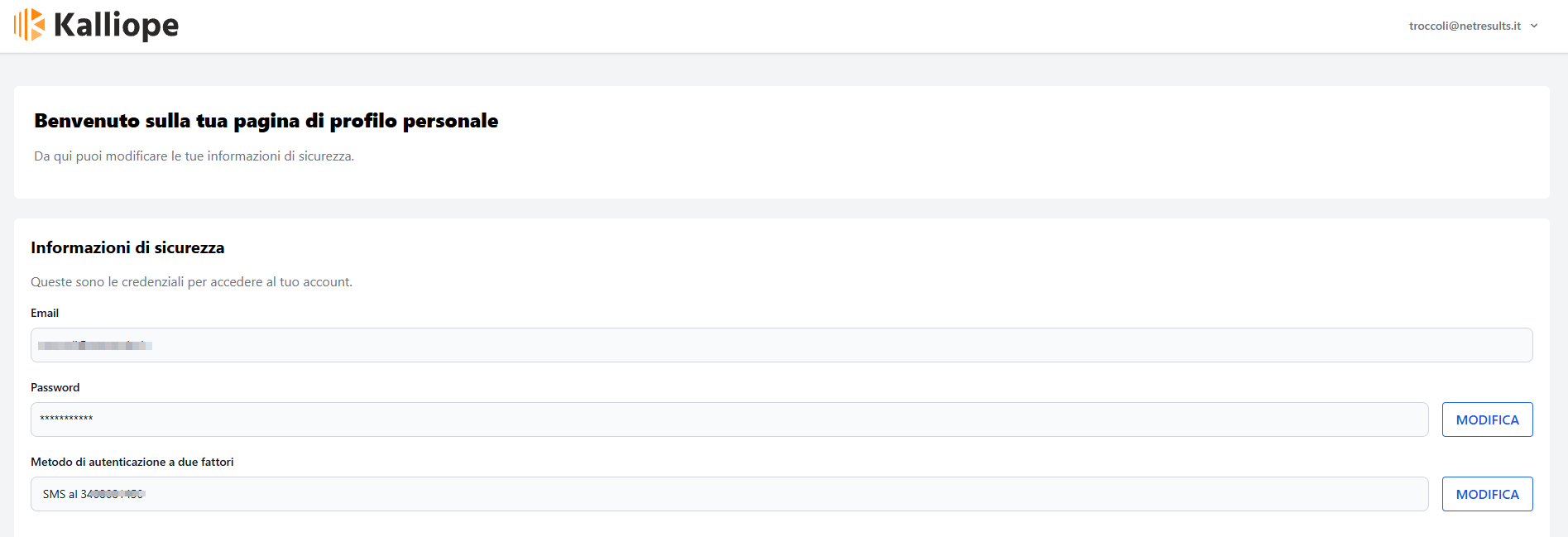
All’interno della voce «Metodo di autenticazione a due fattori» Cliccare su «Modifica» e selezionare «App di Autenticazione»
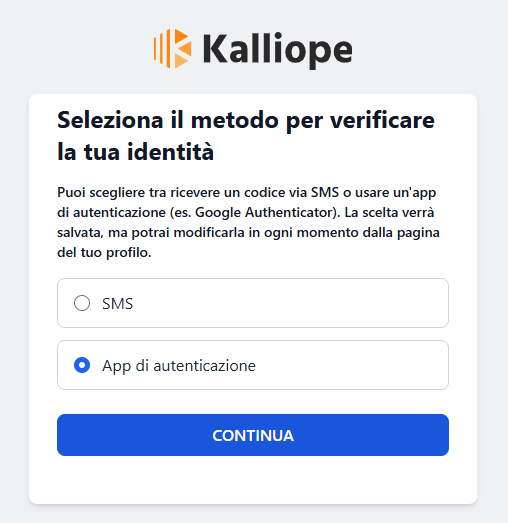
Scansionare il QR Code con il Google Authenticator (o scegliere un’altra app di autenticazione)
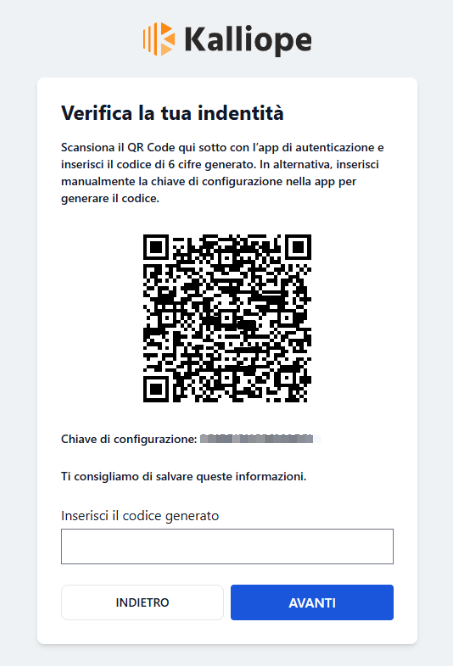
Accesso e gestione (Partner)
Dopo aver effettuato l’accesso, l’interfaccia si presenta composta da due sezioni:
Admin Console: dove è posibile gestire Utenti, Partner e Clienti a seconda dei permessi associati a ciascun ruolo
Omnia Manager: dove è possibile creare PBX, Numerazioni, SIP Trunk e gestire in modo centralizzato tutti i servizi telefonici e UCC (Unified Communication Collaboration)
Admin Console
Admin Console permette la gestione da parte dell’Amministratore loggato a sistema di Utenti, Partner e Clienti.
Accesso e gestione (Partner)
Se ad aver effettuato il login è un Partner, potrà visualizzare:
Dashboard
Utenti
Azienda
Clienti
Log
Dashboard
La Dashboard consente di avere una visione d’insieme delle statistiche dei clienti, dei PBX e delle licenze tramite:
un grafico lineare che mostra su base temporale (mensile) i clienti acquisiti, con un riferimento percentuale all”aumento rispetto al mese precedente
una scheda riassuntiva - con riferimento all’aumento in percentuale sul mese - del numero totale di clienti, del numero totale di PBX e, tramite un grafico a torta che mostra i numeri per Start e Plus, delle licenze totali.
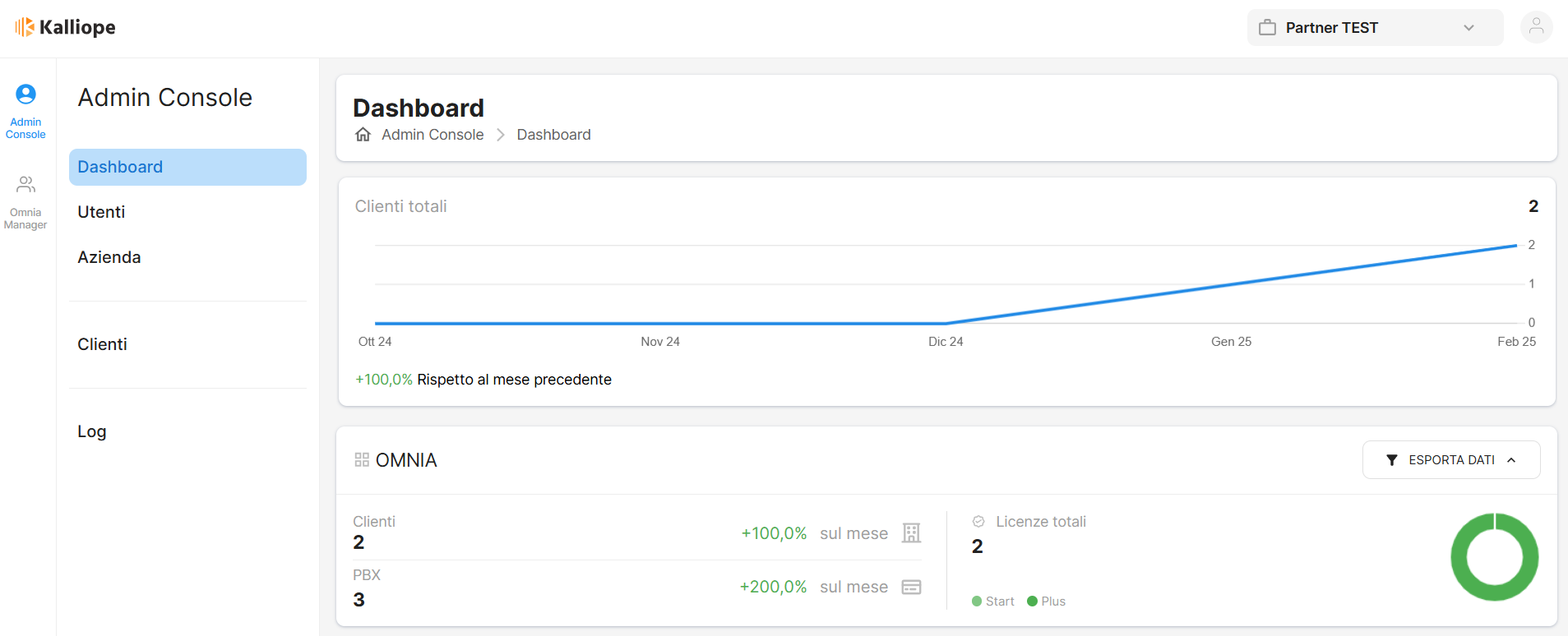
Utenti
La sezione Utenti dell’Admin Console permette di visualizzare l’elenco degli utenti della piattaforma e crearne di nuovi.
Creare un nuovo utente
Per creare una nuovo Utente premere su «Nuovo Utente» e configurare i seguenti dati:
Dati Utente: Nome, cognome, Email e Reparto
- Selezione dei ruoli di accesso per le due sezioni:
Admin Console: Amministratore (consente al cliente di amministrare Utenti e Clienti), sola visualizzazione
Omnia Manager: Amministratore PBX (consente al cliente di amministrare i PBX e i SIP Trunk), sola visualizzazione
Consentire all’Utente di gestire i Clienti
Premere su «Salva» per salvare la configurazione.
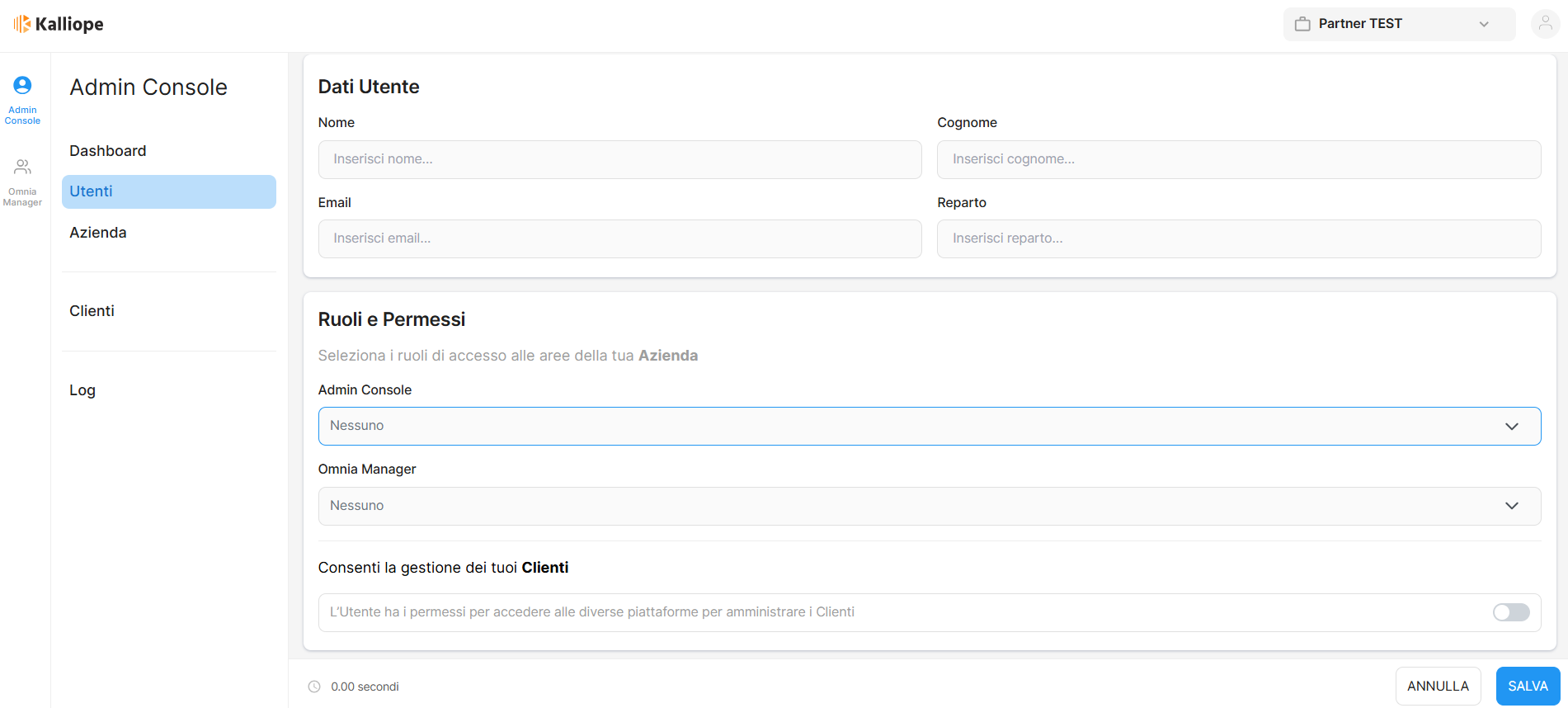
Lista Utenti
La lista degli utenti contiene informazioni su:
Nome
Cognome
Email
Data Creazione
Stato
Per ogni utente è possibile cliccare sui tre puntini per rispedire l’email di invito o eliminare l’Utente.
È possibile cercare un Cliente tramite la barra di ricerca e filtrarli per stato usando il pulsante «Filtro». I dati possono essere importati o esportati in CSV e ordinati cliccando sulle frecce accanto ai parametri.
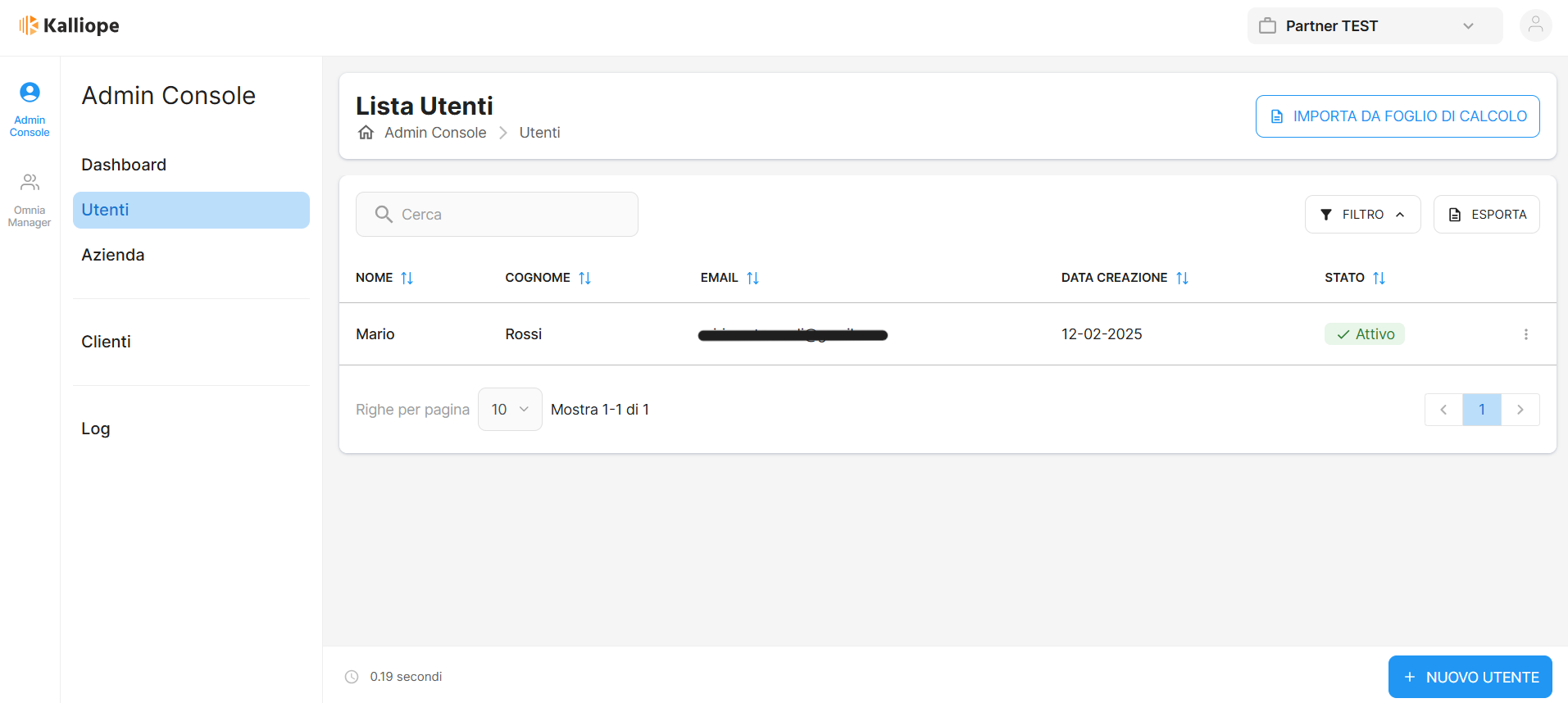
Azienda
In questa sezione sono presenti i dati anagrafici della propria azienda, tra cui:
Ragione Sociale
Codice identificativo Cliente
Partita iva
Codice fiscale
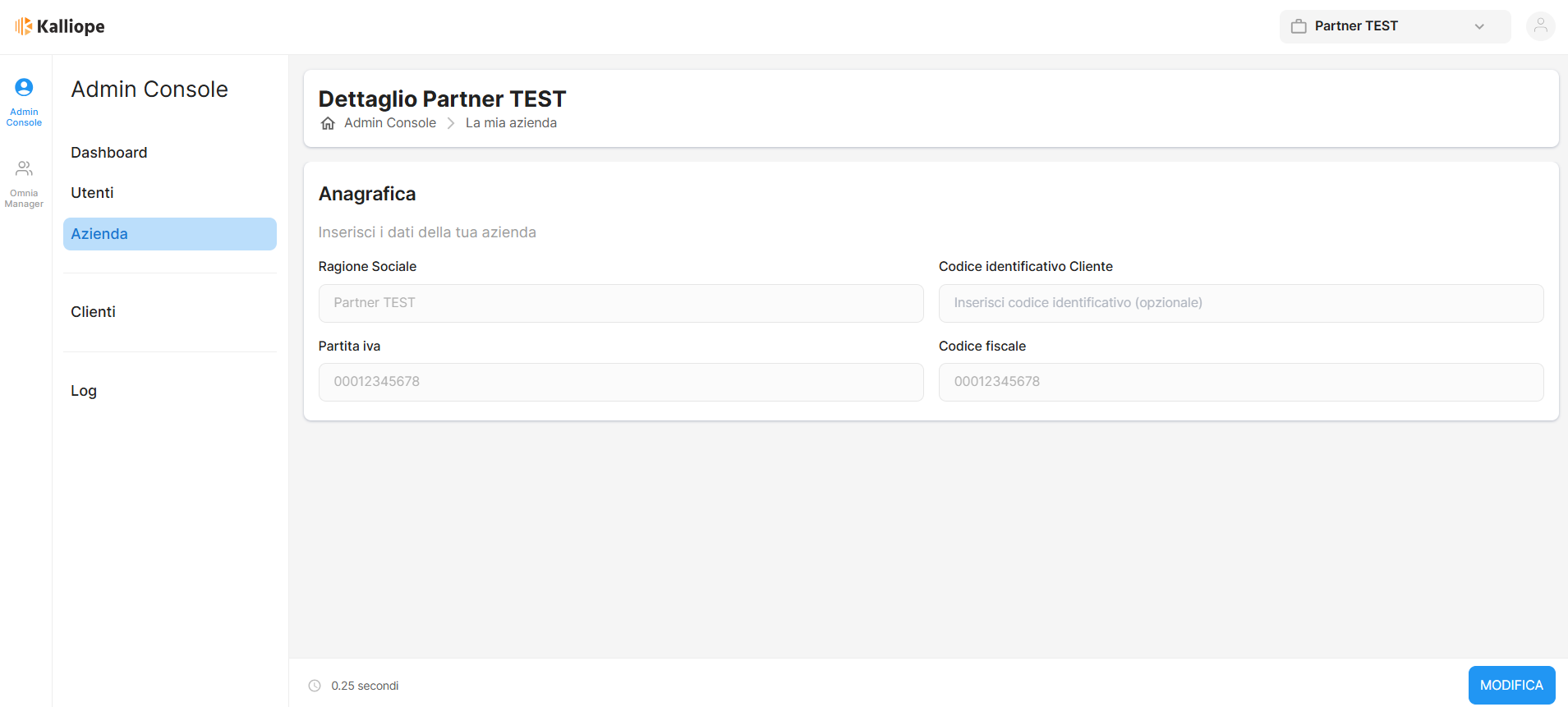
Clienti
La sezione Clienti dell’Admin Console permette di visualizzare l’elenco dei clienti della piattaforma e crearne di nuovi.
Creare un nuovo Cliente
Per creare un nuovo Cliente cliccare su «Nuovo Cliente» e configurare i seguenti dati:
- Anagrafica
Ragione Sociale
Codice identificativo Cliente
Partita iva
Codice fiscale
- Servizi
Scegliere se abilitare l’Omnia Manager sul Cliente e permettergli di accedere alle funzioni per configurare PBX, SIP Trunk ecc.
Al termine, premere «Salva» per completare la creazione.
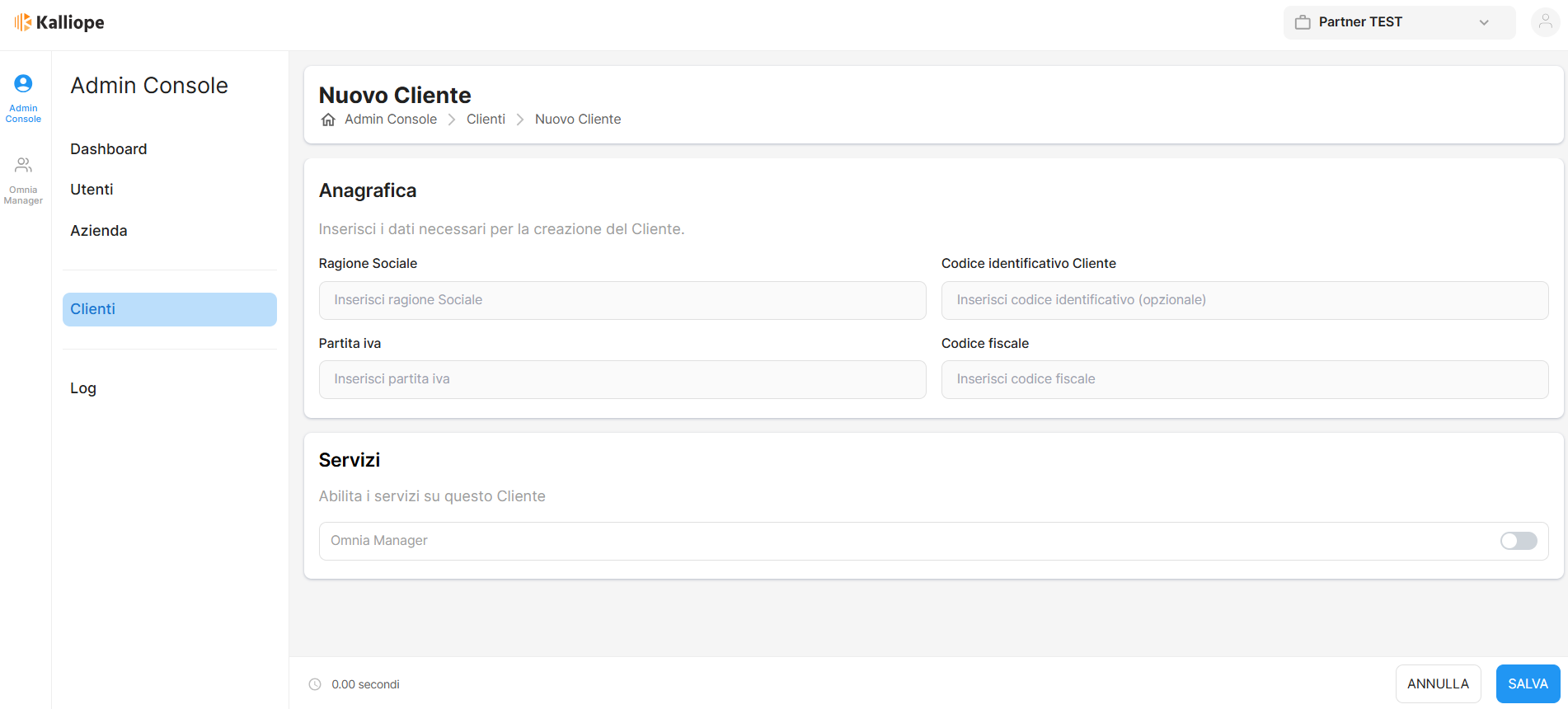
Avvertimento
Una volta creato, per gestire l’Admin Console e l’Omnia Manager di un Cliente, il Partner deve selezionare la vista Cliente dal menu in alto a destra. Se invece desidera creare e gestire configurazioni proprie, può rimanere sulla vista Partner.
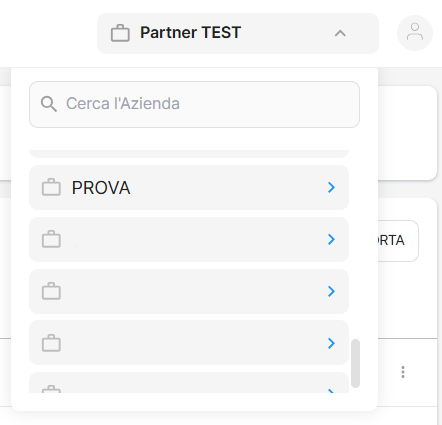
Lista Clienti
La lista dei Clienti creati contiene informazioni su:
Nome Cliente
Codice fiscale
Partita iva
Stato
Per ogni cliente è possibile cliccare sui tre puntini per:
Passare direttamente all’Admin Console
Passare direttamente all’Omnia Manager
Sospendere il cliente
Eliminare il cliente
È possibile cercare un Cliente tramite la barra di ricerca e filtrarli per stato usando il pulsante «Filtro». I dati possono essere esportati in CSV e ordinati cliccando sulle frecce accanto ai parametri.
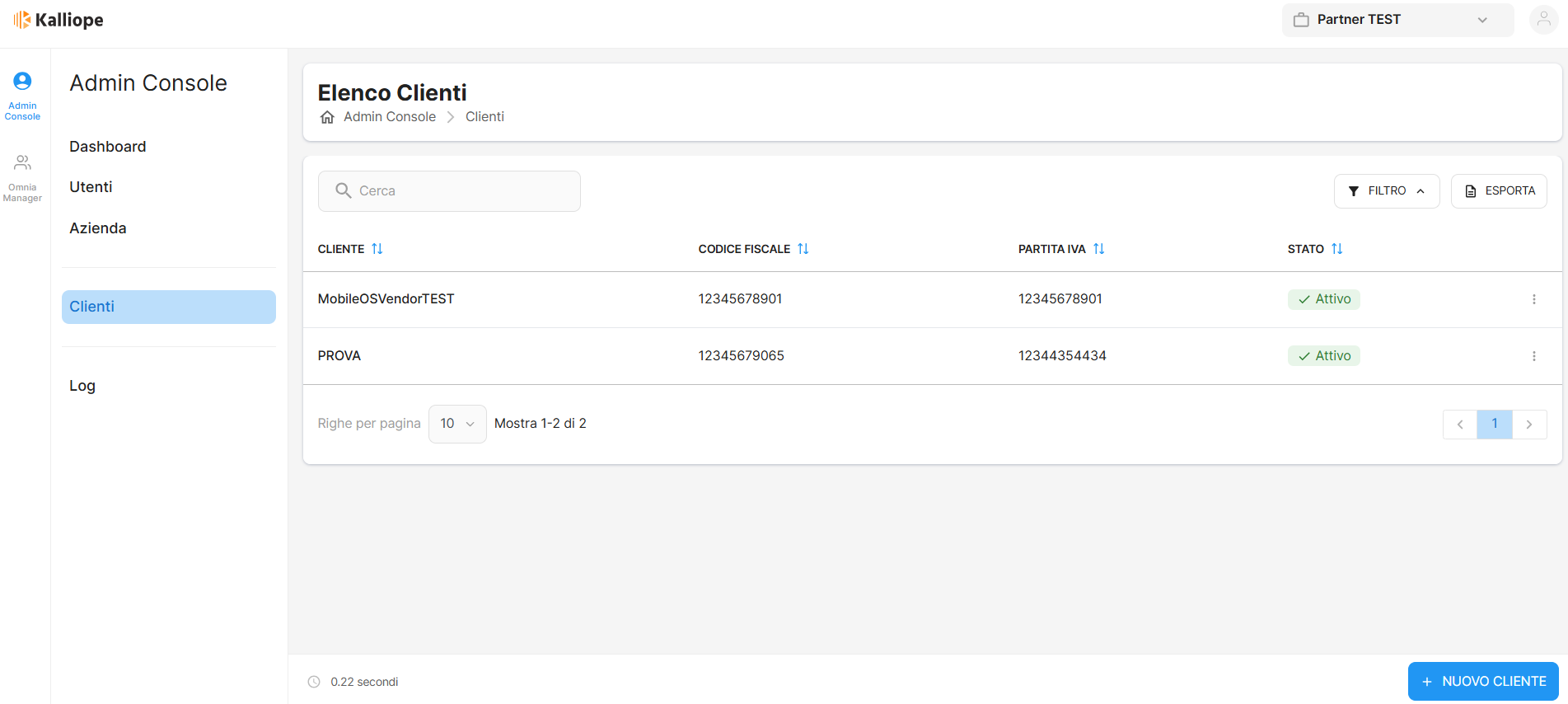
Log
La sezione Log dell’Admin Console permette di visualizzare i log di tutte le operazioni effettuate sulla piattaforma dagli utenti.
La lista dei log contiene informazioni su:
Data e ora dell’operazione
Tipologia dell’operazione (Eliminazione utente, Creazione utente…)
Oggetto (L’utente in questione)
Effettuato da (L’utente che ha effettuato l’operazione)
Indirizzo IP
Cliccando sulla «i» accanto ad ogni operazione, è possibile visionare un sunto delle informazioni già presentate in forma tabellare.
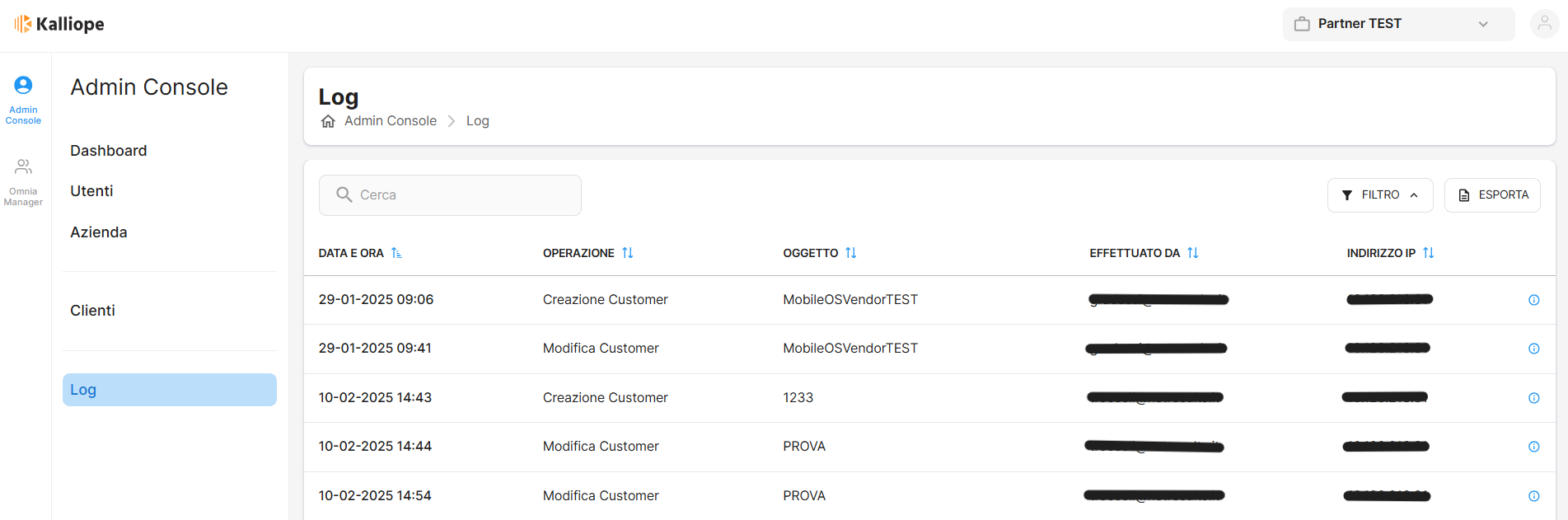
Omnia Manager
Omnia Manager permette la gestione dei PBX e dei relativi Interni, delle Numerazioni e dei SIP Trunk.
Accesso e gestione (Partner)
Se ad aver effettuato il login è un Partner, potrà configurare i propri PBX e SIP Trunk. Il Partner, come specificato in precedenza, può gestire i PBX dei propri Clienti cambiando la vista tramite il menu in alto a destra e selezionando il Cliente desiderato.
PBX
Creare un nuovo PBX
Per creare un nuovo PBX:
Accedere all’Omnia Manager.
Andare nella sezione «PBX».
Cliccare su «Nuovo PBX».
È possibile creare un PBX singolo, condiviso con altri clienti o appartenente a un gruppo di PBX, tramite il pulsante «Nuovo PBX»
PBX singolo: crea un PBX indipendente (in futuro potrà comunque essere aggiunto a un gruppo)
PBX condiviso: crea e aggiunge il PBX a un gruppo per condividere code, gruppi, instradamenti e BLF con PBX di altri Clienti.
PBX di gruppo: crea e aggiunge il PBX a un gruppo per condividere il piano di numerazione interna con PBX di altri Clienti.
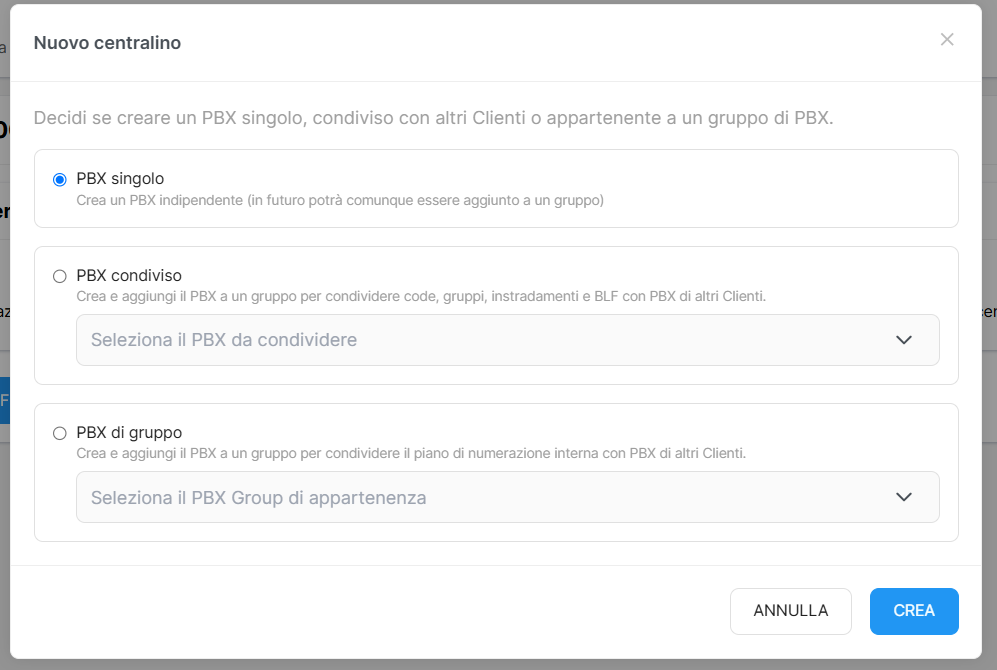
Lista PBX
La lista dei PBX già configurati contiene informazioni su:
Numero del PBX
Stato (Attivo / In attesa / Sospeso)
Numerazioni totali
Interni totali
Numero di licenze Start / Plus
Per ogni PBX, tramite il pulsante «Configura PBX», si aprirà la configurazione direttamente sulla centrale, allo stesso modo cliccando su «Configura registrazioni». Inoltre, sempre per ogni PBX, accanto allo stato, è possibile cliccare sui tre puntini per:
Abilitare la licenza call center per quel PBX
Attivare il modulo hotel
Sospendere il PBX
Eliminare il PBX
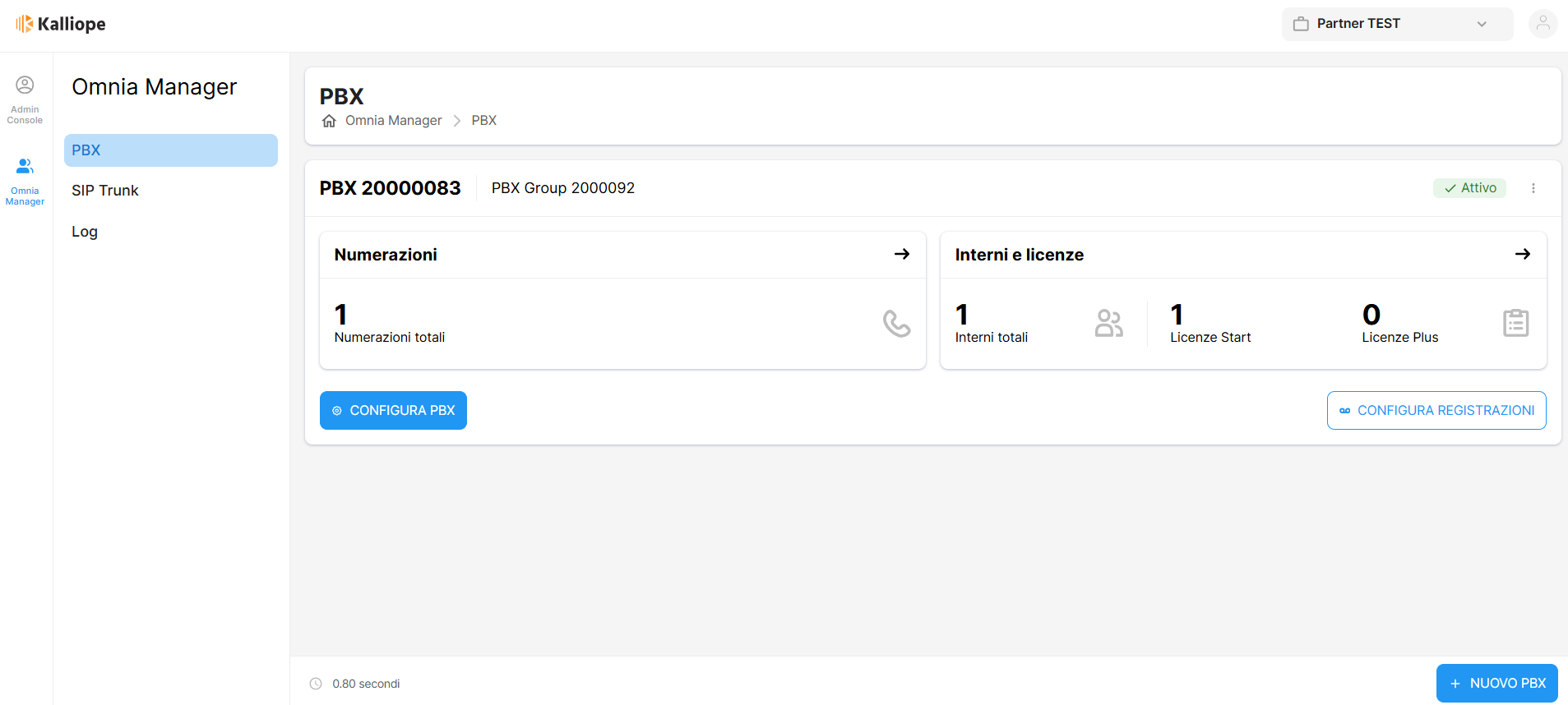
Interni e Licenze
Per creare un nuovo interno:
Accedere all’Omnia Manager.
Andare in «Interni e Licenze».
Cliccare su «Nuovo Interno».
Creare un nuovo interno
Tramite Kalliope Omnia è possibile creare gli interni senza dover passare dalla configurazione sulla centrale, premendo su «Nuovo interno».
Scegliere il numero d’interno e specificare il Pin dei servizi
- Scegliere se associare l’interno ad un utente per abilitarlo all’uso delle App
Abilitare l’associazione
Selezionare l’utente / Crearlo se non è già esistente
Assegnare una licenza all’utente (Start / Plus)
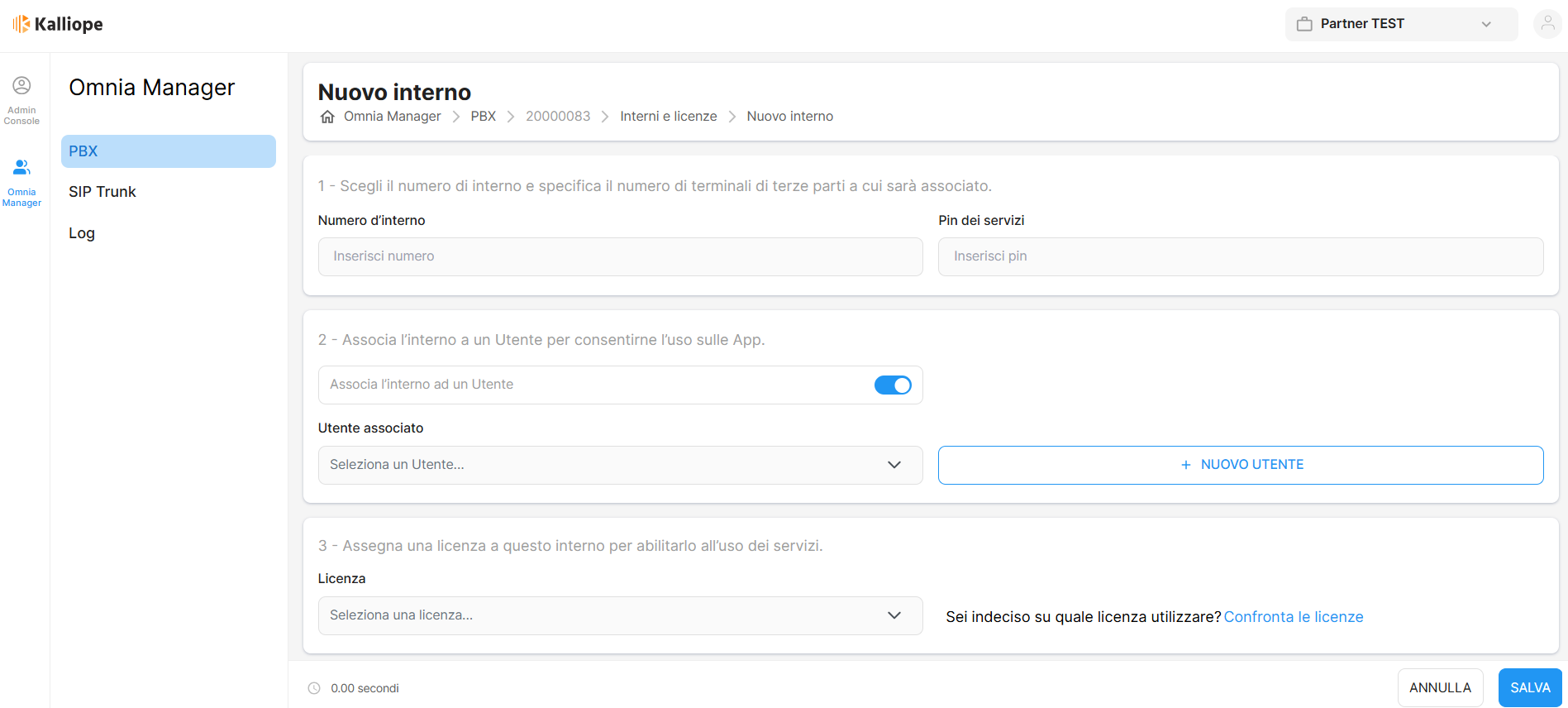
Lista interni
In questa sezione è possibile visualizzare gli interni presenti e aggiungerne di nuovi.
Per popolare gli interni in modo massivo, premere sul pulsante «Importa da foglio di calcolo», altrimenti si può procedere creandoli manualmente.
La lista degli interni contiene informazioni su:
Numero d’interno
Nome
Cognome
Email
Licenza (Start / Plus)
Meeting ID (gli interni con licenza Plus hanno la possibilità di avere una stanza meeting con relativo ID)
Stato (Attivo / In attesa / Sospeso)
Inoltre, per ogni interno, è possibile cliccare sui tre puntini per sospendere o eliminare l’interno. È possibile cercare un Interno tramite la barra di ricerca e filtrarli per stato usando il pulsante «Filtro». I dati possono essere importati o esportati in CSV e ordinati cliccando sulle frecce accanto ai parametri.
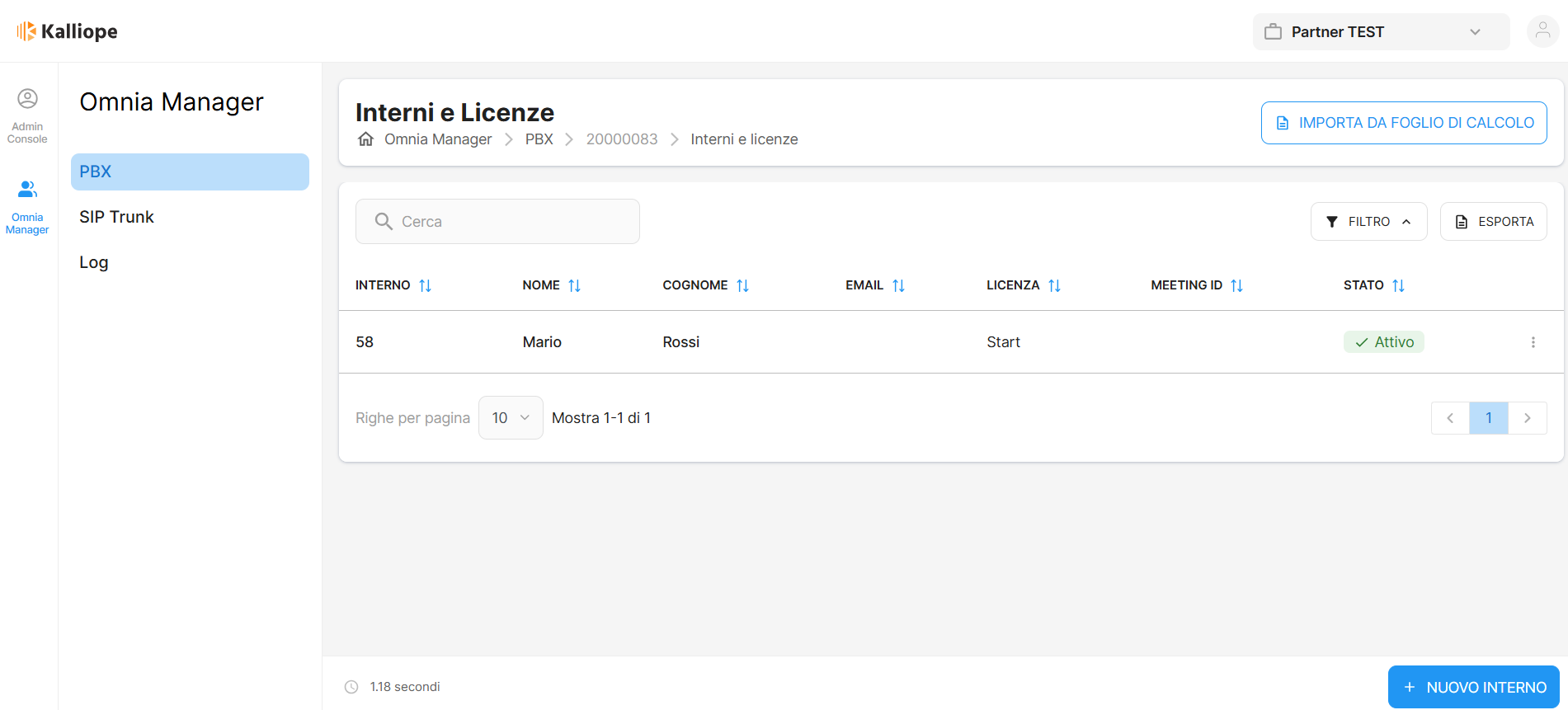
Numerazioni
Per ogni PBX è possibile visualizzare le numerazioni presenti e aggiungerne di nuove.
Creare una nuova numerazione Per creare una nuova numerazione geografica al PBX è necessario premere su «Nuova numerazione» e configurare i seguenti dati:
SIP Trunk (Selezionarlo o crearne uno nuovo tramite il pulsante «Nuovo SIP Trunk»)
Numero telefonico
Tipologia di numerazione (a 1 cifra, a 2 cifre, a 3 cifre)
Premere su «Salva» per salvare la configurazione.
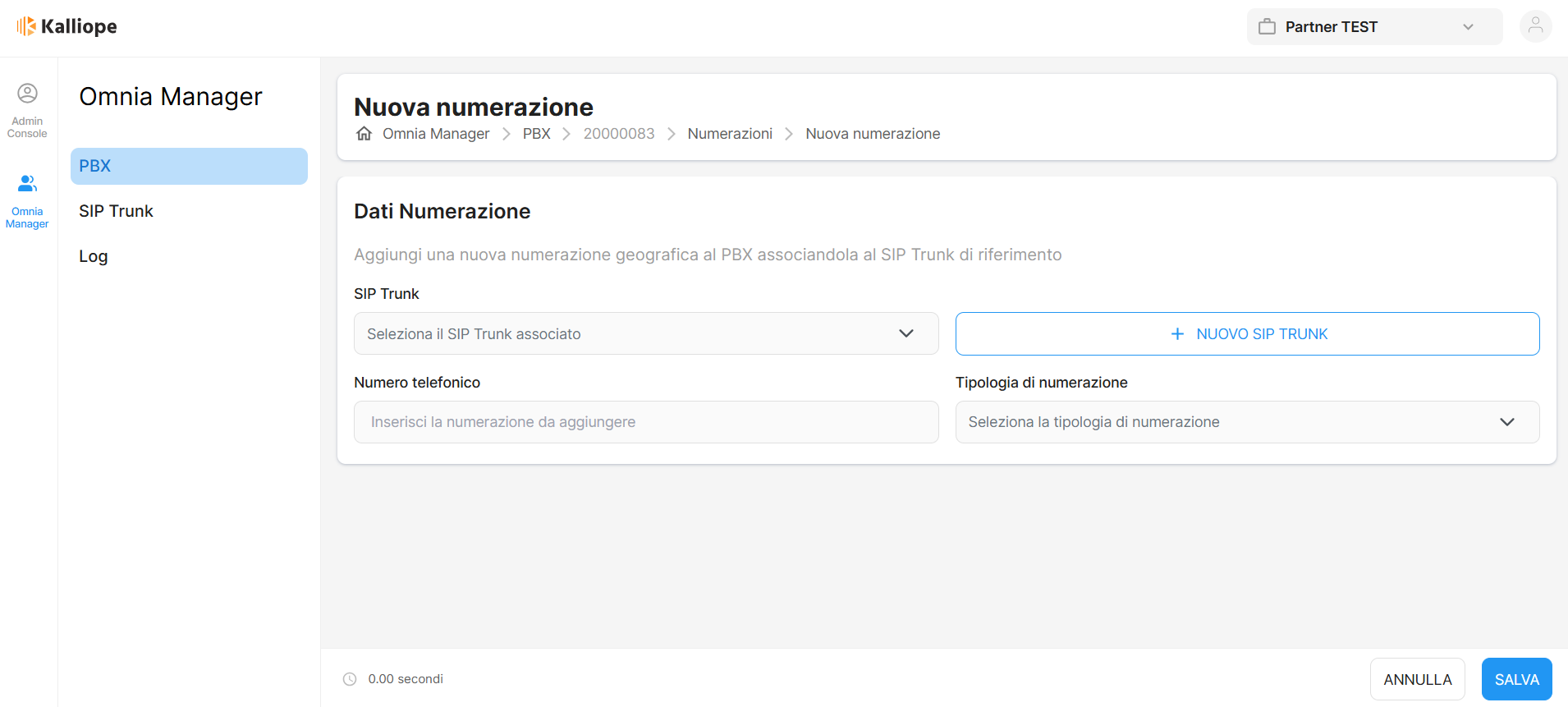
Lista Numerazioni
La lista delle Numerazioni contiene informazioni su:
Numerazione geografica
Tipologia
Operatore
Stato
Per eliminare una numerazione premere sui 3 puntini a destra e cliccare su «Elimina». È possibile cercare una Numerazione tramite la barra di ricerca e filtrarli per stato usando il pulsante «Filtro». I dati possono essere importati o esportati in CSV e ordinati cliccando sulle frecce accanto ai parametri.
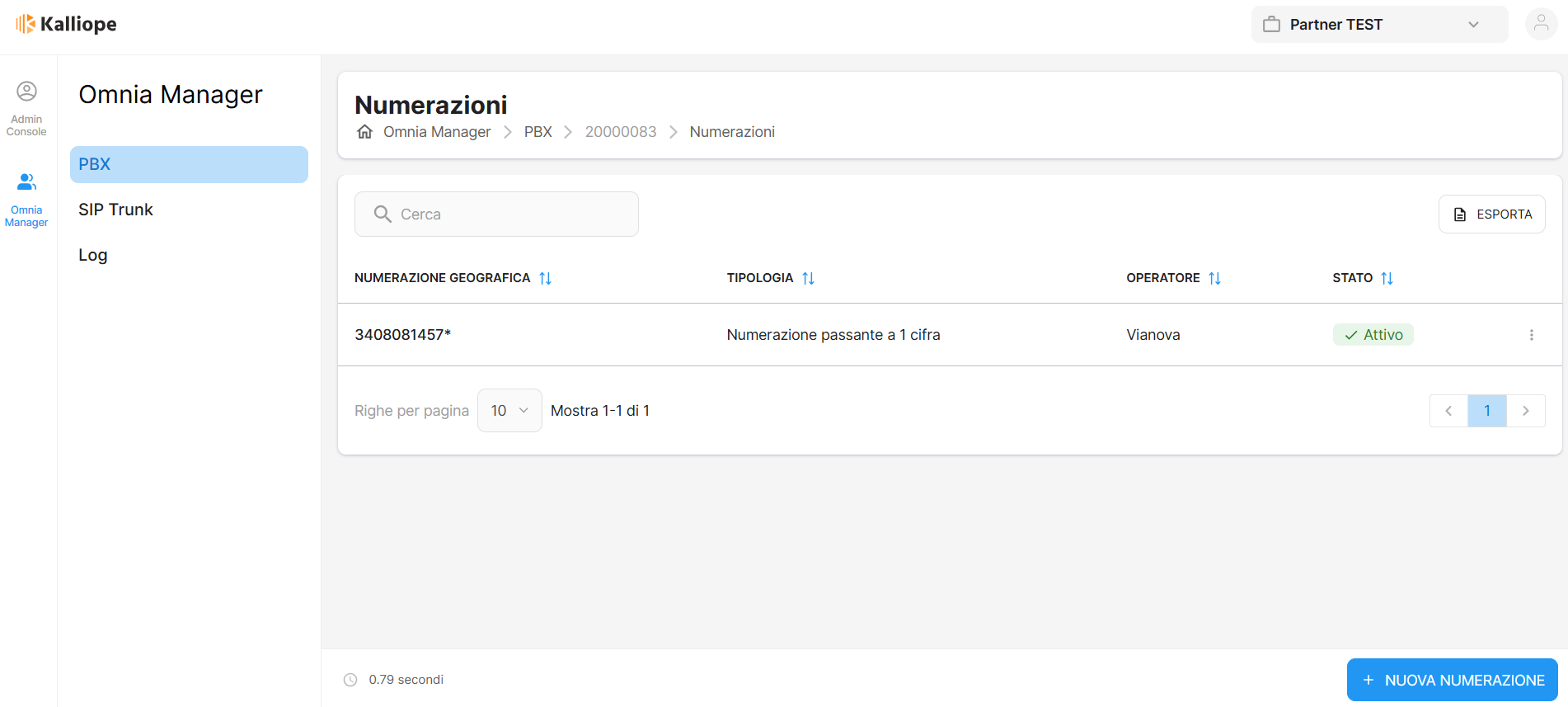
SIP Trunk
Nella sezione SIP Trunk è possibile creare un nuovo SIP Trunk e ritrovare i SIP Trunk già configurati.
Creare un nuovo SIP Trunk
Per creare un nuovo SIP Trunk, premere sul pulsante «Nuovo SIP Trunk» e configurare i seguenti dati:
Descrizione
Selezionare un Operatore telefonico
Selezionare l’Endpoint
Abilitare l’autenticazione richiesta
Username (facoltativo)
Password (facoltativa)
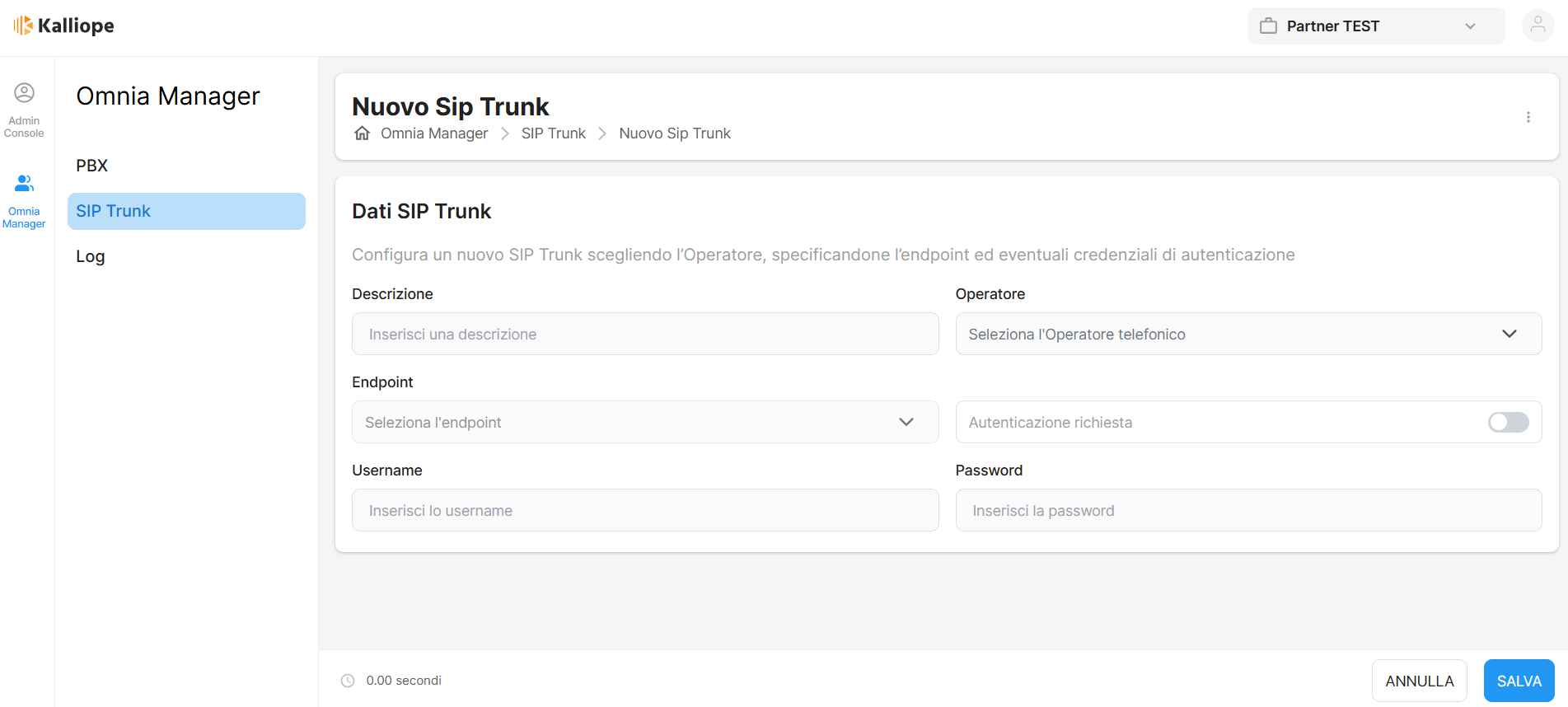
Lista SIP Trunk
La lista dei SIP Trunk contiene informazioni su:
Descrizione
Operatore
Endpoint
Username
Per eliminare un SIP Trunk premere sui 3 puntini a destra e cliccare su «Elimina». È possibile cercare un SIP Trunk tramite la barra di ricerca e filtrarli per stato usando il pulsante «Filtro».
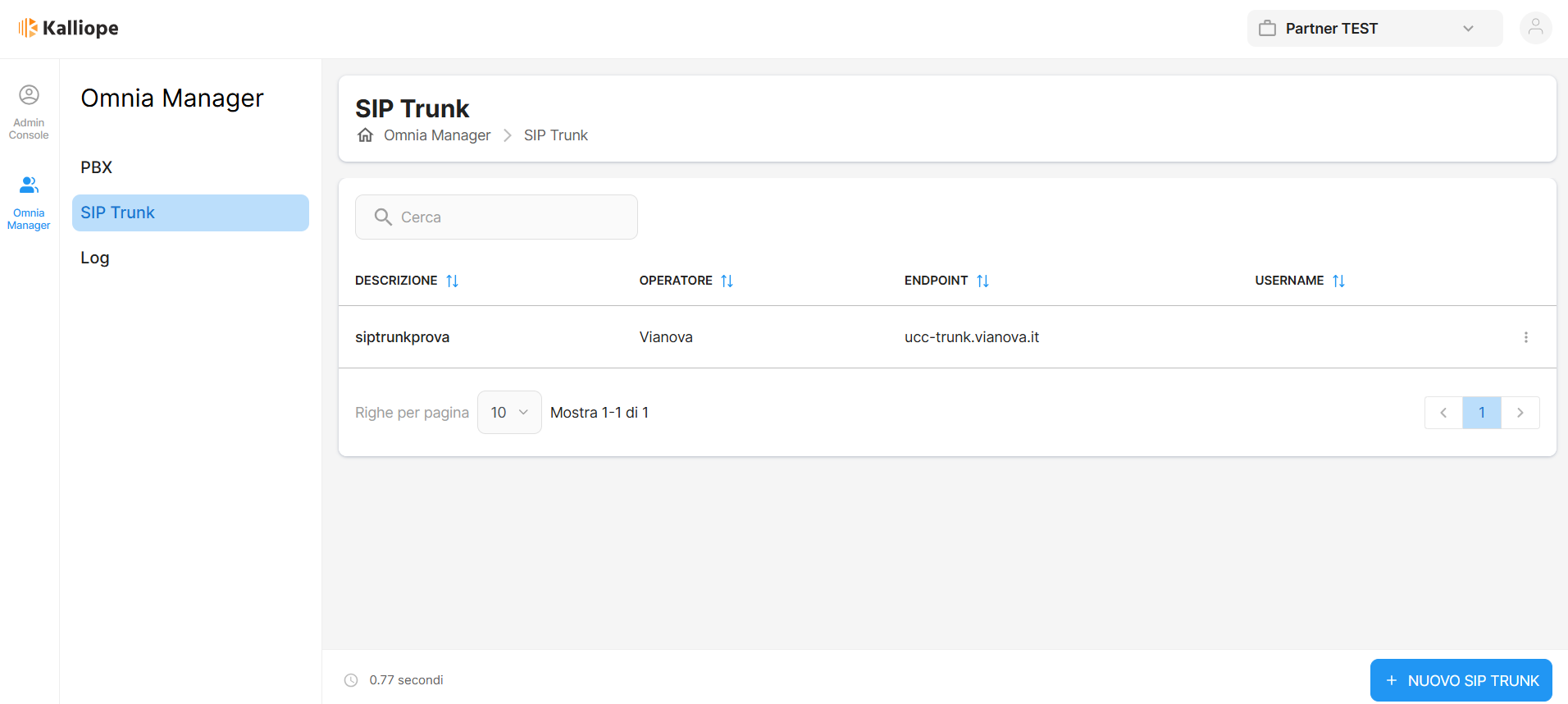
Log
La sezione Log dell’Omnia Manager permette di visualizzare i log di tutte le operazioni effettuate sulla piattaforma riguardo gli interni.
La lista dei log infatti, contiene informazioni su:
Data e ora dell’operazione
Tipologia dell’operazione (Eliminazione interno, Creazione interno…)
Oggetto (L’interno in questione)
Effettuato da (L’utente che ha effettuato l’operazione)
Indirizzo IP
Cliccando sulla «i» accanto ad ogni operazione, è possibile visionare un sunto delle informazioni già presentate in forma tabellare.