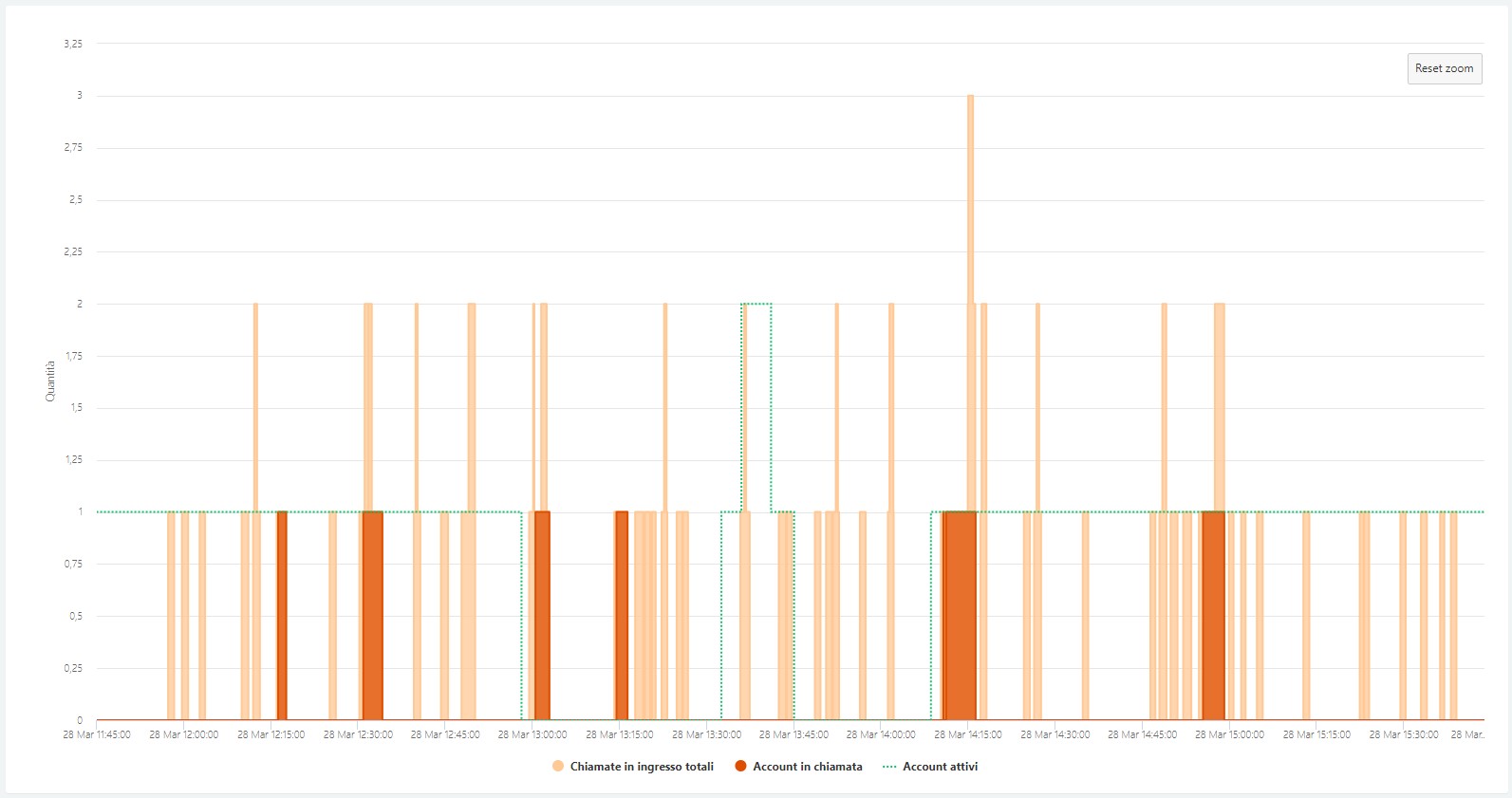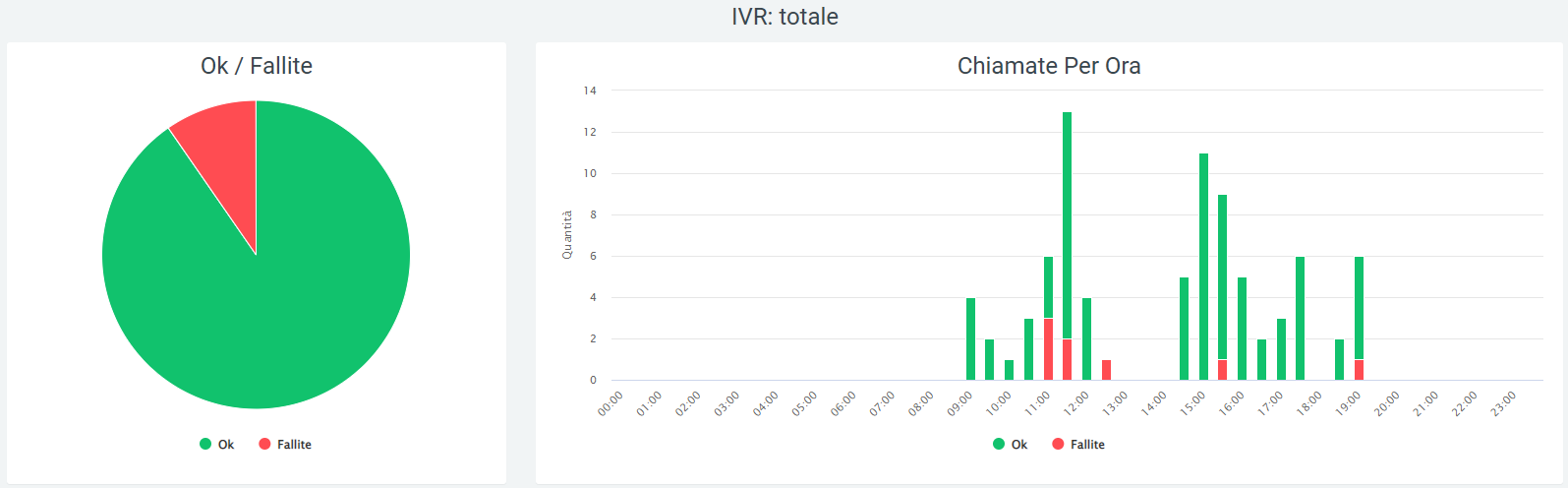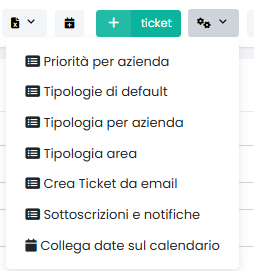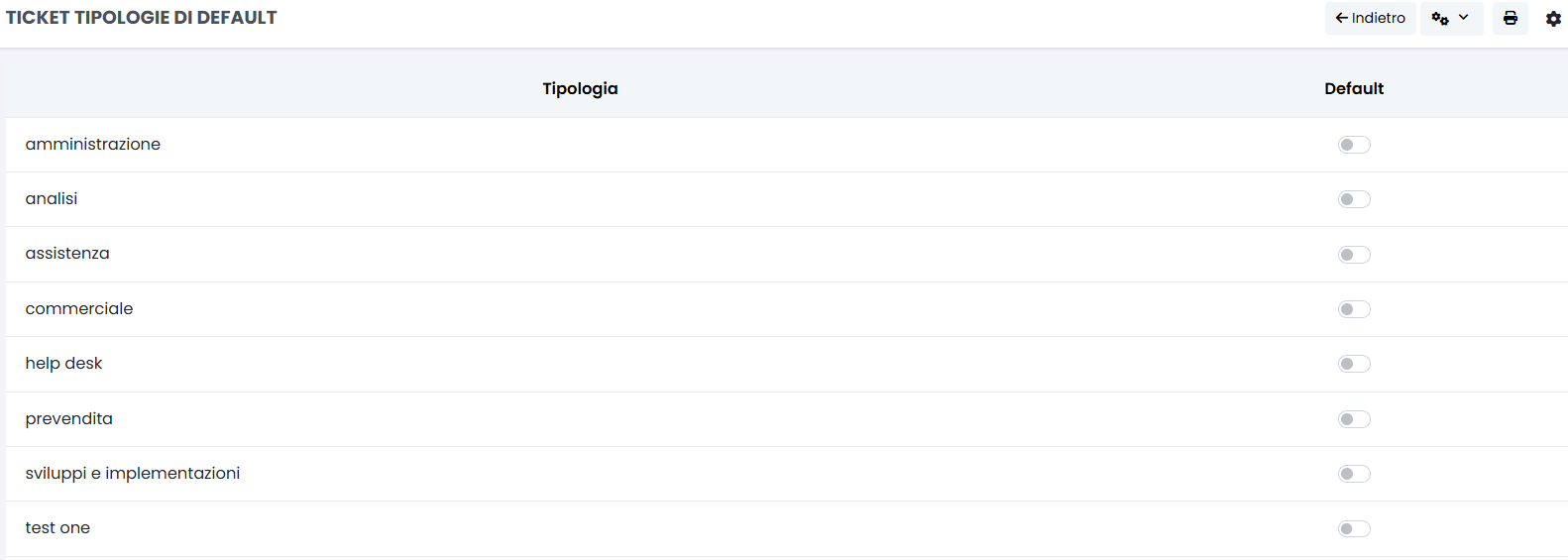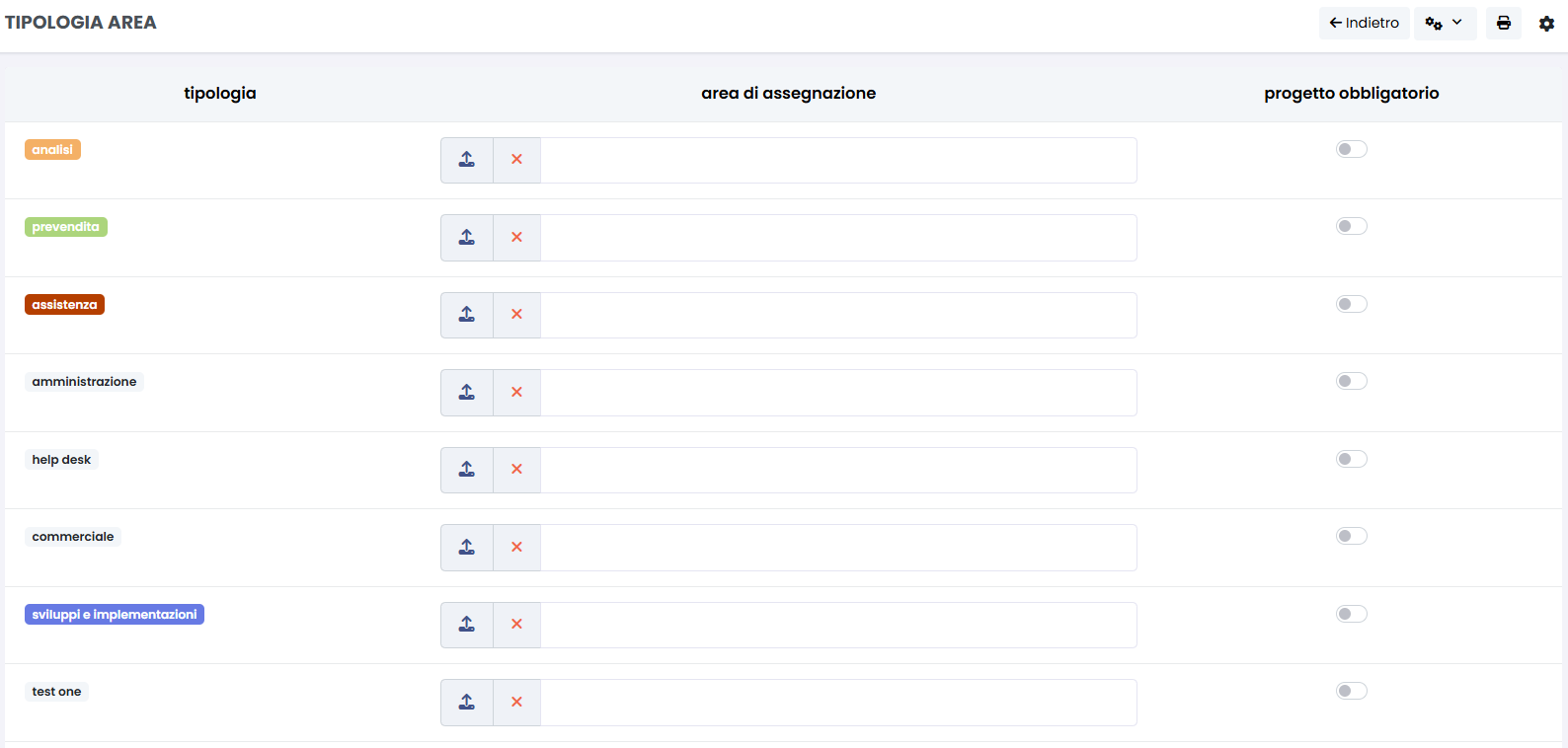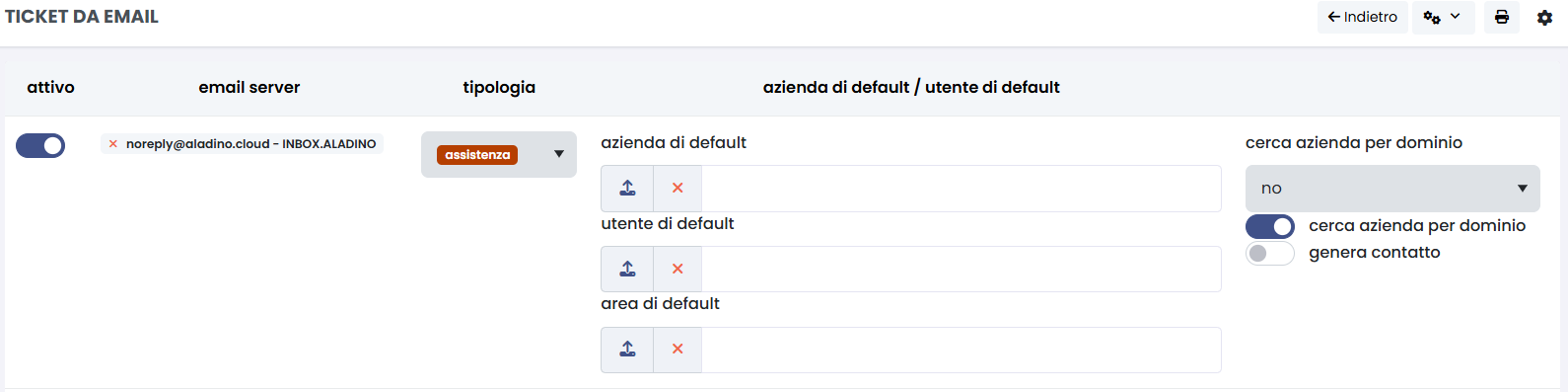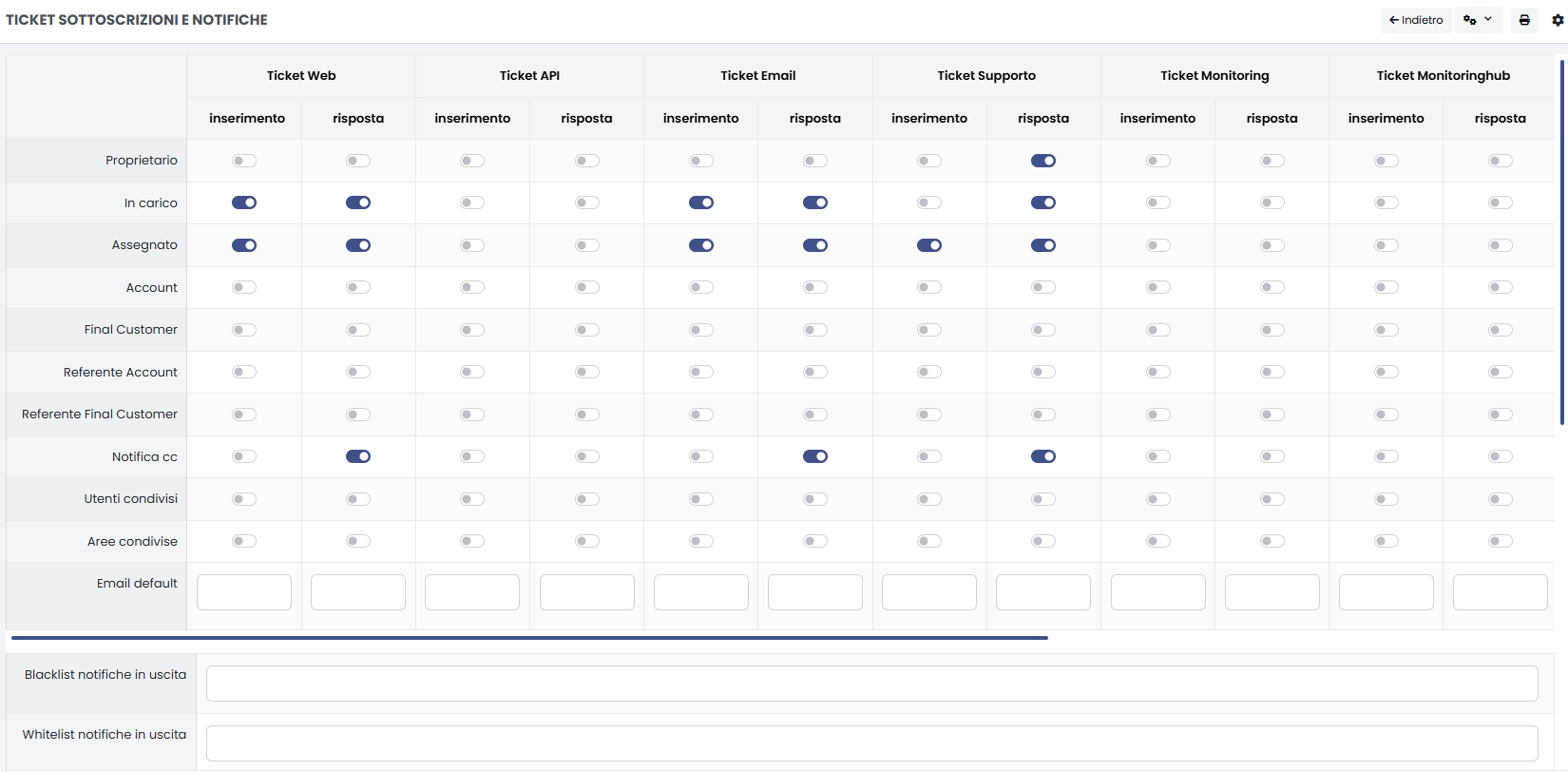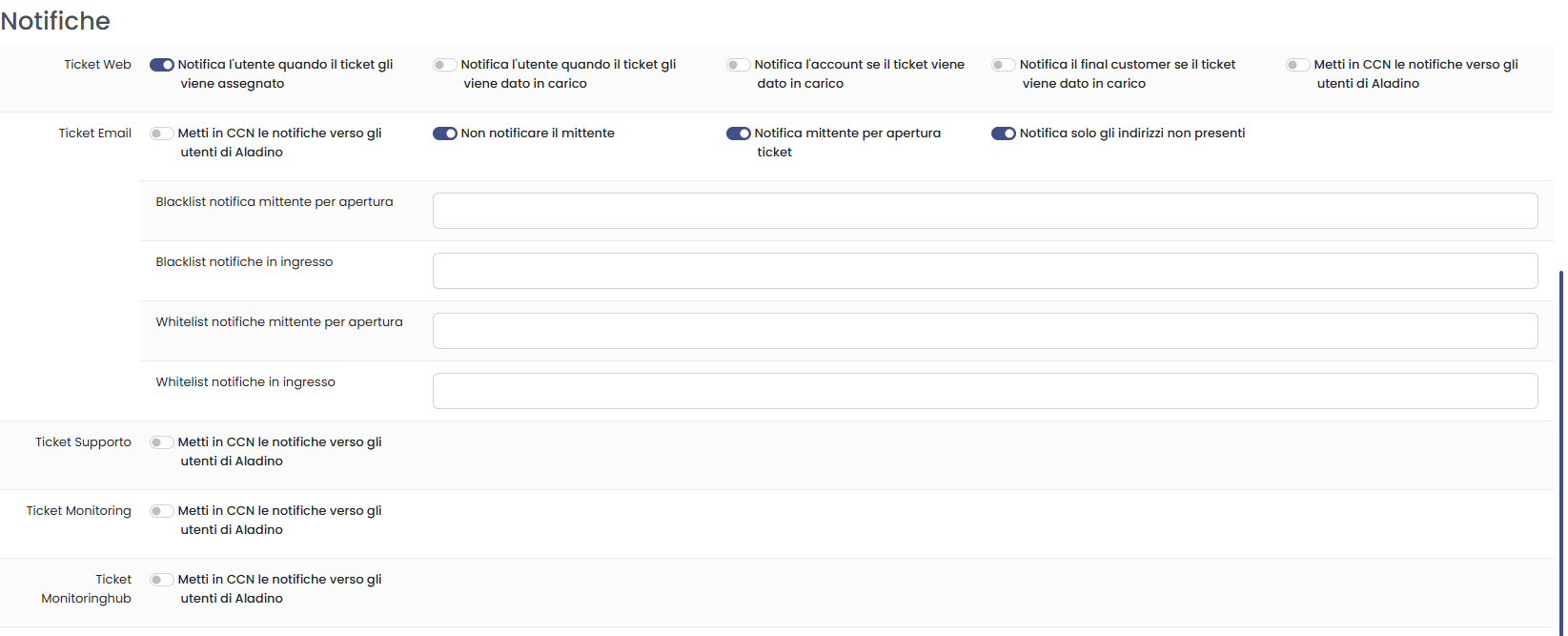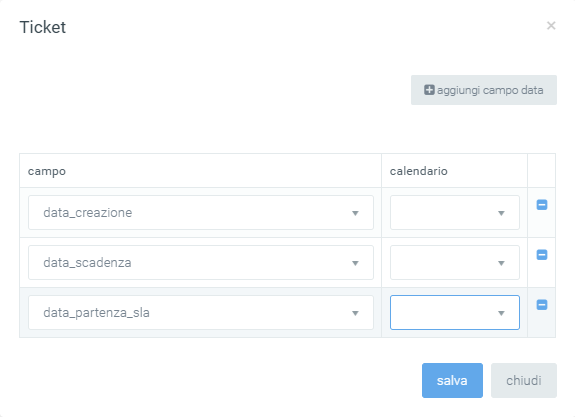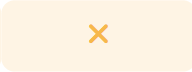Kalliope Nexus
La piattaforma Kalliope Nexus nasce come tassello fondamentale della rinnovata suite di prodotti e servizi Kalliope. Si propone come middleware, ovvero strumento di integrazione tra software diversi. È uno strumento di raccolta, correlazione ed elaborazione dei dati al fine di ottimizzare i processi aziendali, fornendo soluzioni di reportistica e data management in grado di accompagnare le aziende – finalmente “data driven” – verso la vera digital transformation.
Kalliope Nexus si articola in vari moduli, sia «standard» (ovvero disponibili «a scaffale» e caratterizzati da un delivery estremamente semplice), che «sartoriali» (caratterizzati da una maggiore personalizzazione della soluzione proposta)
Analytics
Descrizione del servizio
Il modulo Kalliope Analytics colleziona tutti i dati raccolti dai CDR (Call Detail Records) al fine di offrire un’analisi dettagliata dell’uso delle risorse telefoniche aziendali. I report che vengono proposti sono nati dall’esigenza di offrire un metodo semplice, veloce ed intuitivo per capire quale fosse l’andamento delle chiamate all’interno della propria azienda.
Questo modulo permette di disporre di:
report professionali, ma intuitivi
grafici precisi ed efficaci
dashboard chiare e esaustive
report personalizzabili
tabelle dati esportabili
Struttura
Il modulo è strutturato in due sotto-moduli principali, entrambi articolati in sezioni. Il primo sotto-modulo raccoglie i dati dal CDR e li elabora, mentre il secondo lo fa per i dati dal Call Center. In entrambi i casi, la struttura delle sezioni è molto simile, con una prima dashboard e successivamente le varie sezioni di report. I dati che vengono raccolti sono poi elaborati e messi a disposizione dei vari gruppi di report (CDR o Call Center) nelle diverse sezioni in cui sono articolati.
VoIP report CDR
Dashboard
Visualizzazione Grafici
I dati raccolti nella sezione Voip report CDR sono contenuti in “Voip -> CDR” e riguardano le chiamate che passano dalla centrale.
Nella pagina Dashboard vengono visualizzati i grafici che mostrano l’andamento delle chiamate all’interno delle centrali telefoniche interessate. Si può visualizzare il numero e la durata delle chiamate in ingresso, in uscita e interne. Il report mostra anche quante chiamate sono state risposte e quante no. Per evidenziare parti specifiche di grafico e andare nel dettaglio basta premere su di esso e scorrere con il mouse in base alla porzione che interessa.
I dati sono suddivisi per chiamate in ingresso, in uscita e interne (queste comprendono sia le chiamate effettuate che ricevute da un operatore). Ogni tabella include:
Chiamate totali
Chiamate servite
Chiamate non servite
Durata totale di tutte le chiamate
Durata media delle chiamate
Sotto le tabelle è possibile trovare i grafici a torta che raffigurano il numero di chiamate in ingresso, in uscita e interne, suddivise tra “risposte” e “non risposte”. Le chiamate non risposte sono sono suddivise a loro volta in: senza risposta, failed, occupato, rifiutata, non disponibile.
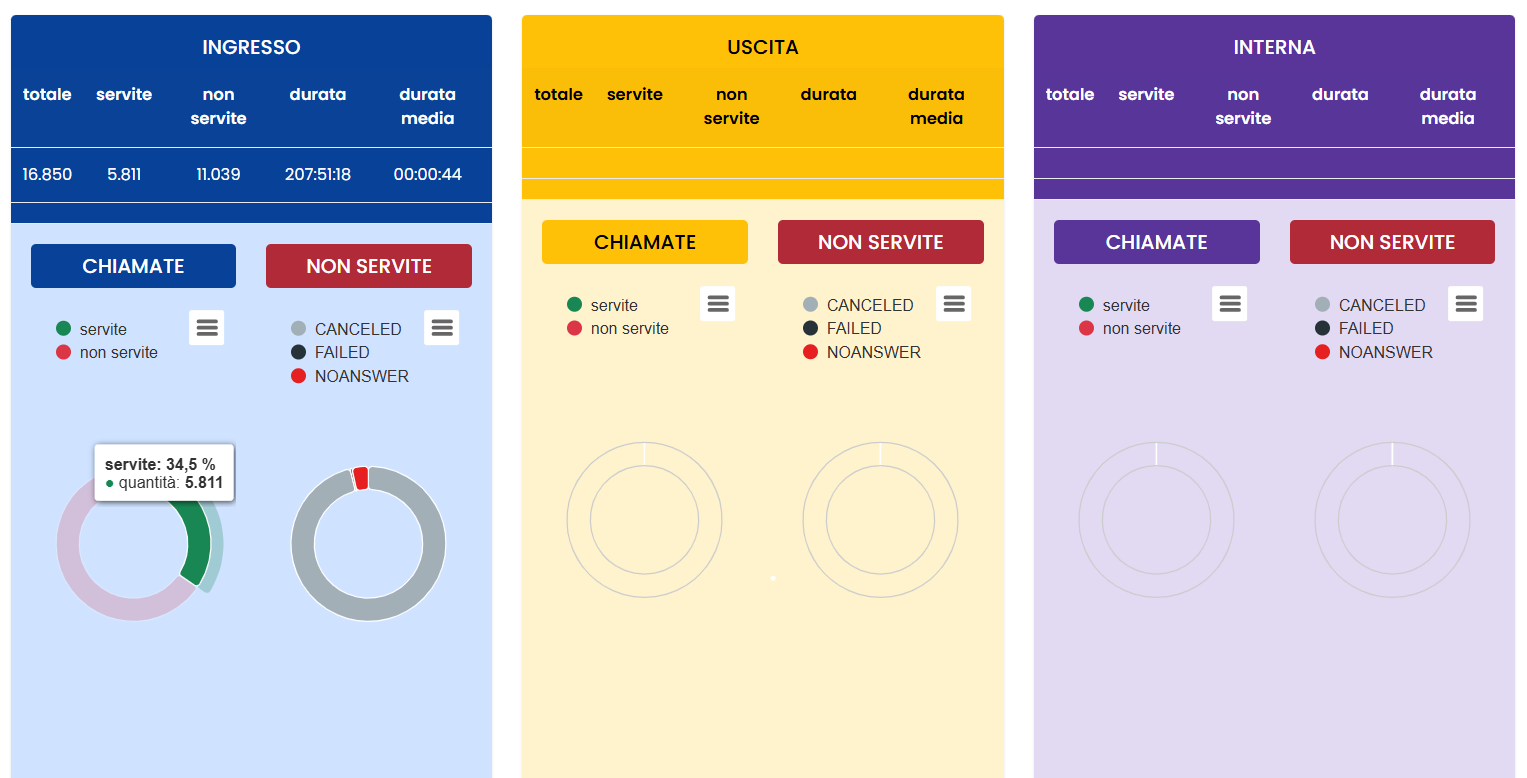
Inoltre, le chiamate al di sotto sono suddivise:
Per ripartizione giornaliera: la quantità di chiamate ricevute in un giorno e la durata totale in secondi
Per ripartizione oraria: il numero di chiamate in base all’orario, la durata in secondi in base all’orario
Per ripartizione sui giorni della settimana: la quantità di chiamata per ogni giorno della settimana e la durata in secondi delle chiamate in base al giorno della settimana
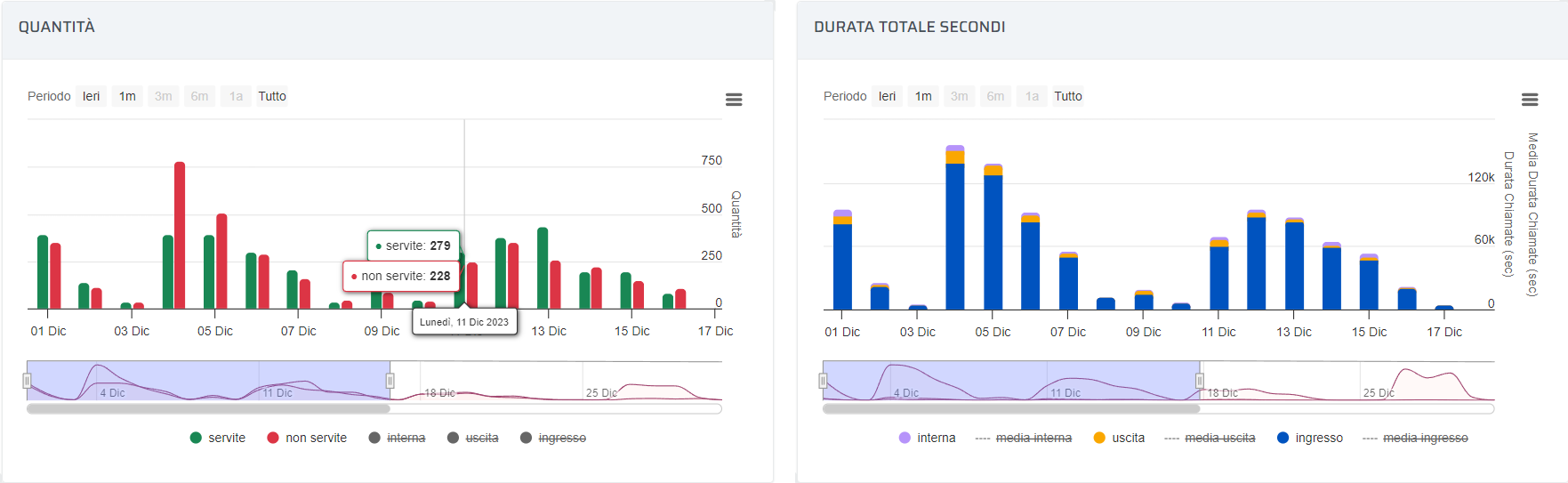
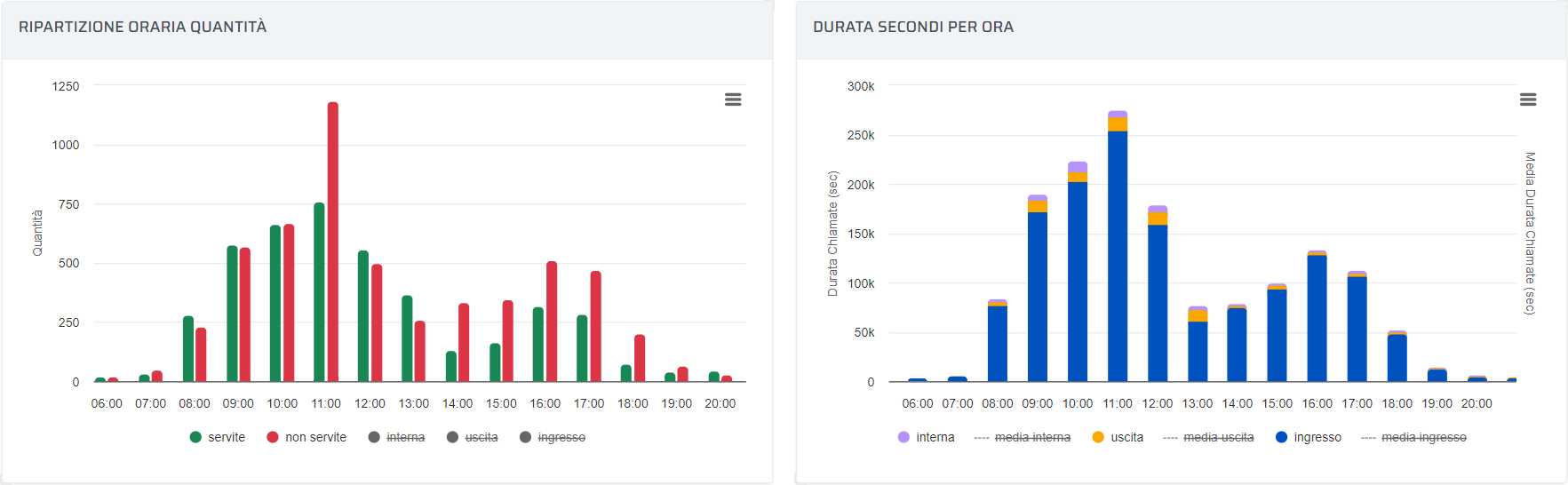
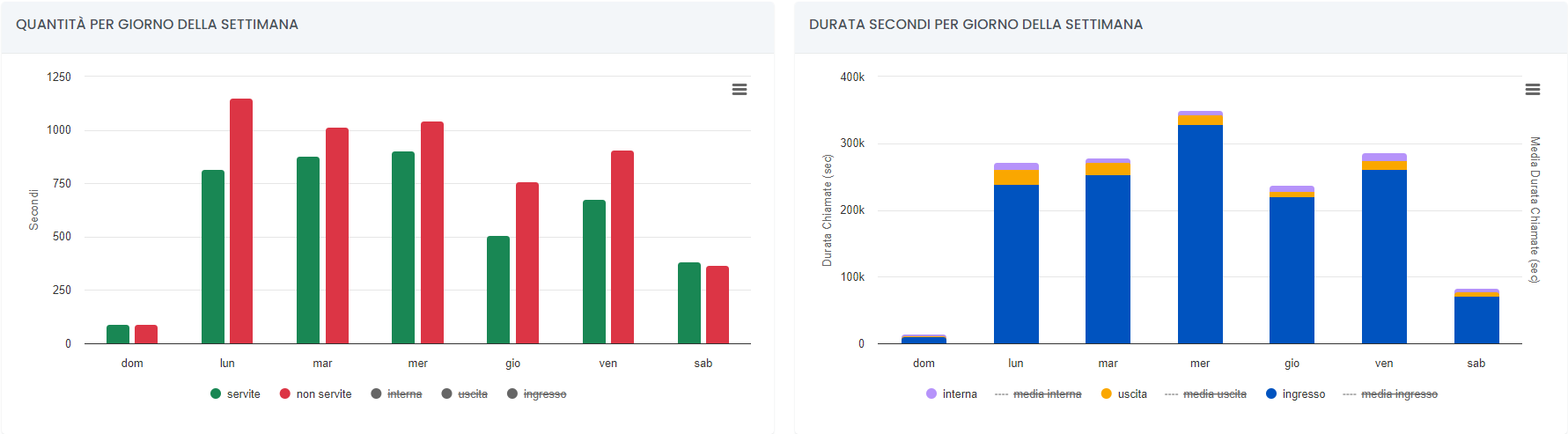
Scorrendo con il mouse sui grafici, è possibile osservare i valori precisi di quantità di chiamate totali, risposte e non risposte (come mostrato nella figura in alto).
I dati contenuti nei grafici e riportati nella legenda, possono essere eliminati dalla visualizzazione all’interno del grafico cliccando sul pallino colorato a fianco al nome (es. ingresso con relativo pallino arancione). Per reinserirli nel grafico è necessario cliccarci nuovamente.
Tabelle
Tutti i dati rappresentati nei grafici precedentemente illustrati, si trovano suddivisi all’interno di tabelle dedicate. Ogni tabella si può scaricare come file excel, cliccando sulla scritta «Export XLS» nell’angolo in alto a destra della tabella. Per ogni ripartizione (giornaliera, oraria o settimanale) la tabella riporta il numero delle chiamate risposte e non risposte suddivise per chiamate in ingresso, in uscita e interne. Per le chiamate in uscita e interne viene riportato il tempo totale delle chiamate, mentre per le chiamate in ingresso vengono riportati:
Il tempo totale delle chiamate
Il tempo di attesa
Il tempo di conversazione
La percentuale del tempo di attesa rispetto al tempo totale
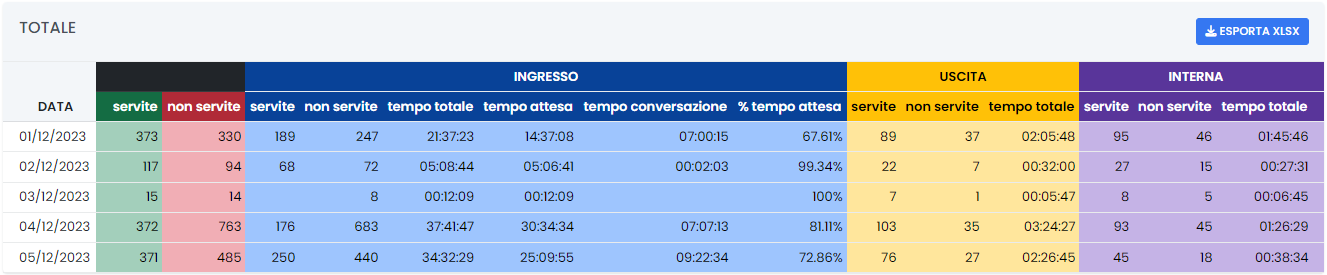
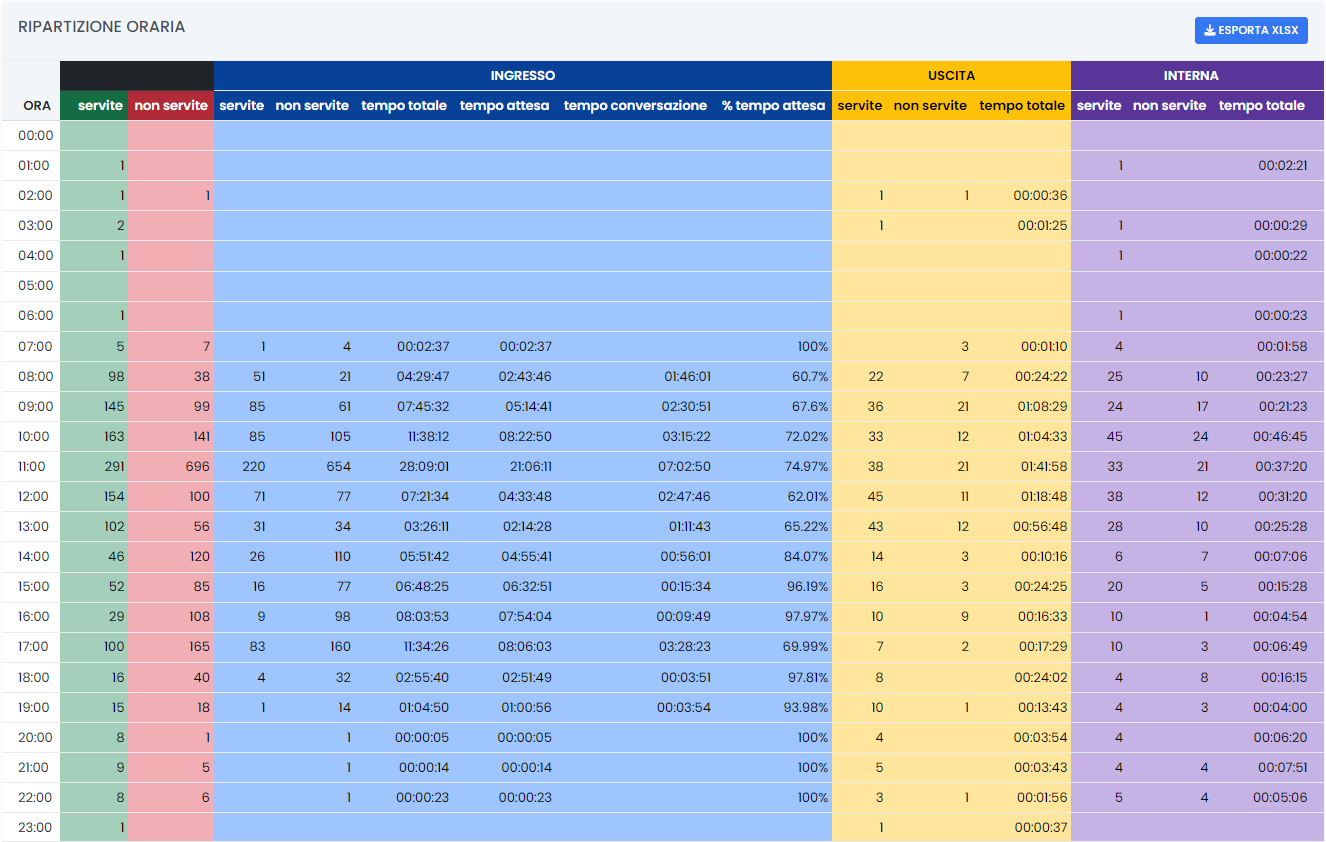
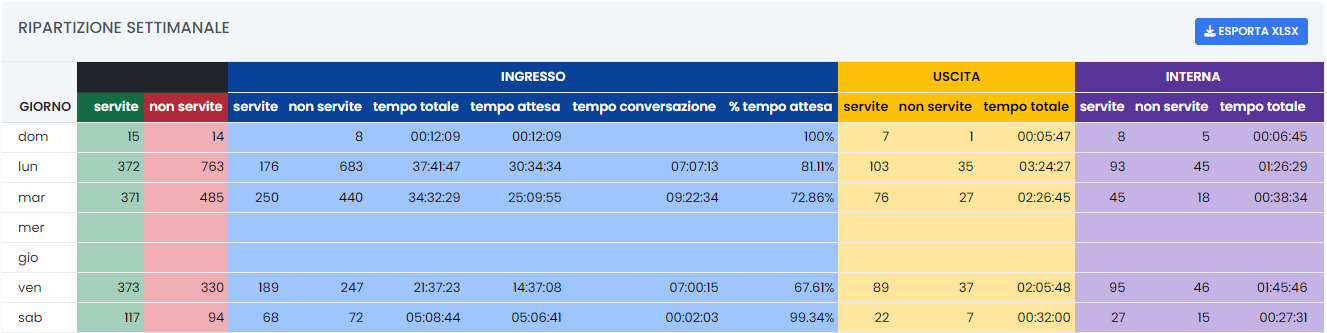
Filtri
Tramite l’attivazione di filtri è possibile ricercare parametri specifici da visualizzare, per farlo basta cliccare su «Ricerca» in alto a destra e selezionare:
Un intervallo di tempo in cui viene visualizzato l’andamento delle chiamate, impostando una data di inizio tramite «Data >=» e una data di fine con «Data <=».
Sorgente dei dati
Destinazione delle chiamate
Stato delle chiamate
Codice di fatturazione
Nome del gateway
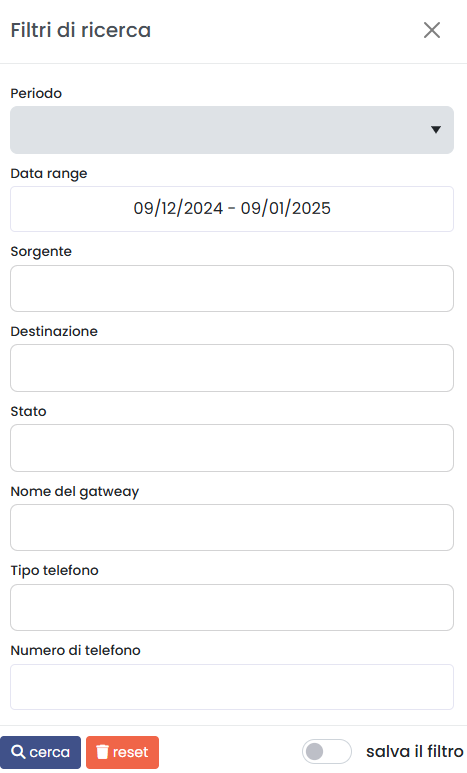
Dopo aver compilato i campi desiderati, premere sul tasto «cerca» per salvare e visualizzare la schermata con i filtri attivati, altrimenti premere su «reset».
Widget
Per la spiegazione sulla creazione, organizzazione e gestione dei Widget, visitare la pagina:
Report Code (operatore, data, ora, trend)
La sezione «Report Code», è raggiungibile tramite il menu «Voip report CDR > R. code». In questa sezione, tramite grafici e tabelle, viene rappresentato l’andamento delle chiamate.
Grafici
In questo report è possibile visualizzare tre tipologie di grafici: il primo grafico a torta contiene le informazioni sul numero di chiamate con e senza risposta.
Nota
Se non viene inserita nessuna coda nei filtri, il grafico farà riferimento a tutte le code.
Oltre al grafico a torta, sono presenti due grafici che contengono i dati delle chiamate risposte, non risposte e totali divise per giorni della settimana e per fascia oraria, vedi l’immagine sotto.
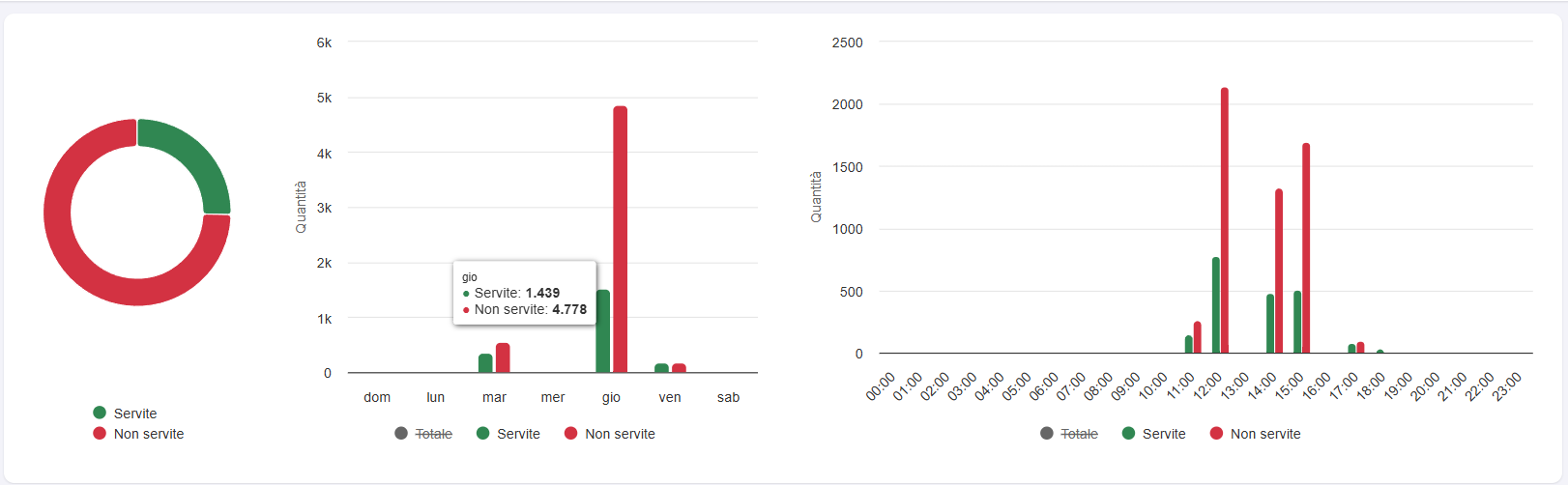
Questa visualizzazione permette di eseguire un’analisi immediata sull’andamento delle chiamate.
Tabelle
Sotto i grafici riportati precedentemente, è presente una tabella dove sono raccolte tutte le statistiche riguardanti le chiamate suddivise per code.
Nella tabella sono presenti dei valori che riportano la quantità totale di chiamate, il tempo totale delle chiamate, il tempo totale di conversazione, la media del tempo delle conversazioni, la media di tempo di accodamento, la media del tempo di attesa, la media del tempo per la risposta dell’operatore e la media di tempo di conversazione.
È anche possibile esportare la tabella in formato excel tramite l’apposito tasto in alto a destra della tabella, «Export XLS».
Nella tabella, ogni riga appartiene ad una coda per permettere di confrontare le stesse informazioni su code differenti. Accanto al nome di ognuna, si trova un grafico a torta che rappresenta le chiamate risposte e non risposte da parte della coda interessata. Dopo il grafico a torta, seguono diverse informazioni più dettagliate: il totale delle chiamate ricevute dalla coda, il numero di chiamate risposte e non, l’andamento di quelle risposte con i relativi tempi, le chiamate NCC, le chiamate che sono state trasferite, quelle cancellate e quelle non risposte, tutte corredate da informazioni quantitative che riguardano i tempi impiegati.
Infine, nella parte inferiore della tabella, sono riportati i totali per ogni colonna.
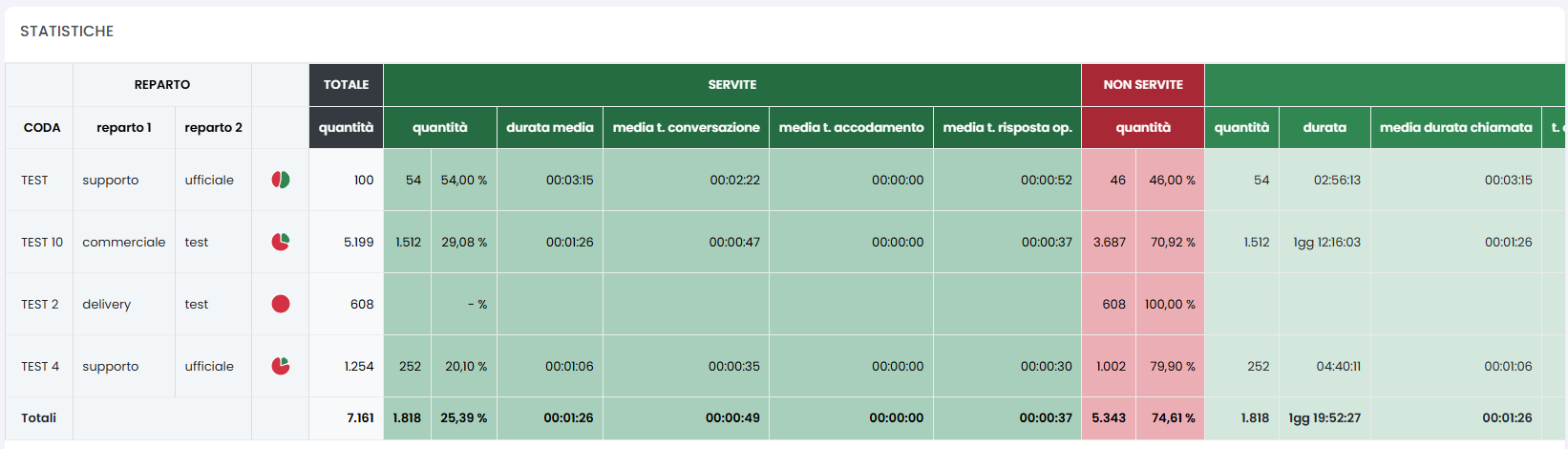
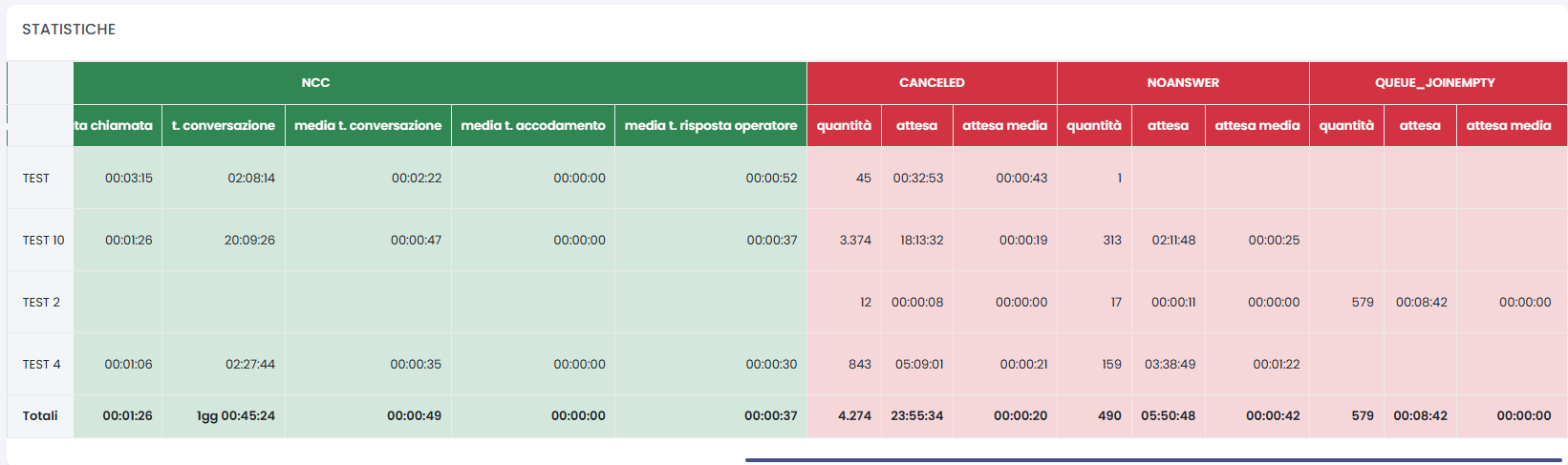
Nel caso venisse inserito un filtro sulle code, nella tabella verrà visualizzata una sola coda.
Filtri
Tramite l’attivazione di filtri è possibile ricercare parametri specifici da visualizzare, per farlo basta cliccare su «Ricerca» in alto a destra e selezionare:
Data di inizio e di fine
Lo stato delle chiamate
Le exit cause
Le code
Possibilità di mostrare le chiamate in coda vuota
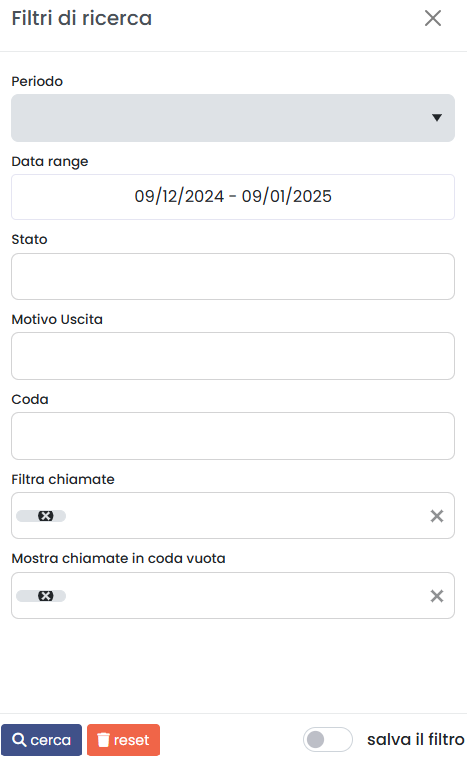
Dopo aver compilato i campi desiderati, premere sul tasto «cerca» per salvare e visualizzare la schermata con i filtri attivati, altrimenti premere su «reset».
Widget
Per la spiegazione sulla creazione, organizzazione e gestione dei Widget, visitare la pagina:
Report Code Operatori Account
La sezione «Report Code Operatori Account» è raggiungibile tramite il menu «Voip report CDR > R. Code Op. Account». In questa sezione è possibile visualizzare, nel dettaglio, l’andamento delle chiamate per singoli operatori, suddivisi nelle rispettive code. Le informazioni che vengono mostrate riguardano quante chiamate sono state risposte e i relativi dati (media tempo conversazione, media tempo squillo ecc.) e quante chiamate non sono state risposte. In questo modo risulta più semplice eseguire un’analisi su ogni operatore. È quindi possibile visualizzate: le chiamate totali (quantità di chiamate), risposte, non risposte, NCC-Caller (chiamata chiusa normalmente), transfer (chiamara trasferita), answered elsewhere (la chiamata è stata risposta da un altro operatore), cancelled (il chiamante ha messo giù la chiamata dopo un periodo di attesa), forward, refused (la chiamata è stata rifiutata dall’operatore, timeouf (la chiamata dopo un certo tempo di attesa, viene interrotta) È quindi possibile visualizzate: le chiamate totali (quantità di chiamate), servite e non servite.
Tabelle
Ad ogni riga corrisponde un operatore con i suoi account corrispondenti. Se venisse inserito un filtro su un singolo operatore, verrebbe visualizzato solamente l’operatore interessato.
Per quanto riguarda le altre code, verranno visualizzate in una tabella uguale, ma con dati ed operatori differenti.
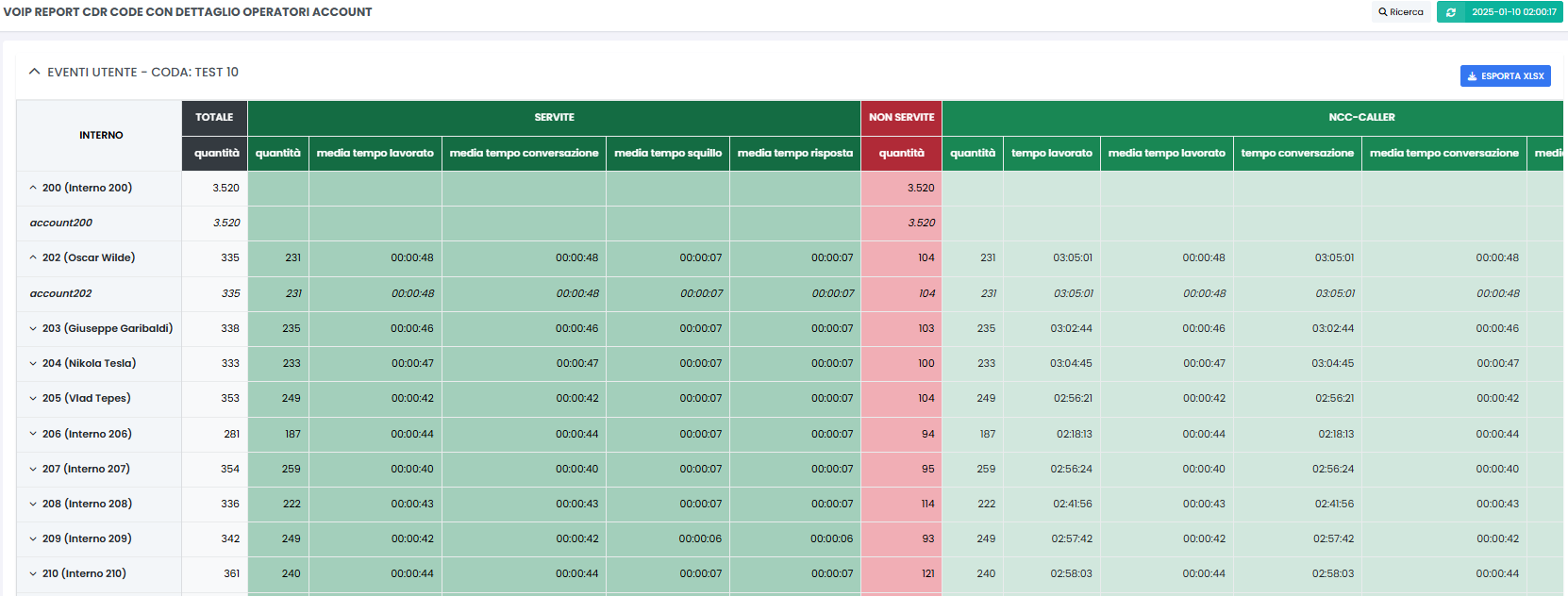
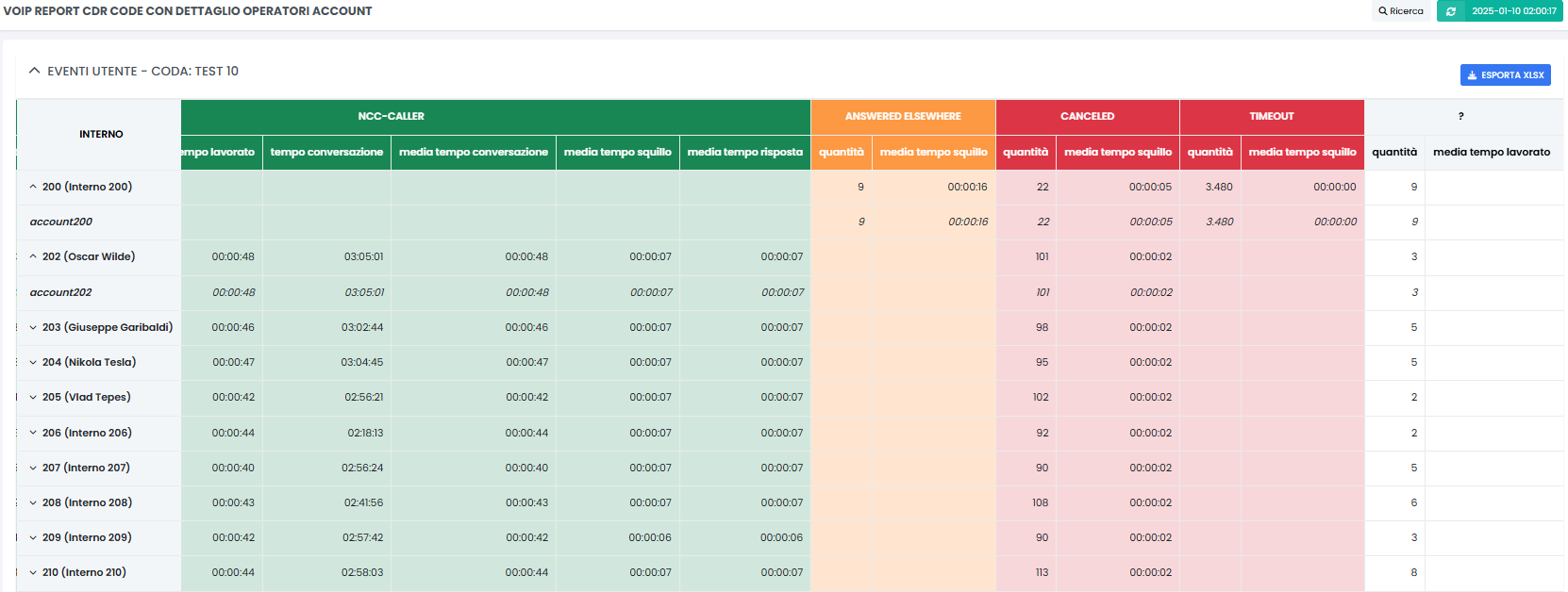
Filtri
Tramite l’attivazione di filtri è possibile ricercare parametri specifici da visualizzare, per farlo basta cliccare su «Ricerca» in alto a destra e selezionare:
Data inizio
Data fine
Stato
Exit cause (motivi del termine delle chiamate)
Queue (Coda)
Operatore
Account Operatore
Visualizzazione chiamate in coda vuota
Dopo aver compilato i campi desiderati, premere sul tasto «cerca» per salvare e visualizzare la schermata con i filtri attivati, altrimenti premere su «reset».
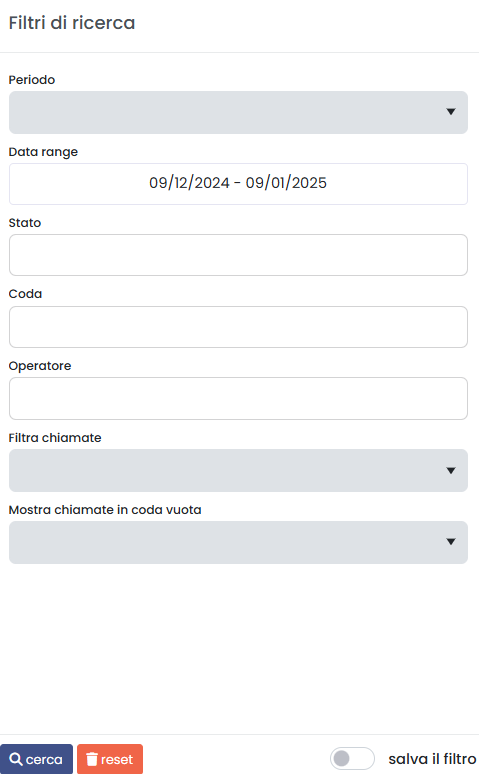
Report Code Operatori
La sezione «Report Code Operatori» è raggiungibile tramite il menu «Voip report CDR > R. Code Operatori». In questa sezione è possibile visualizzare, nel dettaglio, l’andamento delle chiamate per singoli operatori, suddivisi nelle rispettive code. Le informazioni che vengono mostrate riguardano quante chiamate sono state risposte e i relativi dati (media tempo conversazione, media tempo squillo ecc.) e quante chiamate non sono state risposte. In questo modo risulta più semplice eseguire un’analisi su ogni operatore. È quindi possibile visualizzate: le chiamate totali (quantità di chiamate), servite e non servite.
Tabelle
Totale |
Servite |
Non Servite |
|---|---|---|
Quantità / Media tempo lavorato / Media tempo conversazione / Media tempo squillo / Media tempo risposta |
Quantità / Tempo lavorato / Media tempo lavorato / Media tempo conversazione / Media tempo squillo / Media tempo risposta |
Ad ogni riga corrisponde un operatore con i suoi account corrispondenti. Se venisse inserito un filtro su un singolo operatore, verrebbe visualizzato solamente l’operatore interessato.
Per quanto riguarda le altre code, verranno visualizzate in una tabella uguale, ma con dati ed operatori differenti.
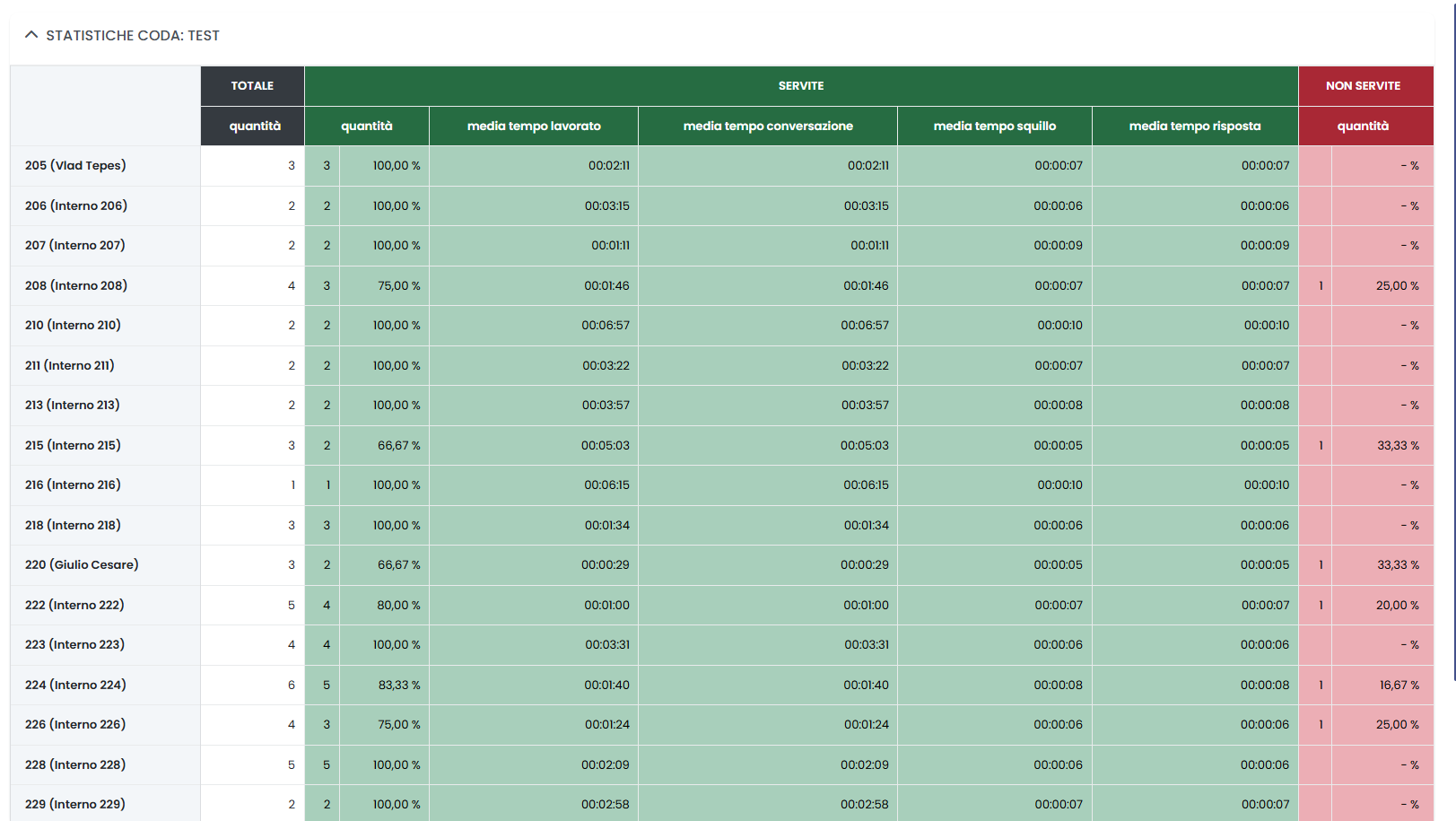
In ogni tabella è presente il tasto «Export XLS» in alto a destra, per esportare le tabelle in formato excel (XLS).
Filtri
Tramite l’attivazione di filtri è possibile ricercare parametri specifici da visualizzare, per farlo basta cliccare su «Ricerca» in alto a destra e selezionare:
Data inizio
Data fine
Stato
Exit cause (motivi del termine delle chiamate)
Queue (Coda)
Operatore
Account Operatore
Visualizzazione chiamate in coda vuota
Dopo aver compilato i campi desiderati, premere sul tasto «cerca» per salvare e visualizzare la schermata con i filtri attivati, altrimenti premere su «reset».
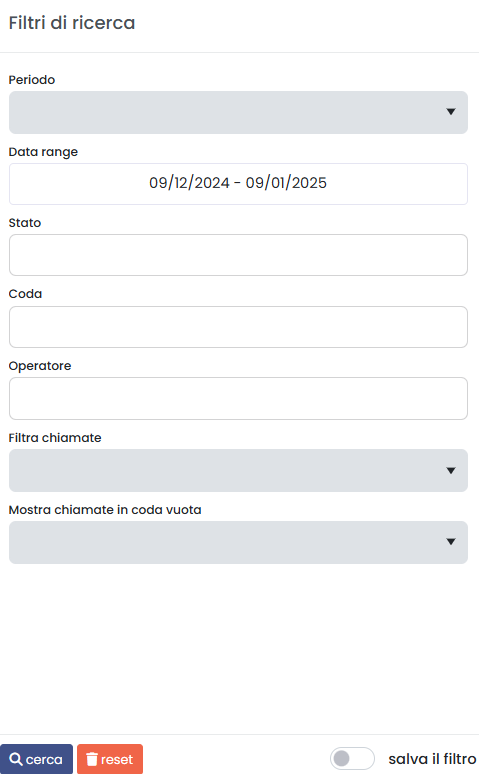
Report Code Data
La sezione «Report Code Data» è raggiungibile tramite il menu «Voip report CDR > R. Code Data». In questa sezione è possibile visualizzare le stesse informazioni presenti in «Report Code», ma la suddivisione è per giorno, in base al lasso di tempo inserito tramite filtri «data inizio» e «data fine».
Grafici
Il primo grafico rappresenta le chiamate totali, con e senza risposta, lungo l’arco di tempo di una settimana. Ciò permette di eseguire una prima analisi generale in maniera semplice e veloce. I dati contenuti nel grafico e riportati nella legenda, possono essere eliminati dalla visualizzazione all’interno del grafico cliccando sul pallino colorato a fianco al nome (es. «Totale» con relativo pallino arancione). Per reinserirli nel grafico è necessario cliccarci nuovamente.
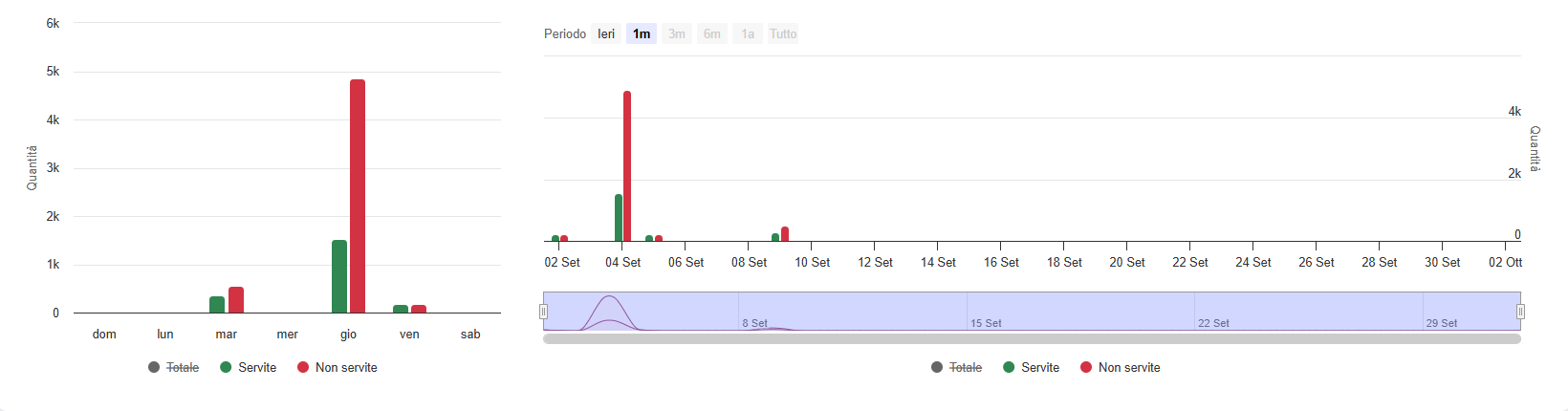
Tabelle
Nella parte bassa della sezione, sotto il grafico, sono presenti le tabelle di ogni coda suddivise per data. Ogni riga corrisponde ad un giorno compreso nel periodo inserito nei filtri ed è suddivisa in colonne, che mostrano tutte le informazioni necessarie per eseguire un’analisi precisa sull’andamento delle chiamate per ogni specifica coda.
Le informazioni contenute all’interno della tabella includono:
Quantità totale |
Chiamate risposte |
Non risposte |
NCC |
Cancelled |
No answered |
|---|---|---|---|---|---|
Quantità / Media durata della chiamata / Media tempo conversazione / Media tempo risposta operatore |
Quantità / Durata / Media durata della chiamata / Tempo conversazione / Media tempo conversazione / Media tempo accodamento / Media tempo risposta operatore |
Quantità / Tempo lavorato / Attesa totale / Attesa media |
Quantità / Attesa totale / Attesa media |
In base alla coda, può essere presente anche una parte aggiuntiva di trasferimento con:
quantità
durata
media durata della chiamata
tempo conversazione
media tempo conversazione
media tempo accodamento
media tempo risposta operatore
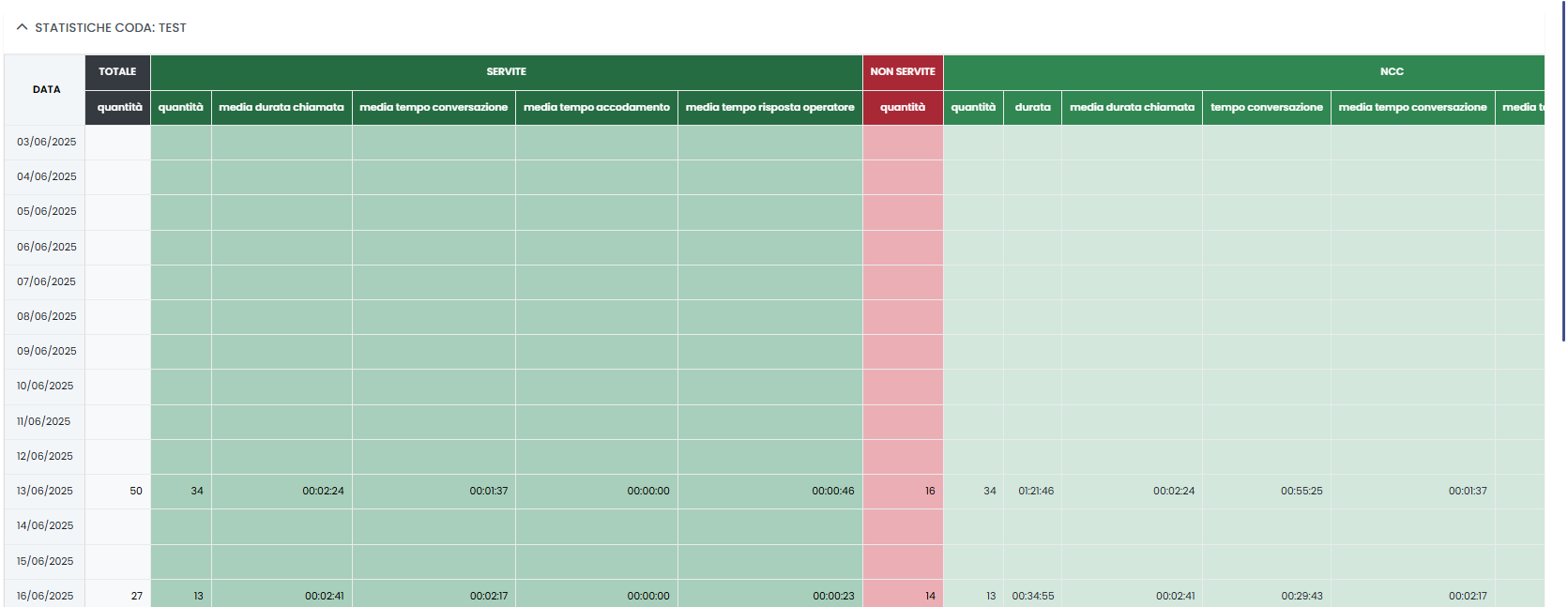
Ogni tabella può essere esportata in un foglio di excel tramite apposito tasto «Export XLS», in alto a destra.
Filtri
Tramite l’attivazione di filtri è possibile ricercare parametri specifici da visualizzare, per farlo basta cliccare su «Ricerca» in alto a destra e selezionare:
Data di inizio
Data di fine
Stato
Exit cause
Coda
Chiamate in coda vuota
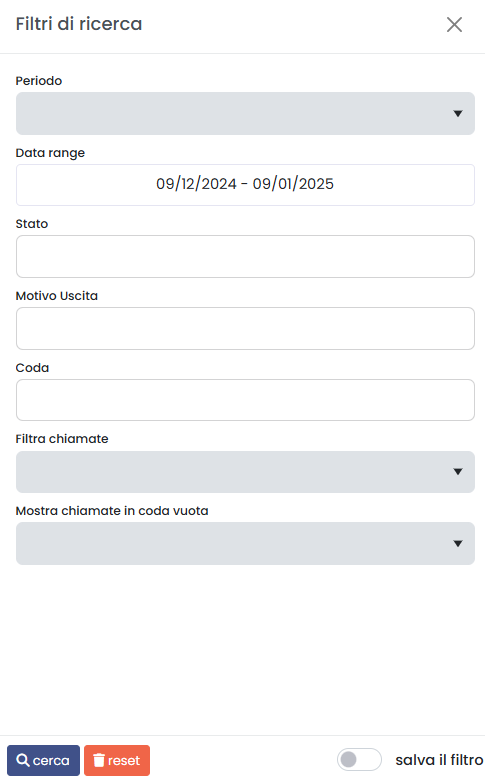
Dopo aver compilato i campi desiderati, premere sul tasto «cerca» per salvare e visualizzare la schermata con i filtri attivati, altrimenti premere su «reset».
Report Code Ora
Tabelle
La sezione «Report Code Ora» è raggiungibile tramite il menu «Voip report CDR > R. Code Ora». In questa sezione è possibile visualizzare esclusivamente le tabelle divise per fasce orarie, che contengono tutte le informazioni necessarie all’analisi delle chiamate all’interno singole code.
Le informazioni contenute nelle tabelle comprendono:
Quantità totale |
Chiamate risposte |
Non risposte |
NCC |
Cancelled |
No answered |
Trasferimento |
|---|---|---|---|---|---|---|
Quantità / Media durata della chiamata / Media tempo conversazione / Media tempo accodamento / Media tempo risposta operatore |
Quantità / Durata / Media durata della chiamata / Tempo conversazione / Media tempo conversazione / Media tempo accodamento / Media tempo risposta operatore |
Quantità / Attesa totale / Attesa media |
Quantità / Attesa totale / Attesa media |
Quantità / Durata / Media durata della chiamata / Tempo conversazione / Media tempo conversazione / Media tempo accodamento / Media tempo risposta operatore |
Ogni tabella è esportabile come figlio excel tramite apposito tasto «Export XLS» nel suo angolo in alto a destra.
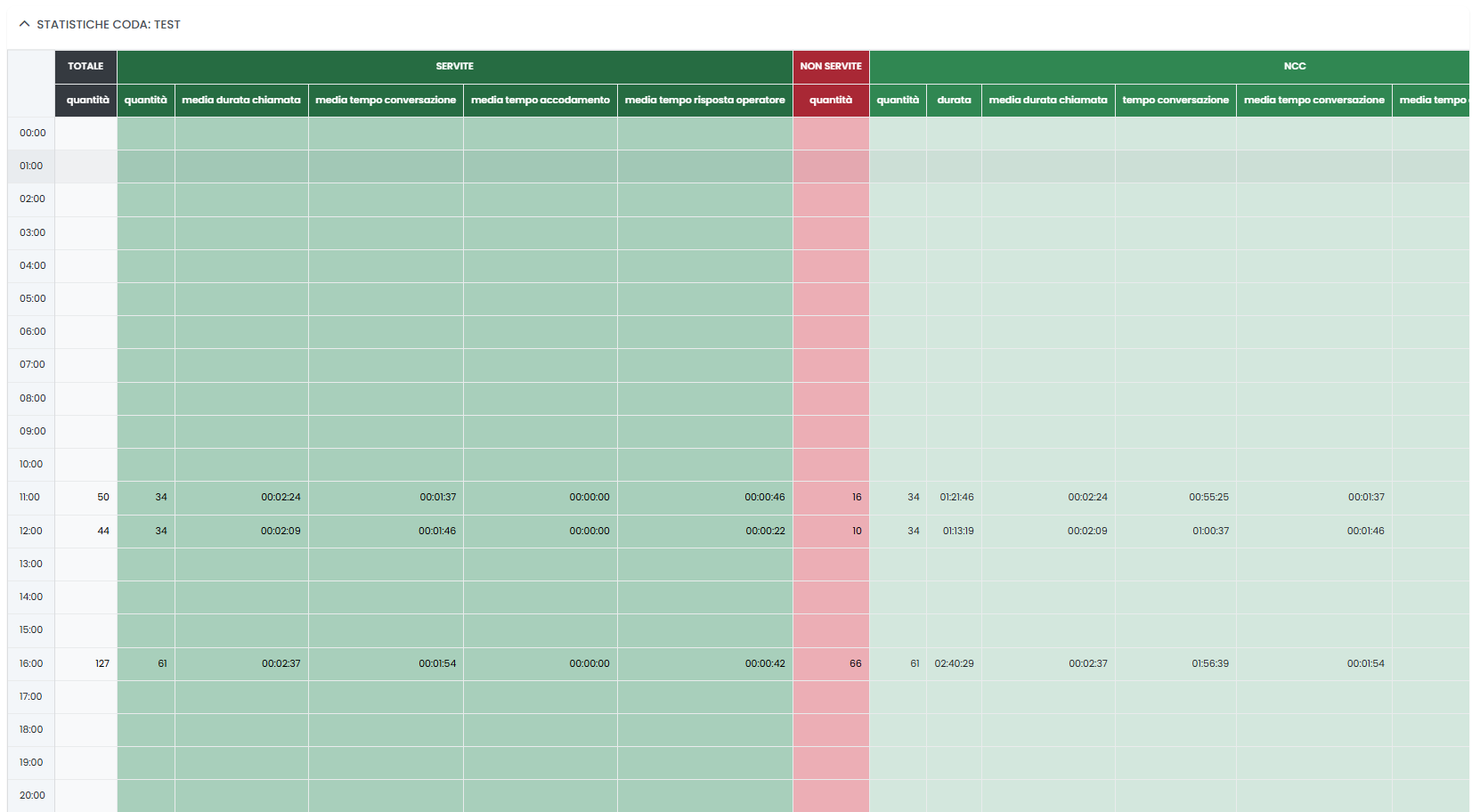
Filtri
Tramite l’attivazione di filtri è possibile ricercare parametri specifici da visualizzare, per farlo basta cliccare su «Ricerca» in alto a destra e selezionare:
Data di inizio
Data di fine
Stato
Exit cause
Coda
Chiamate in coda vuota
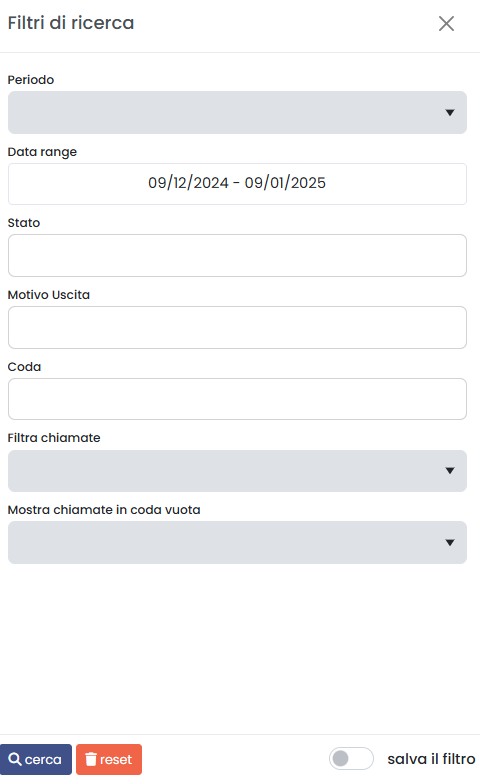
Dopo aver compilato i campi desiderati, premere sul tasto «cerca» per salvare e visualizzare la schermata con i filtri attivati, altrimenti premere su «reset». Se si inserisce il filtro per delle code specifiche, verranno mostrate solo le tabelle delle code selezionate.
Report Codici di Fatturazione (data, operatore)
Nella sezione «Report Codici di Fatturazione», raggiungibile tramite il menu «Voip report CDR > R. C. Fatturazione» è possibile osservare l’andamento delle chiamate registrate nel CDR suddivise per codice di fatturazione (utilizzato nelle campagne), motivo per cui verranno analizzate solo le chiamate in uscita.
Grafici
Per ottenere una rappresentazione visiva dei dati basta cliccare sul pulsante “grafici”.
In questo report è possibile visualizzare tre tipologie di grafici:
Un grafico a torta (sulla sinistra) che riporta il numero di chiamate risposte e non risposte dai codici di fatturazione inseriti tramite i filtri.
Un grafico che mostra l’andamento delle chiamate, sempre per i codici di fatturazione selezionati, per giorno della settimana (da domenica a sabato). In arancione viene mostrato il numero totale di chiamate, mentre in verde e rosso, le chiamate risposte e non risposte.
Un grafico che mostra l’andamento medio delle chiamate per codici di fatturazione ripartite per fascia oraria (dalle 00:00 alle 23:00)
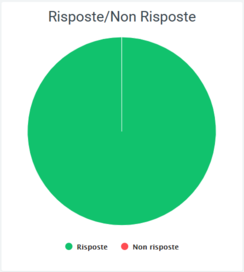
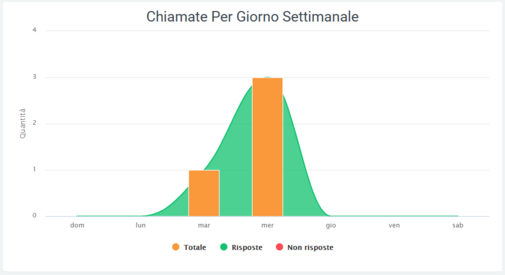
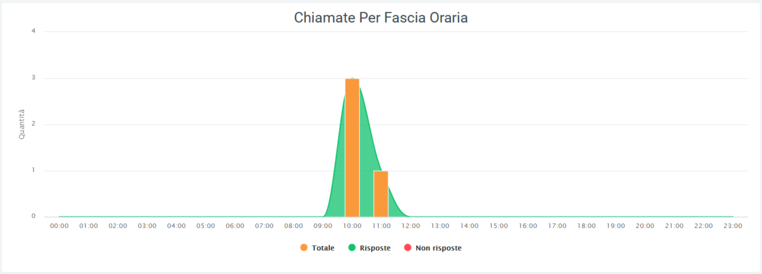
I dati contenuti nei grafici e riportati nella legenda, possono essere eliminati dalla visualizzazione all’interno del grafico cliccando sul pallino colorato a fianco al nome (es. «Totale» con relativo pallino arancione). Per reinserirli nel grafico è necessario cliccarci nuovamente.
Tabelle
Sotto a tutti i grafici riportati precedentemente, è presente una tabella dove sono raccolti tutti i dati riguardanti le chiamate suddivise per codici di fatturazione.
Prima dei dati tabulati, sotto il titolo, sono presenti dei valori che riportano la quantità totale di chiamate, il tempo totale delle chiamate, il tempo totale di fatturazione, la media del tempo delle conversazioni, la media di tempo totale, la media del tempo di fatturazione, la media del tempo di attesa e la media di tempo di conversazione.
È anche possibile esportare la tabella in formato excel tramite l’apposito tasto in alto a destra della tabella, «Export XLS».
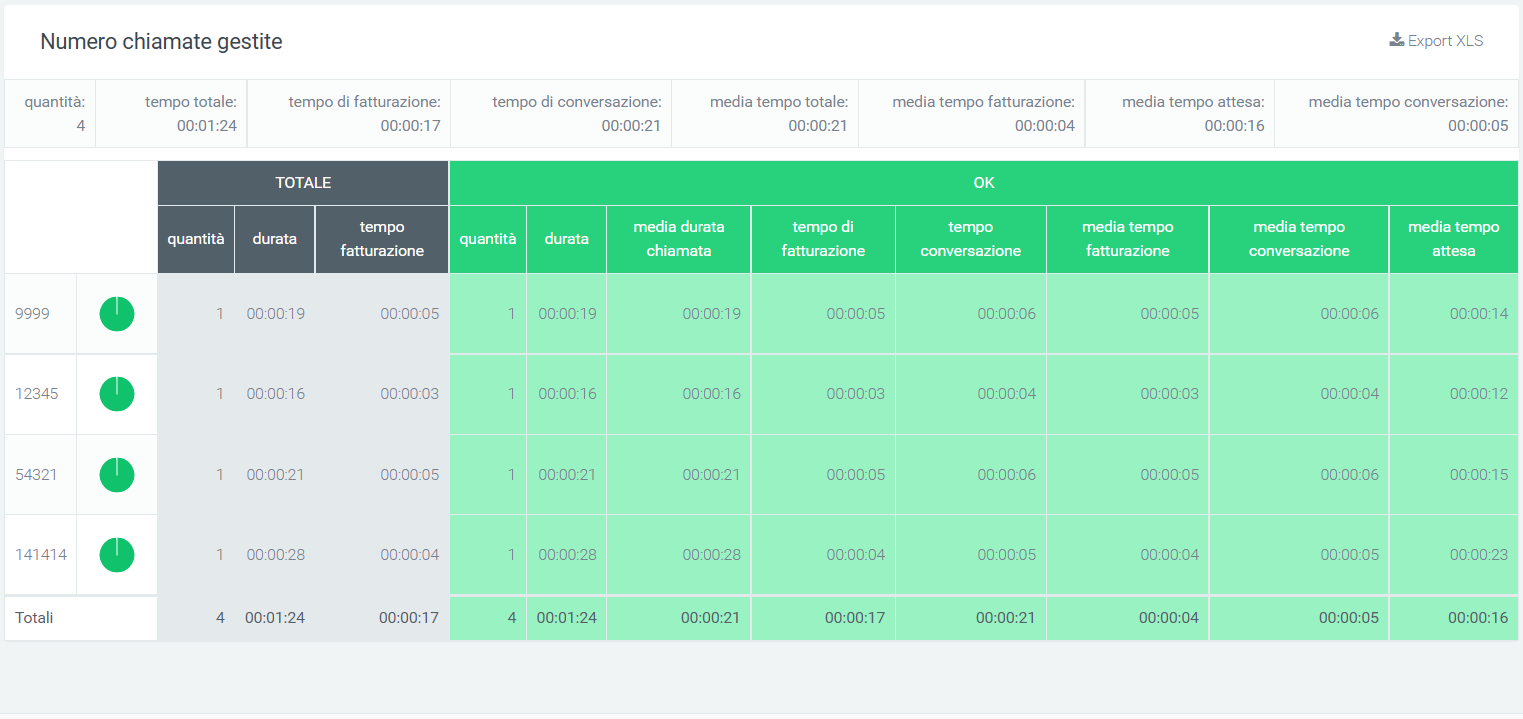
Nella tabella ogni codice di fatturazione appartiene ad una riga che permette di confrontare le stesse informazioni su codici diversi. Accanto al nome di ognuno, si trova un grafico a torta che rappresenta le chiamate risposte e non risposte da parte del codice interessato. Dopo il grafico a torta, seguono diverse informazioni più dettagliate come il totale, le chiamate risposte (OK) e quelle non risposte. Nella parte inferiore della tabella invece, sono riportati i totali per ogni colonna.
Filtri
Tramite l’attivazione di filtri è possibile ricercare parametri specifici da visualizzare, per farlo basta cliccare su «Ricerca» in alto a destra e selezionare:
una data di inizio e di fine dell’intervallo di tempo che si vuole osservare
lo stato delle chiamate
uno o più specifici codici di fatturazione

Dopo aver compilato i campi desiderati, premere sul tasto «cerca» per salvare e visualizzare la schermata con i filtri attivati, altrimenti premere su «reset».
Il tasto stampante, sulla destra del tasto «ricerca», permette di stampare la visualizzazione dell’intera pagina, compresi grafici e la tabella.
Report Codici di Fatturazione Data
Per analizzare più in dettaglio l’andamento delle chiamate per ogni codice di fatturazione, è possibile usufruire della sezione «Report Codici di Fatturazione per Data», raggiungibile tramite il menu «Voip report CDR > R. C. Fatturazione Data». In questa sezione è possibile osservare l’andamento delle chiamate per ogni singolo giorno contenuto all’interno dell’intervallo inserito attraverso filtri.
Grafici
Per ottenere una rappresentazione visiva dei dati basta cliccare sul tasto “grafici”. Il grafico contenuto in questa sezione mostra una media riguardante la distribuzione delle chiamate nell’arco dei giorni di una settimana (da domenica a sabato). La curva verde rappresenta l’andamento delle chiamate risposte, mentre quella rossa, quelle non risposte. La colonna di colore arancione indica il totale delle chiamate in quel determinato giorno.
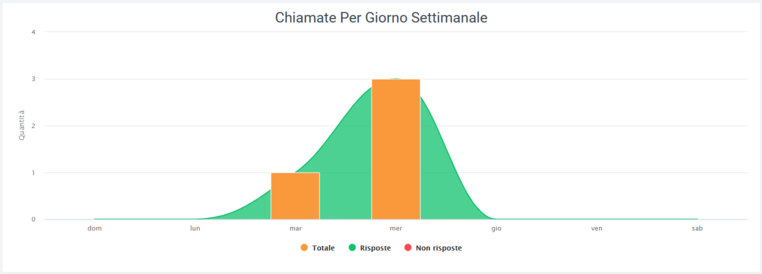
I dati contenuti nei grafici e riportati nella legenda, possono essere eliminati dalla visualizzazione all’interno del grafico cliccando sul pallino colorato a fianco al nome (es. «Totale» con relativo pallino arancione). Per reinserirli nel grafico è necessario cliccarci nuovamente.
Tabelle
Nella parte inferiore di questa sezione, sotto il grafico, sono presenti delle tabelle che riportano in dettaglio le statistiche di chiamate per ogni giorno, dal primo all’ultimo, secondo l’intervallo inserito. Ogni tabella appartiene ad un codice di fatturazione, in questo modo è possibile osservare i giorni in cui sono state effettuate chiamate, con tutti i relativi dettagli, quantitativi e qualitativi.
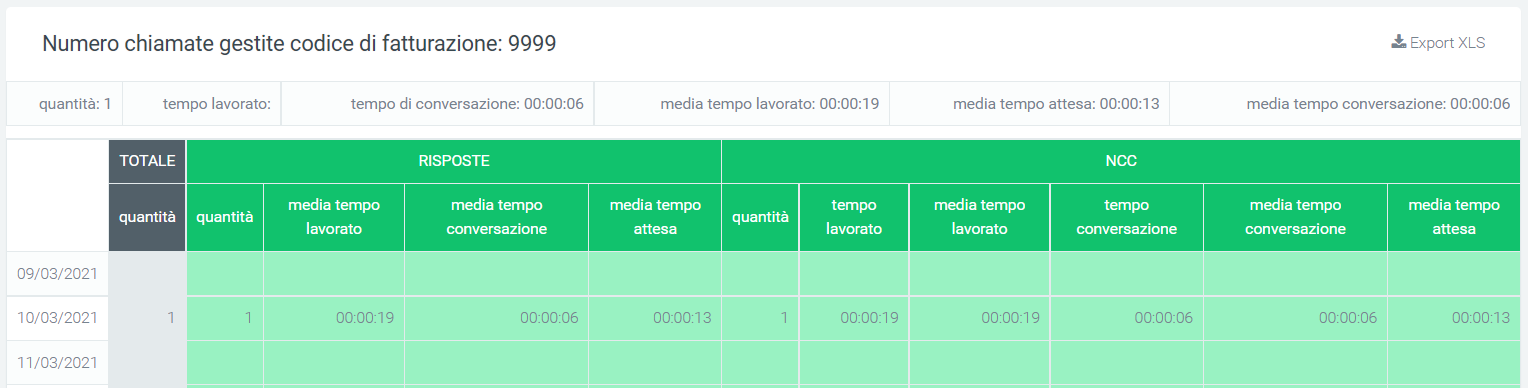
Per ogni giorno vengono riportate le informazioni riguardanti le chiamate risposte e le non risposte, con ulteriori dati relativi al motivo per cui sono o non sono state risposte. All’inizio di ogni riga è presente una colonna «TOTALE» che riporta il numero totale di chiamate effettuate dal codice di fatturazione, che siano queste risposte o meno.
Nella parte superiore di ogni tabella è presente un totale di alcune informazioni quali:
la quantità totale di chiamate
tempo totale lavorato
tempo di conversazione totale
media del tempo lavorato
media del tempo d’attesa
media del tempo di conversazione
Ogni tabella è esportabile in formato excel attraverso l’apposito tasto «export xls» in alto a destra.
Filtri
Tramite l’attivazione di filtri è possibile ricercare parametri specifici da visualizzare, per farlo basta cliccare su «Ricerca» in alto a destra e selezionare:
data di inizio e di fine dell’intervallo di tempo in cui visualizzare i dati
stato delle chiamate
exit cause, ovvero i motivi per cui la chiamata è terminata
codici di fatturazione da visualizzare

Dopo aver compilato i campi desiderati, premere sul tasto «cerca» per salvare e visualizzare la schermata con i filtri attivati, altrimenti premere su «reset».
Widget
Per la spiegazione sulla creazione, organizzazione e gestione dei Widget, visitare la pagina:
Report Codici di Fatturazione Operatore
Come negli altri report riguardanti i codici di fatturazione, anche in questa sezione, raggiungibile tramite il menu «Voip report CDR > R. C. Fatturazione Operatore». In questa sezione è possibile visualizzare l’andamento delle chiamate per codice di fatturazione con il dettaglio per ogni operatore.
Tabelle
In questa sezione è presente una tabella per ogni codice ed ogni riga appartiene ad un operatore (in arancione scuro) e ai suoi account (in arancione chiaro). Per ogni operatore è possibile osservare il dettaglio riguardante il numero totale di chiamate effettuate dall’operatore, le chiamate risposte e non risposte con i relativi dettagli.
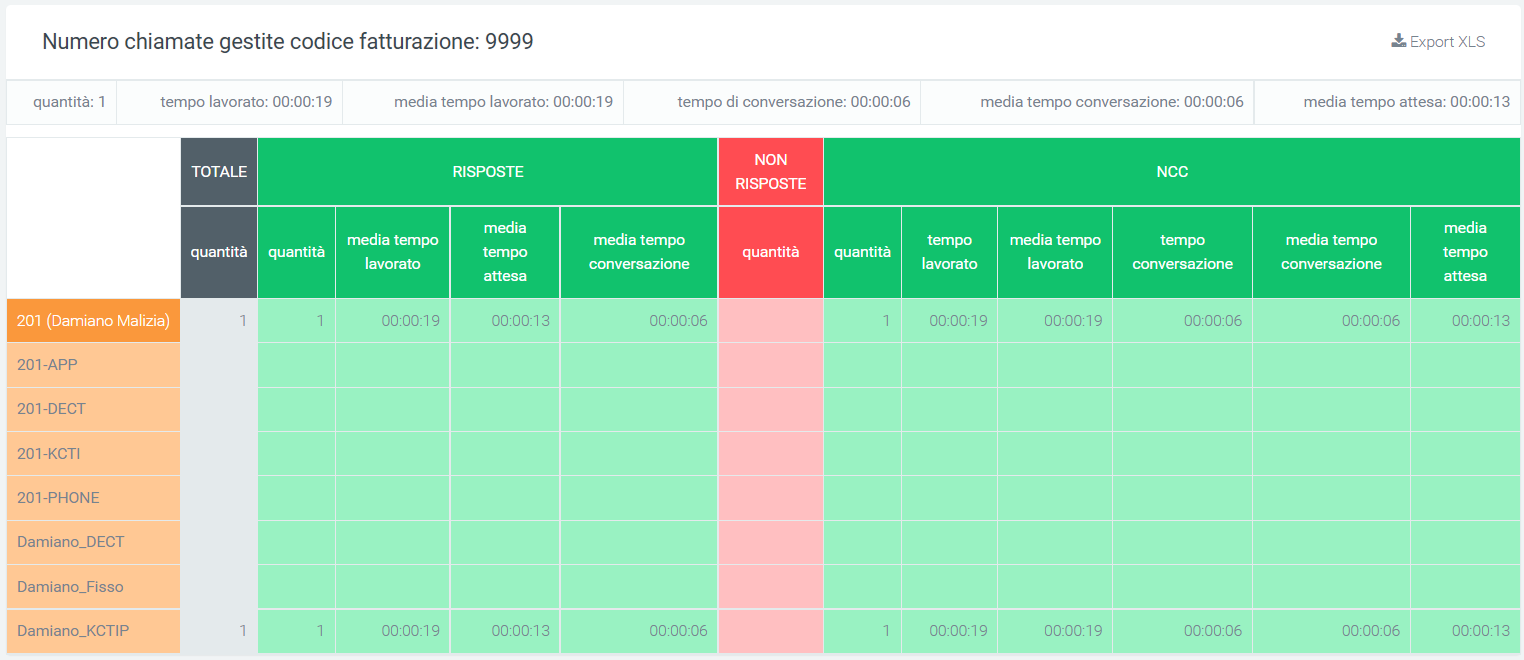
Sotto il titolo delle tabella è visibile un totale di alcune informazioni quali:
la quantità totale di chiamate
tempo totale lavorato
media del tempo lavorato
tempo di conversazione totale
media del tempo di conversazione
media del tempo d’attesa
Per ogni tabella è possibile esportarne una copia in formato excel tramite apposito tasto «Export XLS» nell’angolo in alto a destra.
Filtri
Tramite l’attivazione di filtri è possibile ricercare parametri specifici da visualizzare, per farlo basta cliccare su «Ricerca» in alto a destra e selezionare:
una data di inizio e una di fine dell’intervallo di tempo in cui si vorranno prendere in considerazione i dati
lo stato delle chiamate che si vogliono visualizzare
la loro exit cause, ovvero il motivo per cui le chiamate sono terminate
uno o più codici di fatturazione che si vogliono osservare
l’operatore interessato
l’account utilizzato dall’operatore

Dopo aver compilato i campi desiderati, premere sul tasto «cerca» per salvare e visualizzare la schermata con i filtri attivati, altrimenti premere su «reset».
È anche possibile stampare la visualizzazione della pagina semplicemente cliccando sul tasto situato in alto a destra della pagina, a fianco al tasto «ricerca».
Report Contemporaneità
Con «contemporaneità» si intende il numero di chiamate che passano attraverso la centrale nello stesso periodo di tempo (dal momento in cui la chiamata viene risposta alla sua chiusura). Solitamente, in base al numero di contemporaneità che l’azienda possiede, è possibile ricevere un certo numero di chiamate, ovvero occupare un determinato numero di linee contemporaneamente.
Questa sezione permette di osservare l’andamento delle chiamate tramite una rappresentazione grafica, permettendo all’azienda di capire se necessita di ulteriori canali o se ne possiede troppi inutilizzati.
Grafici
In questa sezione quindi è possibile osservare, rappresentati tramite rispettivi grafici, i canali occupati per i vari gateway nell’intervallo di tempo specificato.
Come per tutti i grafici presenti in piattaforma, i dati contenuti nei grafici e riportati nella legenda, possono essere eliminati dalla visualizzazione all’interno del grafico cliccando sul pallino colorato a fianco al nome (es. «Canali Occupati» con relativo pallino celeste). Per reinserirli nel grafico è necessario cliccarci nuovamente.
È anche possibile effettuare uno zoom sul grafico tenendo premuto il tasto destro del mouse e muovendolo per selezionare la parte da ingrandire. Per tornare alla visualizzazione precedente, basta cliccare sul tasto «reset zoom» nell’angolo in alto a destra del grafico.
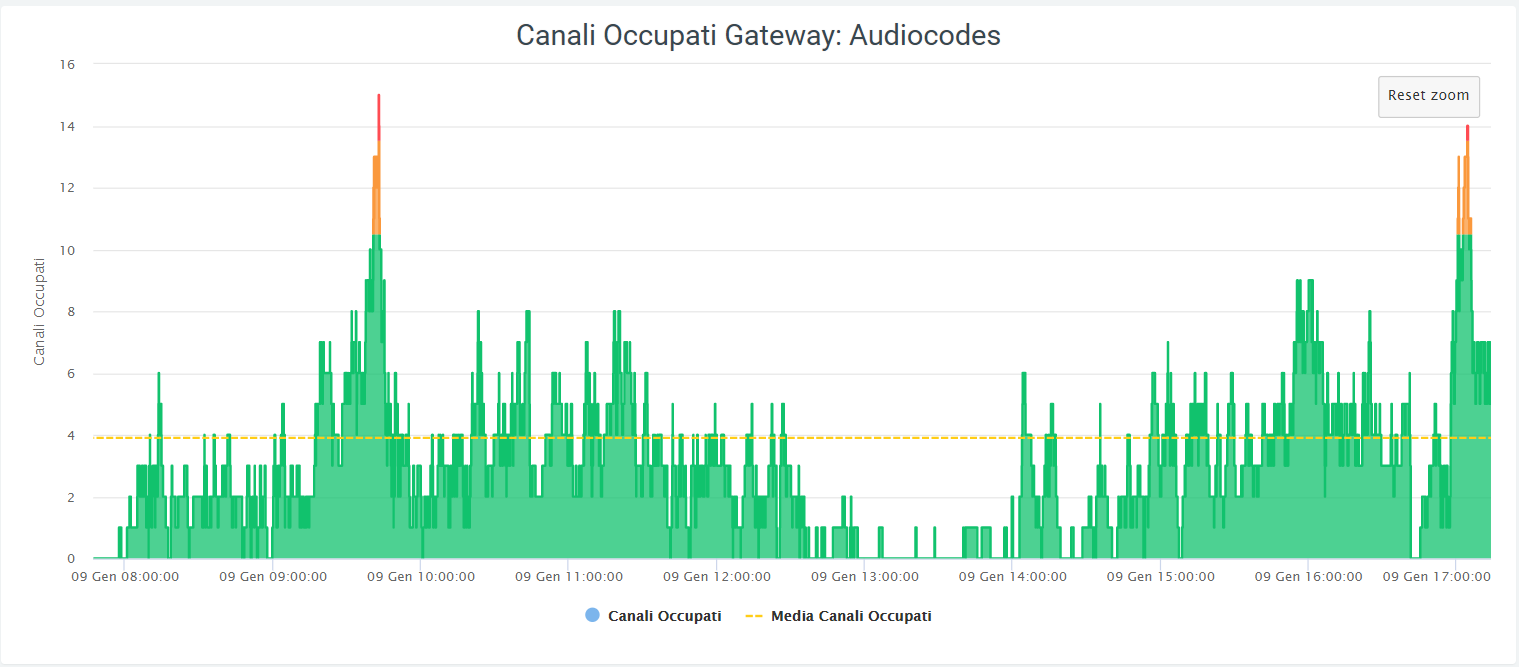
Per capire se il numero di canali nei vari gateway sono abbastanza, basta osservare il grafico:
il colore resta verde se il numero di contemporaneità resta al di sotto del 75% del numero di canali
il colore diventa arancione quando ci si avvicina all’occupazione totale dei canali, ovvero dal 75 al 90%
il colore diventa rosso quando tutti (o quasi) i canali sono occupati: dal 90% in su.
la linea tratteggiata in giallo indica la media dei canali occupati durante l’intervallo.
Questi dati aiutano ad eseguire un’analisi più accurata della disponibilità di canali nell’arco della giornata.
Filtri
Tramite l’attivazione di filtri è possibile ricercare parametri specifici da visualizzare, per farlo basta cliccare su «Ricerca» in alto a destra e selezionare:
Un periodo di tempo in cui si vogliono osservare i dati (questo tramite data iniziale e finale)
Uno o più gateway specifici da osservare

Dopo aver compilato i campi desiderati, premere sul tasto «cerca» per salvare e visualizzare la schermata con i filtri attivati, altrimenti premere su «reset».
Widget
Per la spiegazione sulla creazione, organizzazione e gestione dei Widget, visitare la pagina:
Contemporaneità Out
La sezione «Contemporaneità Out» - a differenza della sezione «Contemporaneità» che tiene conto di tutte le linee fonia della centrale - conteggia solo le chiamate in uscita passanti per le «configurazioni». La rappresentazione dei grafici si basa sulla rappresentazione dei dati delle «configurazioni» dei gateway.
Report Gruppi (Data, Ore)
Nella sezione «Report Gruppi», raggiungibile tramite il menu «Voip Report CDR > R. Gruppi», è possibile visualizzare l’andamento delle chiamate suddivise nei vari gruppi della centrale telefonica. In aggiunta ai grafici è presente una tabella per ogni gruppo, che contiene informazioni più dettagliate.
Grafici
Il primo grafico che si può osservare è un grafico a torta che rappresenta il numero di chiamate risposte e non risposte dai gruppi. Scorrendoci sopra con il mouse, sarà possibile osservare, in base alla posizione del mouse, i numeri nel dettaglio.
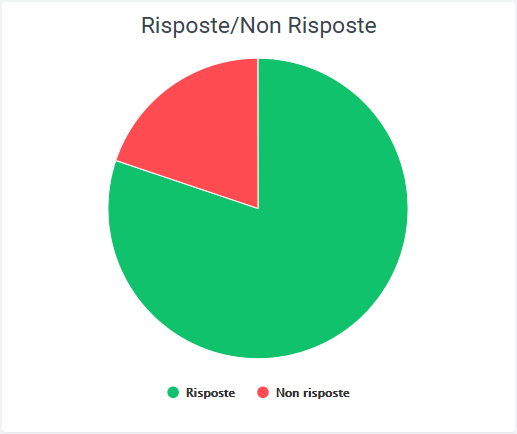
I dati contenuti nel grafico e riportati nella legenda, possono essere eliminati dalla visualizzazione all’interno del grafico cliccando sul pallino colorato a fianco al nome (es. «Totale» con relativo pallino arancione). Per reinserirli nel grafico è necessario cliccarci nuovamente.
Il secondo grafico rappresenta il numero di chiamate ripartite per giorni della settimana. È quindi visibile il totale delle chiamate e l’andamento delle chiamate risposte e non risposte. Anche in questo caso, tramite la legenda è possibile selezionare quali informazioni visualizzare e quali no.
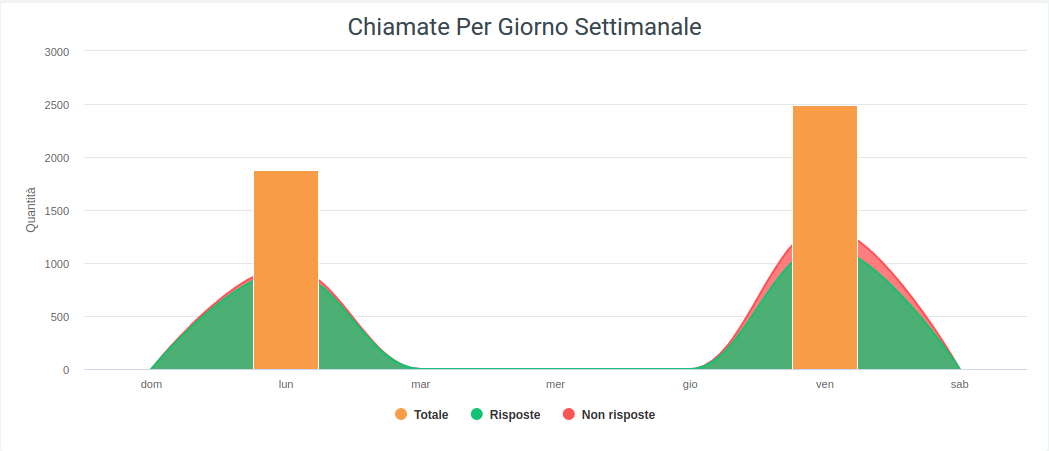
L’ultimo grafico rappresenta l’andamento delle chiamate ripartite per fascia oraria. Ciò permette di osservare l’andamento delle chiamate risposte, non risposte e totali, durante l’arco di una giornata. È possibile utilizzare la legenda per visualizzare solo alcune informazioni.
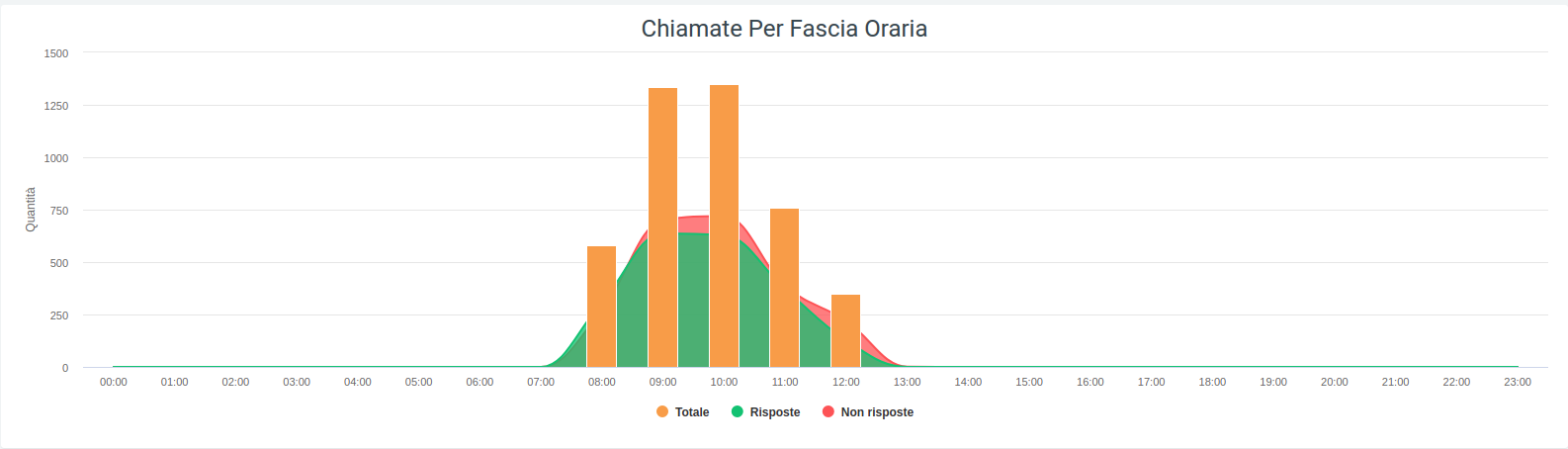
Tabelle
Di seguito è presente una tabella chiamata «Numero chiamate» che contiene informazioni riguardo le chiamate in ogni gruppo. Sulla parte più di sinistra si trova il nome del gruppo, seguito da un piccolo grafico a torta che rappresenta l’andamento delle chiamate per quel preciso gruppo.
Nella parte centrale della tabella si trovano:
Totale: la quantità totale delle chiamate arrivate al gruppo
- Risposte
quantità: la quantità di chiamate risposte
tempo di converasione: tempo totale di tutte le chiamate risposte
media tempo conversazione: tempo medio fra tutte le chiamate risposte
Non risposte
Count CFWD (Conditional Forward)
Count UFWD (Unconditional Forward)
Count FORK2MOBILE (Fork to mobile)
L’ultima riga della tabella contiene la somma di tutti i dati della rispettiva colonna. Per il tempo medio di conversazione, verrà fatta una media fra tutte le medie dei gruppi.
Queste tabelle sono esportabili in formato excel, tramite il tasto «Export XLS» in alto a destra.
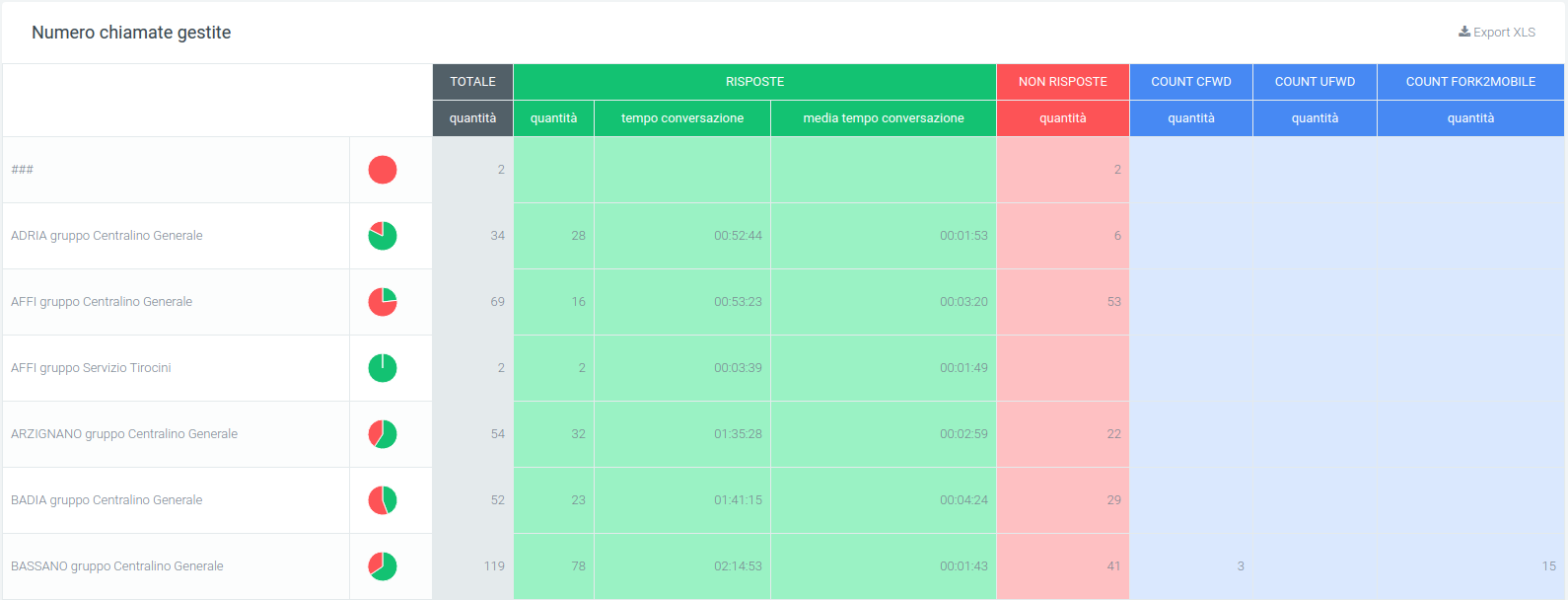
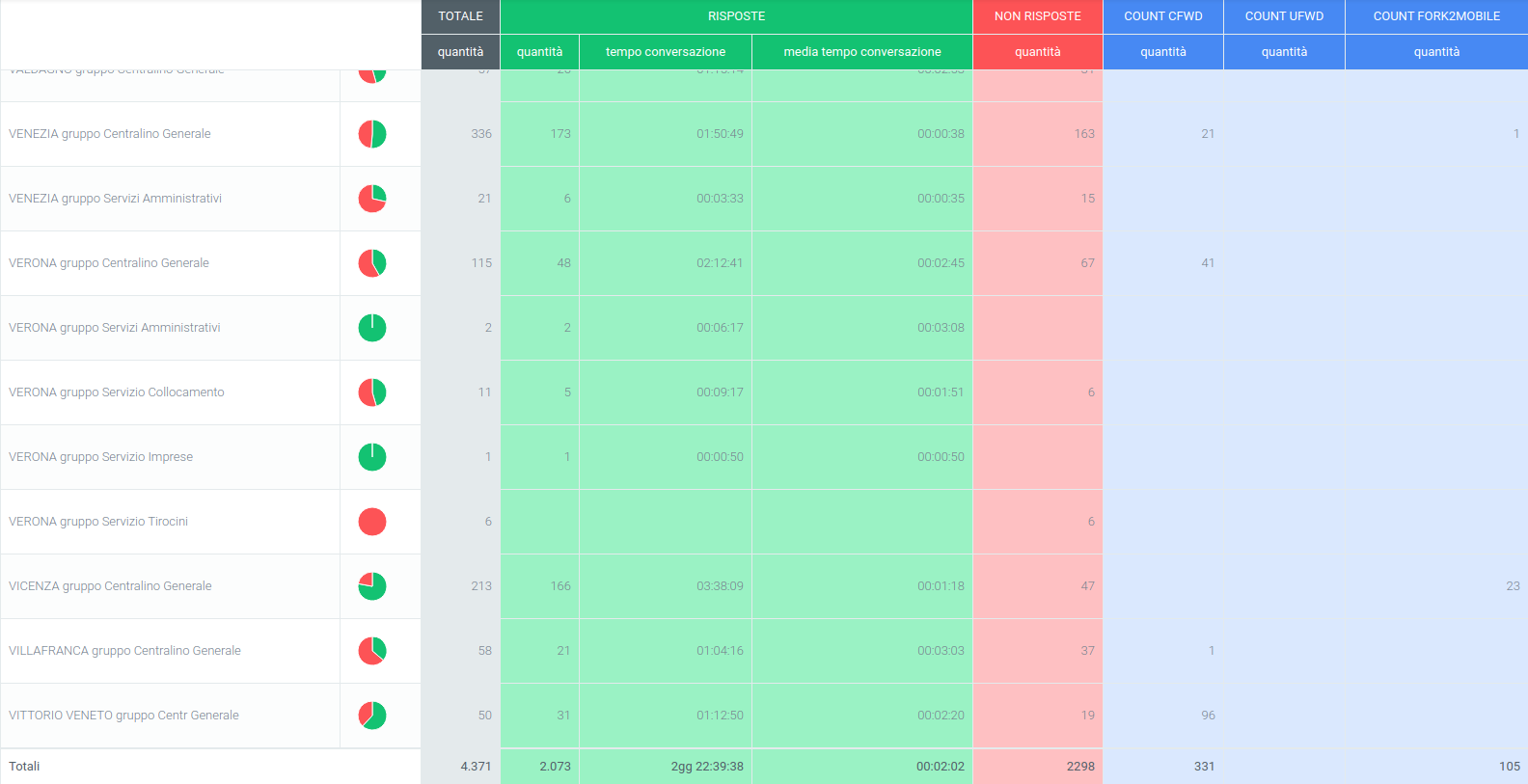
Filtri
Tramite l’attivazione di filtri è possibile ricercare parametri specifici da visualizzare, per farlo basta cliccare su «Ricerca» in alto a destra e selezionare:
filtro data inizio: il sistema tiene conto dei dati presenti dalla data inserita in poi;
filtro data fine: i dati memorizzati dopo la data inserita non vengono utilizzati;
filtro Gruppo: verranno visualizzati solo i gruppi inseriti in questo filtro;

Dopo aver compilato i campi desiderati, premere sul tasto «cerca» per salvare e visualizzare la schermata con i filtri attivati, altrimenti premere su «reset».
Widget
Per la spiegazione sulla creazione, organizzazione e gestione dei Widget, visitare la pagina:
Report Gruppi Data
il «Report Gruppi Data» - a differenza della sezione «Report Gruppi» che raggruppa le informazioni totali delle telefonate per ogni gruppo - permette di analizzare queste informazioni separatamente per ogni singolo giorno. Questa sezione è raggiungibile tramite il menu «Voip report CDR > R. Gruppi Data».
Grafici
Nel grafico presente in questa sezione si può osservare l’andamento e la quantità di chiamate, con una ripartizione a giorni della settimana. Inoltre, scorrendo con il mouse sui grafici, è possibile osservare il numero di chiamate totali, di quelle risposte e di quelle non risposte.
I dati contenuti nei grafici e riportati nella legenda, possono essere eliminati dalla visualizzazione all’interno del grafico cliccando sul pallino colorato a fianco al nome (es. «Totale» con relativo pallino arancione). Per reinserirli nel grafico è necessario cliccarci nuovamente.
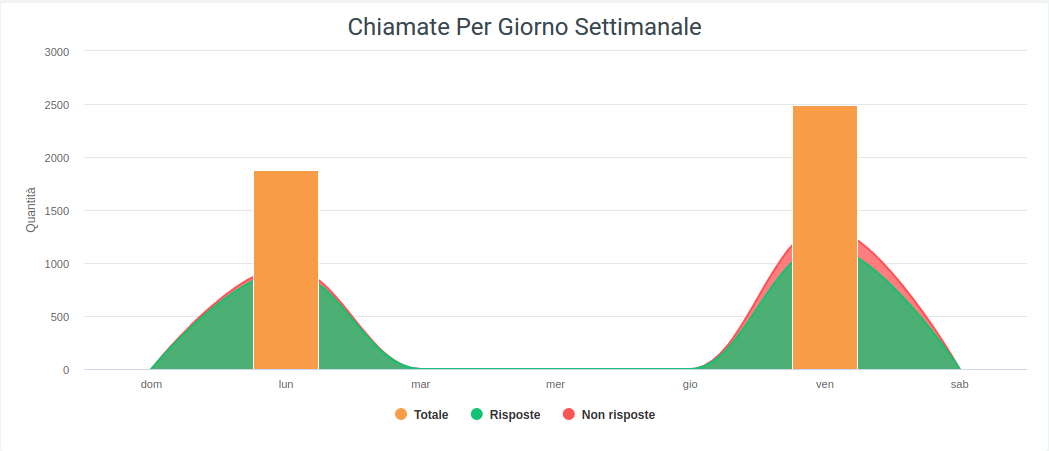
Tabelle
Nella parte inferiore della schermata è visibile una tabella per ogni gruppo, con suddivisione per giorni della settimana. Per ognuno di questi si potranno analizzare gli stessi tipi di dato presenti nella tabella dei report gruppi.
Anche in questo caso, l’ultima riga della tabella contiene la somma di tutti i dati della rispettiva colonna. Per il tempo medio di conversazione, verrà fatta una media fra tutte le medie dei gruppi.
Queste tabelle sono esportabili in formato excel, tramite il tasto «Export XLS» in alto a destra.
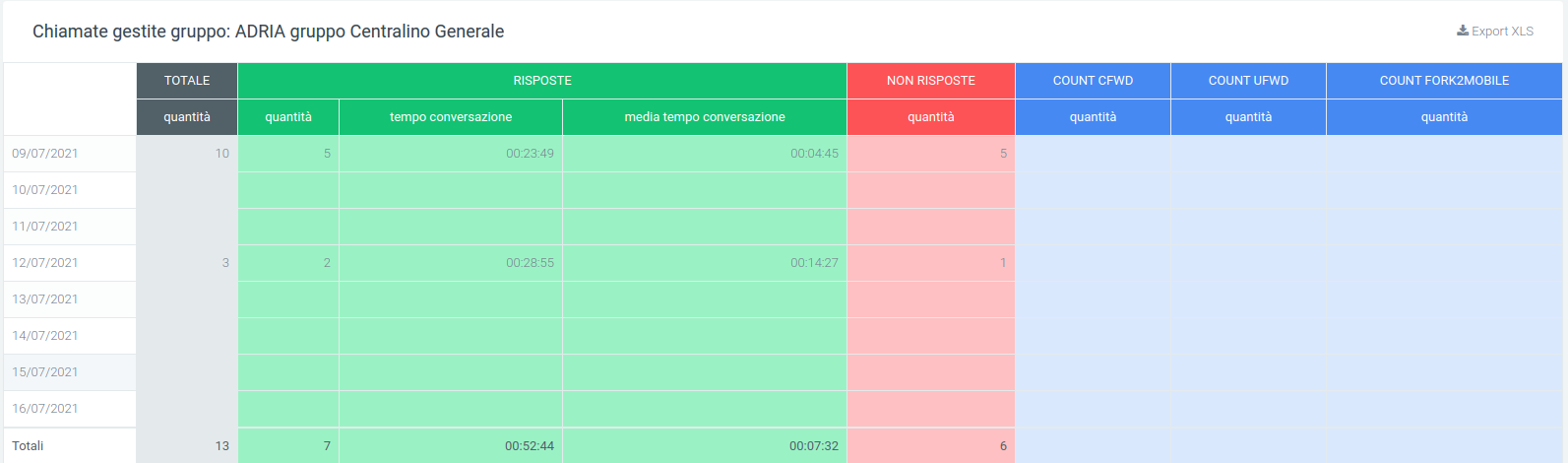
Filtri
Tramite l’attivazione di filtri è possibile ricercare parametri specifici da visualizzare, per farlo basta cliccare su «Ricerca» in alto a destra e selezionare:
filtro data inizio: il sistema tiene conto dei dati presenti dalla data inserita in poi;
filtro data fine: i dati memorizzati dopo la data inserita non vengono utilizzati;
filtro Gruppo: verranno visualizzati solo i gruppi inseriti in questo filtro;

Dopo aver compilato i campi desiderati, premere sul tasto «cerca» per salvare e visualizzare la schermata con i filtri attivati, altrimenti premere su «reset».
Report Gruppi Ore
Nella sezione «Report Gruppi Ore», raggiungibile tramite il menu «Voip report CDR > R. Gruppi Ore», è possibile visualizzare l’andamento delle chiamate ripartite in fasce orarie. È quindi possibile analizzare i dati verificando, per esempio, in quali fasce orarie c’è un maggiore traffico di chiamate o in quale fascia oraria i gruppi lavorano meglio.
Tabelle
Per ogni gruppo sarà disponibile una tabella suddivisa per fasce orarie contenente gli stessi tipi di dato delle tabelle report gruppi.
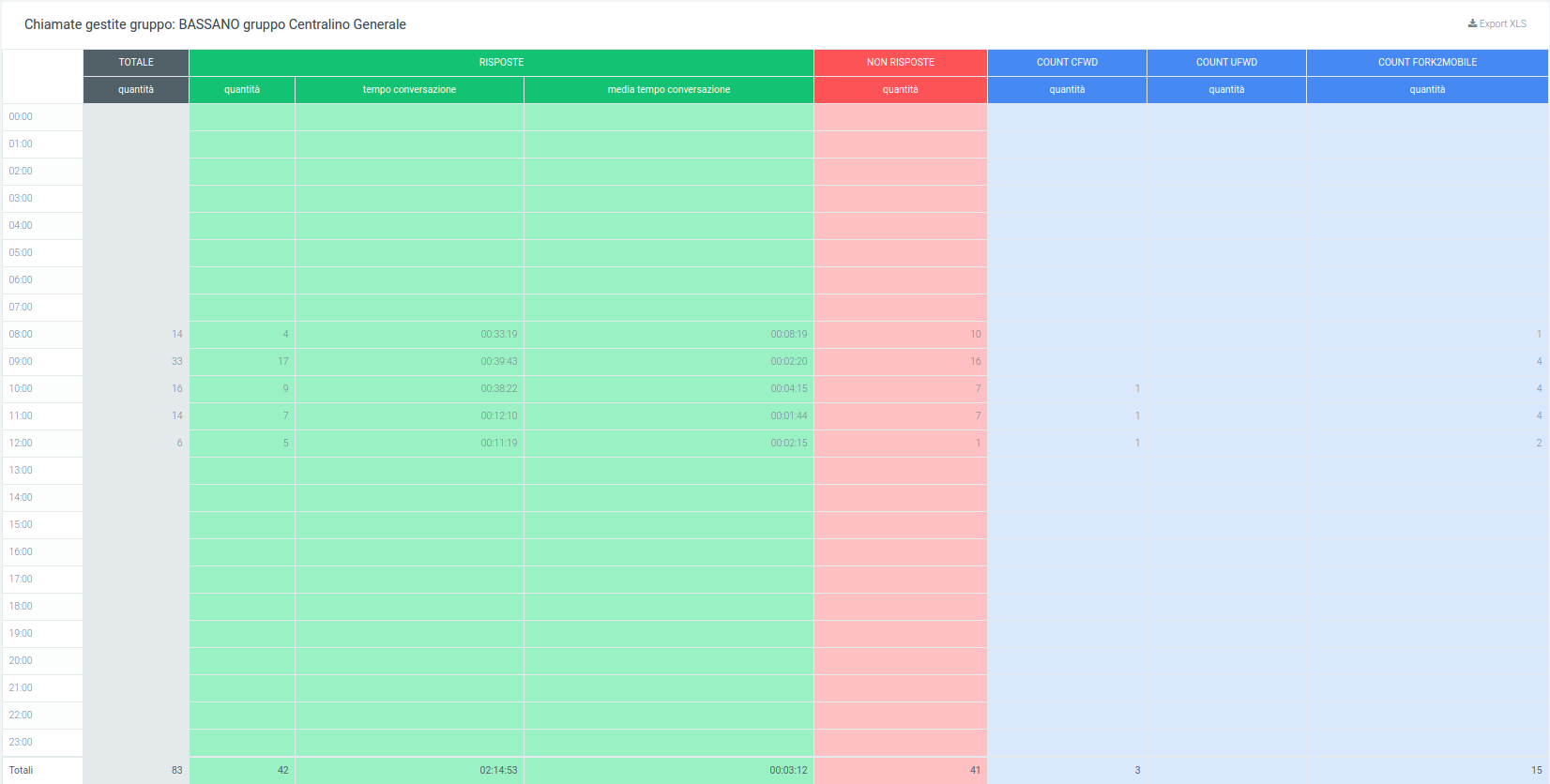
Filtri
Tramite l’attivazione di filtri è possibile ricercare parametri specifici da visualizzare, per farlo basta cliccare su «Ricerca» in alto a destra e selezionare:

data iniziale: il sistema tiene conto dei dati presenti dalla data inserita in poi
data finale: i dati memorizzati dopo la data inserita non vengono utilizzati
Gruppo: vengono visualizzati solo i dati dei gruppi inseriti in questo filtro
Dopo aver compilato i campi desiderati, premere sul tasto «cerca» per salvare e visualizzare la schermata con i filtri attivati, altrimenti premere su «reset».
Report Interni
La sezione «Report Interni», raggiungibile tramite il menu «Voip report CDR > R. Interni», riporta l’andamento delle chiamate per ogni singolo interno.
Grafici
In questa sezione viene rappresentato graficamente l’andamento totale delle chiamate risposte e non risposte, in un grafico a torta dove, scorrendo sopra con il mouse, è possibile osservare le quantità nel dettaglio.
Gli altri due grafici rappresentano uno l’andamento totale delle chiamate per ripartizione in giorni della settimana, l’altro per fascia oraria. Questi due, oltre al numero di chiamate risposte e non risposte, riportano anche il numero totale delle chiamate, come si può osservare nell’immagine sottostante.
I dati contenuti nei grafici e riportati nella legenda, possono essere eliminati dalla visualizzazione all’interno del grafico cliccando sul pallino colorato a fianco al nome (es. «Totale» con relativo pallino arancione). Per reinserirli nel grafico è necessario cliccarci nuovamente.
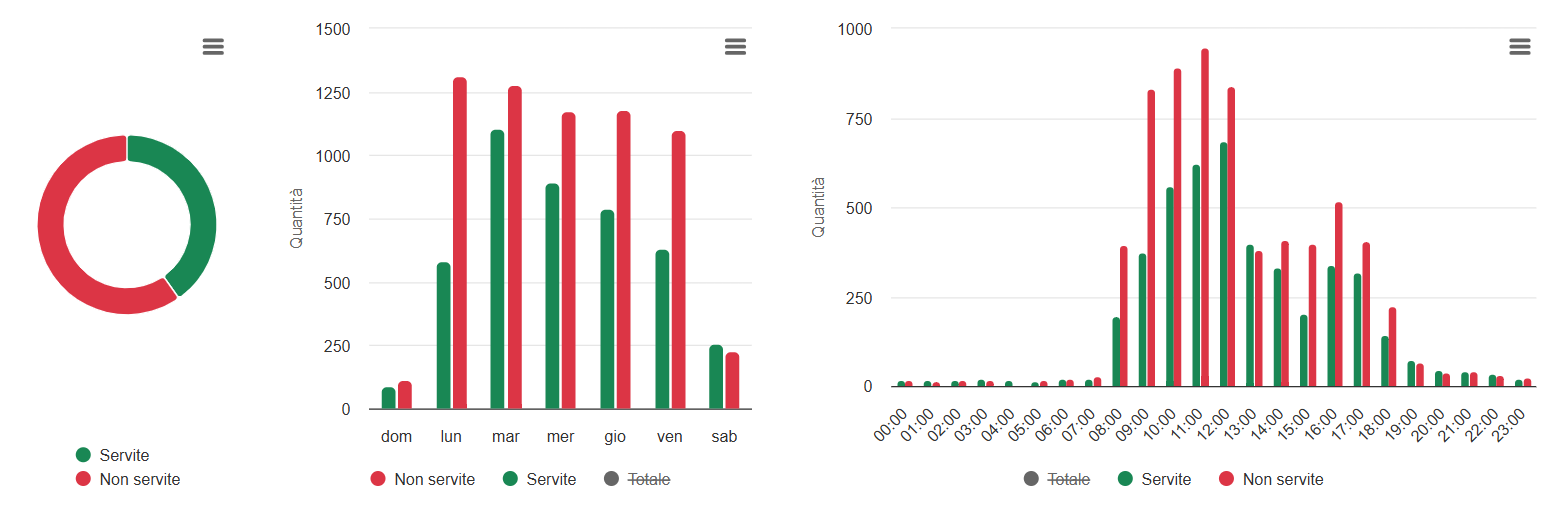
Tabelle
Dopo la visualizzazione grafica dell’andamento delle chiamate, i dati sono riportati in una tabella suddivisa per interni, ognuno con le proprie informazioni dettagliate. Nella tabella è possibile osservare:
Per le chiamate servite:
la quantità di chiamate
il tempo di lavoro
media tempo di lavoro
media tempo squillo
media tempo conversazione
Per le chiamate non servite:
le chiamate ricevute
le chiamate effettuate
Nella tabella, sulla sinistra, è presente l’interno, seguito dalla quantità totale di chiamate gestite. Successivamente vengono riportate le informazioni sulle chiamate servite e non servite.
Alla fine della tabella, nella parte inferiore, saranno riportati i totali di ogni colonna di dettaglio.
Tramite l’apposito tasto situato in alto a destra della tabella, sarà possibile esportarla in formato excel «XLS».
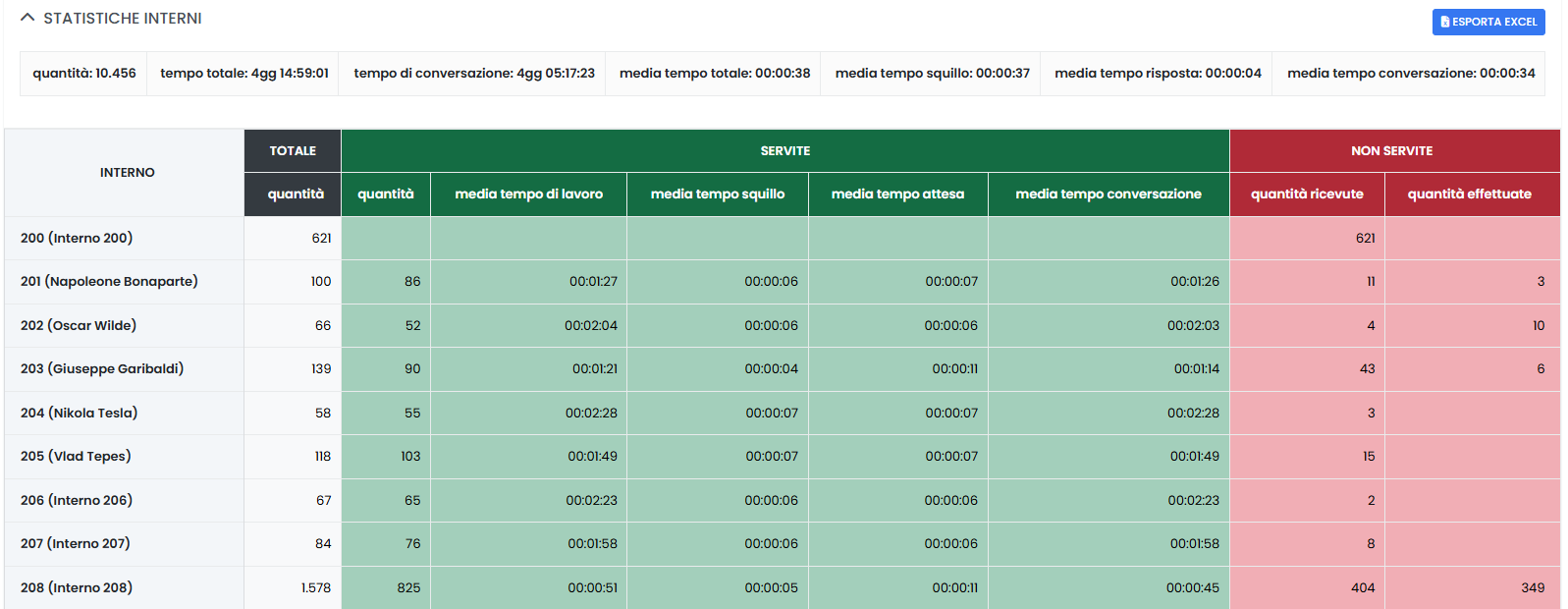
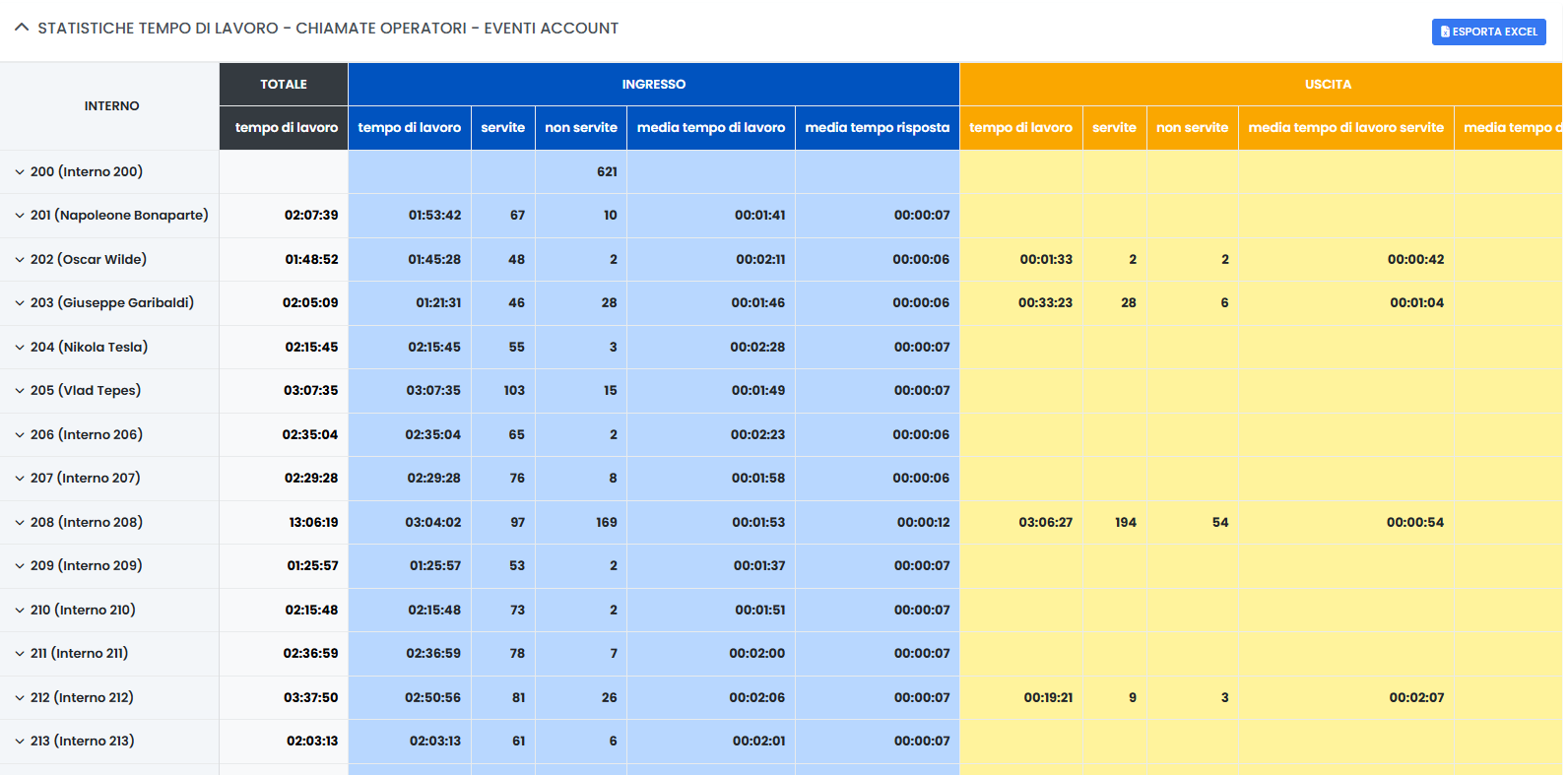
Filtri
Tramite l’attivazione di filtri è possibile ricercare parametri specifici da visualizzare, per farlo basta cliccare su «Ricerca» in alto a destra e selezionare:
data iniziale e finale: verranno compresi solamente i dati presenti in questo lasso di tempo
stato: dove dovrà essere indicato lo stato delle chiamate da analizzare
motivo uscita: il motivo per cui la chiamata è terminata
operatore: questo per fare in modo di avere un report, anche grafico, esclusivo per l’operatore (o più di uno) selezionato.
sorgente: da dove proviene la chiamata
destinazione: dove finirà la chiamata
Una volta inseriti i dati interessati, cliccare su «cerca» per avviare la ricerca filtrata, altrimenti su «reset» per cancellare tutti i dati inseriti.
Widget
Per la spiegazione sulla creazione, organizzazione e gestione dei widget, visitare la pagina:
Report Organizzazioni (operatore)
La sezione «Report Organizzazioni» è raggiungibile tramite il menu «Voip Report CDR > R. Organizzazioni». Questa sezione permette di analizzare l’andamento delle chiamate per ogni organizzazione tramite report grafici e tabellari, in modo da ottenere un’analisi visiva e più dettagliata.
Grafici
I grafici in questa sezione sono 3 e mostrano l’andamento delle chiamate in totale o distribuite in un certo lasso di tempo:
grafico a torta: (sulla destra) rappresenta le chiamate risposte e non risposte, comprese nell’intervallo di tempo definito nei filtri, da parte di tutte le organizzazioni dell’azienda. Esegue una somma totale.
grafico settimanale: rappresenta l’andamento delle chiamate nell’arco della settimana. Mostra una curva per le chiamate e il loro stato, mentre riporta una colonna per il numero totale di chiamate.
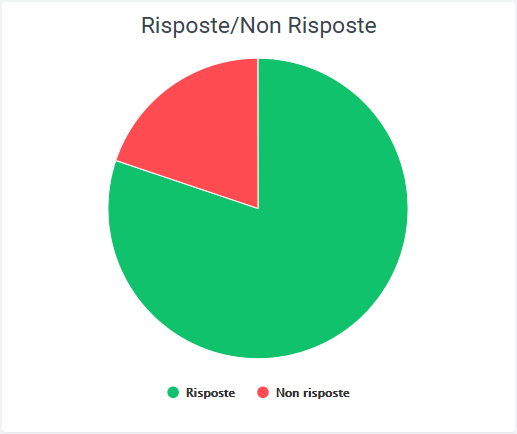
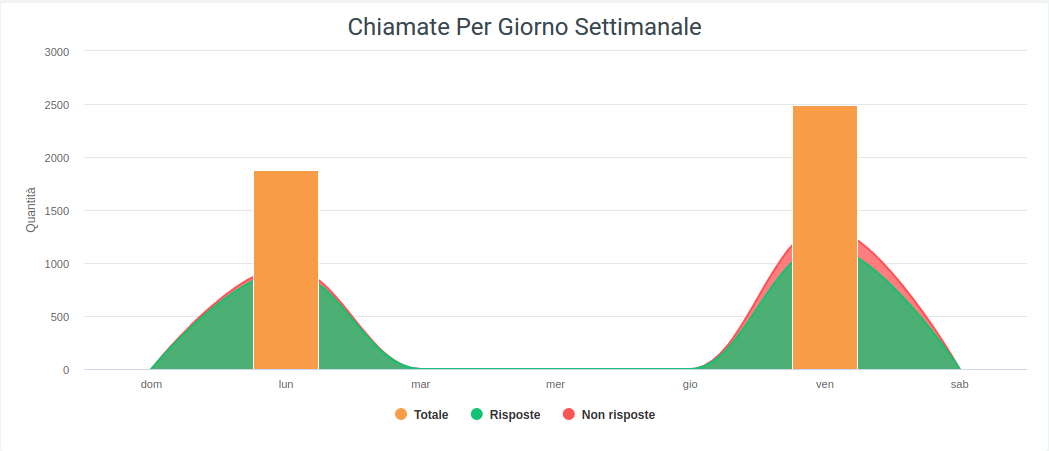
grafico orario: mostra l’andamento delle chiamate durante l’arco di una giornata, quindi con una ripartizione oraria. Anche in questo grafico vengono utilizzate le curve per lo stato delle chiamate e la colonna per il numero totale.
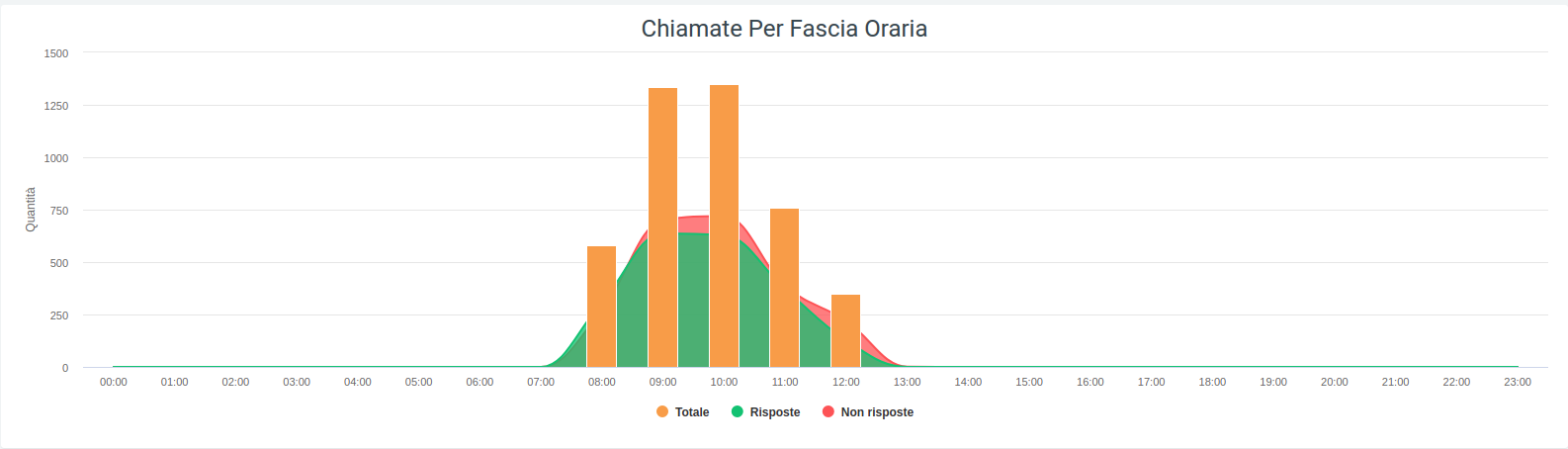
In tutti e tre i casi è possibile osservare il numero di chiamate semplicemente scorrendo con il mouse sopra al grafico.
I dati contenuti nei grafici e riportati nella legenda, possono essere eliminati dalla visualizzazione all’interno del grafico cliccando sul pallino colorato a fianco al nome (es. «Totale» con relativo pallino arancione). Per reinserirli nel grafico è necessario cliccarci nuovamente.
Tabelle
Nella tabella sottostante vengono riportati, suddivisi per organizzazioni, i dettagli delle chiamate che comprendendo informazioni come lo stato, contenente tutte le informazioni correlate e le exit cause, ovvero il motivo per cui una chiamata è terminata.
Prima dei dati tabulati, sotto il titolo, sono presenti dei valori che riportano:
la quantità totale
il tempo totale lavorato
il tempo totale di conversazione
la media di tempo lavorato
la media di tempo che il telefono ha squillato
la media di tempo risposta
la media dei tempi di conversazione
Nella parte di sinistra della tabella, prima della griglia contenenti tutti i dati, è visibile il nome dell’organizzazione con associato un piccolo grafico a torta che rappresenta lo stato delle chiamate ricevute ed effettuate dagli operatori. Subito dopo è presente la quantità totale di chiamate, prima di tutti i dati dettagliati.
Come in ogni tabella, nella parte inferiore si troverà un calcolo totale di ogni colonna.
È possibile esportare la tabella in formato excel tramite apposito tasto «Export XLS», in alto a destra (della tabella).
Filtri
Tramite l’attivazione di filtri è possibile ricercare parametri specifici da visualizzare, per farlo basta cliccare su «Ricerca» in alto a destra e selezionare:
data di inizio e fine dell’intervallo di tempo in cui verranno mostrati i dati
stato
exit cause, ovvero i motivi per cui una chiamata è terminata
sorgente
destinazione
organizzazione (possono esserne inserite più di una)
operatore
Dopo aver compilato i campi desiderati, premere sul tasto «cerca» per salvare e visualizzare la schermata con i filtri attivati, altrimenti premere su «reset».
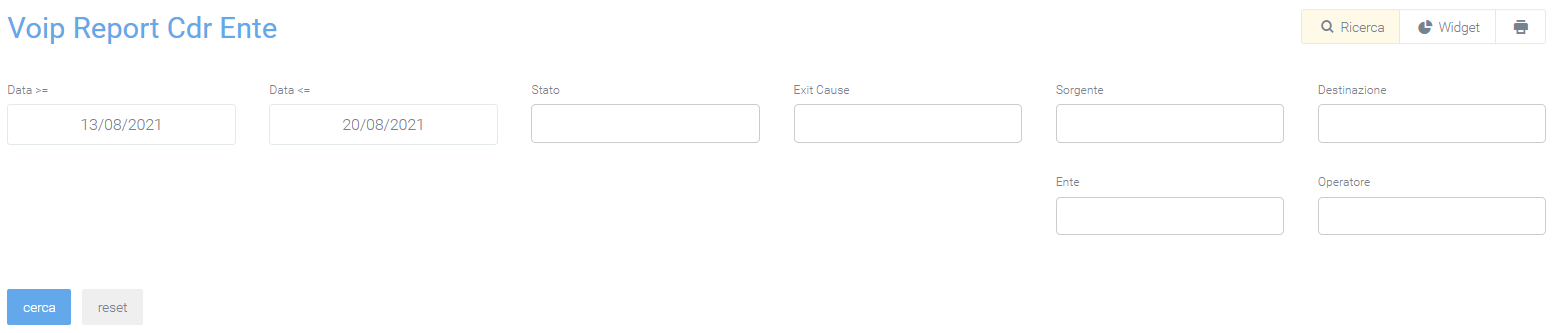
Widget
Per la spiegazione sulla creazione, organizzazione e gestione dei Widget, visitare la pagina:
Report Organizzazioni Operatore
La sezione «Report Organizzazioni Operatore» è raggiungibile tramite il menu «Voip Report CDR > R. Organizzazioni Operatore».
Ogni organizzazione è composta da diversi operatori che possiedono diversi account. Questa sezione permette di tenere sotto controllo l’andamento delle chiamate per ognuno di questi, visualizzando una tabella per ogni organizzazione, dove ogni riga appartiene ad un account di un operatore.
Tabelle
Nella tabella sono presenti informazioni riguardanti le chiamate totali, chiamate risposte e chiamate non risposte, suddivise per exit cause. Per le chiamate andate a buon fine le informazioni contenute nelle exit cause sono:
la quantità
il tempo di attesa
il tempo di lavoro e di conversazione totale e medio
la media del tempo per cui il telefono ha squillato
la media del tempo di risposta
Per quanto riguarda le chiamate non risposte, le informazioni per ogni exit cause sono tre:
quantità
tempo lavorato medio
tempo lavorato totale
Prima dei dati tabulati, sotto il titolo, sono presenti dei valori che riportano:
la quantità totale
il tempo totale lavorato
il tempo totale di conversazione
la media di tempo lavorato
la media di tempo che il telefono ha squillato
la media di tempo risposta
la media dei tempi di conversazione
Nella parte più di sinistra sono presenti gli operatori (quelli con il colore più scuro) e i loro account (di colore più chiaro). Prima del dettaglio di ogni exit cause, è presente il dato sul totale delle chiamate, sia risposte che non.
Ogni tabella è esportabile in formato excel, individualmente tramite il proprio tasto «Export XLS» situato nella parte alta a destra di ognuna.
Filtri
Tramite l’attivazione di filtri è possibile ricercare parametri specifici da visualizzare, per farlo basta cliccare su «Ricerca» in alto a destra e selezionare:
data di inizio e fine dell’intervallo di tempo in cui verranno mostrati i dati
stato delle chiamate
exit cause
sorgente
destinazione
organizzazione
operatore
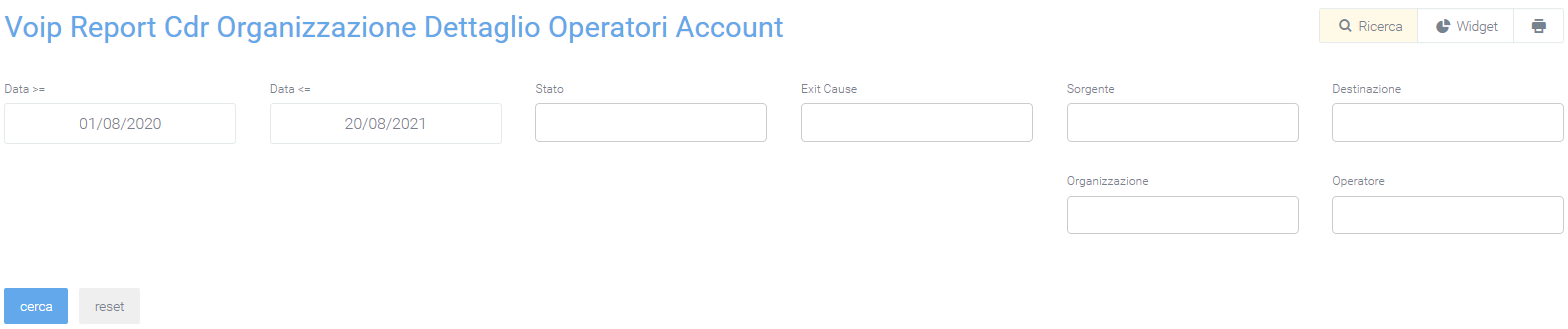
Dopo aver compilato i campi desiderati, premere sul tasto «cerca» per salvare e visualizzare la schermata con i filtri attivati, altrimenti premere su «reset».
Report Tempi di Attesa per Code
La sezione «Report Tempi di Attesa per Code» è raggiungibile tramite il menu «Voip Report CDR > R. Tempo Attesa Code». In questa sezione è possibile osservare il resoconto del numero delle chiamate suddivise per tempi di attesa, tramite visualizzazione grafica e tabellare, di code specificate tramite i filtri.
Grafici
Nel grafico si osserva il numero esatto di chiamate per tempo di attesa della coda specificata.
NB: nel grafico illustrato in basso si può notare come i tempi di attesa in secondi aumentano procedendo verso la destra del grafico, partendo da un intervallo che va da 0 a 10 secondi, arrivando ad un massimo di oltre 120. L’altezza di ogni grafico rappresenta il numero delle chiamate all’interno di un range.
Tabelle
Nella tabella sottostante sono riportati gli stessi dati, ovvero la quantità di chiamate per tempo medio di attesa. È anche presente la percentuale di precisione nella risposta, basata sul rapporto tra la quantità di chiamate in un range di tempo di attesa e la quantità totale. Il totale è visibile nella parte più a destra della tabella.
La tabella è esportabile tramite apposito tasto «Export XLS» in alto a destra.
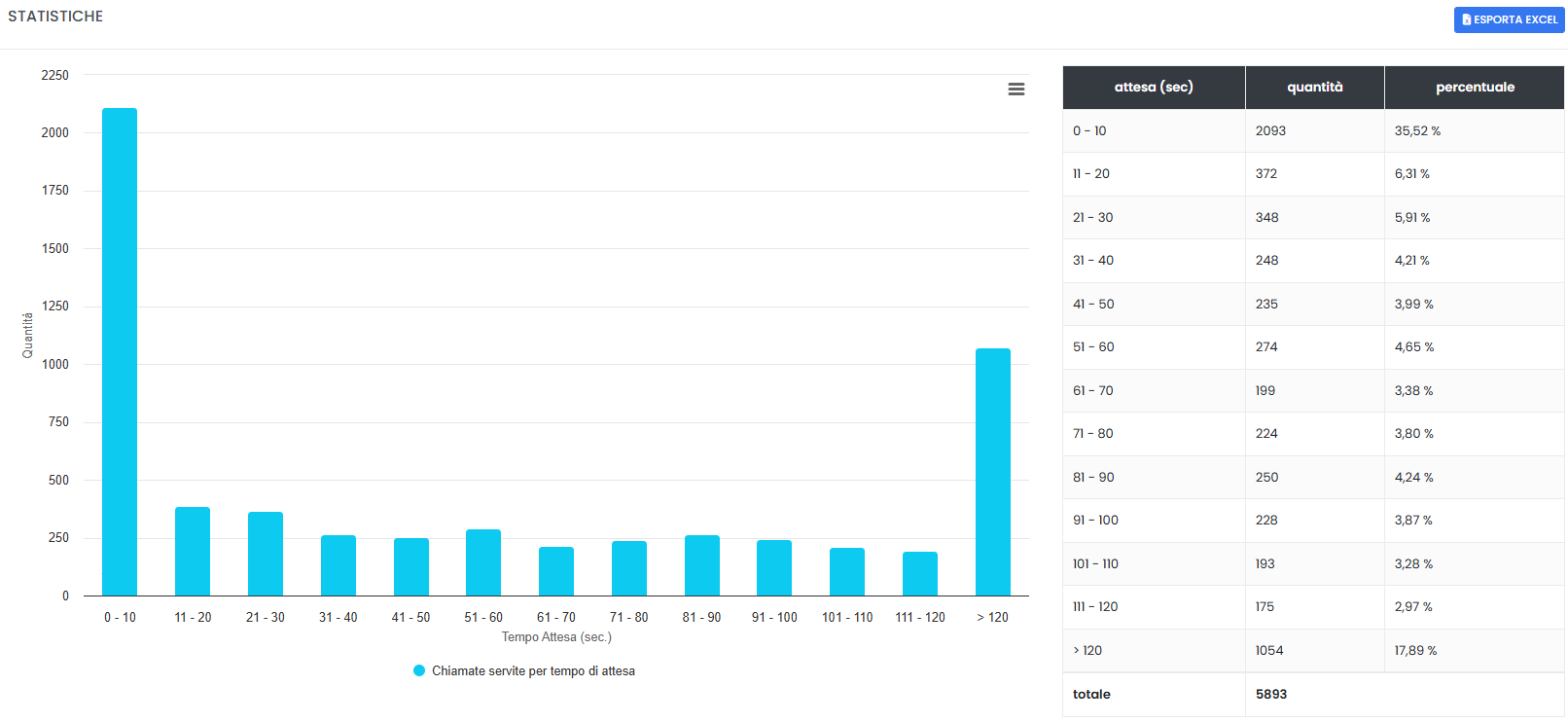
Filtri
Tramite l’attivazione di filtri è possibile ricercare parametri specifici da visualizzare, per farlo basta cliccare su «Ricerca» in alto a destra e selezionare:
Data range
Nome della coda
Dopo aver compilato i campi desiderati, premere sul tasto «cerca» per salvare e visualizzare la schermata con i filtri attivati, altrimenti premere su «reset».
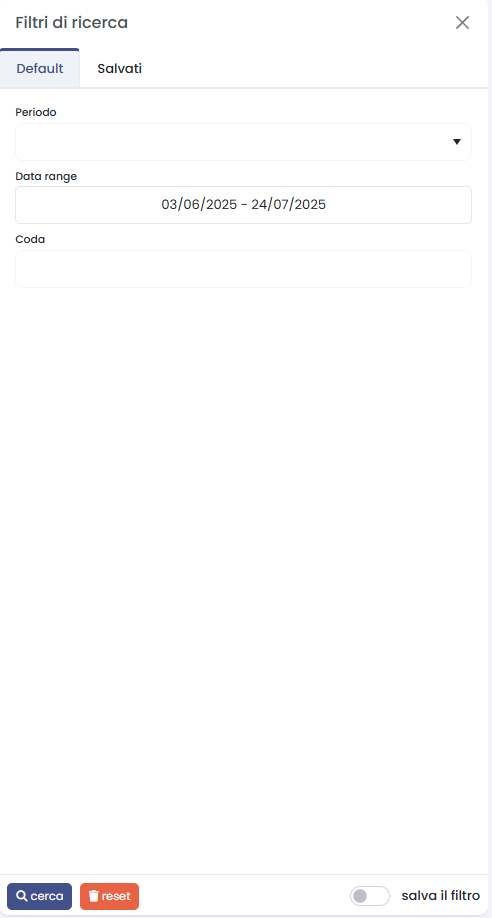
Se, sotto la voce «code», non verrà inserita nessuna preferenza, verrà visualizzata la somma di tutte le code per ogni intervallo dei tempi di attesa.
Report Tempi di Attesa in Ingresso
La sezione «Report Tempi di Attesa in Ingresso», raggiungibile tramite il menu «Voip report CDR > R. Tempo Attesa Ingresso», permette di osservare un resoconto dei tempi di attesa per le chiamate in ingresso, con una visualizzazione sia grafica che tabellare. In entrami i casi sono indicate le quantità di chiamate risposte entro un certo tempo di attesa.
Grafici
Nel grafico presente in questa sezione si può osservare come i tempi di attesa in secondi aumentino procedendo verso la destra del grafico, partendo da un intervallo che va da 0 a 10 secondi, arrivando ad un massimo di oltre 120. Scorrendo con il mouse sui grafici sarà possibile visualizzare il numero esatto di chiamate.
Tabelle
Nella tabella sottostante sono riportati gli stessi dati della precedente tabella.
La tabella è esportabile tramite l’apposito tasto «Export XLS» in alto a destra.
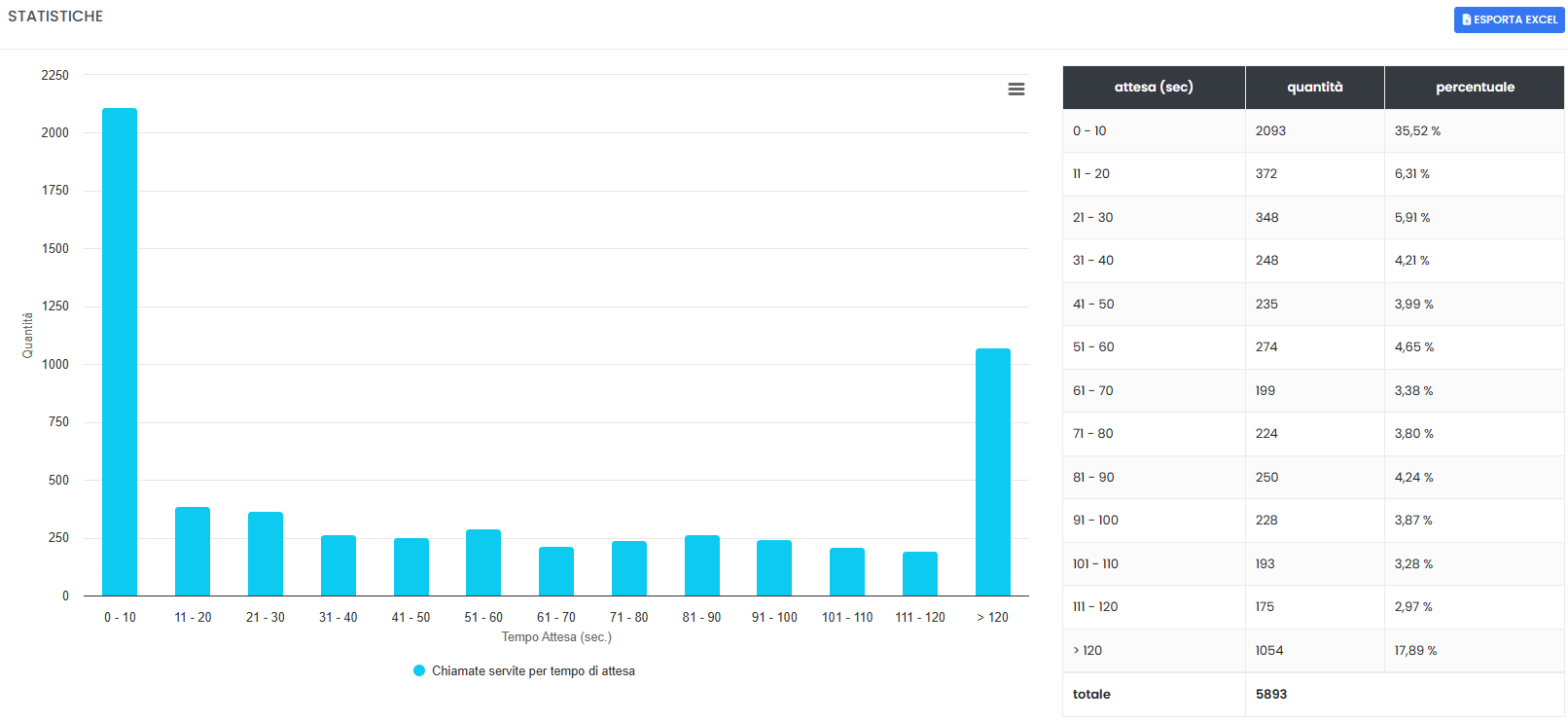
Filtri
Tramite l’attivazione di filtri è possibile ricercare parametri specifici da visualizzare, per farlo basta cliccare su «Ricerca» in alto a destra.
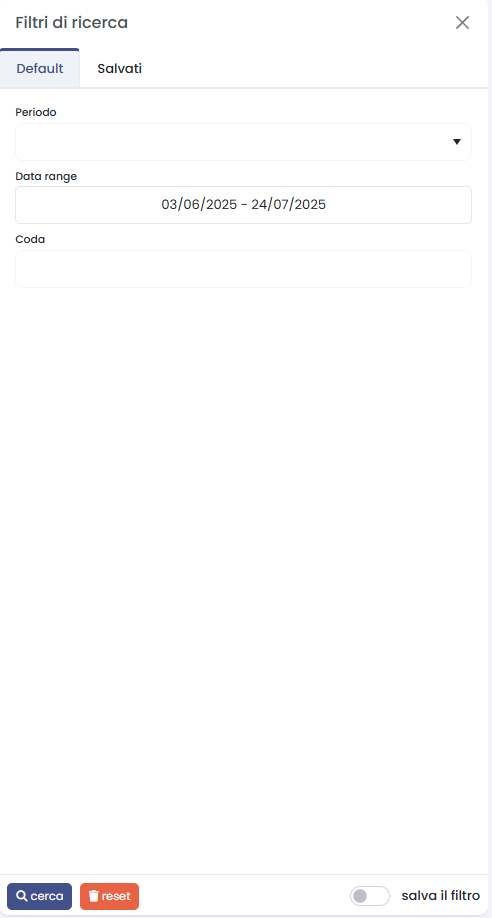
Dopo aver compilato i campi desiderati, premere sul tasto «cerca» per salvare e visualizzare la schermata con i filtri attivati, altrimenti premere su «reset».
Widget
Per la spiegazione sulla creazione, organizzazione e gestione dei Widget, visitare la pagina:
Report Tempi di Conversazione
La sezione «Report Tempi di Conversazione» è raggiungibile tramite il menu «Voip report CDR > R: Tempi Conversazione». In questa sezione sono riportati i tempi di conversazione, in secondi, di tutte le chiamate in uscita della centrale telefonica a cui è collegata la piattaforma.
I dati sono prima riportati in un grafico a ripartizione giornaliera dove sono rappresentati i tempi di conversazione verso:
numeri verdi
numeri nazionali fissi
numeri nazionali cellulari
numeri internazionali
Grafici
Scorrendo con il mouse sui grafici, sarà possibile visualizzare il numero esatto in secondi del tempo di conversazione di un campo preciso tra quelli elencati in precedenza.
I dati contenuti nei grafici e riportati nella legenda, possono essere eliminati dalla visualizzazione all’interno del grafico cliccando sul pallino colorato a fianco al nome (es. «Numeri verdi» con relativo pallino verde). Per reinserirli nel grafico è necessario cliccarci nuovamente.
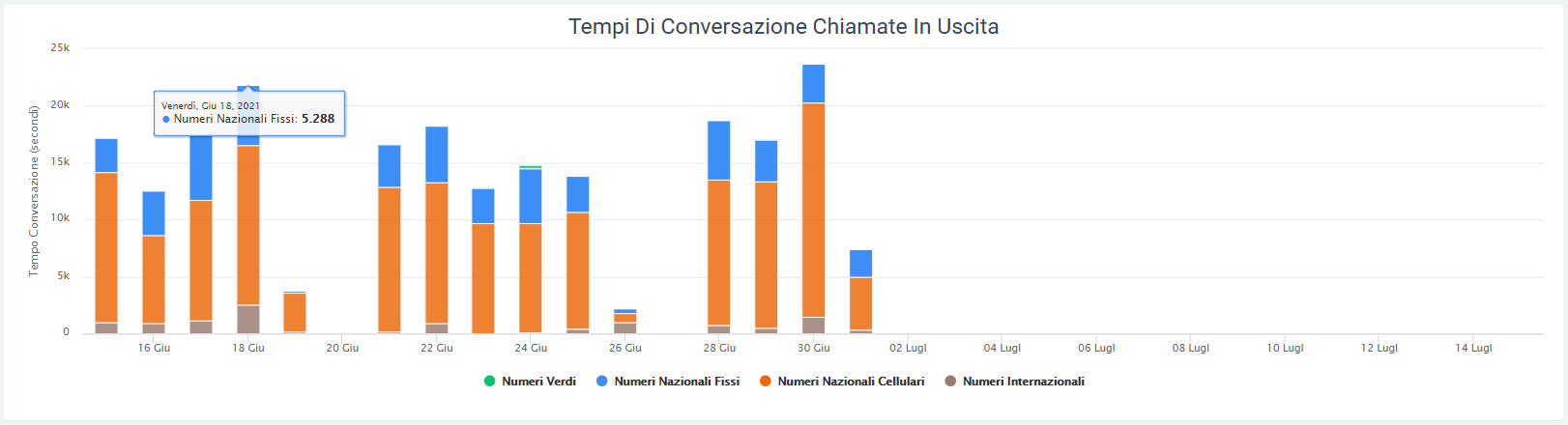
Tabelle
Nella parte inferiore della pagina invece, è possibile osservare una tabella contenente i tempi di conversazione rappresentati nel grafico precedente, ma con una ripartizione temporale mensile. Come nel grafico, anche qui è possibile osservare l’andamento dei tempi nei vari numeri (verdi, fissi, cellulari e internazionali). L’ultima riga della tabella racchiude i totali dei tempi di conversazione per ogni categoria presente nella tabella.

Questa può essere esportata in formato XLS tramite l’apposito tasto in alto a destra della tabella.
Filtri
Tramite l’attivazione di filtri è possibile ricercare parametri specifici da visualizzare, per farlo basta cliccare su «Ricerca» in alto a destra.

Dopo aver compilato i campi desiderati, premere sul tasto «cerca» per salvare e visualizzare la schermata con i filtri attivati, altrimenti premere su «reset».
Widget
Per la spiegazione sulla creazione, organizzazione e gestione dei Widget, visitare la pagina:
Report Unità Organizzativa (operatore)
La sezione «Report Unità Organizzativa» è raggiungibile tramite il menu «Voip report CDR > R. Unità Organizzativa» e permette di analizzare l’andamento delle chiamate per ogni unità organizzativa tramite grafici e tabelle.
Grafici
I grafici in questa sezione sono 3 e mostrano l’andamento delle chiamate in totale o distribuite in un certo lasso di tempo:
grafico a torta: rappresenta le chiamate risposte e non risposte, comprese nell’intervallo di tempo definito nei filtri, da parte di tutte le organizzazioni dell’azienda. Esegue una somma totale.
grafico settimanale: rappresenta l’andamento delle chiamate nell’arco della settimana. Mostra una curva per le chiamate e il loro stato, mentre riporta una colonna per il numero totale di chiamate.
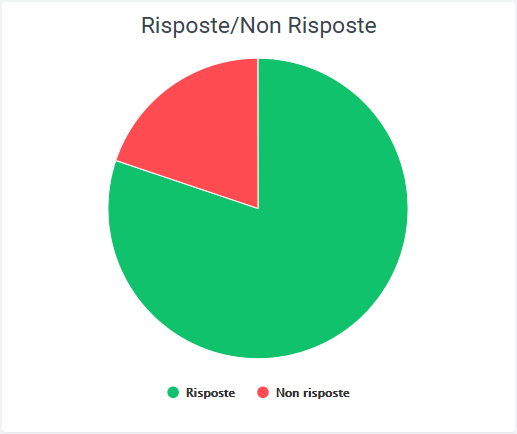
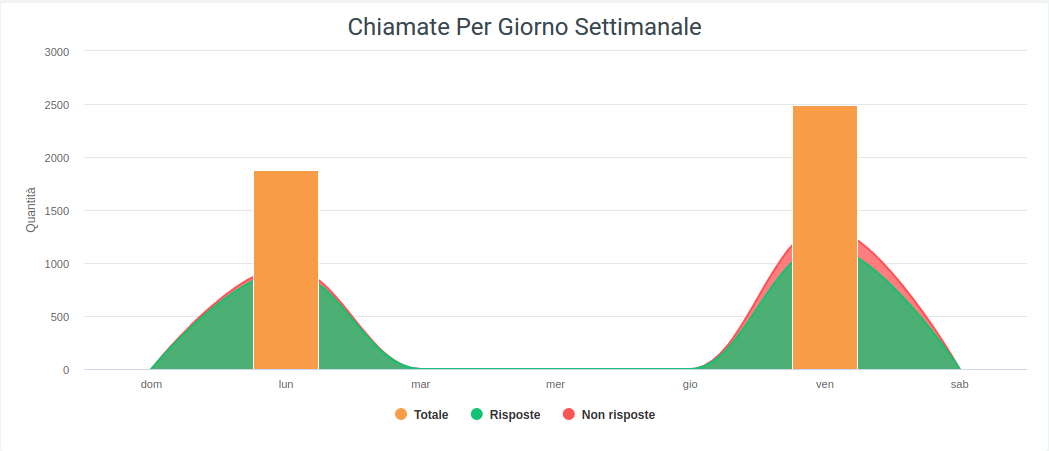
grafico orario: mostra l’andamento delle chiamate durante l’arco di una giornata, quindi con una ripartizione oraria. Anche in questo grafico vengono utilizzate le curve per lo stato delle chiamate e la colonna per il numero totale.
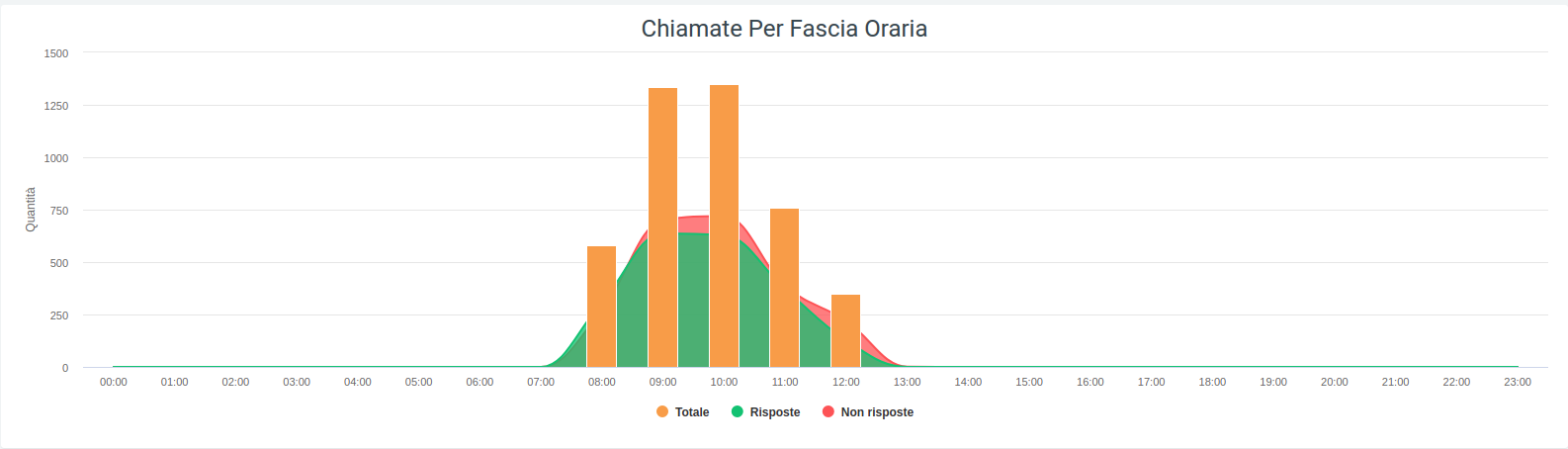
In tutti e tre i casi è possibile osservare il numero di chiamate dettagliato semplicemente scorrendo con il mouse sopra al grafico.
I dati contenuti nei grafici e riportati nella legenda, possono essere eliminati dalla visualizzazione all’interno del grafico cliccando sul pallino colorato a fianco al nome (es. «Totale» con relativo pallino arancione). Per reinserirli nel grafico è necessario cliccarci nuovamente.
Tabelle
Nella tabella sottostante vengono riportati, suddivisi per unità organizzativa, i dettagli delle chiamate, che comprendono informazioni come lo stato, con tutte le informazioni correlate e le exit cause, ovvero il motivo per cui una chiamata è terminata.
la quantità totale
il tempo totale lavorato
il tempo totale di conversazione
la media di tempo lavorato
la media di tempo che il telefono ha squillato
la media di tempo risposta
la media dei tempi di conversazione
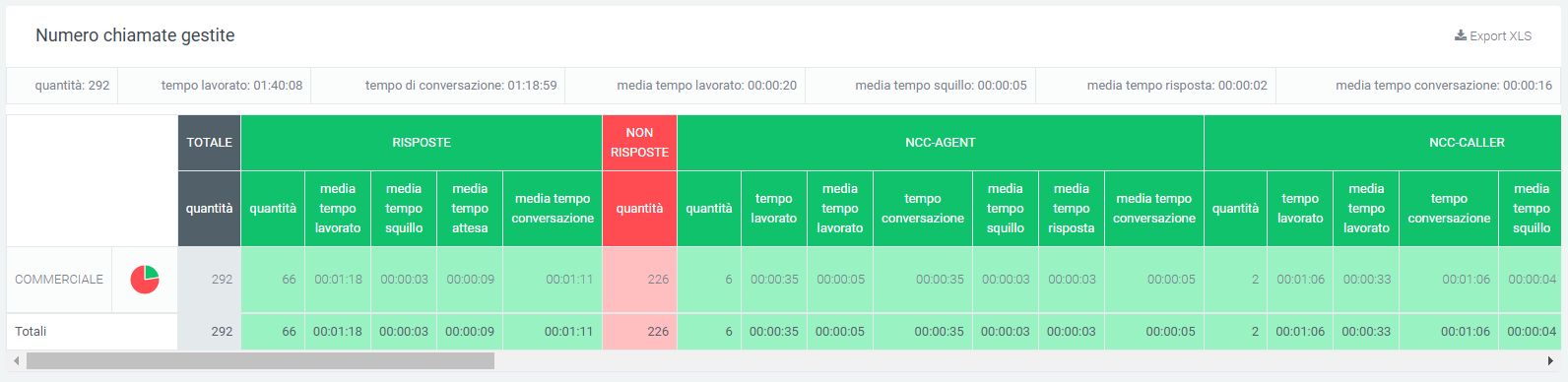
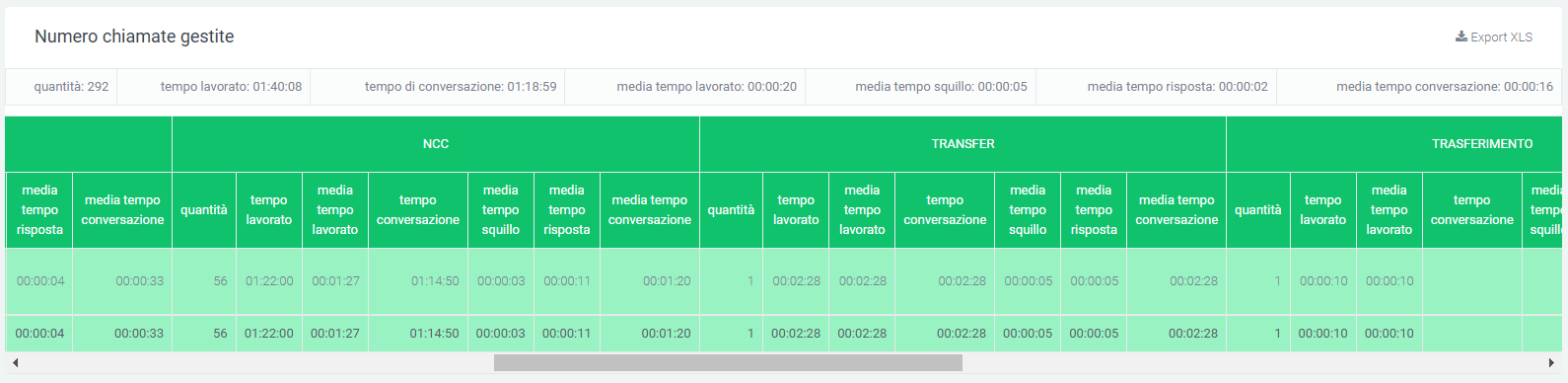
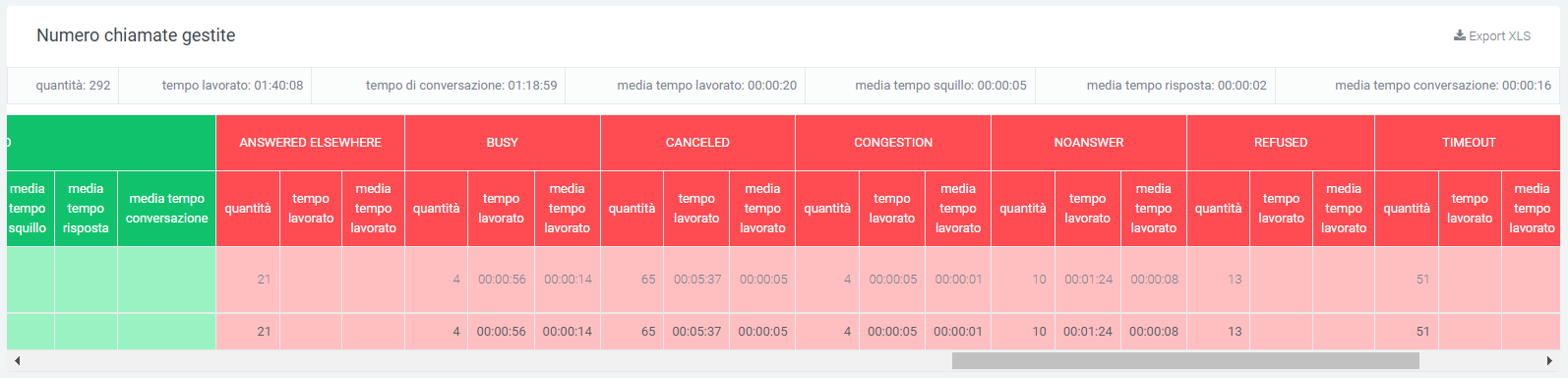
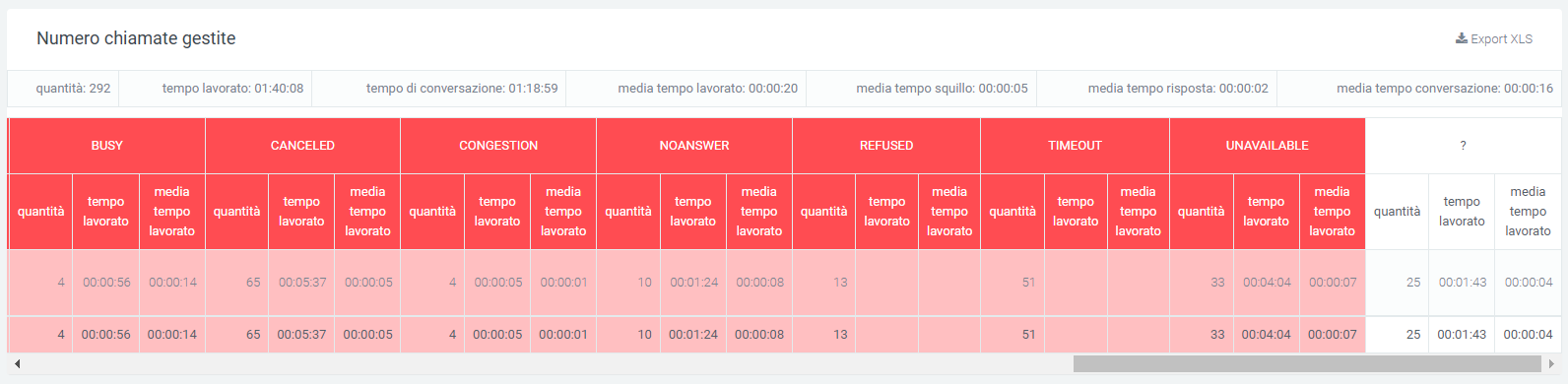
Nella parte di sinistra della tabella, prima della griglia contenenti tutti i dati, è visibile il nome dell’unità organizzativa con associato un piccolo grafico a torta che rappresenta lo stato delle chiamate per quella specifica unità. Subito dopo è presente la quantità totale di chiamate ricevute ed effettuate, prima di tutti i dati dettagliati.
Come in ogni tabella, nella parte inferiore si troverà un calcolo totale di ogni colonna.
Come sempre, è possibile esportare la tabella in formato excel tramite apposito tasto «Export XLS», in alto a destra (della tabella).
Filtri
Tramite l’attivazione di filtri è possibile ricercare parametri specifici da visualizzare, per farlo basta cliccare su «Ricerca» in alto a destra e selezionare:
data di inizio e fine dell’intervallo di tempo in cui verranno mostrati i dati
stato
exit cause, ovvero i motivi per cui una chiamata è terminata
sorgente
destinazione
unità organizzativa (possono esserne inserite più di una)
operatore

Dopo aver compilato i campi desiderati, premere sul tasto «cerca» per salvare e visualizzare la schermata con i filtri attivati, altrimenti premere su «reset».
Report Unità Organizzativa per Operatore
La sezione «Report Unità Organizzativa per Operatore», raggiungibile tramite il menu «Voip report CDR > R. Unità Organizzativa Operatore», permette di controllare l’andamento delle chiamate, suddivise sia per unità organizzativa, che per singolo operatore (e relativi account).
Tabelle
In questa sezione è presente una tabella (una per ogni unità) dove sono presenti informazioni riguardanti le chiamate totali, risposte e non risposte suddivise per exit cause. Per le chiamate andate a buon fine le informazioni contenute nelle exit cause sono:
la quantità
il tempo di attesa
il tempo di lavoro e di conversazione totale e medio
la media del tempo per cui il telefono ha squillato
la media del tempo di risposta
Per quanto riguarda le chiamate non risposte, le informazioni per ogni exit cause sono fondamentalmente tre:
quantità
tempo lavorato medio
tempo lavorato totale
Prima dei dati tabulati, sotto il titolo, sono presenti dei valori che riportano:
la quantità totale
il tempo totale lavorato
il tempo totale di conversazione
la media di tempo lavorato
la media di tempo che il telefono ha squillato
la media di tempo risposta
la media dei tempi di conversazione
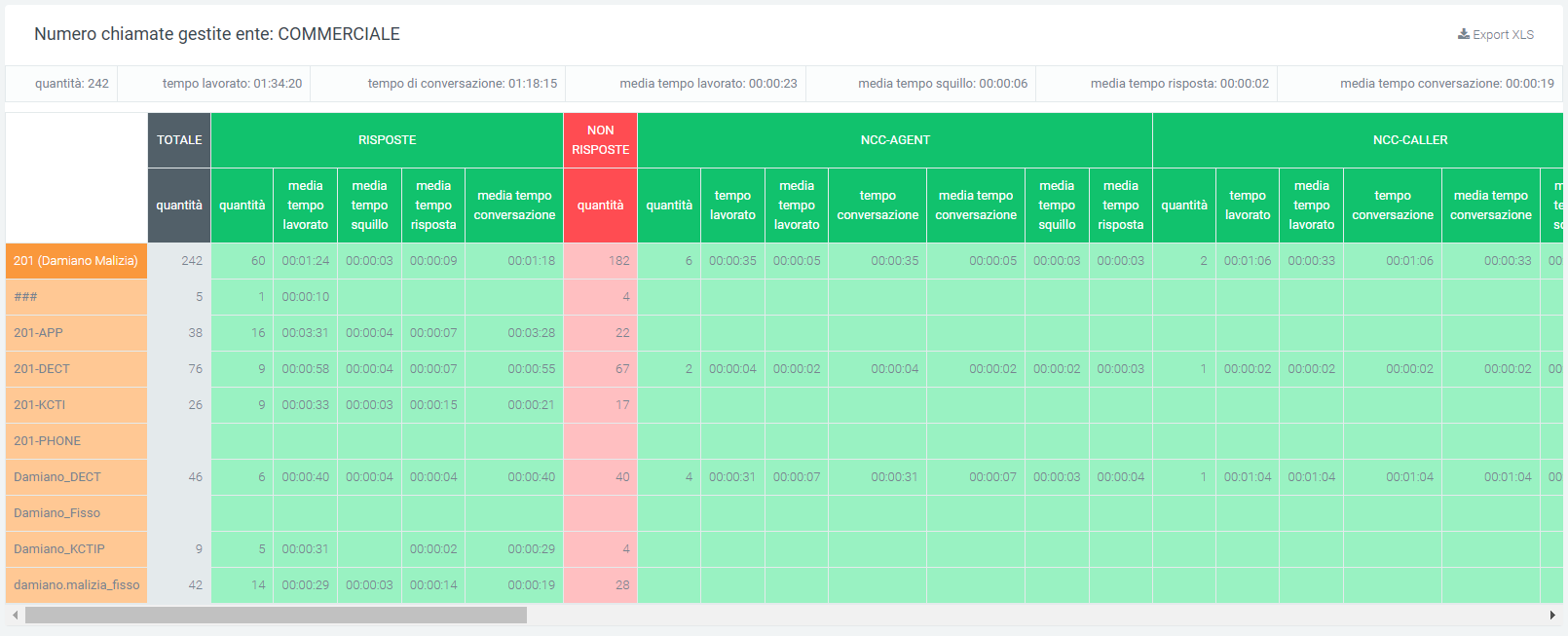
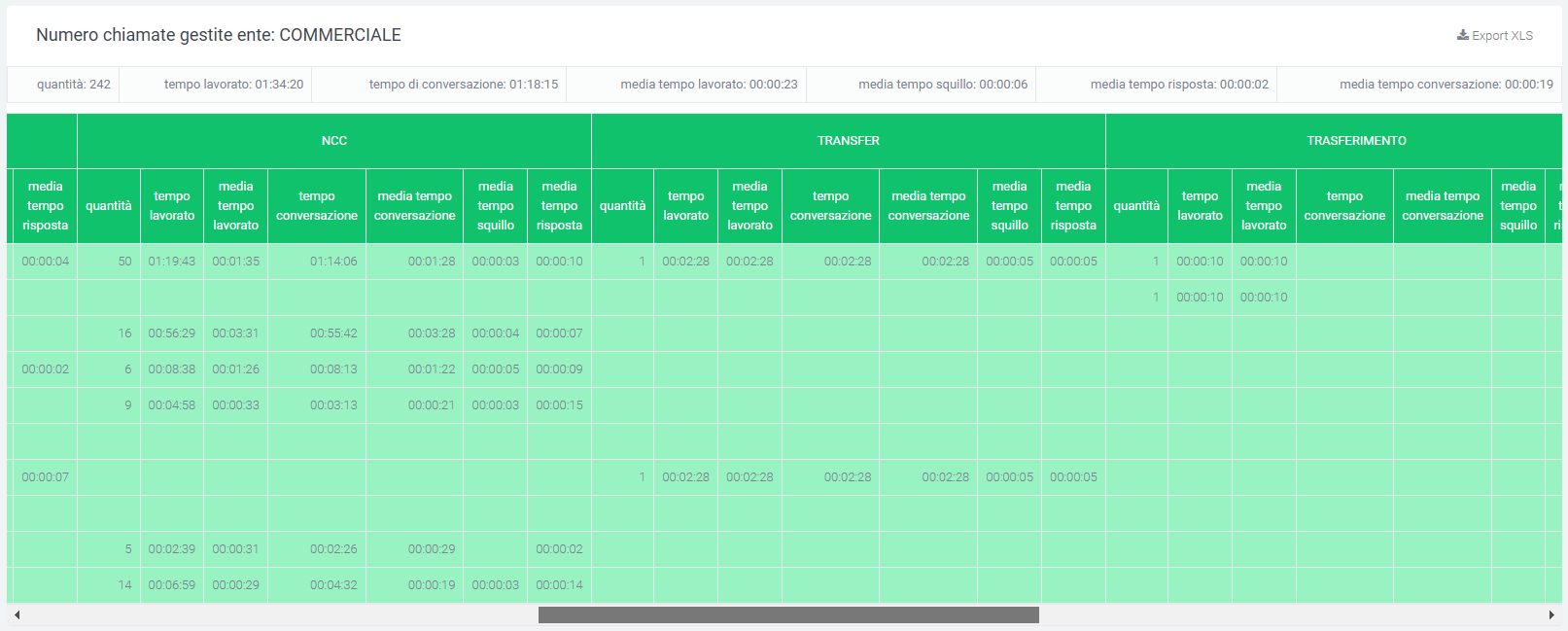
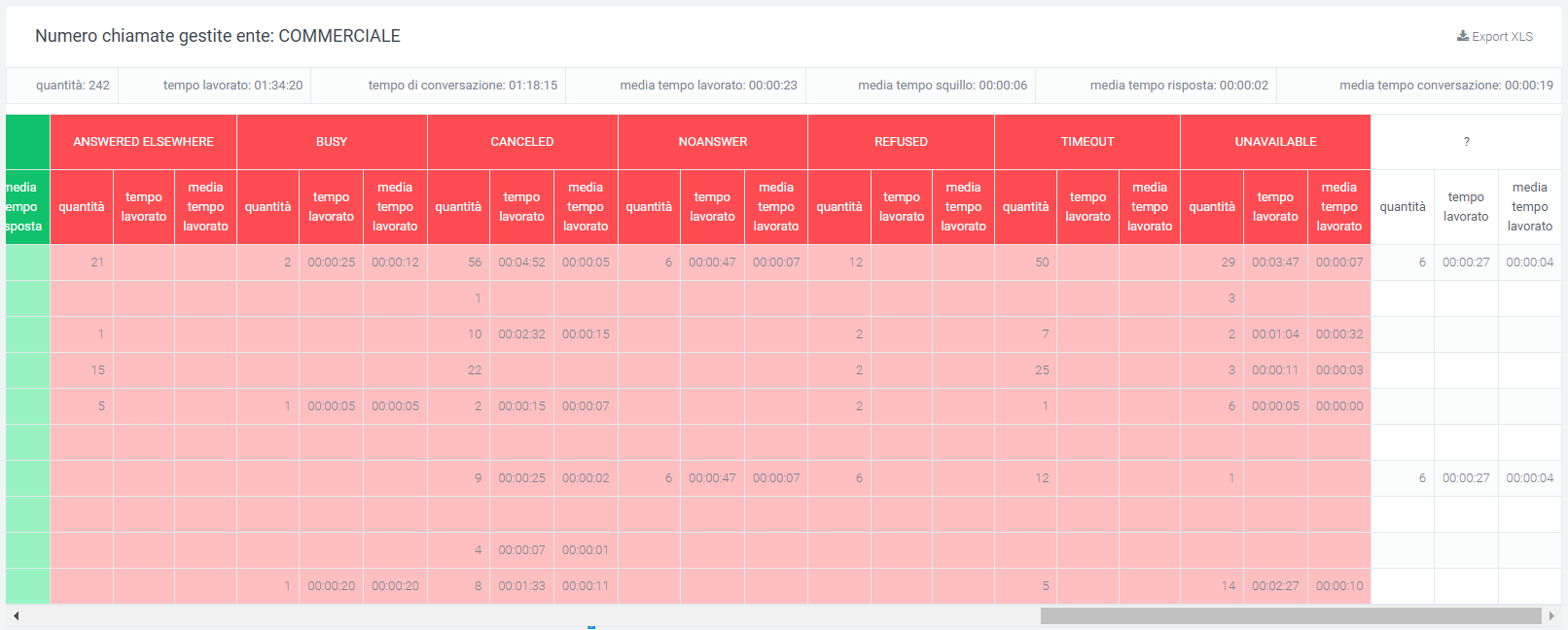
Nella tabella sono presenti gli operatori (rappresentati tramite arancione più scuro) e i loro account (di arancione più chiaro). Prima di entrare nel dettaglio di ogni exit cause, è presente il totale delle chiamate, sia risposte che non.
Ogni tabella è esportabile in formato excel, individualmente tramite il proprio tasto «Export XLS» situato nella parte alta a destra di ognuna.
Filtri
Tramite l’attivazione di filtri è possibile ricercare parametri specifici da visualizzare, per farlo basta cliccare su «Ricerca» in alto a destra e selezionare:
data di inizio e fine dell’intervallo di tempo in cui verranno mostrati i dati
stato delle chiamate
exit cause
sorgente
destinazione
unità organizzativa
operatore

Dopo aver compilato i campi desiderati, premere sul tasto «cerca» per salvare e visualizzare la schermata con i filtri attivati, altrimenti premere su «reset».
Report Controllo Orario
La sezione «Report Controllo Orario» è raggiungibile tramite il menu «Voip Report CDR > R. Controllo orario» e presenta in forma grafica e tabellare le statistiche di chiamate passate e non durante il controllo orario.
Grafici
Attraverso i due grafici presenti è possibile visualizzare quante chiamate sono passate nel controllo orario (quelle in verde) e quante non sono passate perché fuori orario (in rosso). Il primo grafico a torta mostra il rapporto tra chiamate passate (OK - verde) e quelle non passate (FAILED - rosso). Il secondo grafico invece, mostra, suddiviso per fascia oraria personalizzabile tramite filtri, le quantità di chiamate passate e non dal controllo orario.
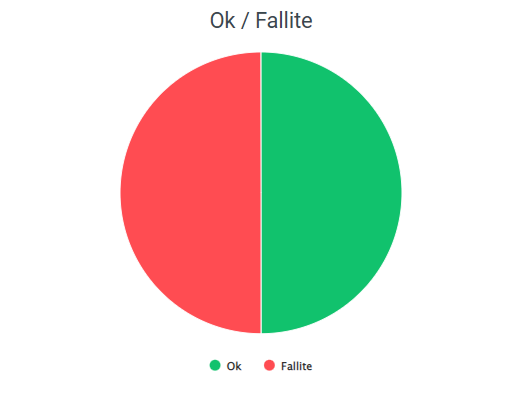
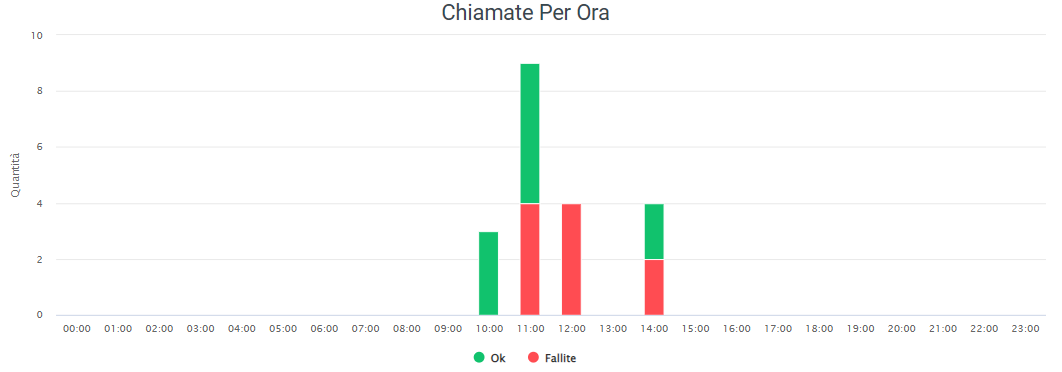
In caso si voglia approfondire il dettaglio di ogni chiamata non passata dal controllo orario, basterà attivare l’opzione in «Preferenze di sistema/VoipToCall» chiamata «Importa chiamate fallite nel controllo orario». In questo modo, tutte le chiamate che non passeranno il controllo orario, finiranno nel «Voip to Call», in cui è possibile osservarne il dettaglio.
Filtro per il raggruppamento
Tramite l’attivazione di filtri è possibile ricercare parametri specifici da visualizzare, per farlo basta cliccare su «Ricerca» in alto a destra e selezionare:
Data range
Controllo orario
Raggruppamento del grafico (in minuti)
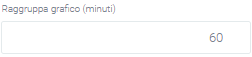
Nel caso appena mostrato (immagine sopra), il raggruppamento è effettuato per ore (60 min. per ogni raggruppamento).
Dopo aver compilato i campi desiderati, premere sul tasto «cerca» per salvare e visualizzare la schermata con i filtri attivati, altrimenti premere su «reset».
Report Province
Il «Report Province» è raggiungibile tramite il menu «Voip Report CDR > R. Province». Questo report permette di visualizzare i dati relativi alle:
Chiamate Cellulari – Fissi
Chiamate Cellulari – Stato
Chiamate Fissi – Stato
Per Chiamate Cellulari – Stato e Chiamate Fissi – Stato è possibile visualizzare se la chiamata risulta:
Ok
Annullata
Senza risposta
Non disponibile
Occupato
Failed
??
Grafici e tabelle
Nei grafici in basso vengono mostrate le statistiche relative ai dati sopra indicati e le tabelle disponibili riguardano il numero chiamate cellulari - fissi e fissi - province.
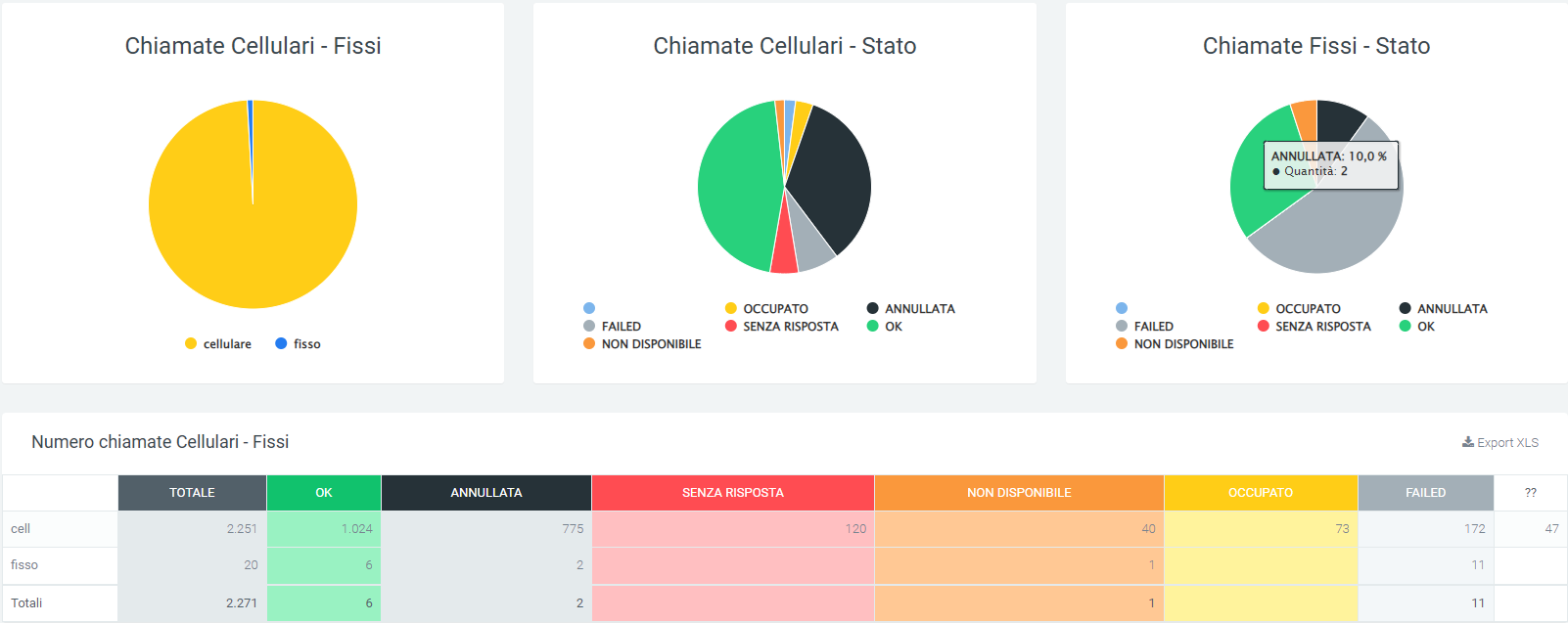
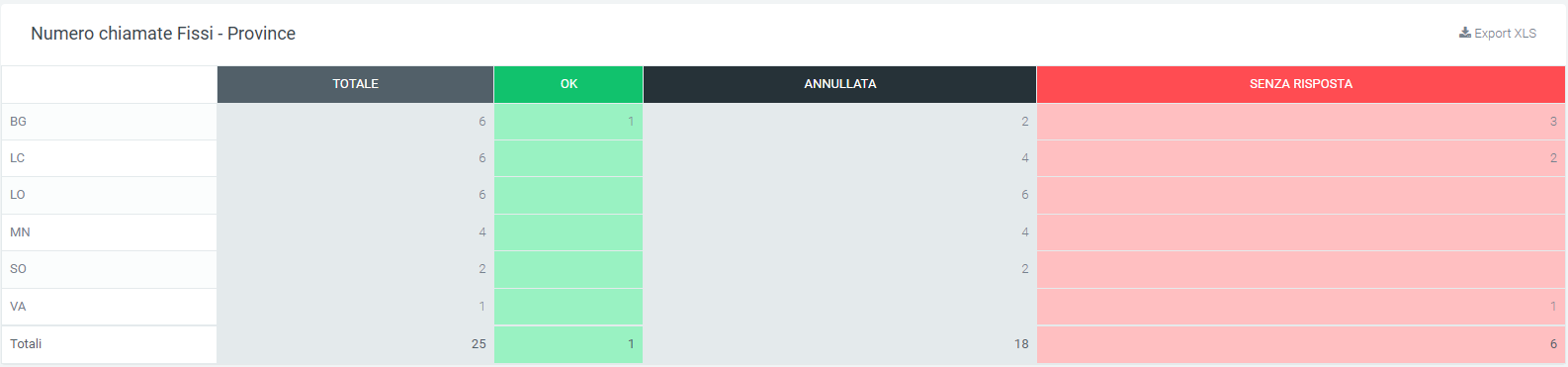
Ogni tabella può essere esportata in formato XLS tramite il tasto in alto a destra presente sulla tabella stessa.
Filtri
Tramite l’attivazione di filtri è possibile ricercare parametri specifici da visualizzare, per farlo basta cliccare su «Ricerca» in alto a destra e selezionare:
Data range
Stato
Provincia

Dopo aver compilato i campi desiderati, premere sul tasto «cerca» per salvare e visualizzare la schermata con i filtri attivati, altrimenti premere su «reset».
Widget
Per la spiegazione sulla creazione, organizzazione e gestione dei Widget, visitare la pagina:
Report Tempo Abbandono Code
La sezione «Report Tempo Abbandono Code» è raggiungibile tramite il menu «Voip Report CDR > R. Tempo Abbandono Code». Questo report mostra il numero di chiamate in coda non risposte dopo il tempo di attesa.
Grafici e tabelle
Nel grafico si osserva il numero esatto di chiamate non risposte per tempo di attesa della coda specificata prima di abbandonare la chiamata.
Nella tabella vengono indicati i dati sopra indicati per quantità di chiamate e percentuale.
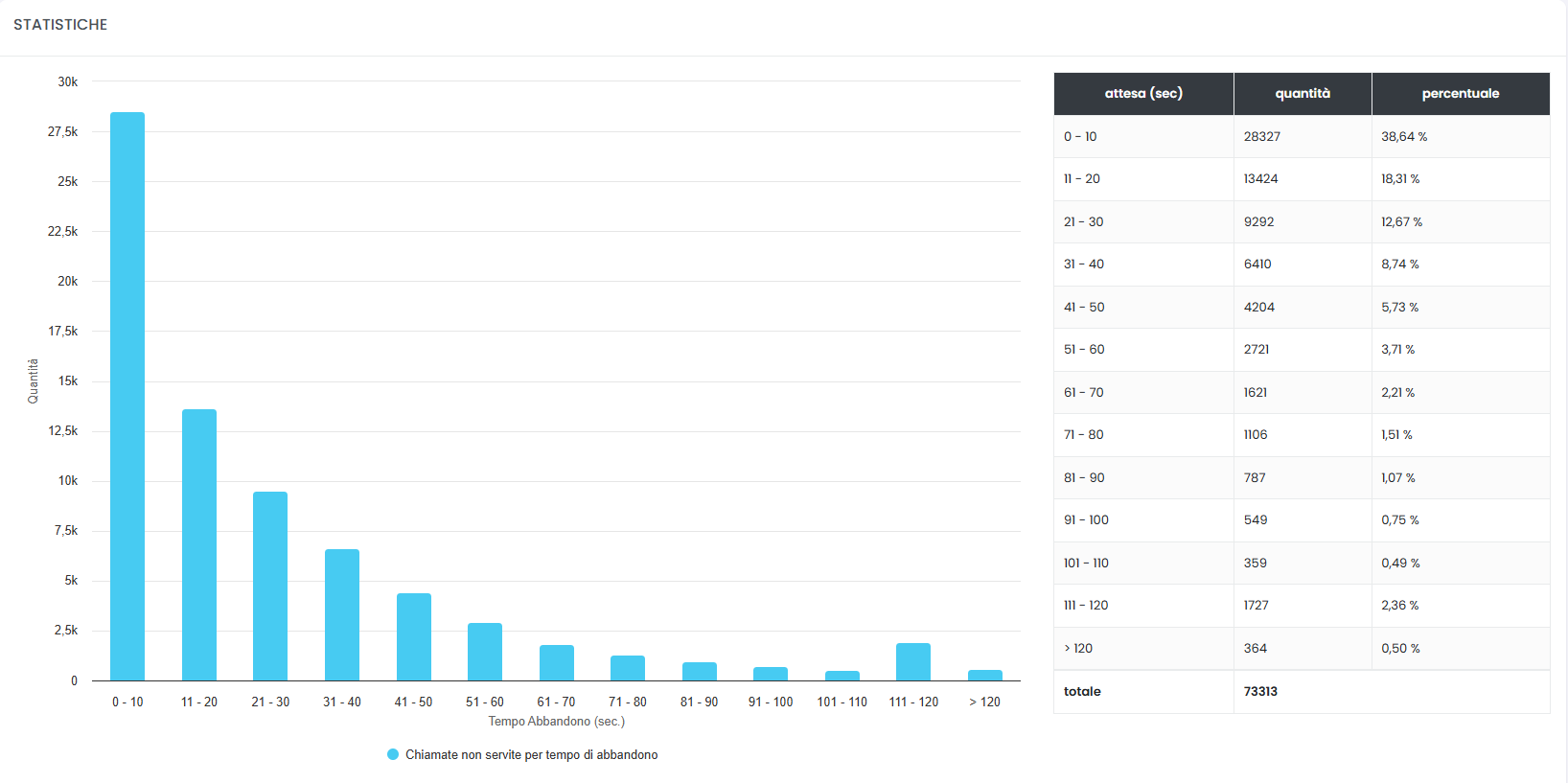
Dal grafico presente è possibile notare come i tempi di attesa in secondi aumentino procedendo verso la destra del grafico, partendo da un intervallo che va da 0 a 10 secondi, arrivando ad un massimo di oltre 120. L’altezza di ogni grafico rappresenta il numero delle chiamate all’interno di un range.
Filtri
Tramite l’attivazione di filtri è possibile ricercare parametri specifici da visualizzare, per farlo basta cliccare su «Ricerca» in alto a destra e selezionare:
Data range
Queue
Dopo aver compilato i campi desiderati, premere sul tasto «cerca» per salvare e visualizzare la schermata con i filtri attivati, altrimenti premere su «reset».

Widget
Per la spiegazione sulla creazione, organizzazione e gestione dei Widget, visitare la pagina:
Report Tempo Abbandono Ingresso
La sezione «Report Tempo Abbandono Ingresso» è raggiungibile tramite il menu «Voip Report CDR > R. Tempo Abbandono Ingresso». Questo report mostra il numero di chiamate in ingresso non risposte dopo il tempo di attesa.
Grafici e tabelle
Il primo grafico permette di visualizzare il numero di chiamate non risposte per tempo di attesa prima di abbandonare la chiamata.
Nella tabella vengono indicati i dati sopra indicati per quantità di chiamate e percentuale.
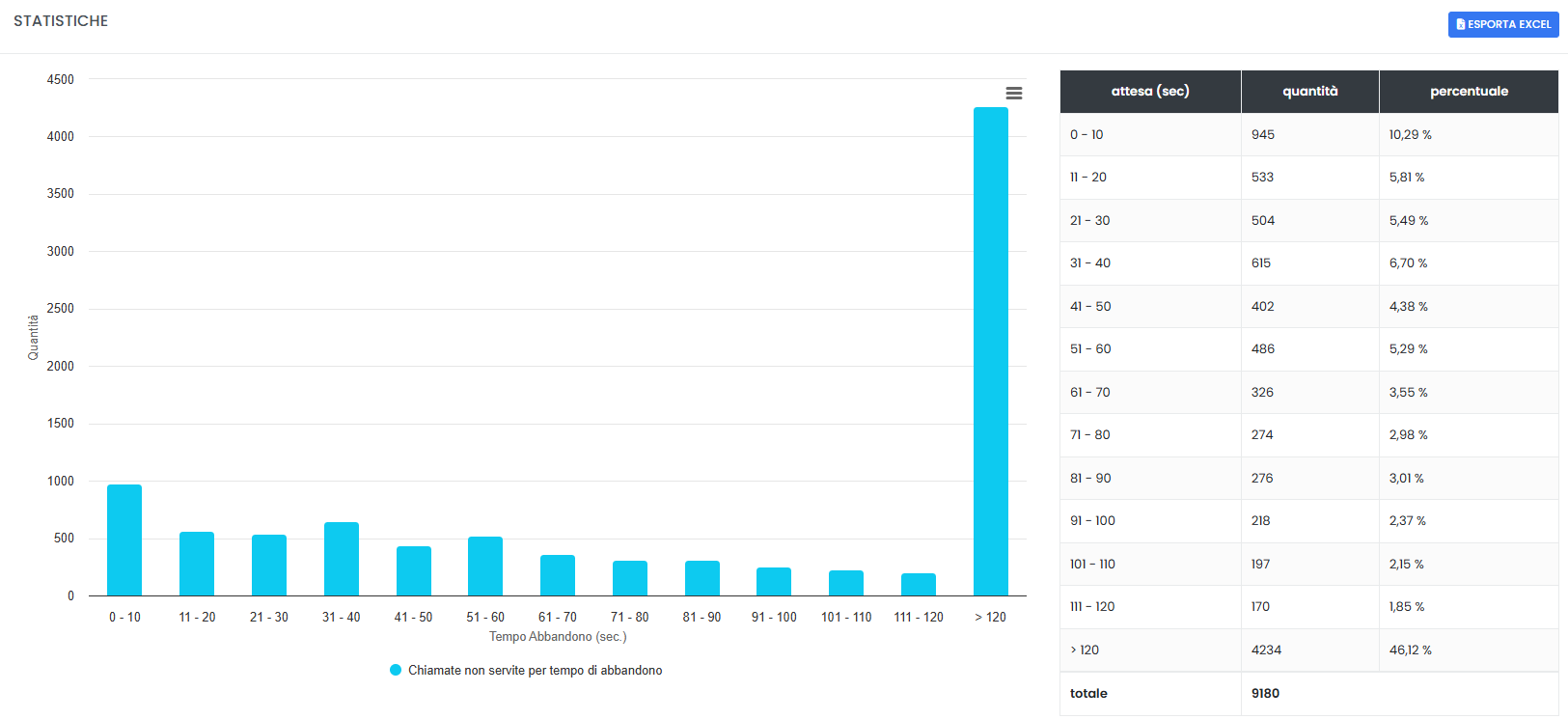
Nel grafico si può osservare come i tempi di attesa in secondi aumentino procedendo verso la destra del grafico, partendo da un intervallo che va da 0 a 10 secondi, arrivando ad un massimo di oltre 120. L’altezza di ogni grafico rappresenta il numero delle chiamate non risposte all’interno di un range. Scorrendo con il mouse sui grafici sarà possibile visualizzare il numero esatto di chiamate non risposte.
Filtri
Tramite l’attivazione di filtri è possibile ricercare parametri specifici da visualizzare, per farlo basta cliccare su «Ricerca» in alto a destra e selezionare:
Data range
Dopo aver compilato i campi desiderati, premere sul tasto «cerca» per salvare e visualizzare la schermata con i filtri attivati, altrimenti premere su «reset».

Widget
Per la spiegazione sulla creazione, organizzazione e gestione dei Widget, visitare la pagina:
VoIP report Call Center
Dashboard
Descrizione del servizio
Tramite rappresentazioni grafiche e tabellari, la sezione dashboard del modulo «Voip Report Call Center» consente di visualizzare l’andamento delle chiamate in ingresso provenienti dalle code e delle chiamate locali all’interno del Call Center.
All’apertura della dashboard, le prime informazioni che si possono osservare sono due tabelle con la quantità, la durata totale e la durata media delle chiamate in ingresso e locali.

Grafici
I grafici in questa sezione permettono di effettuare un’analisi sul trend delle chiamate, indagando quante di queste vengono risposte (servite) e quante no (non servite). I primi quattro grafici a torta mostrano rispettivamente:
il rapporto tra chiamate servite e non servite
il dettaglio dello stato delle chiamate in uscita dalle code
lo stato delle chiamate servite
lo stato delle chiamate non risposte
Successivamente, sono visibili sei grafici a colonne che rappresentano i trend delle chiamate più in dettaglio:
il primo mostra il numero delle chiamate in ingresso e locali, comprendendo anche la quantità delle chiamate risposte e non risposte.
il secondo mostra il totale e la media della durata delle chiamate in ingresso e locali, giorno per giorno.
il terzo riporta la quantità di chiamate ripartite per fascia oraria.
il quarto mostra la durata in secondi delle chiamate, ripartite per fascia oraria.
il quinto, come il terzo, mostra la quantità di chiamate, ma suddivise per giorno della settimana.
l’ultimo grafico mostra la durata in secondi delle chiamate ripartite per giorno della settimana.
Per tutti i grafici descritti è possibile visualizzare il dettaglio dei dati, scorrendo con il mouse sulla sezione desiderata del grafico.
I dati contenuti nei grafici e riportati nella legenda, possono essere eliminati dalla visualizzazione all’interno del grafico cliccando sul pallino colorato a fianco al nome. Per reinserirli nel grafico è necessario cliccarci nuovamente.
Tabelle
Nella parte inferiore della pagina, dopo i grafici, sono presenti delle tabelle contenenti dei dati più dettagliati riguardanti le chiamate. È possibile visualizzare: lo stato, il volume delle chiamate e la durata. Le tabelle sono tre: in una sono contenuti i totali giorno per giorno, in un’altra la suddivisione è per fascia oraria, mentre nell’ultima la suddivisione è per giorno della settimana.
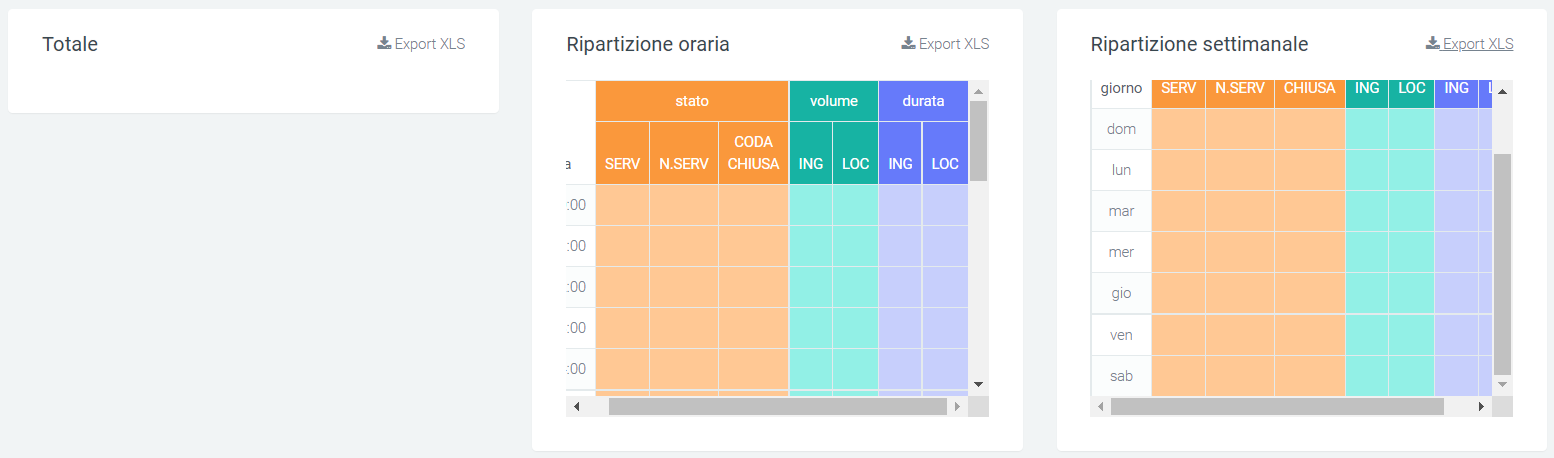
Filtri
Tramite l’attivazione di filtri è possibile ricercare parametri specifici da visualizzare, per farlo basta cliccare su «Ricerca» in alto a destra e selezionare:
data >=, che indica la data iniziale dei dati che verranno estratti dal database
data <=, che indica la data massima dei dati che verranno estratti dal DB
Dopo aver compilato i campi desiderati, premere sul tasto «cerca» per salvare e visualizzare la schermata con i filtri attivati, altrimenti premere su «reset».

Widget
Per la spiegazione sulla creazione, organizzazione e gestione dei Widget, visitare la pagina:
Report Code
Nella sezione «Report Code», sotto il modulo «Voip report Call Center», si possono osservare i grafici che rappresentano l’andamento delle chiamate del Call Center e una tabella suddivisa per code che ne mostra il dettaglio.
Grafici
In questo report è possibile visualizzare tre tipologie di grafici: il primo grafico a torta contiene le informazioni sul numero di chiamate con e senza risposta. Se non viene inserita nessuna coda nei filtri, il grafico farà riferimento a tutte le code.
Oltre al grafico a torta, sono presenti due grafici che contengono i dati delle chiamate risposte, non risposte e totali divise per giorni della settimana e per fascia oraria.
Ciò permette di eseguire un’analisi immediata sull’andamento delle chiamate.
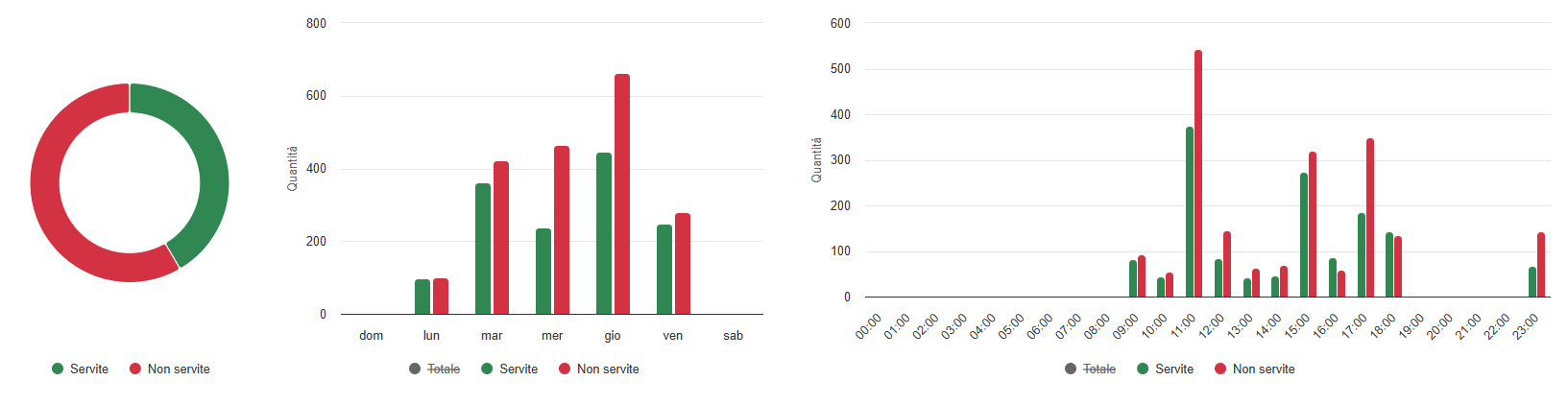
Tabelle
Sotto ai grafici riportati precedentemente, è presente una tabella chiamata dove sono raccolti tutti i dati riguardanti le chiamate suddivise per code.
È anche possibile esportare la tabella in formato excel tramite l’apposito tasto in alto a destra della tabella, «Export XLS».
Nella tabella, ogni riga appartiene ad una coda per permettere di confrontare le stesse informazioni su code differenti. Accanto al nome di ognuna, si trova un piccolo grafico a torta che rappresenta le chiamate risposte e non risposte da parte della coda interessata. Dopo il grafico a torta, seguono diverse informazioni più dettagliate: il totale delle chiamate ricevute dalla coda, il numero di chiamate risposte e non, l’andamento di quelle risposte con i relativi tempi, le chiamate NCC, le chiamate che sono state trasferite, quelle cancellate e quelle non risposte, tutte corredate con informazioni qualitative che riguardano i tempi impiegati.
Grazie ai dati più dettagliati del Call Center, è possibile visualizzare un nuovo stato: «Cancelled Nowait», che indica le chiamate che sono state terminate dal cliente prima che il messaggio di benvenuto finisca la riproduzione.
Infine, nella parte inferiore della tabella, sono riportati i totali per ogni colonna.
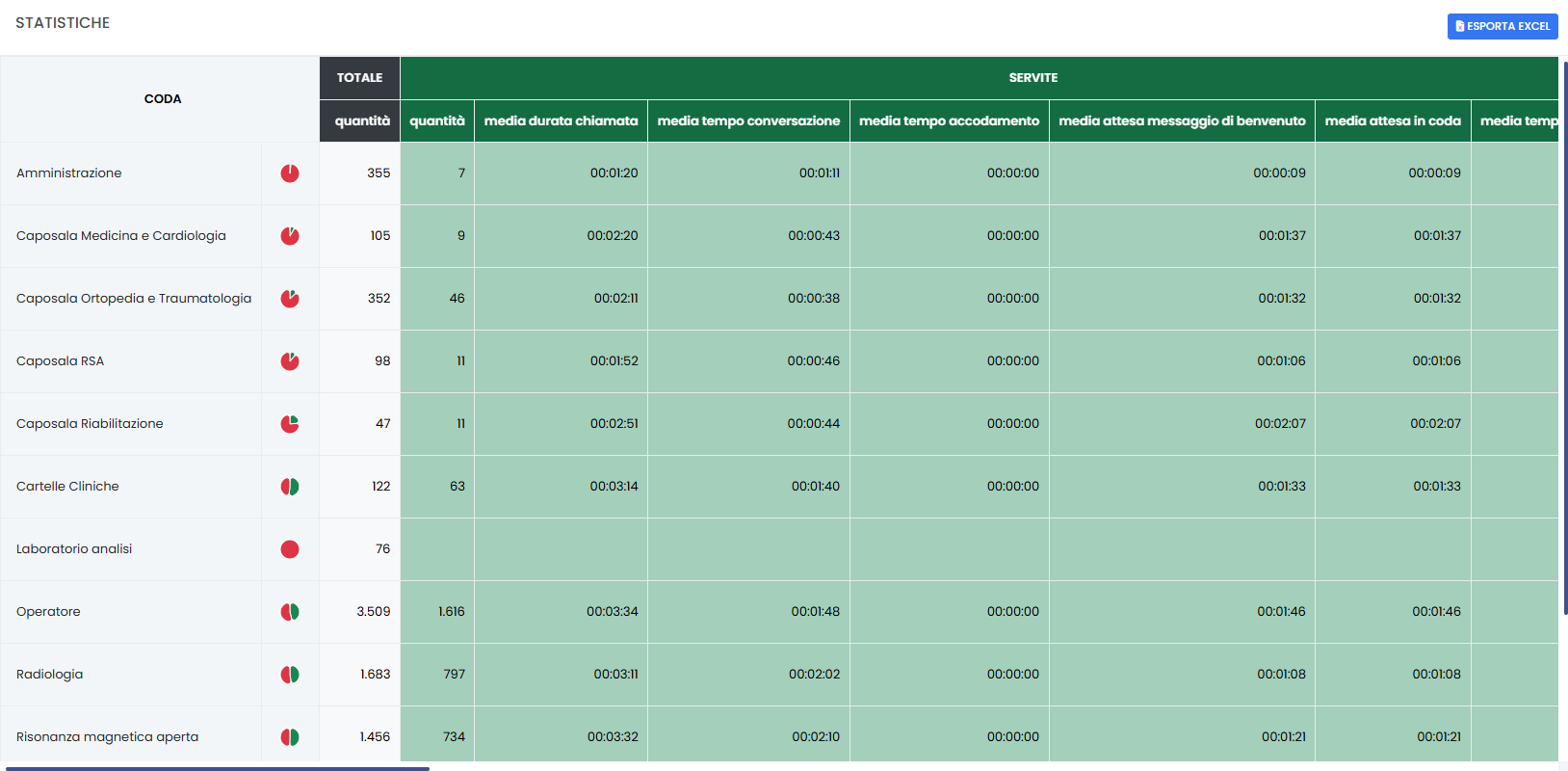
Filtri
Tramite l’attivazione di filtri è possibile ricercare parametri specifici da visualizzare, per farlo basta cliccare su «Ricerca» in alto a destra e selezionare:
data iniziale e finale dell’intervallo di tempo per cui verranno mostrati i dati
queue, ovvero il nome della coda interessata
direzione (se si tratta di una chiamata in ingresso o locale)
stato
exit cause, ossia il modo in cui è terminata la chiamata
mostra chiamate in coda vuota: nel caso alcune chiamate siano state registrate con delle code vuote, con questa opzione sarà possibile visualizzarle comunque
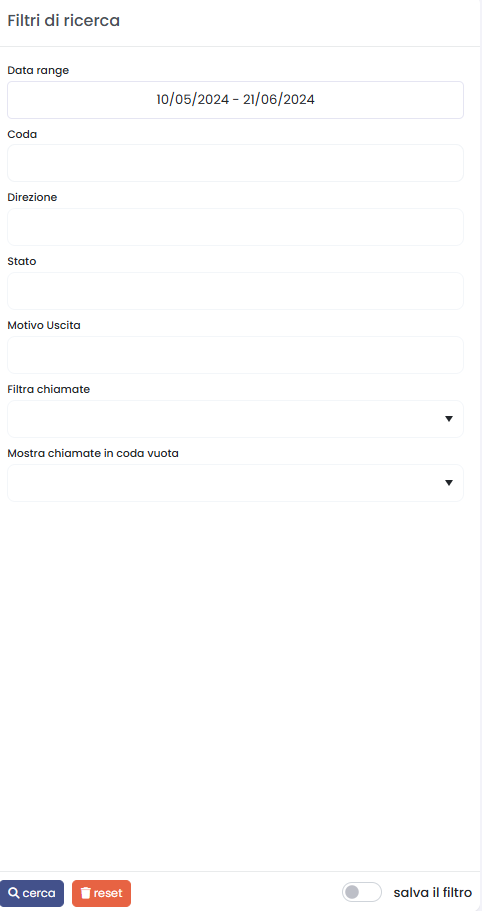
Dopo aver compilato i campi desiderati, premere sul tasto «cerca» per salvare e visualizzare la schermata con i filtri attivati, altrimenti premere su «reset».
Widget
Per la spiegazione sulla creazione, organizzazione e gestione dei Widget, visitare la pagina:
Report Code Caller
La sezione «Report Code Caller», raggiungibile tramite il menu «Voip Report Call Center > R. Code Caller», mostra in due grafici l’andamento delle chiamate in ingresso nelle code. Il primo grafico è a torta e mostra il rapporto tra chiamate risposte e non risposte, mentre il secondo è un grafico a colonne che mostra gli stessi stati, ma con il dettaglio suddiviso per giorni, compresi nell’intervallo di tempo inserito tramite filtri.
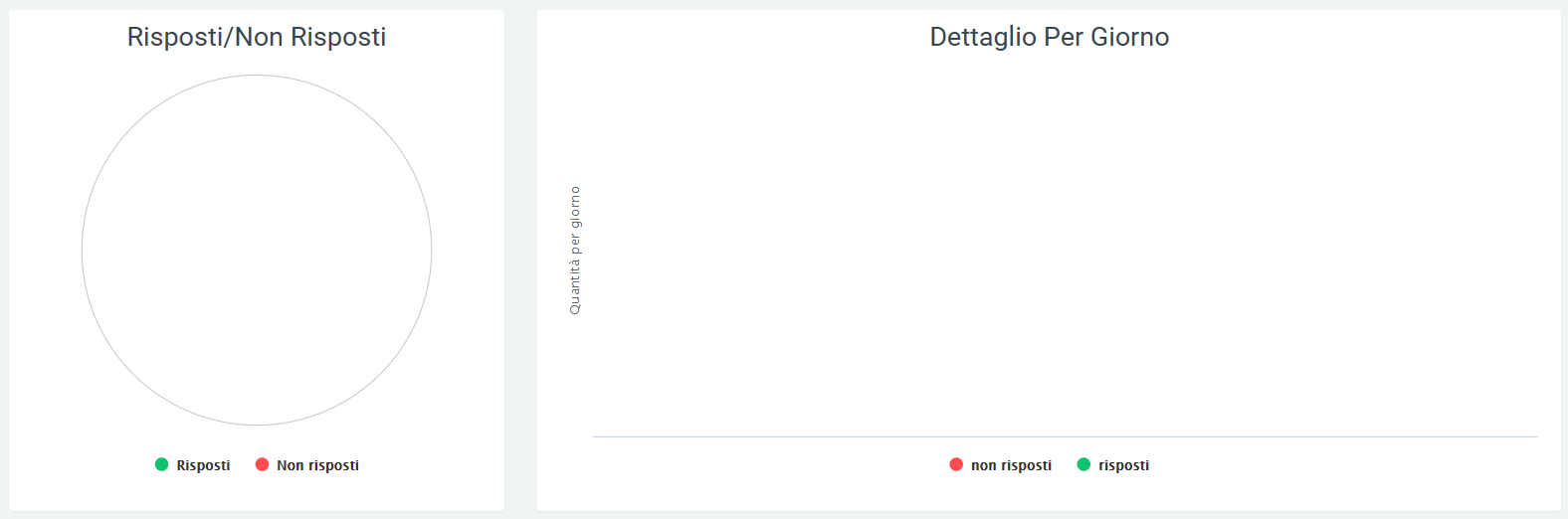
In entrambi è possibile visualizzare il dettaglio dei dati, scorrendo con il mouse sulla sezione desiderata del grafico. I dati contenuti nei grafici e riportati nella legenda, possono essere eliminati dalla visualizzazione all’interno del grafico cliccando sul pallino colorato a fianco al nome. Per reinserirli nel grafico è necessario cliccarci nuovamente.
Filtri
Tramite l’attivazione di filtri è possibile ricercare parametri specifici da visualizzare, per farlo basta cliccare su «Ricerca» in alto a destra e selezionare:
data iniziale e finale dell’intervallo di tempo per cui riportati i dati
nome della coda interessata
mostra chiamate in coda vuota: nel caso alcune chiamate siano state registrate con delle code vuote, con questa opzione sarà possibile comprenderle comunque nei grafici

Dopo aver compilato i campi desiderati, premere sul tasto «cerca» per salvare e visualizzare la schermata con i filtri attivati, altrimenti premere su «reset».
Report Code Data
La sezione «Report Code Data» è raggiungibile tramite il menu «Voip Report Call Center > R. Code Data». Questo modulo comprende le informazioni presenti nella sezione «Report Code», ma la suddivisione è per giorno, in base al lasso di tempo inserito tramite filtri «data inizio» e «data fine».
Grafici
Il primo grafico rappresenta le chiamate totali, con e senza risposta, lungo l’arco di tempo di una settimana. Ciò permette di eseguire una prima analisi generale in maniera semplice e veloce. I dati contenuti nei grafici e riportati nella legenda, possono essere eliminati dalla visualizzazione all’interno del grafico cliccando sul pallino colorato a fianco al nome (es. «Totale» con relativo pallino arancione). Per reinserirli nel grafico è necessario cliccarci nuovamente.
Tabelle
Nella parte bassa della sezione, sotto il grafico, sono presenti le tabelle per ogni coda suddivise per data. Ogni riga corrisponde ad un giorno compreso nel periodo inserito nei filtri ed è suddivisa in colonne che comprendono tutte le informazioni necessarie per eseguire un’analisi precisa sull’andamento delle chiamate per ogni specifica coda. Le informazioni contenute all’interno della tabella comprendono:
Quantità totale |
Chiamate risposte |
Non Risposte |
NCC |
Cancelled |
Cancelled nowait* |
No answered |
|---|---|---|---|---|---|---|
Quantità / Media durata della chiamata / Media tempo conversazione / Media tempo risposta operatore |
Quantità / Durata / Media durata della chiamata / Tempo conversazione / Media tempo conversazione / Media tempo accodamento / Media tempo risposta operatore |
Quantità / Attesa totale / Attesa media |
Quantità / Attesa totale / Attesa media |
Quantità / Attesa totale / Attesa media |
Indica le chiamate che sono state messe giù dal cliente prima che il messaggio di benvenuto termini.
In base alla coda, può essere presente anche una parte aggiuntiva di trasferimento con:
quantità
durata
media durata della chiamata
tempo conversazione
media tempo conversazione
media tempo accodamento
media tempo risposta operatore
Ogni tabella può essere esportata in un foglio di excel tramite apposito tasto «Export XLS», in alto a destra.
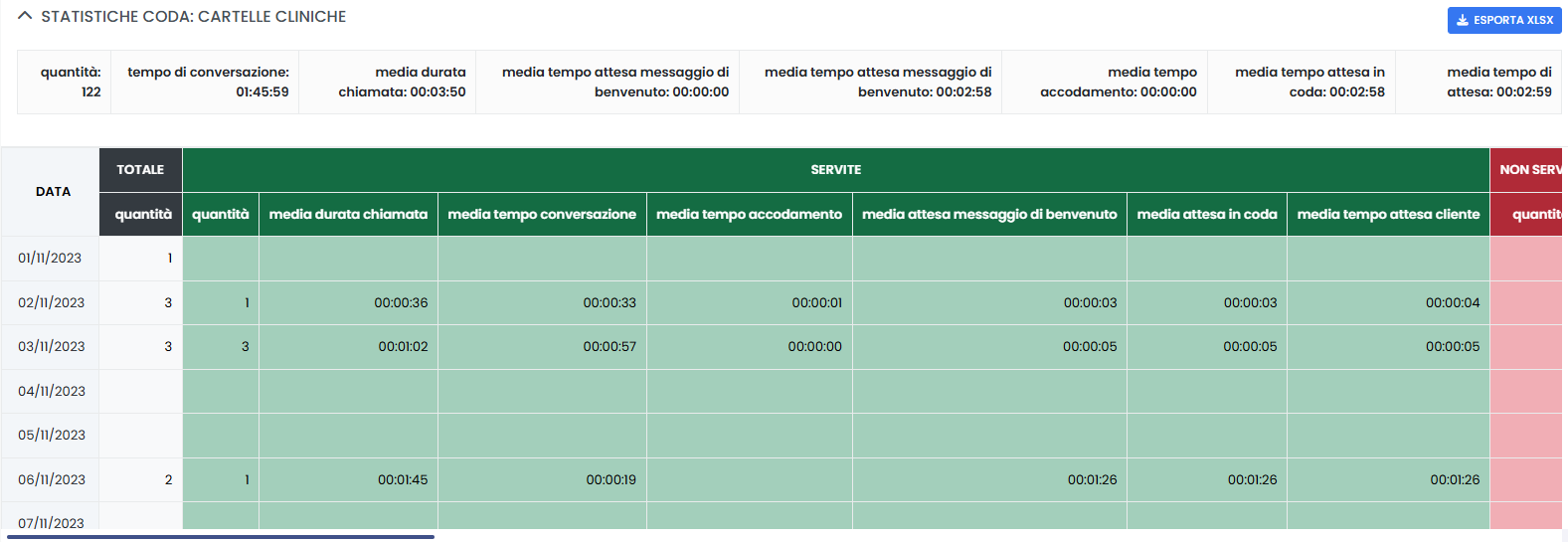
Filtri
Tramite l’attivazione di filtri è possibile ricercare parametri specifici da visualizzare, per farlo basta cliccare su «Ricerca» in alto a destra e selezionare:
Data inizio e data fine: per indicare un periodo in cui analizzare i dati
Queue: nome della coda da visualizzare
Direzione
Stato
Exit cause: motivo del termine di una chiamata
Visualizzazione chiamate in coda vuota: se durante la registrazione delle chiamate sul Call Center, alcune non vengono associate a nessuna coda, queste possono comunque essere visualizzate tramite questa specifica

Dopo aver compilato i campi desiderati, premere sul tasto «cerca» per salvare e visualizzare la schermata con i filtri attivati, altrimenti premere su «reset».
Report Code Operatori
La sezione «Report Code Operatori» presente all’interno del modulo «Voip report Call Center», permette di visualizzare l’andamento delle chiamate per singoli operatori, suddivisi nelle rispettive code. Le informazioni che vengono visualizzate riguardano il numero di chiamate che sono state risposte e il rispettivo esito, ma anche quante non sono state risposte e le motivazioni.
Tabelle
Tutti i dati di andamento delle chiamate sono raggruppati in tabelle suddivise per numero di coda, al cui interno si trovano i nomi di ogni operatore che lavora in quella coda con associati (visibili con colori più chiari) i propri account. Le informazioni che contengono sono:
Totale |
Servite |
Non Servite |
Timeout |
Canceled |
NCC-Caller |
|---|---|---|---|---|---|
Quantità / Media tempo lavorato / Media tempo conversazione / Media tempo squillo / Media tempo risposta |
Quantità |
Quantità / Media tempo squillo |
Quantità / Media tempo squillo |
Quantità / Tempo lavorato / Media tempo lavorato / Tempo conversazione / Media tempo conversazione / Media tempo squillo / Media tempo risposta |
Ad ogni riga corrisponde un operatore con i suoi account corrispondenti. Se venisse inserito un filtro su un singolo operatore, verrebbe visualizzato solamente l’operatore interessato.
Per quanto riguarda le altre code, ognuna possiede una tabella a parte dove verranno visualizzate le stesse informazioni.
In ogni tabella è presente il tasto «Export XLS» in alto a destra, per esportare le tabelle in formato excel (XLS).
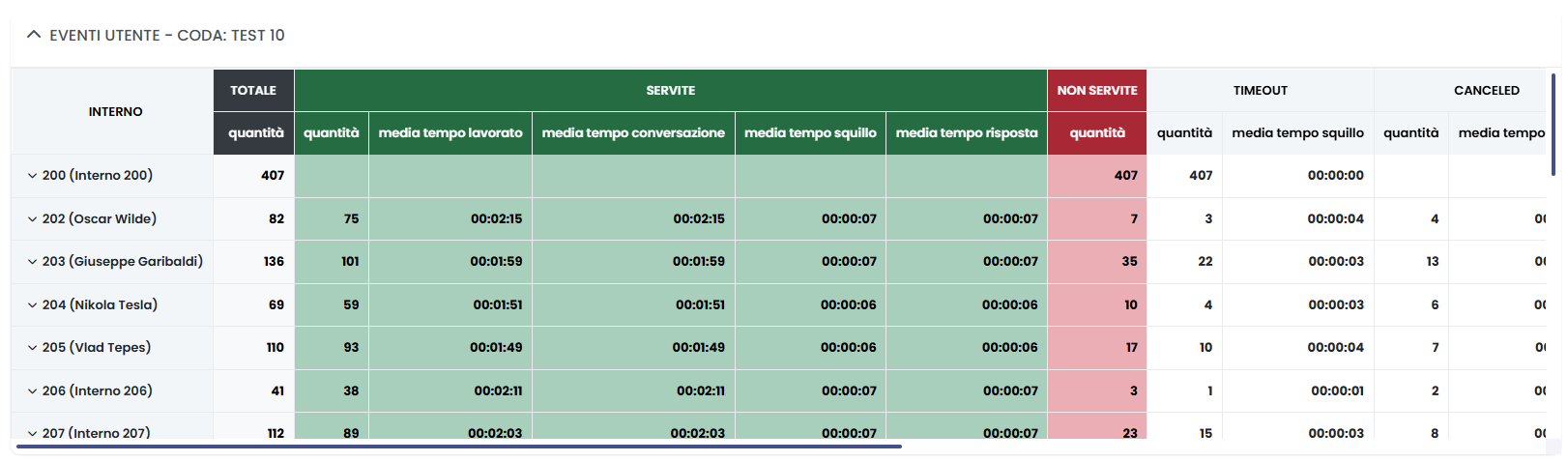
Filtri
Tramite l’attivazione di filtri è possibile ricercare parametri specifici da visualizzare, per farlo basta cliccare su «Ricerca» in alto a destra e selezionare:
Data inizio e data fine: per indicare un periodo in cui analizzare i dati
Stato: se la chiamata è andata a buon fine o no
Exit cause: motivo del termine di una chiamata
Queue: nome della coda
Operatore
Account Operatore
Visualizzazione chiamate in coda vuota: se durante la registrazione delle chiamate sul Call Center, alcune non vengono associate a nessuna coda, queste possono comunque essere visualizzate tramite questa specifica

Dopo aver compilato i campi desiderati, premere sul tasto «cerca» per salvare e visualizzare la schermata con i filtri attivati, altrimenti premere su «reset».
Report Code Ora
Nella sezione «Report Code Ora», all’interno del modulo «Voip report Call Center», è possibile visualizzare l’andamento delle chiamate ripartite in fasce orarie.
Tabelle
In questa sezione sono presenti esclusivamente le tabelle divise per fasce orarie, che contengono tutte le informazioni necessarie all’analisi delle chiamate nelle singole code.
Le informazioni contenute nelle tabelle comprendono:
Quanitità totale |
Chiamate risposte |
Non Risposte |
NCC-Caller |
Cancelled |
Cancelled nowait |
No answered |
Trasferimento |
|---|---|---|---|---|---|---|---|
Quantità / Media durata della chiamata / Media tempo conversazione / Media tempo risposta operatore |
Quantità / Durata / Media durata della chiamata / Tempo conversazione / Media tempo conversazione / Media tempo accodamento / Media tempo risposta operatore |
Quantità / Attesa totale / Attesa media |
Quantità / Attesa totale / Attesa media |
Quantità / Attesa totale / Attesa media |
Quantità / Durata / Media durata della chiamata / Tempo di conversazione / Media tempo di conversazione / Media tempo accodamento / Media tempo risposta operatore |
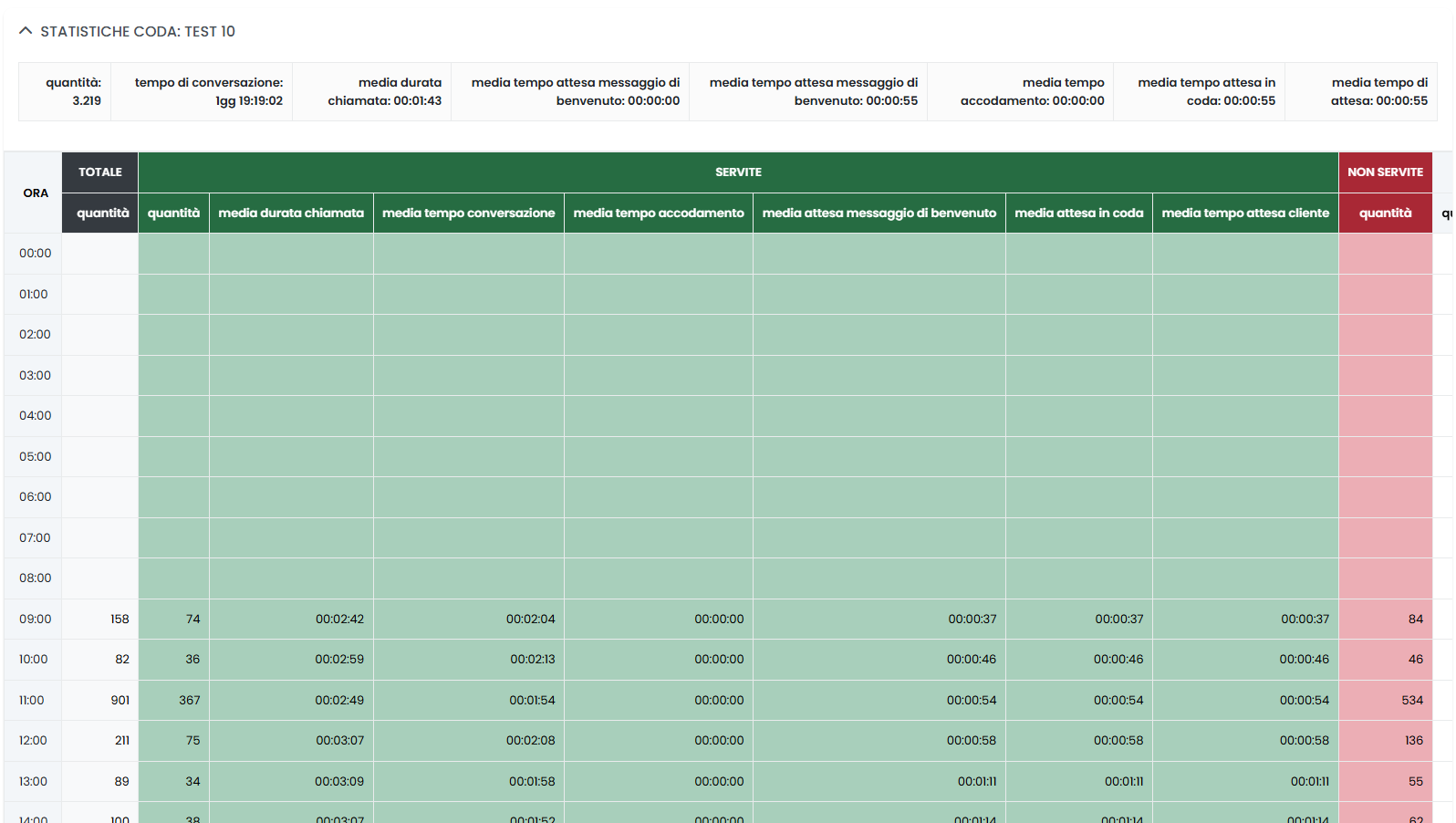
Filtri
Tramite l’attivazione di filtri è possibile ricercare parametri specifici da visualizzare, per farlo basta cliccare su «Ricerca» in alto a destra e selezionare:
Data inizio e data fine: per indicare un periodo in cui analizzare i dati
Queue: nome della coda da visualizzare
Direzione
Stato
Exit cause: motivo del termine di una chiamata
Visualizzazione chiamate in coda vuota: se durante la registrazione delle chiamate sul Call Center, alcune non vengono associate a nessuna coda, queste possono comunque essere visualizzate tramite questa specifica

Dopo aver compilato i campi desiderati, premere sul tasto «cerca» per salvare e visualizzare la schermata con i filtri attivati, altrimenti premere su «reset».
Widget
Per la spiegazione sulla creazione, organizzazione e gestione dei widget, visitare la pagina:
Report Operatori
La sezione «Report Operatori», raggiungibile tramite il menu «Voip Report Call Center > R. Operatori», riporta l’andamento delle chiamate per ogni singolo operatore.
Grafici
Viene rappresentato graficamente l’andamento totale delle chiamate risposte e non risposte in un grafico a torta dove, scorrendoci sopra con il mouse, è possibile osservare le quantità nel dettaglio.
I dati contenuti nei grafici e riportati nella legenda, possono essere eliminati dalla visualizzazione all’interno del grafico cliccando sul pallino colorato a fianco al nome (es. «Totale» con relativo pallino arancione). Per reinserirli nel grafico è necessario cliccarci nuovamente.
Queste due funzioni, il dettaglio e la visibilità, sono disponibili allo stesso modo anche sugli altri due grafici. Grafici che rappresentano uno l’andamento totale delle chiamate per ripartizione in giorni della settimana, l’altro per fascia oraria. Questi due, oltre al numero di chiamate risposte e non risposte, riportano anche il numero totale delle chiamate, come si può osservare nella foto seguente.
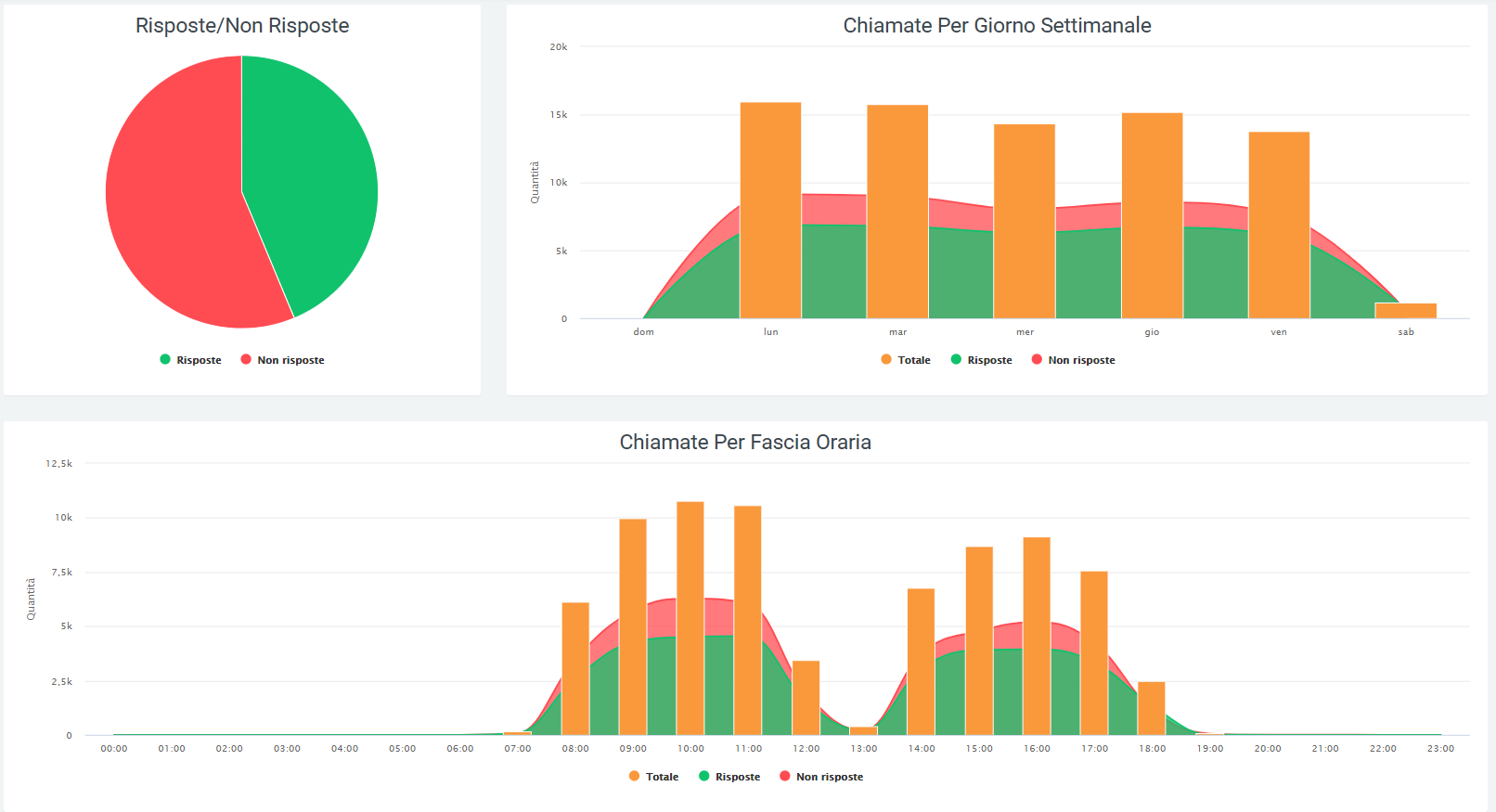
Tabelle
Dopo una visualizzazione grafica dell’andamento delle chiamate, questi dati sono riportati in una tabella suddivisa per operatori, ognuno con le proprie informazioni dettagliate. Prima dei dati tabulati, sotto il titolo, sono presenti dei valori che riportano:
la quantità di chiamate
il tempo totale
il tempo di conversazione
media tempo totale
media tempo squillo
media tempo risposta
media tempo conversazione

Dopo questa prima parte, la tabella mostra per ogni riga il rispettivo operatore con le relative informazioni. Sulla sinistra è presente il nome dell’operatore, seguito dalla quantità totale di chiamate gestite da esso. Successivamente vengono riportate le informazioni sulle chiamate risposte e non risposte prima di addentrarsi nel dettaglio di ognuno di questi macro-gruppi.
- Risposte:
NCC-AGENT
NCC-CALLER
NCC
ANSWER
TRANSFER
TRASFERIMENTO
- Non risposte:
ANSWERED ELSEWHERE
BUSY
CANCELLED
CFWD
CONGESTION
FORWARD
NOANSWER
PICKUP
REFUSED
TIMEOUT
UNAVIABLE
Ognuno di questi sottogruppi avrà un’ulteriore suddivisione in dettagli. Per le chiamate risposte i dettagli presenti saranno:
quantità
tempo lavorato
media tempo lavorato
tempo conversazione
media tempo squillo
media tempo risposta
media tempo conversazione
Per le chiamate non risposte invece:
quantità
tempo lavorato
media tempo lavorato
Alla fine della tabella, nella parte inferiore, saranno riportati i totali di ogni colonna di dettaglio.
Tramite l’apposito tasto situato in alto a destra della tabella, sarà possibile esportarla in formato excel «XLS».
Filtri
Tramite l’attivazione di filtri è possibile ricercare parametri specifici da visualizzare, per farlo basta cliccare su «Ricerca» in alto a destra e selezionare:
data iniziale e finale: verranno compresi solamente i dati presenti in questo lasso di tempo
stato: dove dovrà essere indicato lo stato delle chiamate da analizzare
exit cause: il motivo per cui la chiamata è terminata
operatore: questo per fare in modo di avere un report, anche grafico, esclusivo per l’operatore (o più di uno) selezionato.
queue: nome dalla coda da visualizzare

Dopo aver compilato i campi desiderati, premere sul tasto «cerca» per salvare e visualizzare la schermata con i filtri attivati, altrimenti premere su «reset».
Widget
Per la spiegazione sulla creazione, organizzazione e gestione dei widget, visitare la pagina:
Backup
Avvertimento
Questa sezione è visibile esclusivamente agli utenti admin ed è raggiungibile tramite il percorso menu «Voip admin > Backup centrale».
La sezione «backup» permette di gestire ed effettuare backup della propria centrale telefonica direttamente tramite interfaccia web.
Elenco backup
La sezione si presenta con un elenco dei backup effettuati in passato, nella tabella sono presenti i seguenti dati:
Filename: nome del file
Size: dimensione del file
Data backup
IP centrale master: indirizzo IP della centrale master
I backup possono essere effettuati manualmente tramite il tasto “+”, che una volta premuto aggiunge automaticamente una riga nell’elenco dei backup con il relativo file di backup della centrale appena generato.
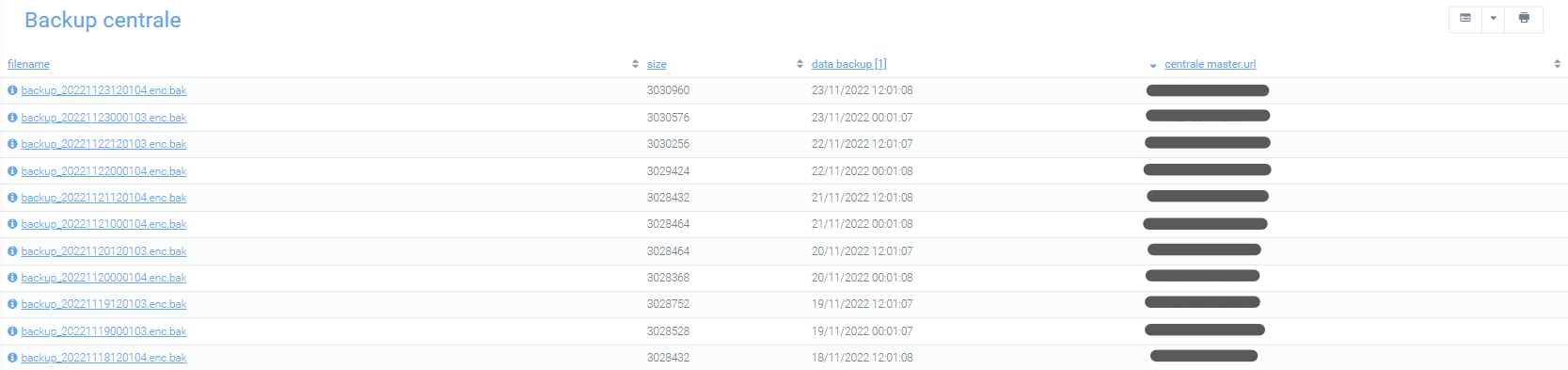
Dettaglio backup
Cliccando sul nome del file presente in elenco, si passa alla visualizzazione dettagliata del file di backup in cui sono contenute le stesse informazioni dell’elenco, ma con in più la specifica di:
Tenant: nel caso in cui la centrale sia multitenant, viene specificato il tenant a cui si è associati. In automatico invece, viene impostato il valore «default»
Path: dove è allocato il file di backup
Tramite il tasto verde «restore» in basso a destra, è possibile effettuare il restore del file di backup, per ricaricarlo all’interno della centrale e quindi avere a disposizione i dati presenti al momento del caricamento. Tramite il tasto rosso in basso a sinistra, «elimina», è possibile eliminare il file di backup.
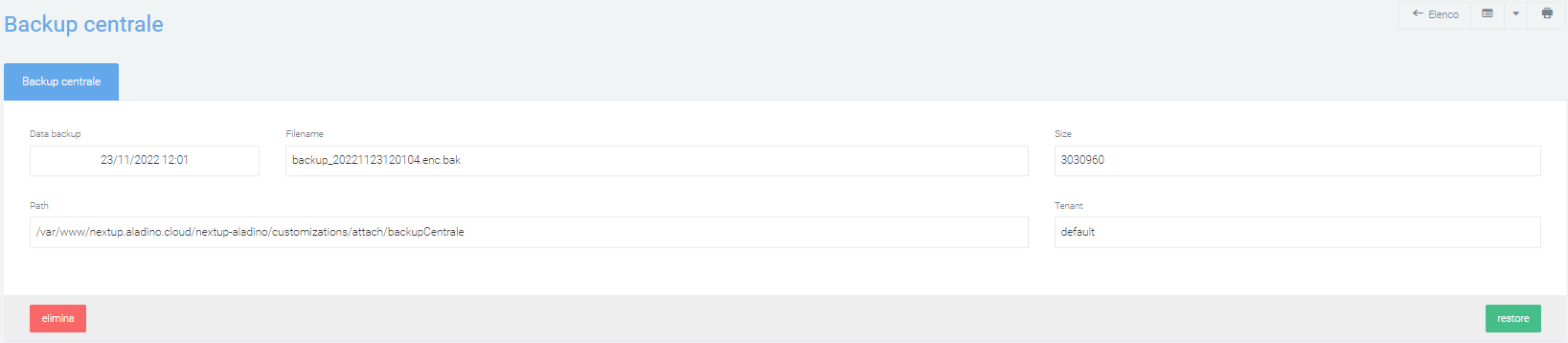
Elenco restore effettuati
La sezione «Elenco restore effettuati», raggiungibile tramite il menu in alto a destra «Azioni» (vedi immagine), presenta l’elenco dei restore effettuati, visualizzati tramite: esito, data e url della centrale su cui è stato effettuato ed errore di restore (se presente)
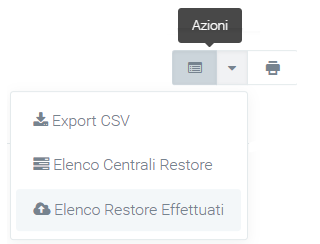
Elenco centrali restore
La sezione «Elenco centrali restore», raggiungibile tramite il menu in alto a destra «Azioni», permette di indicare le centrali secondarie su cui attivare il restore. È quindi possibile indicare su quali altre centrali si può fare restore di un file di backup già presente nel sistema.
Nota
La centrale principale su cui viene effettuato il backup si può visualizzare andando su: Preferenze di sistema > Voip.
Se la centrale principale risulta l’unica centrale inserita, viene riproposta in “centrali master” con le informazioni essenziali per effettuare il backup.
Tramite il pulsante “Nuova centrale” si possono specificare centrali secondarie ed è possibile effettuare dei backup periodici per ogni centrale. Es. Un’azienda che gestisce più centrali telefoniche può decidere di fare backup periodici per ognuna. Infatti, grazie ai cron, la centrale può effettuare backup dei vari file periodicamente.
Billing
Avvertimento
Il modulo Billing è compreso nell’acquisto del modulo Analytics.
Attraverso il modulo Kalliope Billing, la piattaforma Kalliope Nexus è in grado di gestire la documentazione addebiti e multi servizio.
Tariffazione
Il modulo «Voip Tariffazione» è diviso in due sezioni:
Tariffazione: sezione dedicata all’impostazione delle tariffe che vengono applicate alle chiamate
Dashboard: sezione che calcola e mostra il totale dei costi delle chiamate in base ai filtri inseriti
Struttura
La sezione di Tariffazione (raggiungibile tramite il menu «Voip Tariffazione > Tariffazione») permette di creare, modificare ed eliminare le tariffe che associano un valore ad ogni chiamata. Per ogni chiamata è presente il tempo di fatturazione e altri parametri come:
azienda
prefisso
paese
gateway
limite gratuito
stato
Il successivo atto di calcolo di questi costi è completamente automatico grazie all’utilizzo di cron schedulati.
La sezione possiede due principali maschere: una di visualizzazione di tutte le tariffe create ed una per la creazione o il dettaglio di ogni tariffa.
Elenco
L’elenco delle tariffe mostra:
descrizione
data inizio e fine validità
nome del gateway in entrata/uscita
prefisso
tariffa in/out
scatto
stato
limite gratuito annuale (minuti)

Dettaglio:
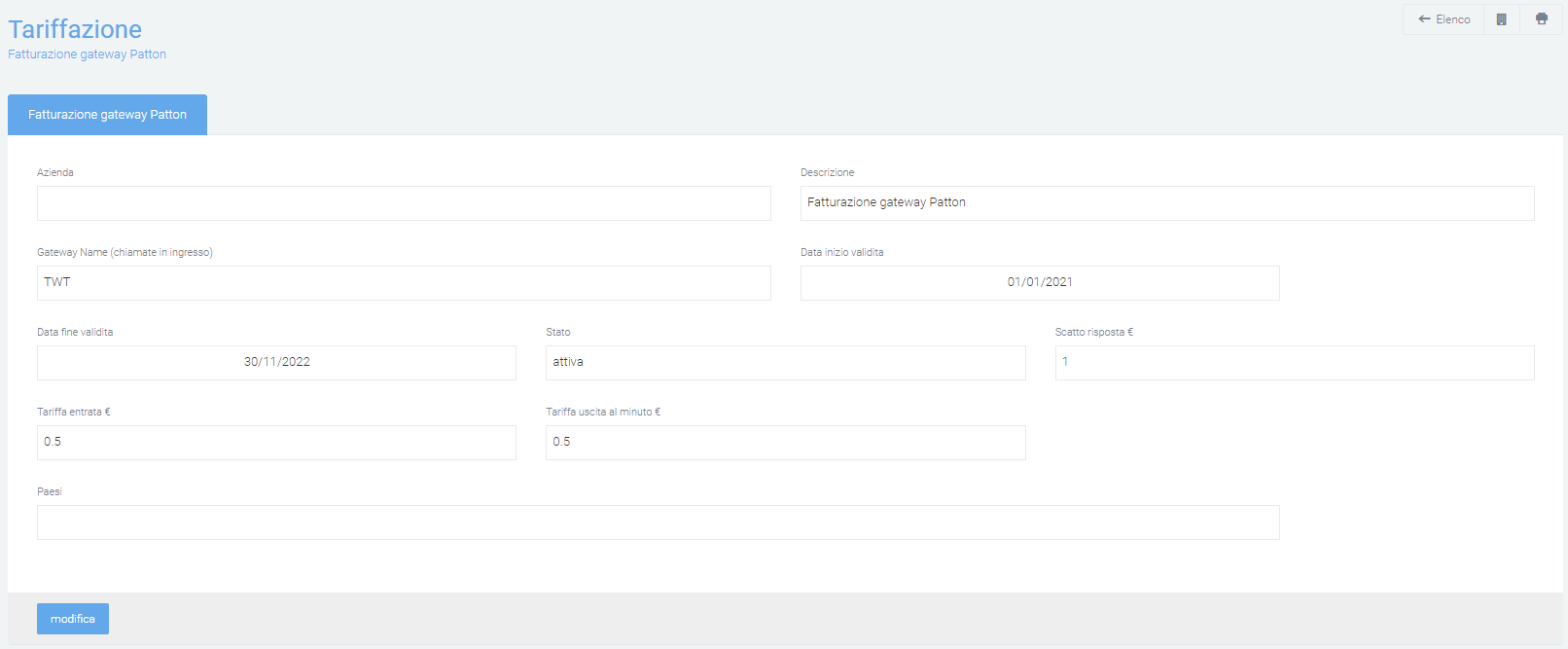
Crea nuova tariffazione
Per poter creare e configurare nuove tariffe, che andranno poi a dare un valore alle chiamate interessate, dalla pagina «Tariffazione» cliccare sul tasto verde «+» in basso a destra.
In questo modo verrà visualizzata la maschera di creazione in cui dovranno essere inseriti tutti i dati necessari per la corretta applicazione della tariffa sulle chiamate, come:
Azienda: l’azienda per cui vale la tariffa (se l’azienda è diversa o non riconosciuta, questa tariffa non sarà applicata)
Descrizione: breve titolo che rende riconoscibile la tariffazione nell’elenco della pagina principale
Gateway di ingresso/uscita per cui la tariffa viene applicata
Data inizio/fine validità: periodo di validità della tariffa
Stato: stato attuale
Scatto alla risposta (in €)
Tariffa uscita/entrata al minuto (in €)
Limite gratuito annuale (minuti)
Prefisso
Paese: per cui vale la tariffa
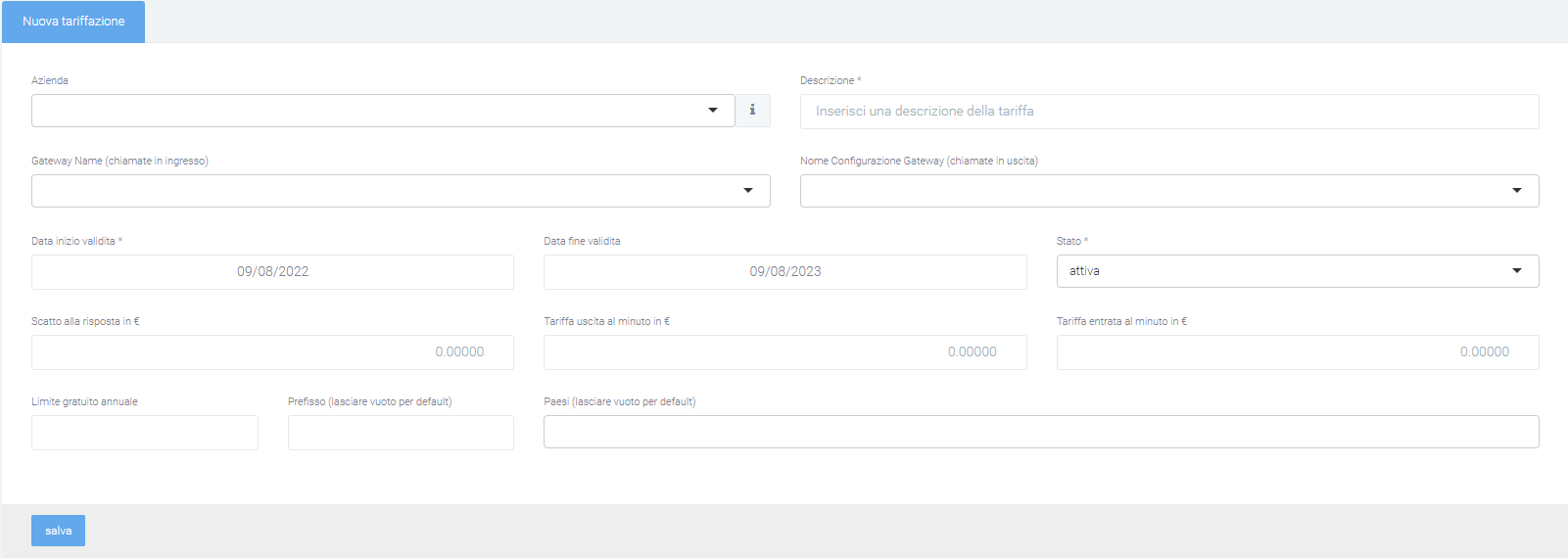
Una volta che tutti i campi ritenuti necessari sono stati riempiti, salvare la tariffa tramite l’apposito tasto in basso a destra.
Dopo aver salvato, le specifiche della tariffazione sono visibili ed è possibile visualizzare il consumo giornaliero diviso per:
Chiamate in entrata
Chiamata in uscita
Totale
Di ognuna è possibile analizzare il tempo speso per le chiamate in entrata, il costo e il costo ipotetico (senza tariffa gratuita). In fondo si visualizza anche un rapporto tra i minuti utilizzati e i minuti totali:
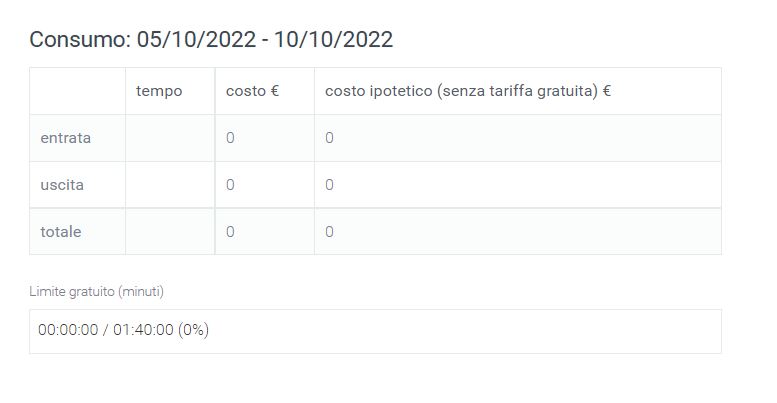
Filtri
Tramite l’attivazione di filtri è possibile ricercare parametri specifici da visualizzare, per farlo basta cliccare su «Ricerca» in alto a destra e selezionare:
Azienda
Range data inizio validità
Gateway

Dopo aver compilato i campi desiderati, premere sul tasto «cerca» per salvare e visualizzare la schermata con i filtri attivati, altrimenti premere su «reset».
Dashboard
La sezione Dashboard è raggiungibile tramite il menu «Voip Tariffazione > Dashboard». Una volta che le tariffazioni sono state create e attivate, in questa sezione troviamo, man mano che le chiamate entrano nel CDR e vengono valorizzate, i costi totali calcolati e visualizzati in base ai filtri inseriti.
Questa sezione è strutturata in una prima tabella dove vengono visualizzati i totali di quantità, tempo e costi in modo generico. Questa tabella riassuntiva consente all’utente di avere a disposizione le informazioni indispensabili.
Sotto la tabella sono presenti due grafici con suddivisione mensile e giornaliera.
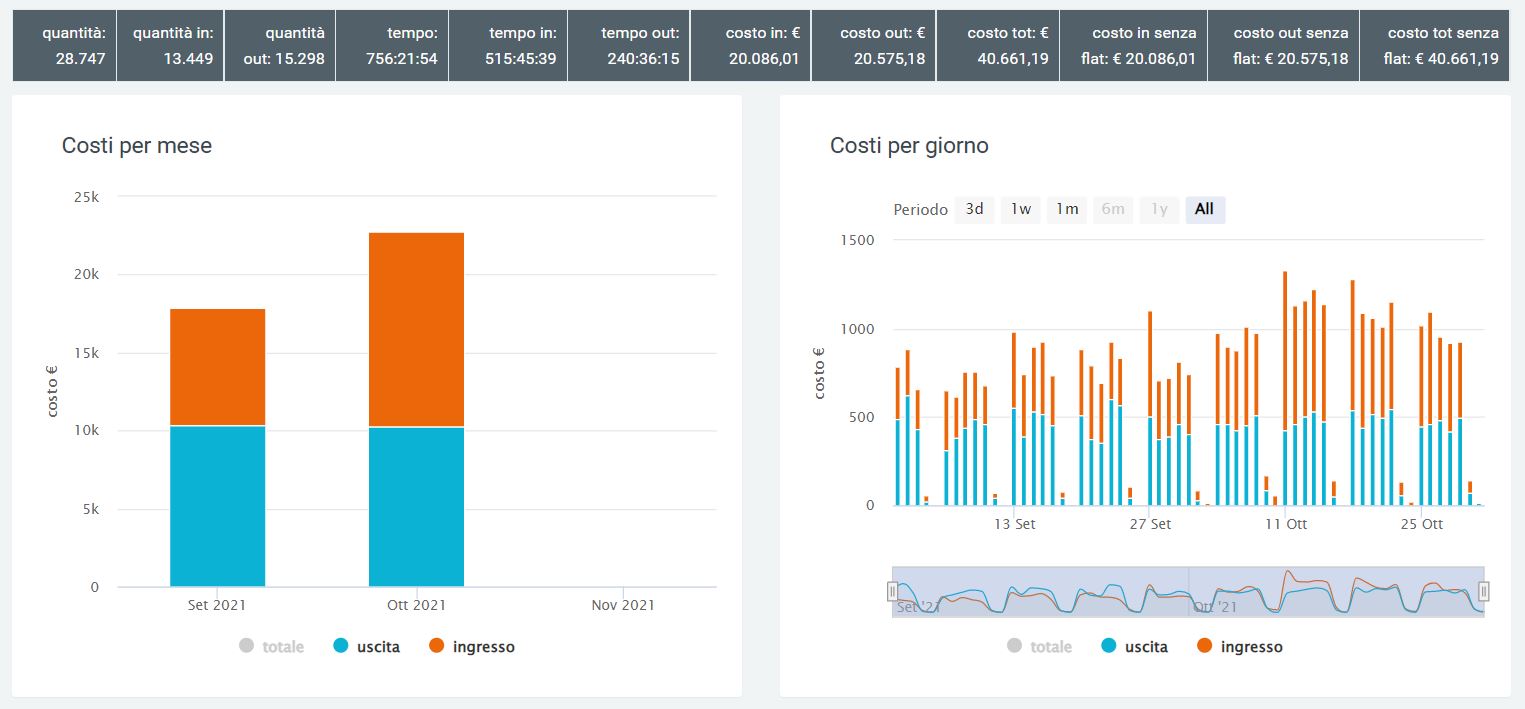
Per un’analisi più dettagliata dei costi generati dalle chiamate fatte/ricevute, nella seconda parte di questa sezione vengono riportate quantità, tempi e costi con suddivisione per:
mese
data
organizzazione
ente
gateway
operatore
centro di costo
divisione
A seguire alcuni esempi:
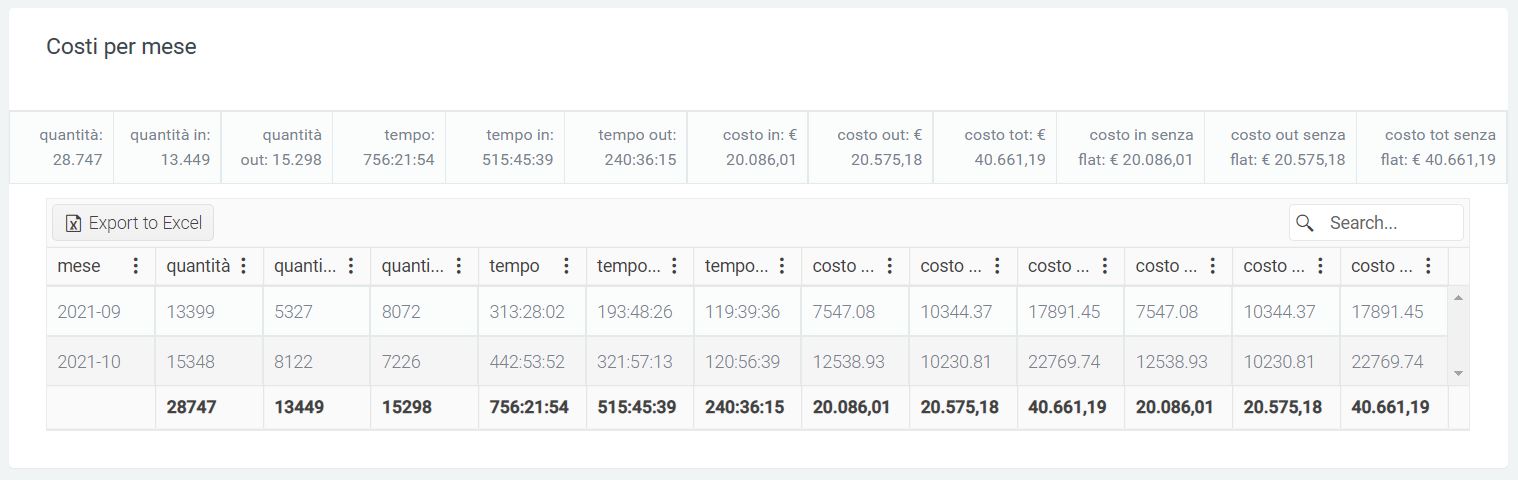
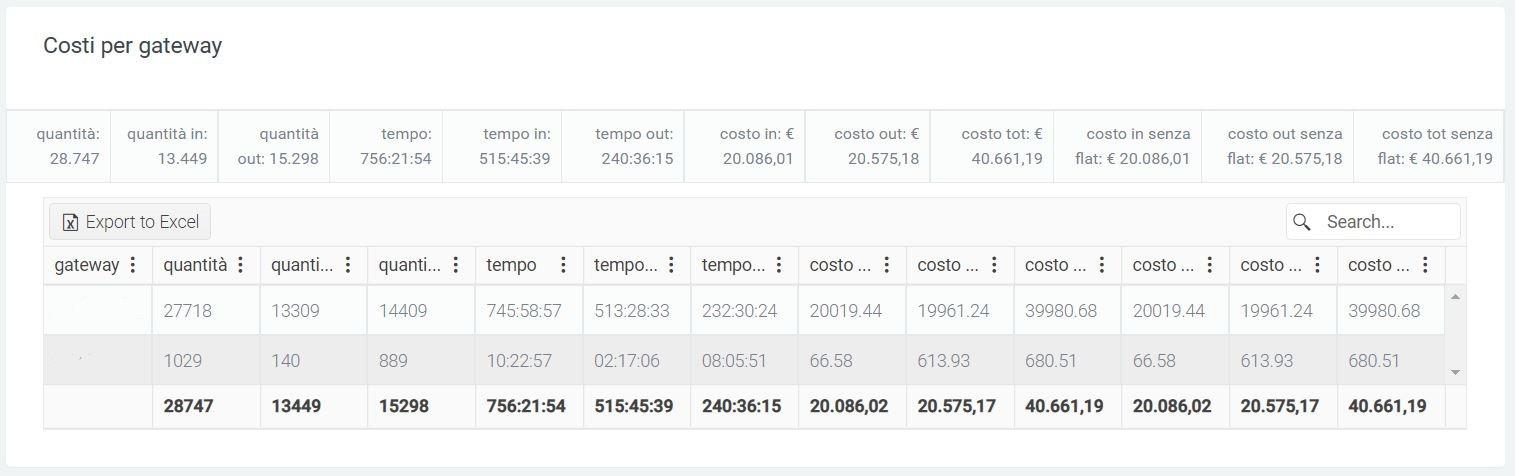
Multiservice
Il modulo Multiservice permette di gestire i servizi utilizzati da ogni cliente e avere una panoramica delle quantità e dei costi di ognuno. Tra i servizi vengono inclusi anche i costi delle chiamate telefoniche fatturate ai clienti, considerandole quindi allo stesso livello di un servizio.
Il modulo si divide in due sezioni:
Fatturazione: permette di visualizzare un report contenente le quantità e il costo dei servizi utilizzati, comprese le chiamate (che verranno calcolate automaticamente dal sistema).
Servizi Utilizzati: permette di gestire manualmente i servizi offerti nel contratto
Fatturazione
Nella sezione «Fatturazione» del modulo «Multiservice» è possibile visualizzare il report riguardante i vari servizi e le chiamate in ingresso e uscita, con i relativi costi totali che vengono fatturati ad ogni cliente.
Struttura Il report è strutturato in modo tale che ogni azienda abbia la sua riga dedicata, con quantità e costi di ogni servizio utilizzato.

Osservando la tabella in alto, nella prima colonna è visualizzata la ragione sociale dell’azienda, nella seconda il periodo di competenza del contratto su cui sono indicati i servizi offerti, mentre nelle colonne successive si trovano i vari servizi utilizzati:
Totale: la quantità totale del servizio utilizzato (nel caso delle chiamate, sarà il numero totale di chiamate offerte che sono state fatte e quindi utilizzate)
Tempo: il tempo totale di tutte le chiamate indicate nel totale
Costo: il costo complessivo calcolato sul servizio utilizzato o sui minuti di chiamata effettuati (nel caso di chiamate)
Alla fine della visualizzazione di tutti i servizi utilizzati, si trova il costo complessivo che il cliente indicato all’inizio della riga dovrà sostenere.
Configurazione
Per poter iniziare ad utilizzare questo modulo, è necessario indicare, nei vari contratti che si creeranno, i servizi che vengono offerti con i relativi costi. Quindi, al momento della creazione di un contratto (sezione raggiungibile dal menu «Vendite > Contratti», tramite il tasto + (nuova riga) è possibile aggiungere un servizio a quel contratto.
Successivamente, nei campi presenti in fondo alla pagina di creazione del contratto, dovrà essere indicato:
il servizio
la tariffa del servizio
il limite massimo di «prodotti» del servizio che il cliente non dovrà pagare
per quanto riguarda le chiamate, anche lo scatto alla risposta

Una volta completata questa prima configurazione, basterà indicare manualmente per ogni servizio (eccetto le chiamate) le quantità utilizzate dai vari clienti. Tutto il resto, compresa la valutazione di ogni chiamata, sarà effettuato automaticamente.
Filtri Tramite l’attivazione di filtri è possibile ricercare parametri specifici da visualizzare, per farlo basta cliccare su «Ricerca» in alto a destra e selezionare:

Dopo aver compilato i campi desiderati, premere sul tasto «cerca» per salvare e visualizzare la schermata con i filtri attivati, altrimenti premere su «reset».
Servizi Utilizzati
Nella sezione «Servizi Utilizzati» del modulo «Multiservice» è possibile gestire manualmente i servizi utilizzati dai propri clienti, che andranno poi calcolati all’interno del report nella sezione di Fatturazione.
Struttura
Attraverso una singola tabella dinamica, è possibile indicare le quantità di servizi utilizzati per singolo cliente.
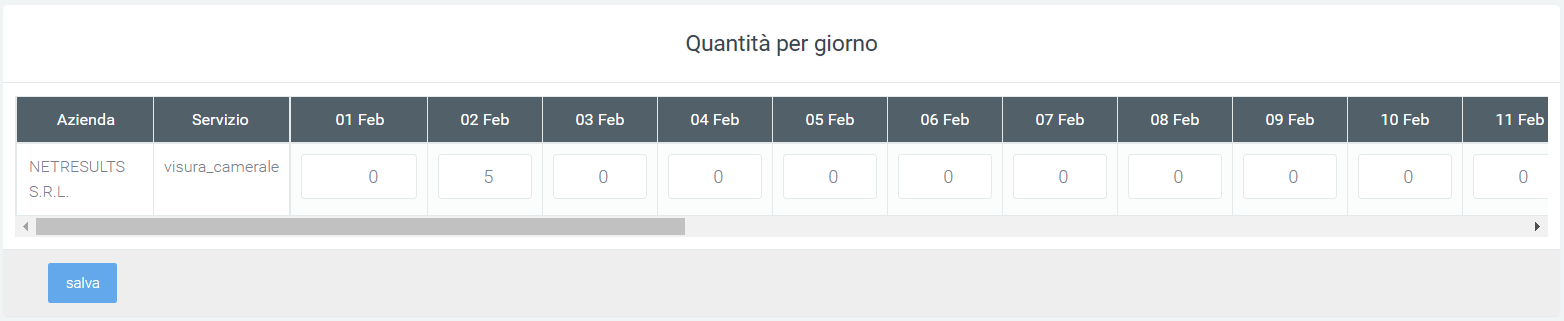
Nell’immagine è possibile osservare come nella prima colonna si trova la ragione sociale dell’azienda, mentre nella seconda il servizio a cui la riga fa riferimento. Le colonne che seguono variano in base al periodo di tempo inserito all’interno dei filtri, dove andranno indicate le quantità, per il giorno selezionato, che il cliente ha consumato.
Filtri
Per indicare quindi il lasso di tempo, bisognerà utilizzare i filtri, raggiungibili tramite il tasto di «Ricerca». Nei filtri è possibile indicare le aziende e/o i servizi che si vogliono visualizzare e anche il periodo di tempo in cui andare poi ad inserire le quantità utilizzate.
Nota
Le chiamate saranno gli unici servizi che non dovranno essere indicati manualmente, ma sarà il sistema a gestirle e a calcolare i totali nel report di fatturazione.
Configurazione
Per utilizzare questa sezione, è necessario indicare i servizi all’interno dei contratti che vengono creati su KalliopeNexus, cioè: aprire un contratto (oppure crearlo nuovo in base alle proprie esigenze) e recarsi in fondo alla maschera di modifica/creazione. Qui, tramite il tasto + (nuova riga), è possibile aggiungere una nuova riga su cui inserire il servizio desiderato.
Una volta cliccato, nei vari campi dovrà essere indicato:
il servizio
la tariffa del servizio
il limite massimo di «prodotti» del servizio che il cliente non dovrà pagare
per quanto riguarda le chiamate, anche lo scatto alla risposta

Dopo aver completato la configurazione, è possibile indicare la quantità di servizi utilizzati per il cliente con cui è stato creato il contratto. Ѐ necessario quindi cercare l’azienda e il servizio interessati, scorrere la tabella fino al giorno in cui il servizio è stato utilizzato e inserire nel campo la quantità (tramite tastiera o tasti di incremento/decremento). Nel report fatturazione, i calcoli verranno effettuati automaticamente dal sistema.
Feedback
Descrizione del servizio
Il modulo Kalliope Feedback consente di analizzare l’esperienza di chiamata di un cliente tramite la richiesta, al termine della chiamata, di un valore da 1 a un valore a piacere, da inserire tramite tastierino numerico.
L’analisi dei valori ottenuti viene poi effettuata nella sezione “Voip Instradamento > Report Servizio” della piattaforma Kalliope Nexus dove, tramite grafici e tabelle dinamiche, sono riassunte le valutazioni dei clienti in base al massimo voto indicato.
Ogni grafico mostra sul totale delle chiamate inoltrate al servizio di valutazione, quanti clienti hanno digitato un determinato valore, indicato tramite l’icona a forma di stellina. I dati sono inoltre riassunti tramite percentuale, al fine di rendere più chiara la visualizzazione. Oltre alla rappresentazione gafica sono presenti due tabelle: una che riassume in dettaglio gli stessi dati e offre la possibilità di esportarli in formato XLSX e un’altra che mostra le valutazioni ritenute non valide (es. nel caso di rilascio feedback non portato a termine).
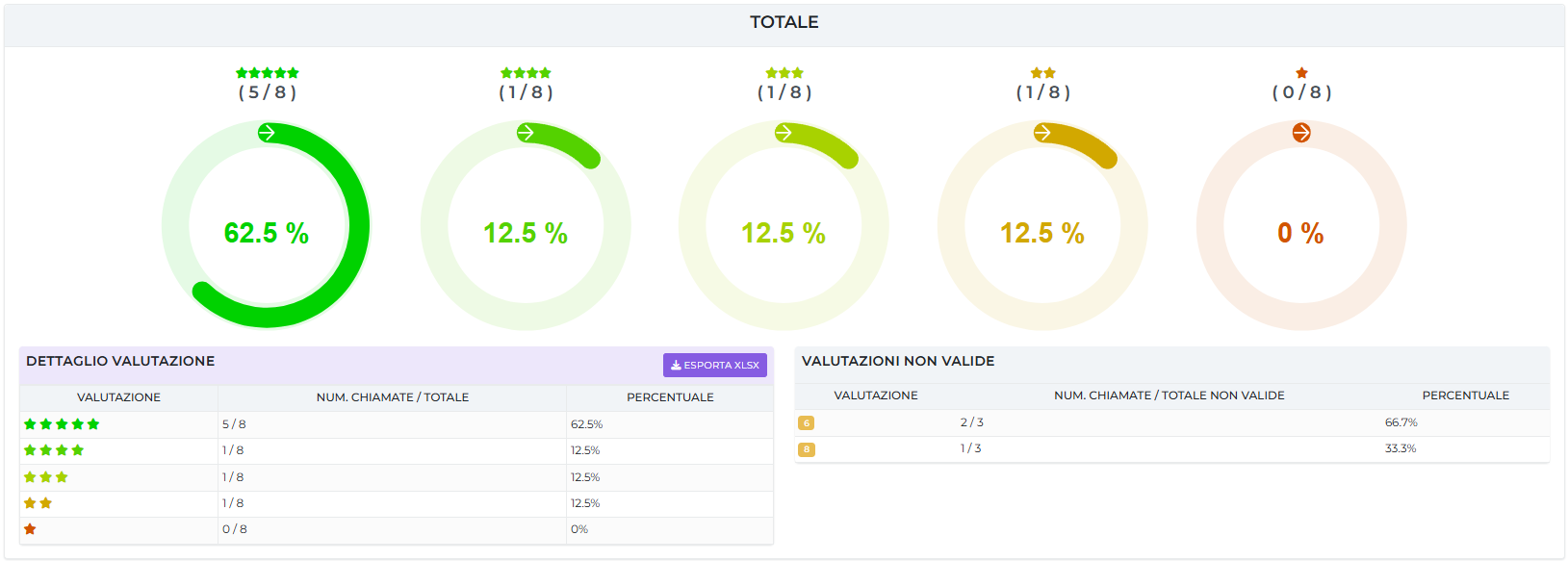
La stessa tipologia di resoconto (comprensivo di grafici e tabelle) consente di analizzare le valutazioni specifiche per ogni coda. Infatti, quando una chiamata ricevuta da un operatore proviene da una determinata coda e viene trasferita al servizio di Feedback, il sistema riconosce la coda di origine e ne associa direttamente la valutazione.
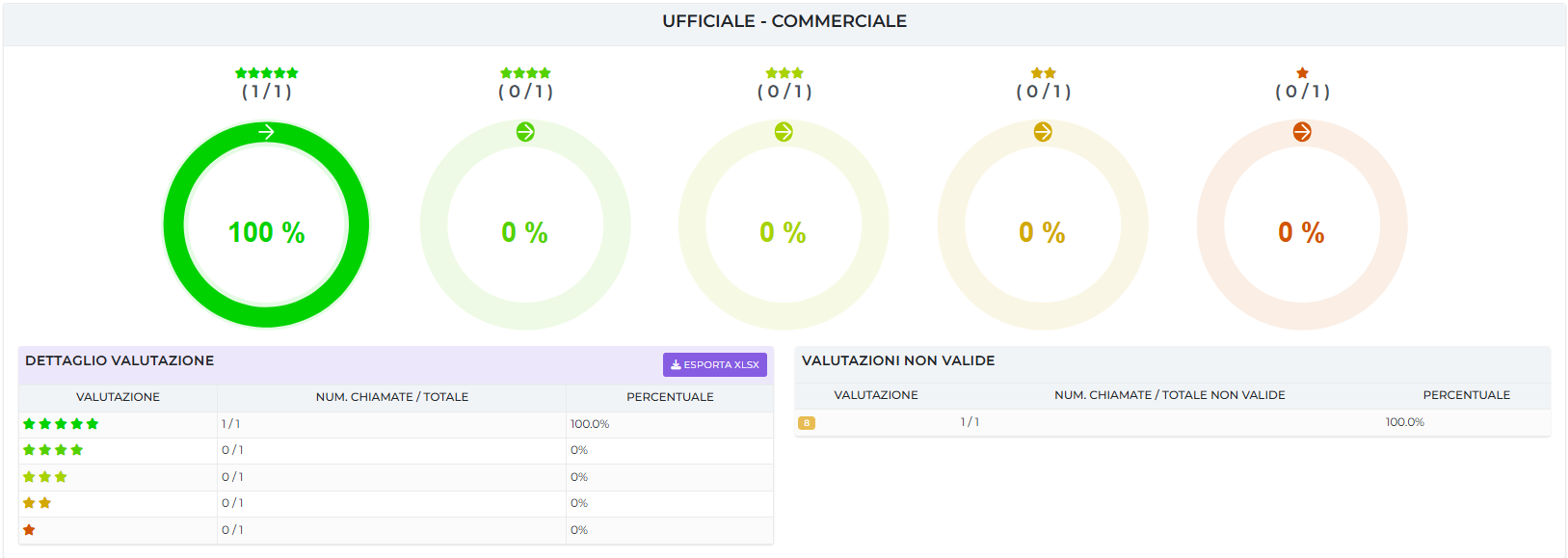
Configurazione del servizio
Per configurare la funzione del modulo di valutazione, è necessario creare un nuovo instradamento dinamico sulla centrale Kalliope. Nella sezione “Parametri” è necessario selezionare l’audio che conterrà le istruzioni per la valutazione e, come “Numero di cifre in ingresso” basterà inserire “1”. Nella sezione “Impostazioni Request”, indicare:
URL: http://aladino.nextup-lab.cloud/voip/apiInstradamento/instradamento
Tipo Request: POST
Request Content Type: application/xml
Contenuto della request:
<?xml version="1.0"?>
<parameters>
<unique_id>%UNIQUE_ID%</unique_id>
<caller>%CALLER_NUM%</caller>
<called>%DNID%</called>
<param1>%PARAM1%</param1>
<param2>%PARAM2%</param2>
<param3>%PARAM3%</param3>
<param4>%PARAM4%</param4>
<param5>%PARAM5%</param5>
<group>CS</group>
</parameters>
Nella sezione “Azioni” invece, è possibile lasciare i campi vuoti come di default o configurarli a seconda dell’esigenza.
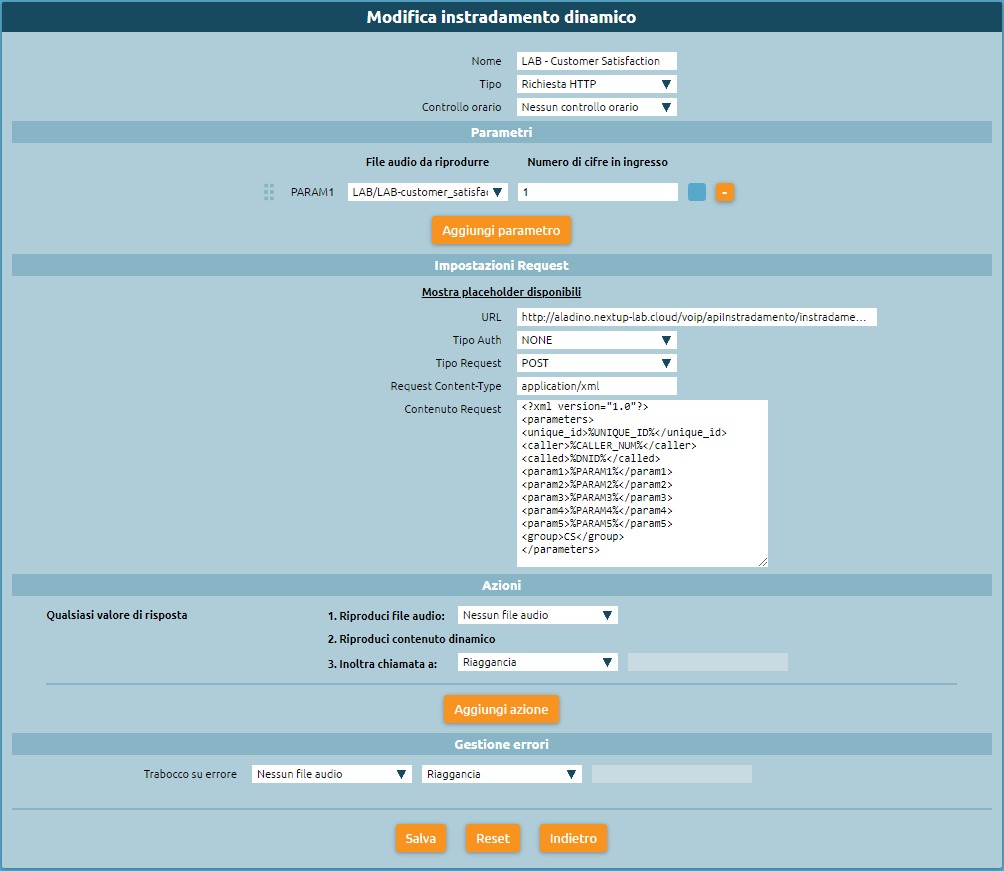
Configurazione e dettagli su Kalliope Nexus
Sulla piattaforma Kalliope Nexus sarà necessario recarsi nella sezione “Voip instradamento” per crearne uno nuovo. La configurazione consiste solamente nell’inserire all’interno del campo “group” il parametro “CS”. Il resto dei campi deve essere lasciato vuoto. Nel momento in cui il cliente inserirà la valutazione, essa verrà mostrata nel report, come spiegato al paragrafo precedente (Descrizione del servizio).
Nella sezione “Voip Instradamento > Log”, è possibile visualizzare il registro degli instradamenti, nel quale si può analizzare il dettaglio della risposta del cliente. Infatti, nel registro, sotto il parametro “group” è indicato CS e, oltre all’identificazione del numero chiamante e del numero chiamato, il parametro “param1” indica la valutazione per ogni chiamata.

Nota
Nel caso in cui si volessero richiedere al cliente valutazioni di tipologie diverse, e quindi ottenere diversi riscontri (non una sola domanda-valutazione), è possibile configurare più instradamenti che però faranno riferimento allo stesso instradamento (CS). Di conseguenza, nel report si otterrà una valutazione complessiva di tutte le domande.
Live Chat
Descrizione del servizio
Il modulo LiveChat è uno strumento di customer service online che permette di usufruire di un efficace canale di comunicazione con i propri clienti.
Le principali funzionalità sono:
Riconoscere l’utente grazie alla raccolta dati per personalizzare le interazioni future con i clienti e costruire una customer experience ottimale
Gestire le richieste di assistenza in autonomia o inoltrarle a un operatore disponibile o più qualificato, in modo da distribuire il carico di lavoro e offrire risposte rapide ai clienti
Aprire ticket senza perdere traccia delle conversazioni precedenti con i propri clienti
Per l’utente esistono tre modi per interagire:
Via web
Via Whatsapp, Telegram, Messenger
Tramite telefono
Interazione via Web
Tramite l’interfaccia grafica “chatbox” integrata nel sito web della propria azienda, i clienti possono interagire via instant messaging direttamente con gli operatori.
Cliccando sull’icona della chat, sulla destra si apre la chat con l’assistente virtuale dove viene richiesto di inserire il codice fiscale o la partita iva.
Nel momento in cui l’utente inserisce delle informazioni già presenti sul sistema, viene identificato e chiamato con il nome / nome dell’azienda.
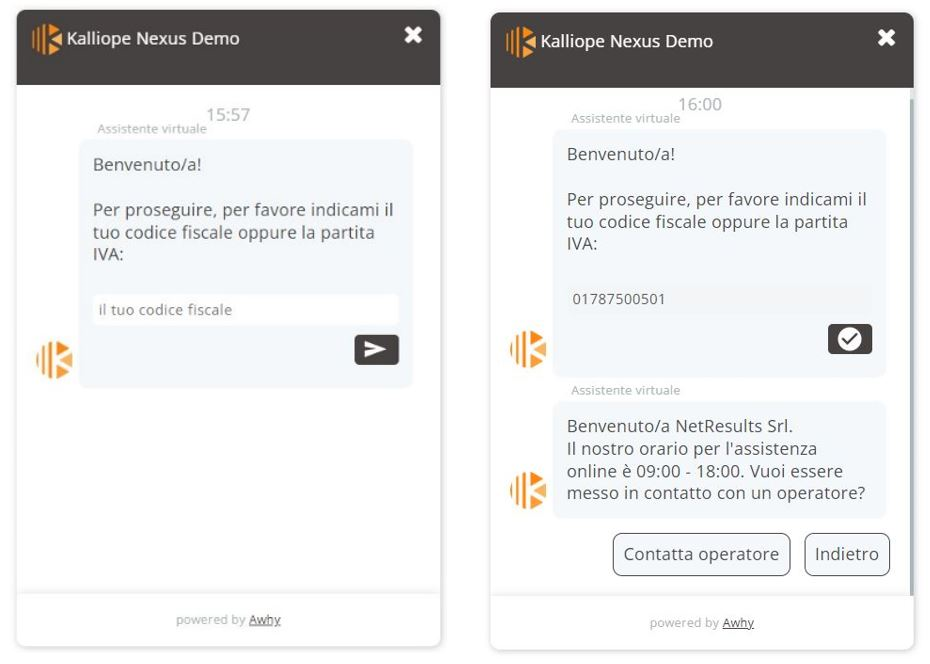
Se l’utente digita una domanda non presente nella base di conoscenza del chatbot, è possibile conversare direttamente con un operatore.
Nella schermata dell’operatore, alla richiesta dell’utente, apparirà una notifica di segnalazione nei seguenti modi:
nel canale General, sulla sinistra: alla conversazione si può partecipare tramite l’apposito pulsante “Partecipa”
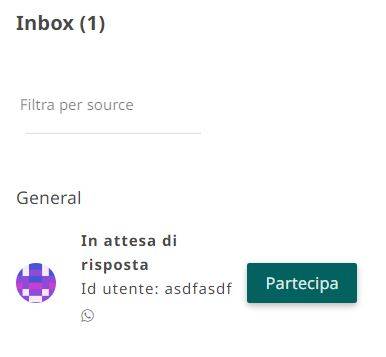
sopra l’indicazione “Chat Operatore”

tramite la campanella delle notifiche
Le immagini successive mostrano la chat dal punto di vista dell’utente e la schermata dell’operatore.
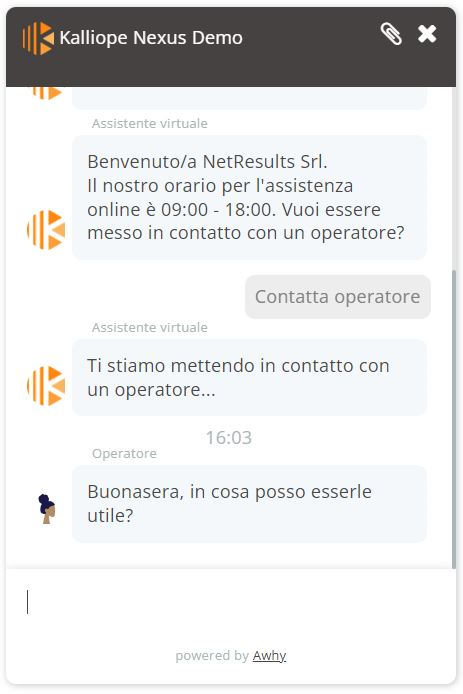
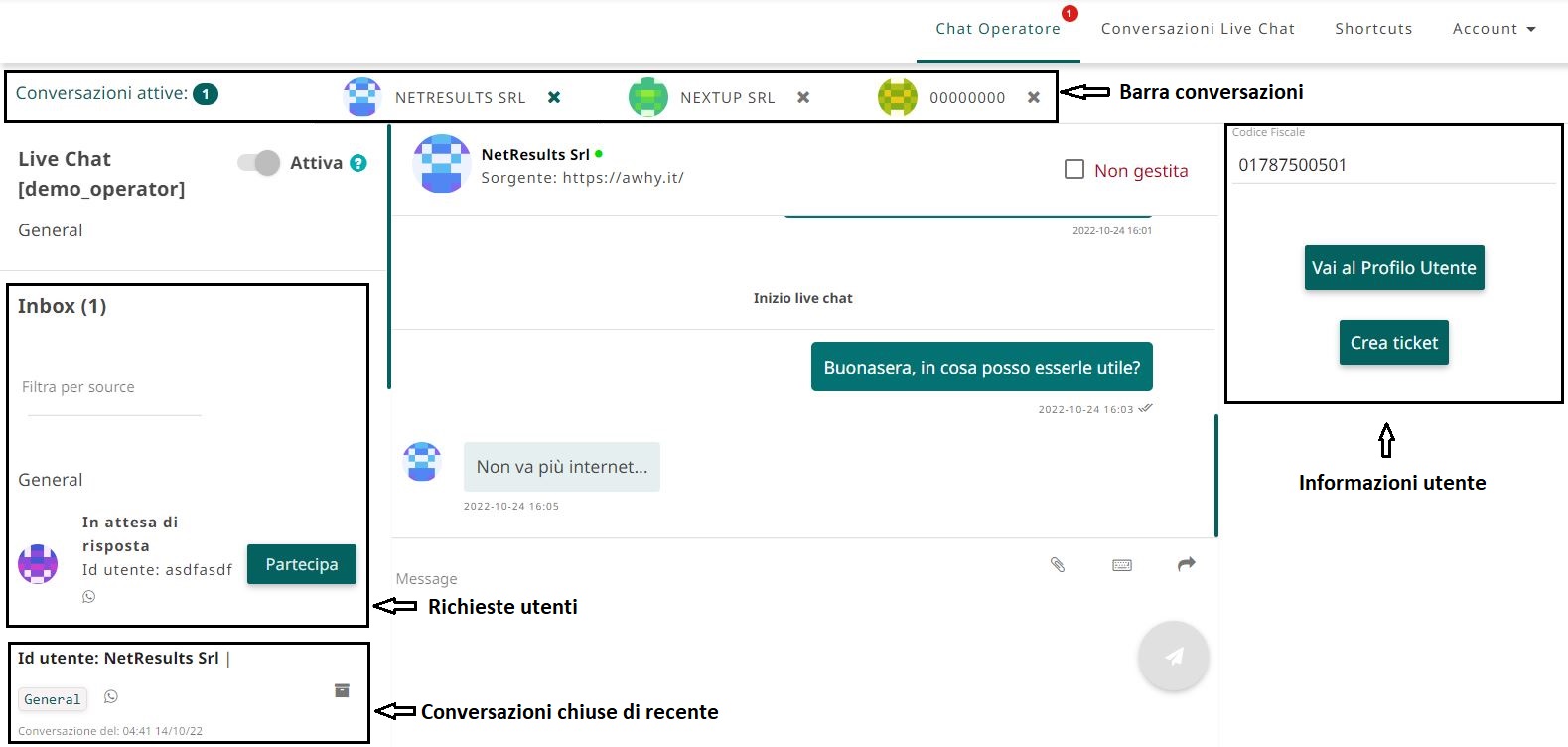
La schermata dell’operatore consente di osservare tutte le azioni disponibili per una gestione efficace delle problematiche sottoposte.
L’operatore può:
Leggere la conversazione con l’utente e le conversazioni avute in precedenza (se l’utente è ricorrente) e rispondere come in una normale chat
Chiudere la chat cliccando sulla “x” in alto, accanto al nome / codice dell’utente. Una volta chiusa, questa verrà archiviata con le precedenti chat nel canale “General”.
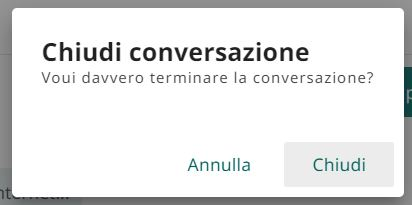
Inoltrare la conversazione ad un altro operatore tramite il tasto di inoltro
Spuntare la casella “non gestita” per segnalare la conversazione nel caso in cui l’utente esca dalla chat prima che il problema sia risolto
Allegare un file alla conversazione
Usare/creare degli shortcuts per facilitare la conversazione, cliccando sull’icona della tastiera a destra della casella di inserimento del messaggio (vedi la figura in basso)
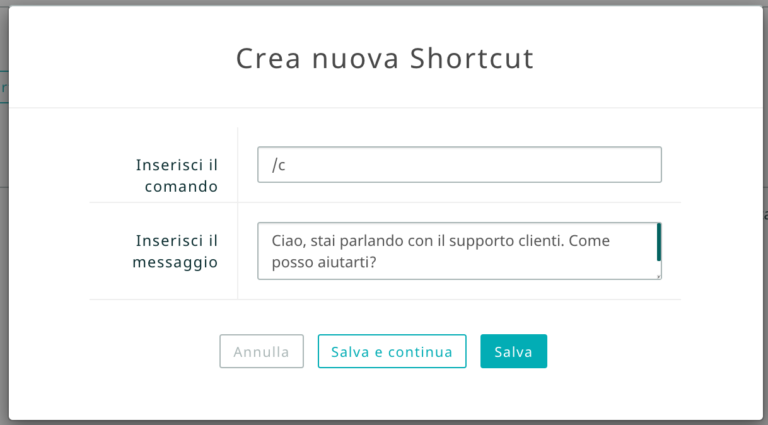
Nella schermata dell’operatore, a destra, sono presenti i pulsanti:
“Vai al profilo utente”: permette di ispezionare l’utente nel momento in cui viene identificato, tramite la scheda di descrizione dell’azienda.
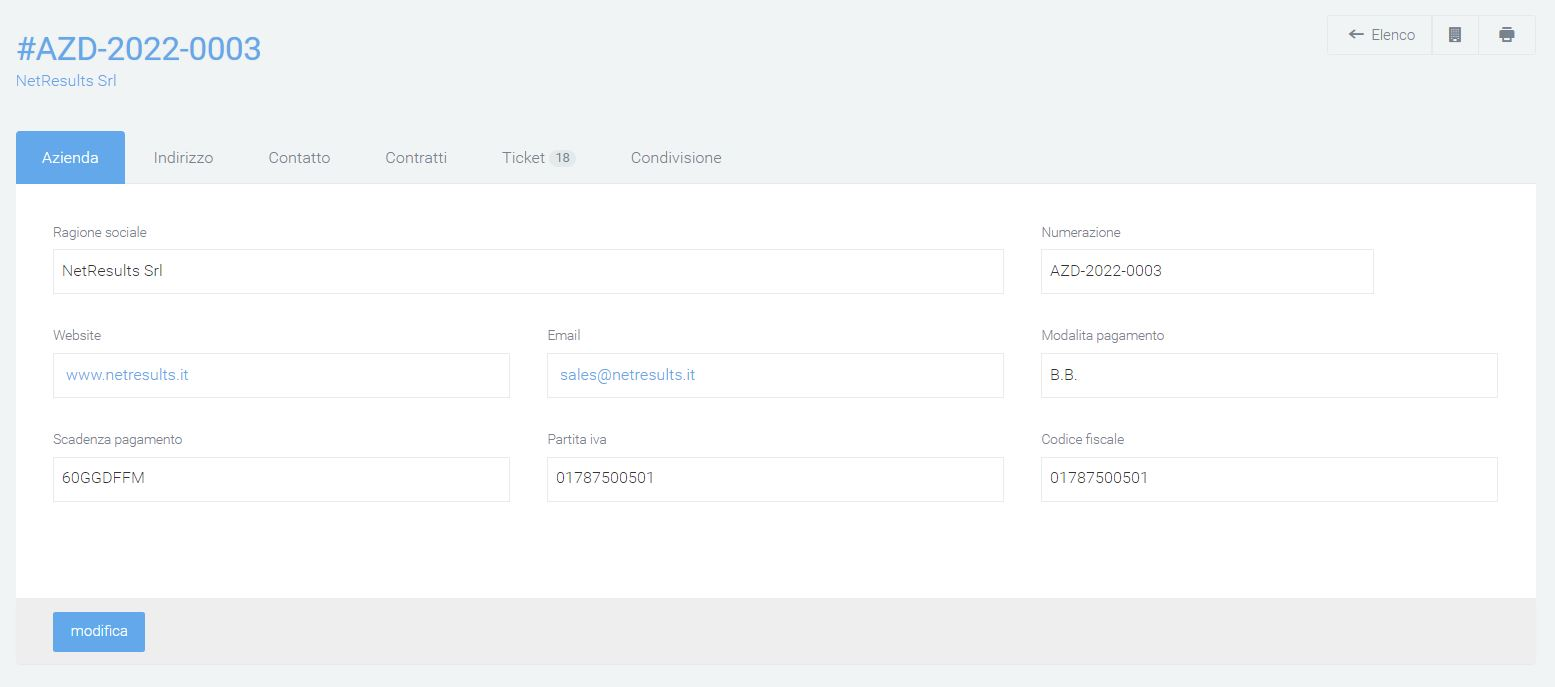
Crea ticket”: permette di creare un ticket in base alle problematiche riscontrate durante la conversazione.
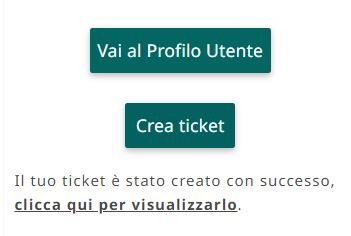
Sulla sinistra, è presente la lista delle conversazioni “chiuse di recente” e le conversazioni ancora attive.
Interazione via Whatsapp, Telegram, Messenger
Con l’opzione “Multi-Canalità” il cliente può collegare il motore livechat con i canali social Telegram, Messenger e/o Whatsapp.
Nella schermata principale dell’operatore vista precedentemente, verrà indicata la provenienza della richiesta tramite l’icona caratterizzante il social (cerchiata in rosso):
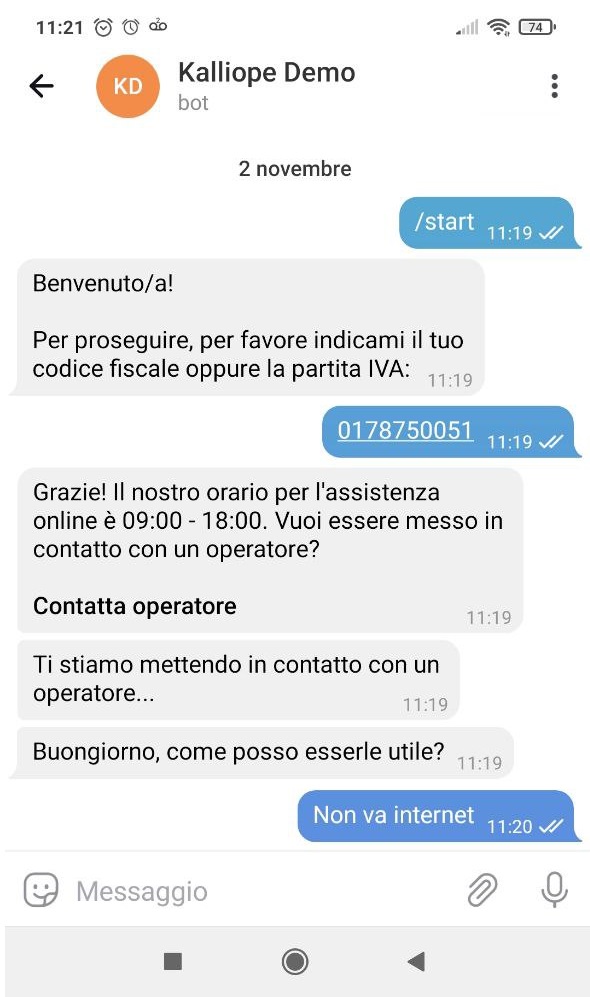
Interazione tramite telefono
Il modulo voicebot permette di risolvere le problematiche relative ai disservizi tramite telefono. Si procede digitando il numero da chiamare, viene riprodotto un IVR che elenca le opzioni disponibili e, scegliendo l’opzione di aiuto e supporto, si viene guidati nella creazione di un ticket descritto a voce. Infatti, il servizio consente di filtrare le richieste di supporto tecnico catalogando la tipologia di richiesta e predisponendo la creazione del ticket in maniera automatica. Nel caso in cui non si riesca a descrivere il disservizio, si può richiedere di parlare con un operatore, verrà in questo modo contattato un interno della centrale Kalliope per risolvere il problema. Il Voicebot è configurabile, si può scegliere se il cliente per rispondere debba aspettare un “beep” o se il flusso sia continuo, quindi in sovrapposizione al voicebot.
Missed Calls
Il modulo Missed Calls semplifica e ottimizza la gestione delle chiamate perse, offrendo un’esperienza intuitiva sia per gli operatori che per gli amministratori. Grazie a questa soluzione, gli operatori possono prenotare ed effettuare richiamate ai clienti non serviti con pochi click, utilizzando metodi che evitano sovrapposizioni, garantendo che lo stesso cliente non venga contattato da più persone contemporaneamente
Oltre a supportare gli operatori, il modulo offre strumenti avanzati per gli amministratori. Questi includono report dettagliati per monitorare l’efficienza nella gestione delle richieste, oltre a funzionalità che permettono di chiudere richieste di richiamata in modo forzato o di assegnarle manualmente a specifici operatori
L’obiettivo del modulo è migliorare significativamente il rapporto tra l’azienda e i clienti, assicurando un servizio più efficiente, organizzato e professionale.
Il modulo comprende:
Assign Call
All’interno del modulo «Missed Calls» è presente «Assign Call», ovvero una sezione generalmente abilitata ai soli responsabili. La sezione permette di visualizzare tutti i numeri di telefono relativi ai clienti ancora in gestione (richiamata non ancora andata a buon fine) e di assegnare o disassegnare le richiamate ai vari operatori. Nella maschera ogni record visualizzato è completo di:
num richiamate: numero di volte che è stato richiamato
chiamante: numero chiamante
ultima richiamata: data dell’ultima volta che il numero è stato richiamato
prima chiamata: data della prima chiamata
ultima chiamata: data dell’ultima chiamata
numero chiamate: numero di volte che ha chiamato
prenotato da: operatore che ha prenotato la richiamata
gestisci: operatore che viene assegnato per la richiamata
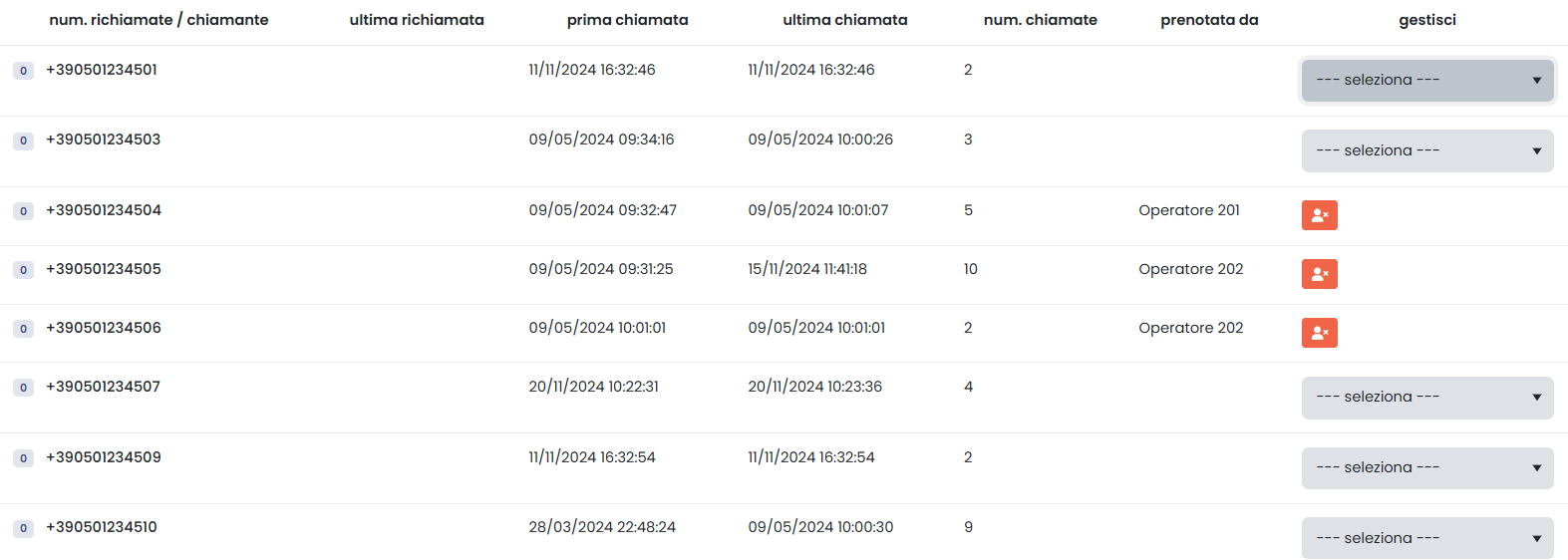
Gestione
La parte di gestione spetta generalmente ai responsabili, i quali saranno abilitati ad assegnare manualmente l’operatore che dovrà eseguire la richiamata. Cliccando sulla maschera sotto la voce «gestione» è possibile selezionare l’operatore a cui assegnare il lavoro.
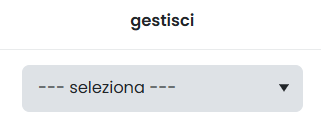
Se un operatore si fosse prenotato precedentemente per richiamare, c’è la possibilità di annullare la prenotazione cliccando sul tasto a destra del nome, sotto la voce gestisci.
Gli utenti che possono essere selezionati nella parte di gestione sono esclusivamente gli utenti che nel loro profilo possiedono l’interno «Voip Extension» (inserito durante la creazione del profilo dell’utente nel tab «Voip») configurato con lo stesso codice presente nella centrale Kalliope.
È anche possibile abilitare alla gestione solamente alcuni utenti tra quelli correttamente configurati cliccando sulla rotellina ad ingranaggio in alto a destra nella pagina e su «preferenze di sistema».
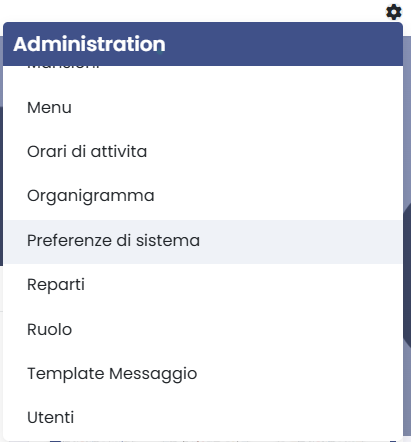
Successivamente:
selezionare il tab «Voip»
scorrere fino ad «Extension Operatore» nella parte inferiore della pagina
selezionare solo gli operatori che verranno presi in considerazione per la gestione
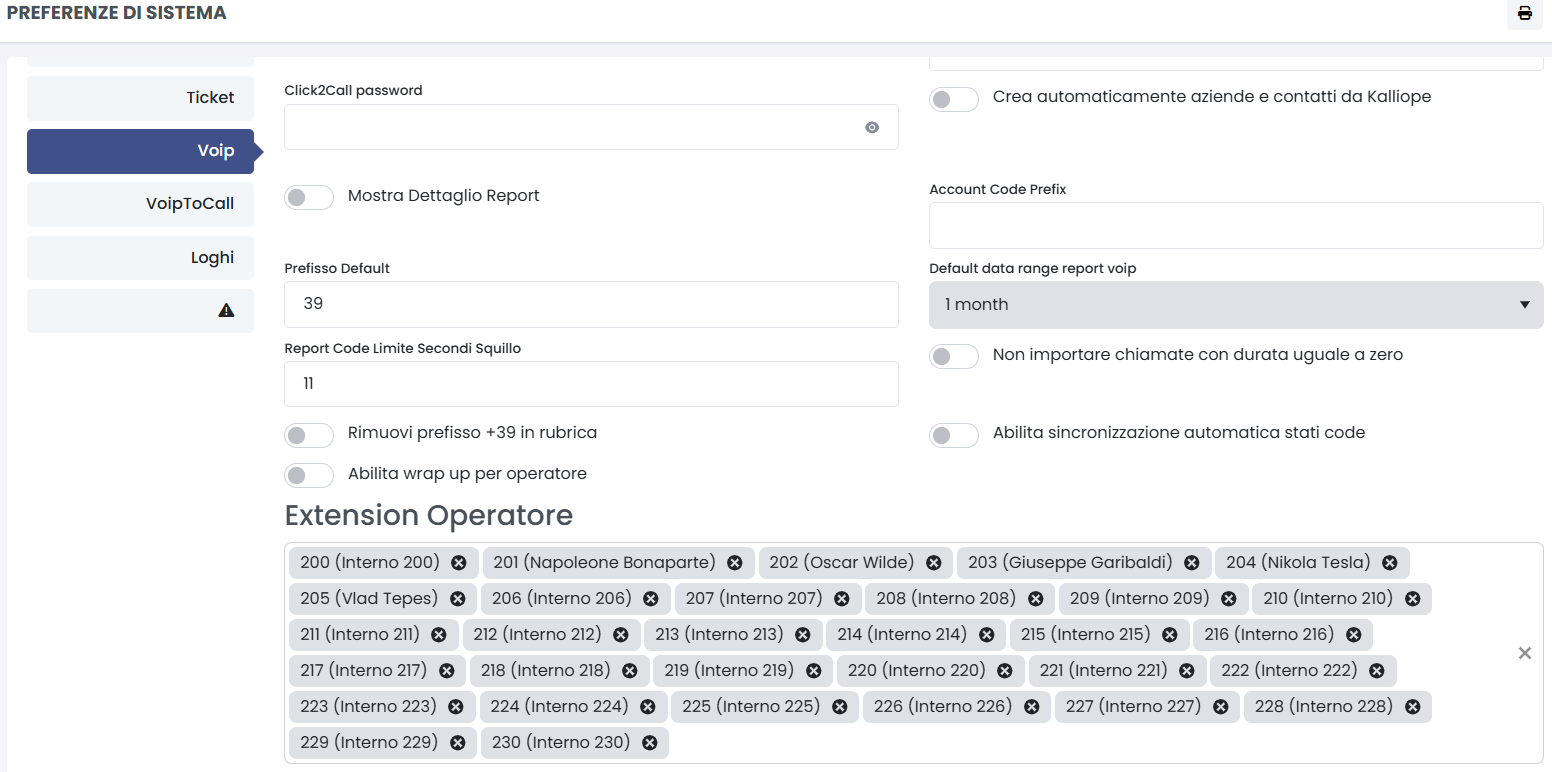
Nel caso quest’ultimo campo venisse lasciato vuoto, verrebbero compresi tutti gli utenti correttamente configurati.
Filtri
Tramite l’attivazione di filtri è possibile ricercare parametri specifici da visualizzare, per farlo basta cliccare su «Ricerca» in alto a destra e selezionare:
Num. richiamate
Ultima richiamata
Prima chiamata
Ultima chiamata
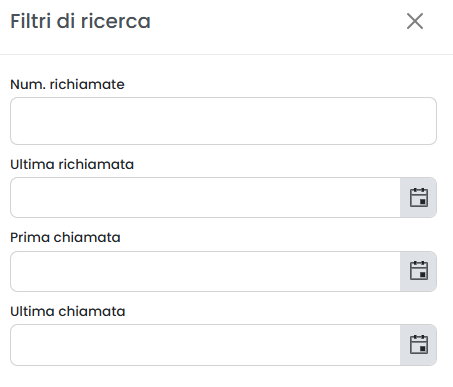
Dopo aver compilato i campi desiderati, premere sul tasto «cerca» per salvare e visualizzare la schermata con i filtri attivati, altrimenti premere su «reset».
Dashboard
I dati raccolti in nella dashboard sono rappresentati tramite grafici e tabelle che permettono una visione chiara ed esaustiva della gestione delle richieste di chiamata.
Tabelle e grafici
Una prima tabella mostra le chiamate:
Totali
Servite in ingresso
Gestite con richiamata
Chiusura forzata
Richiamate senza risposta
Non gestite

Viene poi fornito, attraverso un report comprensivo di tabella e grafico, il dettaglio giornaliero delle richieste:
Totali
Servite in ingresso
Gestite con richiamata
Chiusura forzata
Richiamate senza risposta
Non gestite nel giorno
Non gestite
e delle richieste giornaliere su backlog:
Servite in ingresso
Gestite con richiamata
Chiusura forzata
Richiamate senza risposta
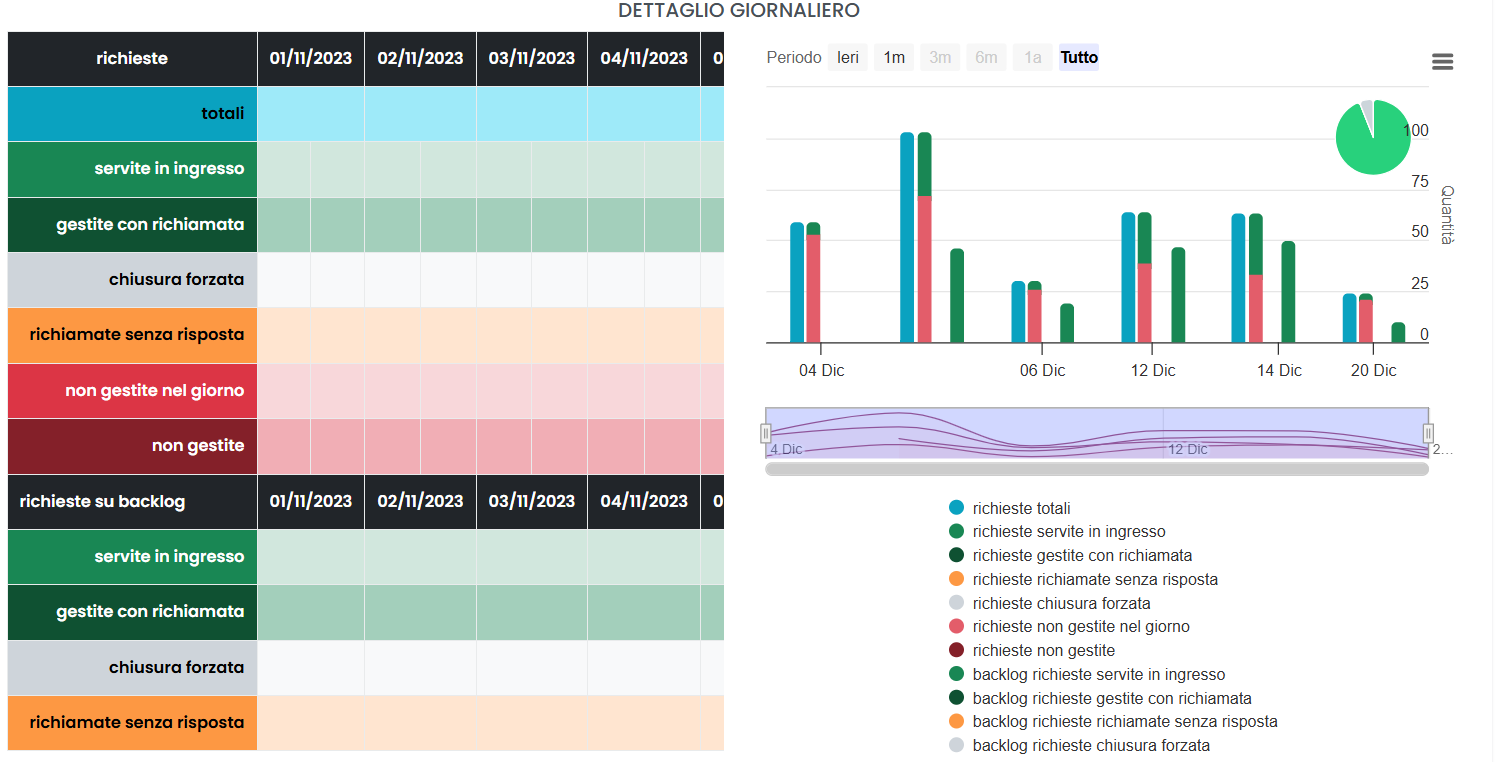
Scorrendo col mouse sopra il grafico è possibile selezionare delle parti specifiche per analizzarle maggiormente in dettaglio. I dati contenuti nei grafici e riportati nella legenda, possono essere eliminati dalla visualizzazione all’interno del grafico cliccando sul pallino colorato a fianco al nome (es. «Richieste totali» con relativo pallino azzurro). Per reinserirli nel grafico è necessario cliccarci nuovamente.
Dettaglio code
Lo stesso report viene riproposto per offrire una visione dettagliata della gestione delle richieste sulle singole code.
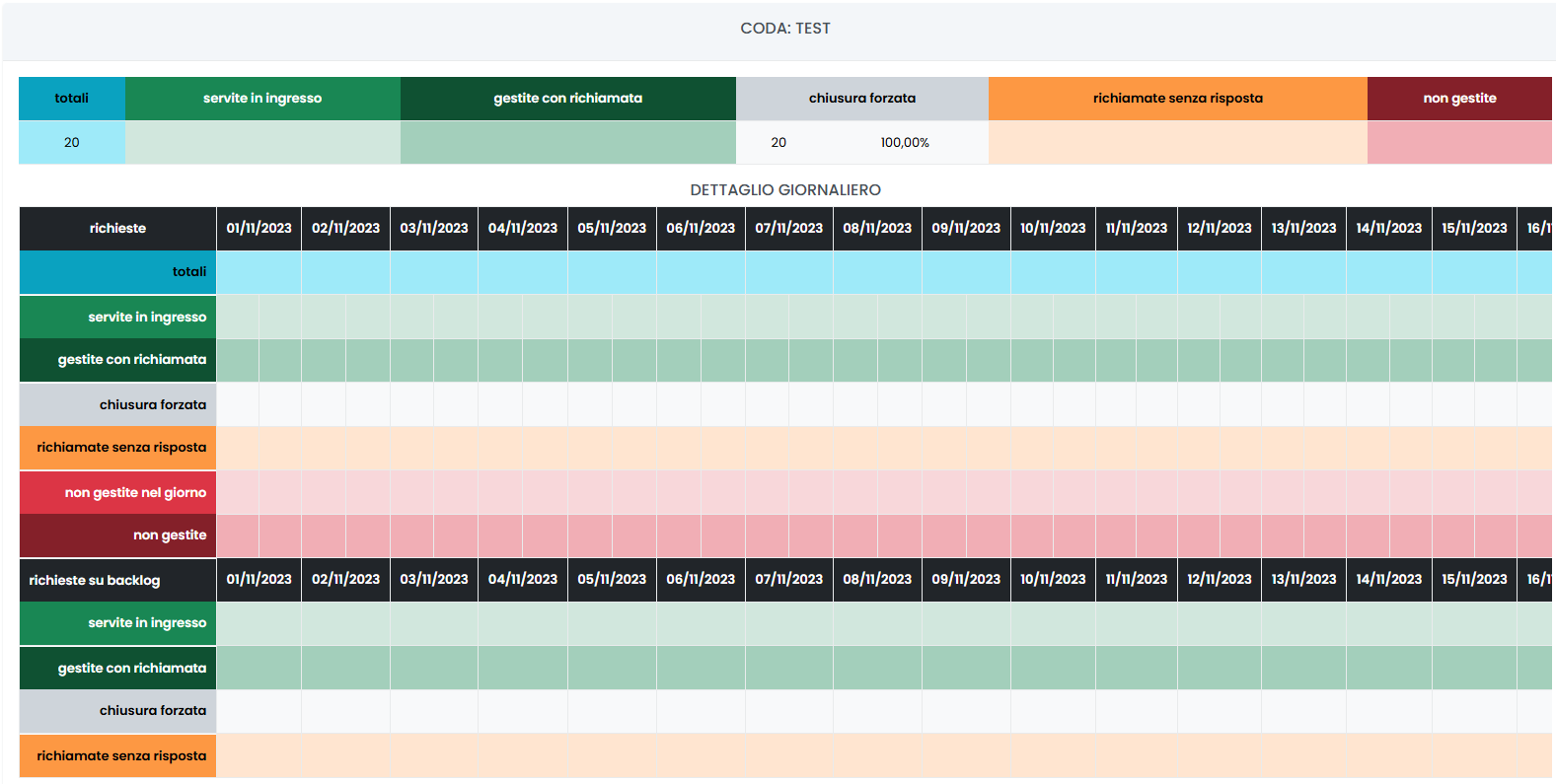
Filtri
Tramite l’attivazione di filtri è possibile ricercare parametri specifici da visualizzare, per farlo basta cliccare su «Ricerca» in alto a destra e selezionare:
Data range: intervallo di tempo che si vuole specificare
Tipologia: tipologia di richiesta
Nome: nome specifico della richiesta
(con il tasto stampa è possibile stampare tutte le informazioni sulla pagina come grafici e tabelle)
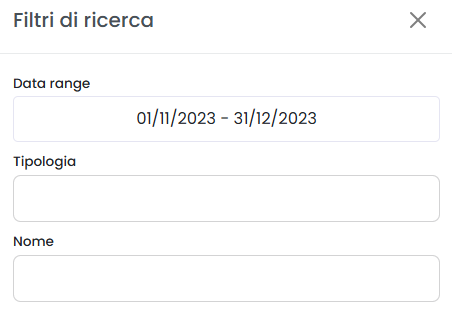
Dopo aver compilato i campi desiderati, premere sul tasto «cerca» per salvare e visualizzare la schermata con i filtri attivati, altrimenti premere su «reset».
Widget
Per la spiegazione sulla creazione, organizzazione e gestione dei Widget, visitare la pagina:
Flush Queue
La sezione «Flush Queue» è generalmente abilitata ai soli responsabili e permette di visualizzare tutti i numeri di telefono relativi ai clienti ancora in gestione (richiamata non ancora andata a buon fine), con la possibilità di eliminarli selezionandoli e cliccando il tasto in basso «flush queue». In questo modo i numeri non saranno più visualizzati neanche tra le «Missed Calls».
Nella maschera ogni record visualizzato è completo di:
num richiamate: numero di volte che è stato richiamato
chiamante: numero chiamante
ultima richiamata: data dell’ultima volta che il numero è stato richiamato
prima chiamata: data della prima chiamata
ultima chiamata: data dell’ultima chiamata
num chiamate: numero di volte che ha chiamato
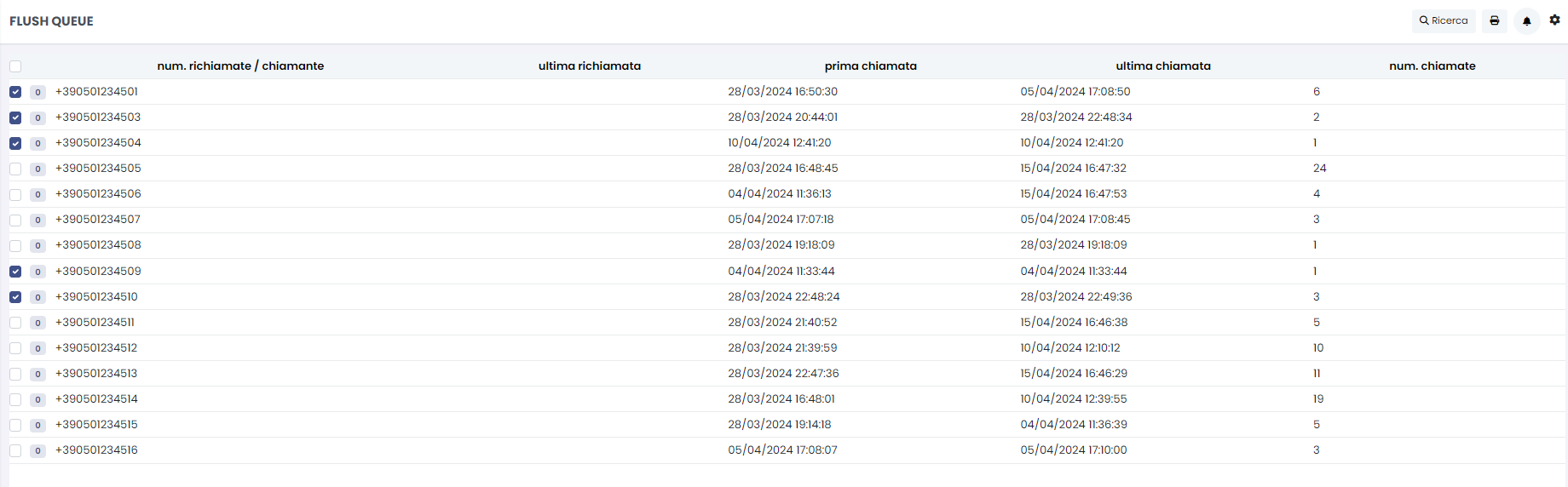
Nella Maschera è possibile selezionare i vari numeri di telefono per i quali non si è riusciti a contattare il cliente. Tramite il pulsante «Flush queue» posizionato in fondo alla tabella, è possibile eliminarli in modalità massiva dalla maschera “Numeri da richiamare”. In questo modo si elimina la possibilità agli operatori di poterli prenotare per la richiamata successiva.
Filtri
Tramite l’attivazione di filtri è possibile ricercare parametri specifici da visualizzare, per farlo basta cliccare su «Ricerca» in alto a destra e selezionare:
Tipologia
Nome
Data last recalled >= / <=
Data first call >= / <=
Data last call >= / <=
Num. recalled
Richieste fuori orario
Ordinamento: ordine per num recalled, last recalled, first call, last call, num calls
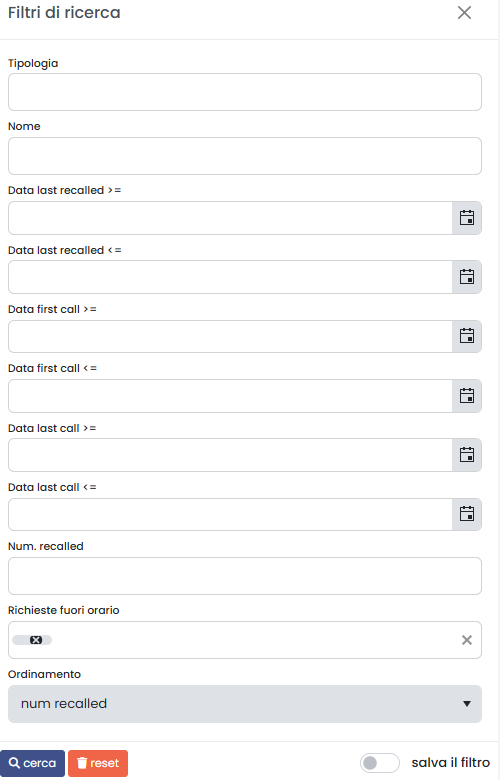
Dopo aver compilato i campi desiderati, premere sul tasto «cerca» per salvare e visualizzare la schermata con i filtri attivati, altrimenti premere su «reset».
Missed Calls
All’interno del modulo «Missed Calls» troviamo l’omonima sezione dove in una maschera vengono visualizzati tutti i numeri di telefono che necessitano di essere richiamati, mentre nell’altra sono visibili tutte le chiamate prenotate dall’utente che visualizza la pagina.
Struttura
La maschera è suddivisa in 2 sezioni:
“Da gestire”: contiene l’elenco di tutti i numeri che devono essere chiamati completi di:
- Richiesta
data della prima chiamata
data dell’ultima chiamata
numero di chiamate eseguite
Chiamante
- Chiamato
nome della coda in cui si trovava il cliente quando non è stato risposto
numero da richiamare
Un operatore, tramite il pulsante con il simbolo «+» in verde, può prenotare una specifica chiamata, ovvero l’attività di richiamata di quel determinato numero. Tale azione sposterà il numero dalla sezione “Numeri da richiamare” alla sezione “Chiamate prenotate”. I numeri presenti nella sezione “Chiamate prenotate” saranno visibili solo all’operatore che ha prenotato la chiamata.
“Prenotate”: contiene l’elenco di tutti i numeri prenotati dallo specifico operatore loggato a sistema, complete di:
Prenotazione: data in cui è stata effettuata la prenotazione da parte dell’operatore
- Richiesta
data della prima chiamata
data dell’ultima chiamata
Chiamante
- Chiamato
nome della coda in cui si trovava il cliente quando non è stato risposto
L’operatore di Call Center che ha prenotato la chiamata, potrà subito effettuarla cliccando semplicemente sul numero da chiamare presente nel record (call num) tramite la funzione «Click2Call» (C2C). Attraverso lo specifico pulsante con simbolo «-» in rosso invece, l’operatore ha la possibilità di annullare la prenotazione della chiamata e quindi di riemetterla in visibilità nella sezione “Numeri da richiamare” a disposizione di tutti gli operatori di Call Center.
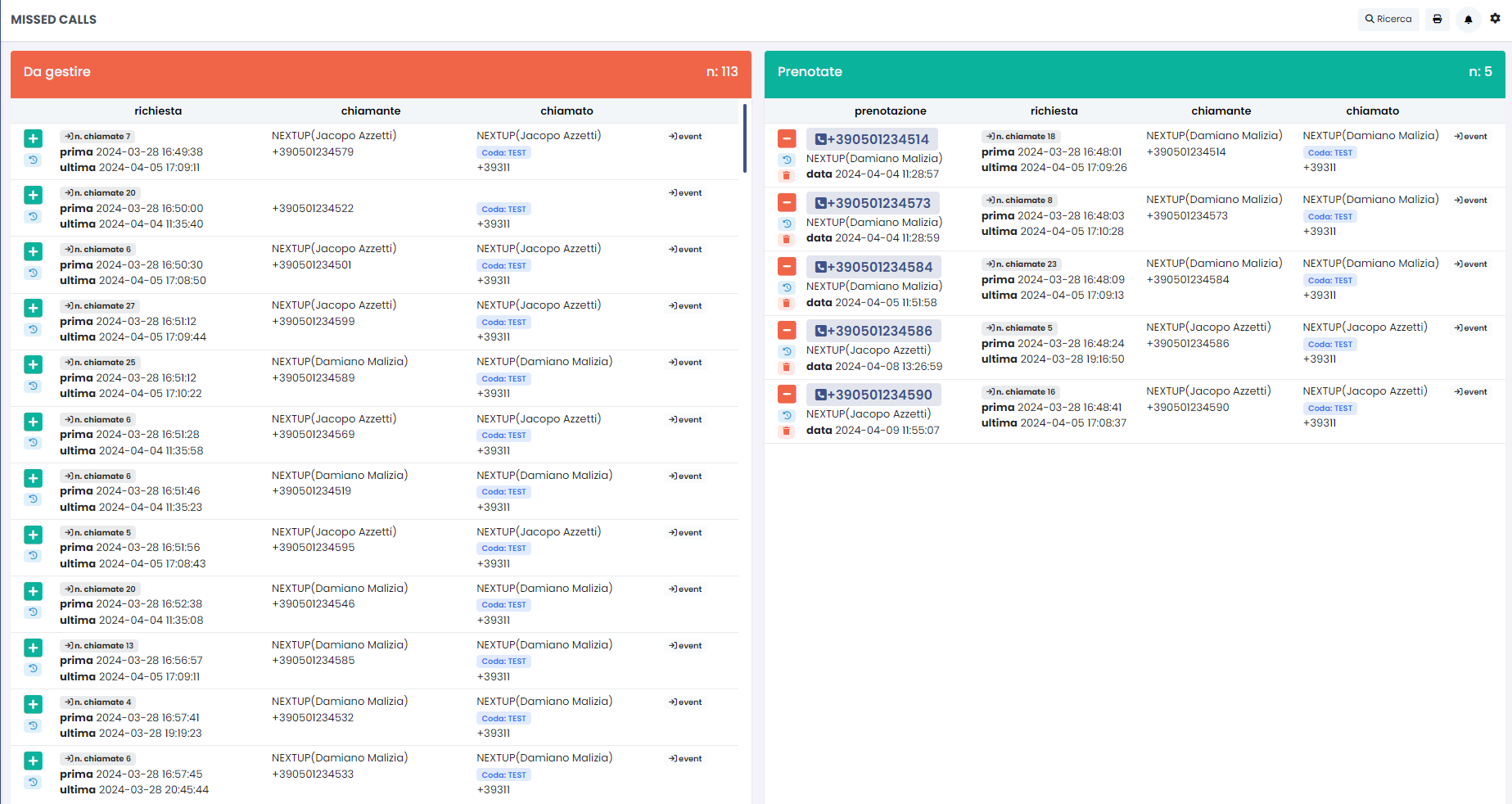
Nel momento in cui l’operatore fa partire la chiamata, il sistema nasconde il record e ne permette la rivisualizzazione solamente se la chiamata non è andata a buon fine verso il cliente. Nel caso in cui un altro operatore - non quello prenotato - effettua la chiamata e questa non viene risposta, il record viene comunque nascosto. Una chiamata si intende come «andata a buon fine» quando risulterà risposta dal cliente e avrà un tempo minimo di conversazione superiore a 5 secondi.
Per importare correttamente le chiamate in trabocco nella sezione «missed calls», bisogna prima configurare un instradamento dinamico nella centrale Kalliope. Durante la creazione di questa verranno richiesti dei parametri, tra cui l’url che richiamerà la centrale, e il file xml. Nel link inserire il seguente:
https://indirizzopiattaforma/voipToCall/kalliopeToCall/insert/
(sostituire «indirizzopiattaforma» con il link del Kalliope Nexus in possesso).
Come file XML invece, inserire il seguente instradamento dinaminco su Kalliope per richiamare ed importare la chiamata nel voip to call:
<?xml version="1.0"?>
<parameters>
<unique_id>%UNIQUE_ID%</unique_id>
<caller>%CALLER_NUM%</caller>
<called>%DNID%</called>
<servicecode>%PARAM1%</servicecode>
<param1>NOME_DELLA_CODA</param1>
<param2>queue</param2>
<param3>%PARAM3%</param3>
<param4>%PARAM4%</param4>
<param5>%PARAM5%</param5>
</parameters>
Filtri
Tramite l’attivazione di filtri è possibile ricercare parametri specifici da visualizzare, per farlo basta cliccare su «Ricerca» in alto a destra e selezionare:
Tipologia
Nome
Richieste fuori orario
Chiamante
Chiamato
Sorgente
Codice di fatturazione
Data prima chiamata call >= / <=
Data ultima chiamata >= / <=
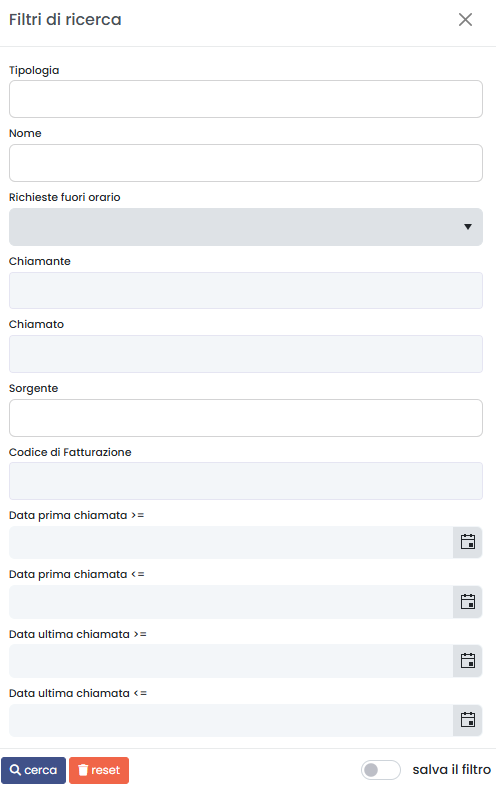
Dopo aver compilato i campi desiderati, premere sul tasto «cerca» per salvare e visualizzare la schermata con i filtri attivati, altrimenti premere su «reset».
Monitoring
Descrizione del servizio
Monitorare le infrastrutture IT della propria azienda è essenziale per assicurarne il corretto funzionamento e per rilevare eventuali malfunzionamenti.
Tramite la verifica costante dei problemi che vengono rilevati, l’apertura di ticket all’occorrenza e il conseguente invio di notifiche alle aree ed ai referenti interessati, è possibile avere un controllo totale dei processi. Tutti i problemi che si verificano sono memorizzati e visualizzati in un’unica sezione con il relativo livello di gravità. Questo livello può essere personalizzato tramite l’apposita sezione, indicando a quale tipo di problema, o gruppo di problemi, dovrà essere associata una determinata gravità.
Il modulo di Monitoraggio offre quindi uno strumento per gestire velocemente e al meglio tutti i problemi rilevati sugli asset presenti nella propria azienda.
Per raggiungere il modulo di Monitoraggio, è necessario premere su “Monitoring” nel menu a sinistra.
Struttura e configurazione
Il modulo si suddivide in diverse sezioni, ma le principali – dove vengono riportate le informazioni fondamentali del monitoraggio – si possono trovare nei moduli Host e Problems. Di fondamentale importanza è anche la sezione delle «Classi Dinamiche», la cui struttura e configurazione segue le due sezioni principali.
HOST
Nella sezione «Supporto > Asset», creando un asset e spuntandolo come «da monitorare», verrà creato automaticamente un host con le informazioni necessarie per essere monitorato.
Nell’elenco degli host (raggiungibile tramite «Monitoring > Host») è possibile visualizzare per ogni host:
Nome dell’host
Id dell’host
Categoria
Account
Final customer
Utente referente
Last problem: data di rilevamento dell’ultimo problema
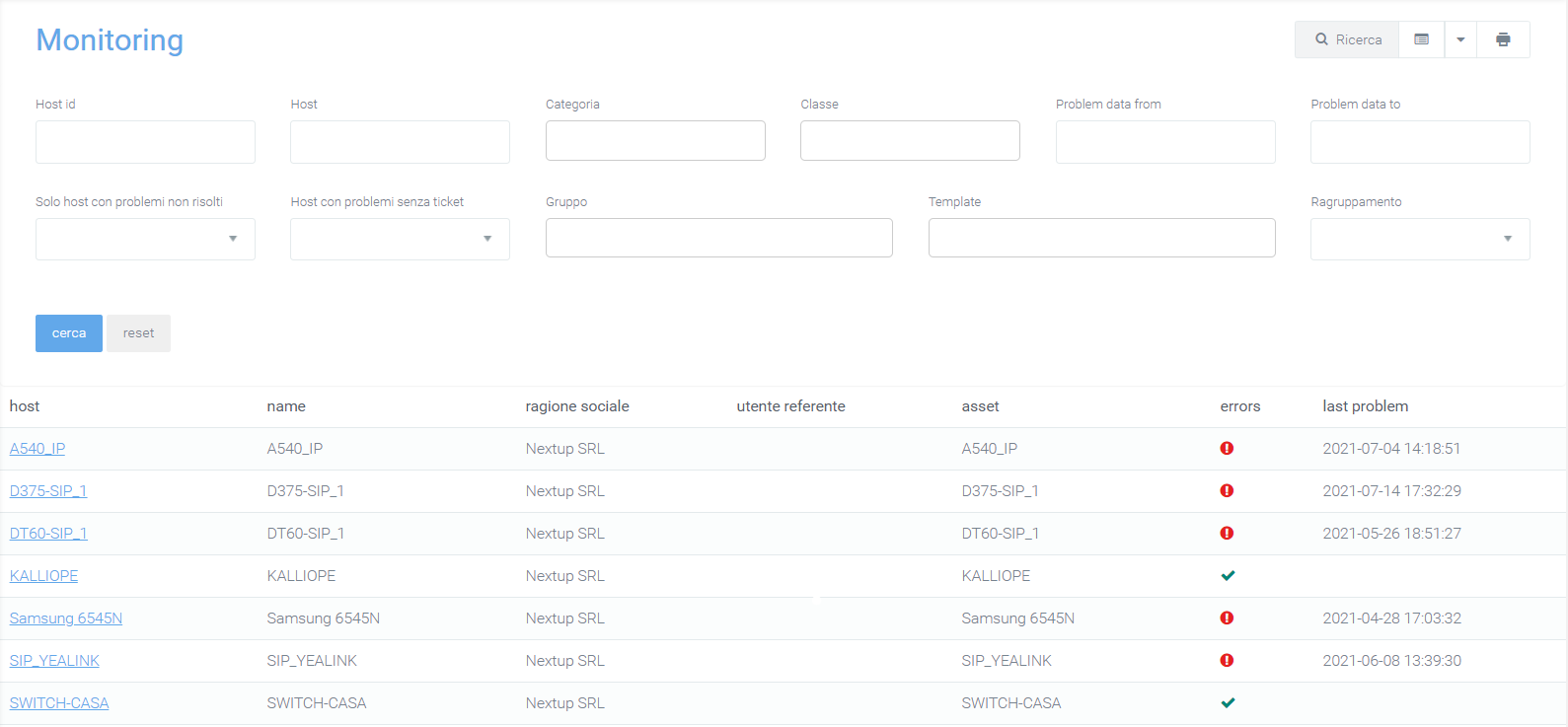
Grazie alla configurazione delle classi nella sezione «classe dinamica» è possibile definire gli orari per i quali il controllo dell’asset deve essere attivo: se alcuni apparati in determinati momenti vengono spenti, il monitoraggio non segnala gli errori.
Dettaglio host
Selezionando un host presente nell’elenco (cliccando sul nome) è possibile entrare nella maschera di dettaglio host per visualizzare i dettagli di monitoraggio dell’apparato e i dati dell’ASSET. Per modificare le informazioni di un host, è necessario modificare quelle del relativo asset collegato. All’interno della maschera di dettaglio è presente la prima sezione suddivisa in due tab. Nella prima, oltre al nome dell’host, ne sono riportate alcune informazioni essenziali. Nel secondo, chiamato «Host Inventory», sono riportate tutte le informazioni dettagliate sull’host.
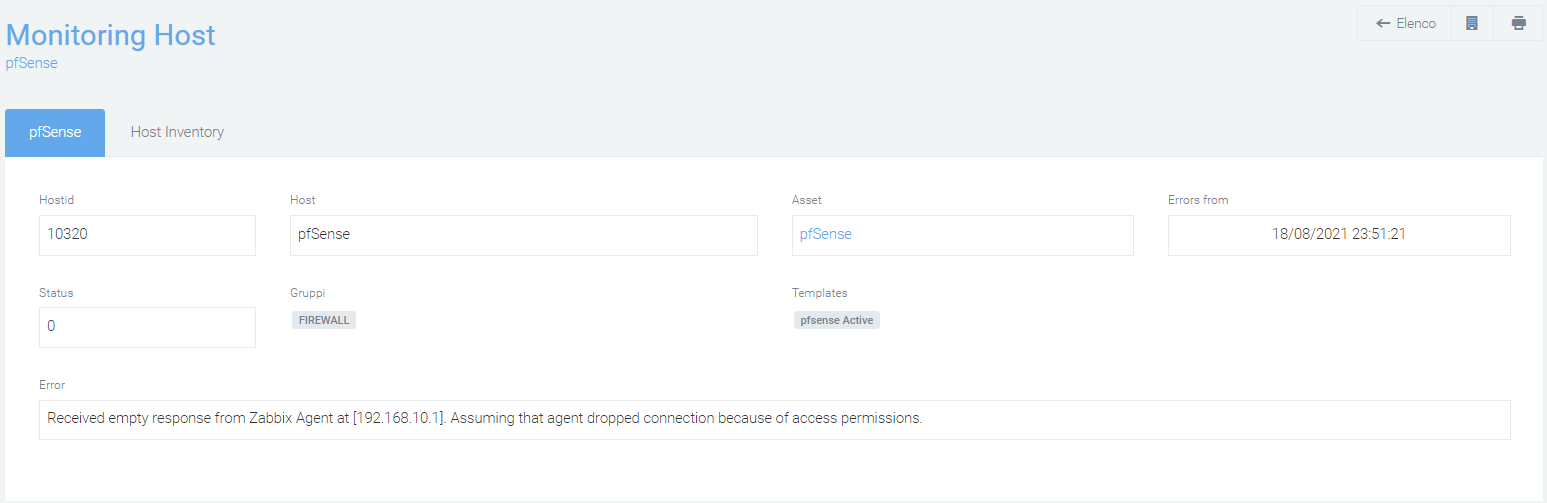
Sotto questi due tab è visibile un elenco di tutti i problems rilevati dal sistema e per ognuno è possibile aprire dei ticket tramite il tasto «new ticket». Quest’ultimo, una volta premuto permette di inviare specifiche notifiche di apertura ticket ai vari referenti. La mail di notifica che viene inviata è strutturata con un template personalizzabile che riporta tutti i dati dell’asset necessari all’individuazione univoca dell’apparato per una celere risoluzione del guasto:
Host id: codice indentificativo dell’host
Eventid
Lastchange: data dell’utima variazione del problem dell’host
Name: nome del problem
Classe: indica la gravità del problema (inserita tramite classi dinamiche)
Oltre alla possibilità di creare ticket, è anche possibile eseguire una chiusura forzata del problema tramite il tasto «chiusura forzata», in questo modo il problema non sarà più visibile nell’elenco. Eventuali modifiche al ticket saranno notificate ai vari referenti. La chiusura forzata del problema evita che questo compaia ulteriormente sulla piattaforma.
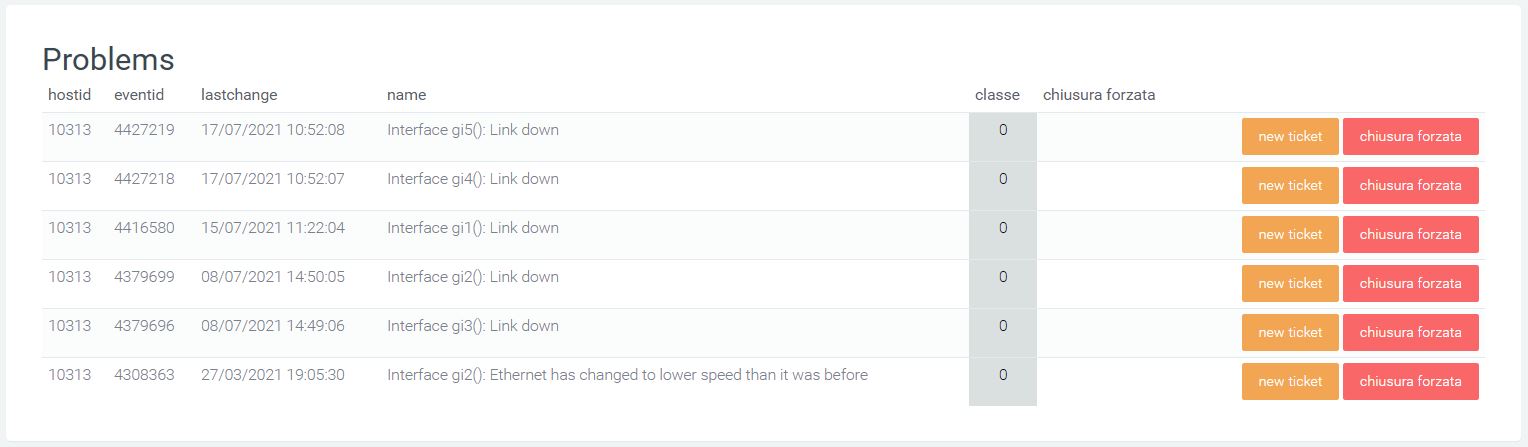
Nella sezione Graph, è possibile selezionare il tipo di grafico desiderato e il periodo da prendere in considerazione per visualizzare il grafico temporale dell’utilizzo delle risorse monitorate per quello specifico host (es. andamento download o upload per specifico router).
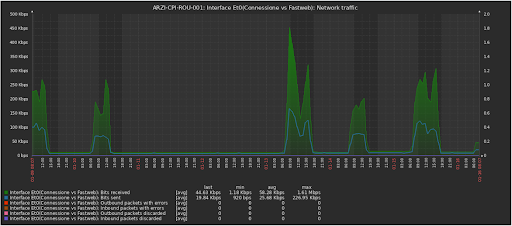
Filtri Host
Tramite l’attivazione di filtri è possibile ricercare parametri specifici da visualizzare, per farlo basta cliccare su «Ricerca» in alto a destra e selezionare:
Account
Final Customer
Host id: codice identificativo dell’host
Host (nome)
Categoria dell’host da monitorare
Classe: identifica la priorità del malfunzionamento rilevato
Problem data from: data di inzizio per la ricerca di problems
Problem data to: data finale dell’intervallo di tempo in cui viene effettuata la ricerca dei problems
Solo host con problemi non risolti (si o no)
Host con problemi senza ticket (si o no)
Gruppo
Tamplate
Raggruppamento (CAP, Comune, Provincia, Identificativo)
Problems
In questa sezione (raggiungibile tramite Monitoring > Problems) vengono esaminati tutti i problemi che sono stati rilevati, con le relative gravità personalizzabili nell’apposito modulo.
I problems presenti nell’elenco sono classificati per classi che identificano la priorità del malfunzionamento rilevato.
Le informazioni sui problems riportati nella tabella comprendono:
host name: il nome dell’host
account
final customer
firstchange e lastchange: data della prima e ultima variazione rilevata
resolution time: tempo di risoluzione del problema
name: nome del problem
classe: valutazione della severity del problem
hide: indica se il problema è stato risolto (si) o se è ancora in attesa (vuoto)
data chiusura forzata (se avvenuta)
ticket.numerazione: numero del ticket collegato al problem
ticket.titolo: titolo del ticket collegato al problem
ticket.stato: stato del ticket collegato al problem
intermittente: se il problems è intermittente o meno
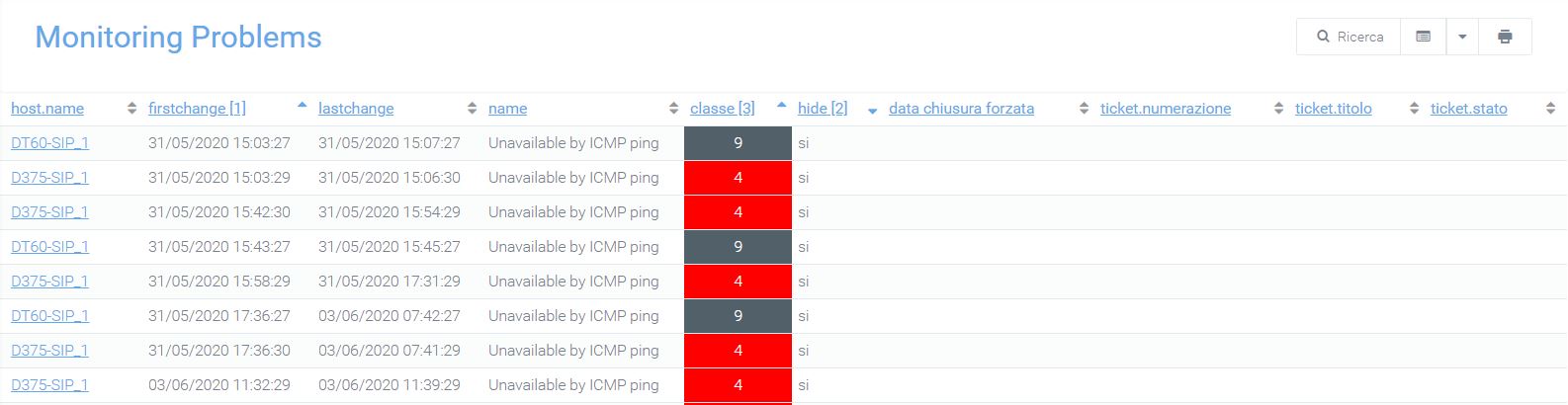
Cliccando sul nome dell’host si entra nella sezione «dettaglio host» (vedi sopra).
Filtri Problems
Tramite l’attivazione di filtri è possibile ricercare parametri specifici da visualizzare, per farlo basta cliccare su «Ricerca» in alto a destra e selezionare:
Account
Final customer
Host id: codice identificativo host
Host name: nome associato all’host
Ticket: possibilità di ricerca tramite il titolo del ticket o la descrizione
Problem descrizione
Categoria
Classe: valutazione in priorità del malfunzionamento
Problem data from: data di inzizio per la ricerca di problems
Problem data to: data finale dell’intervallo di tempo in cui viene effettuata la ricerca dei problems
Solo problemi non risolti (visualizzazione si o no)
Solo problemi risolti ma con ticket aperti (visualizzazione si o no)
Solo problemi senza classe (visualizzazione si o no)
Problemi risolti con tempo di risoluzione (indicando il tempo)
Gruppo
Template
Classi dinamiche
È possibile associare ogni problem di ogni host ad una specifica classe. Le classi sono necessarie per assegnare il livello di severity ad ogni problem, in modo da gestire le segnalazioni con le corrette priorità.
La classe è identificata da un numero e di default da -1 a 9, dove -1 indica i problem fuori orario e 0 viene assegnato ai problems che non si vogliono monitorare e per i quali il sistema (sebbene li registri nel database) non segnala malfunzionamenti. Nella personalizzazione della sezione, è possibile configurare i destinatari delle notifiche via mail, specificando Oggetto e corpo della e-mail.
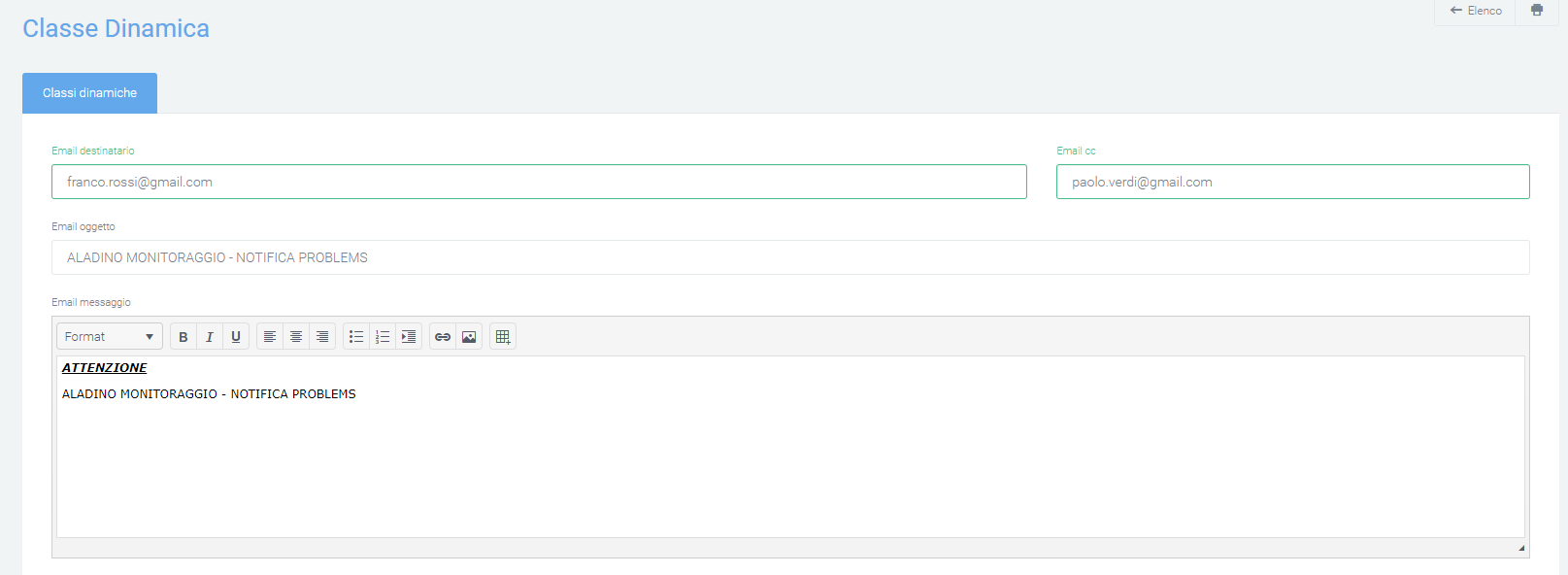
La piattaforma assegna una classe ad un problem in base a specifiche logiche, tenendo conto che nella macchina di monitoraggio le severity registrate vanno da un minimo di 0 e un massimo di 5. È comunque possibile configurare nuove classi associandole a dei problems, tramite il tasto «+ Nuova classe».
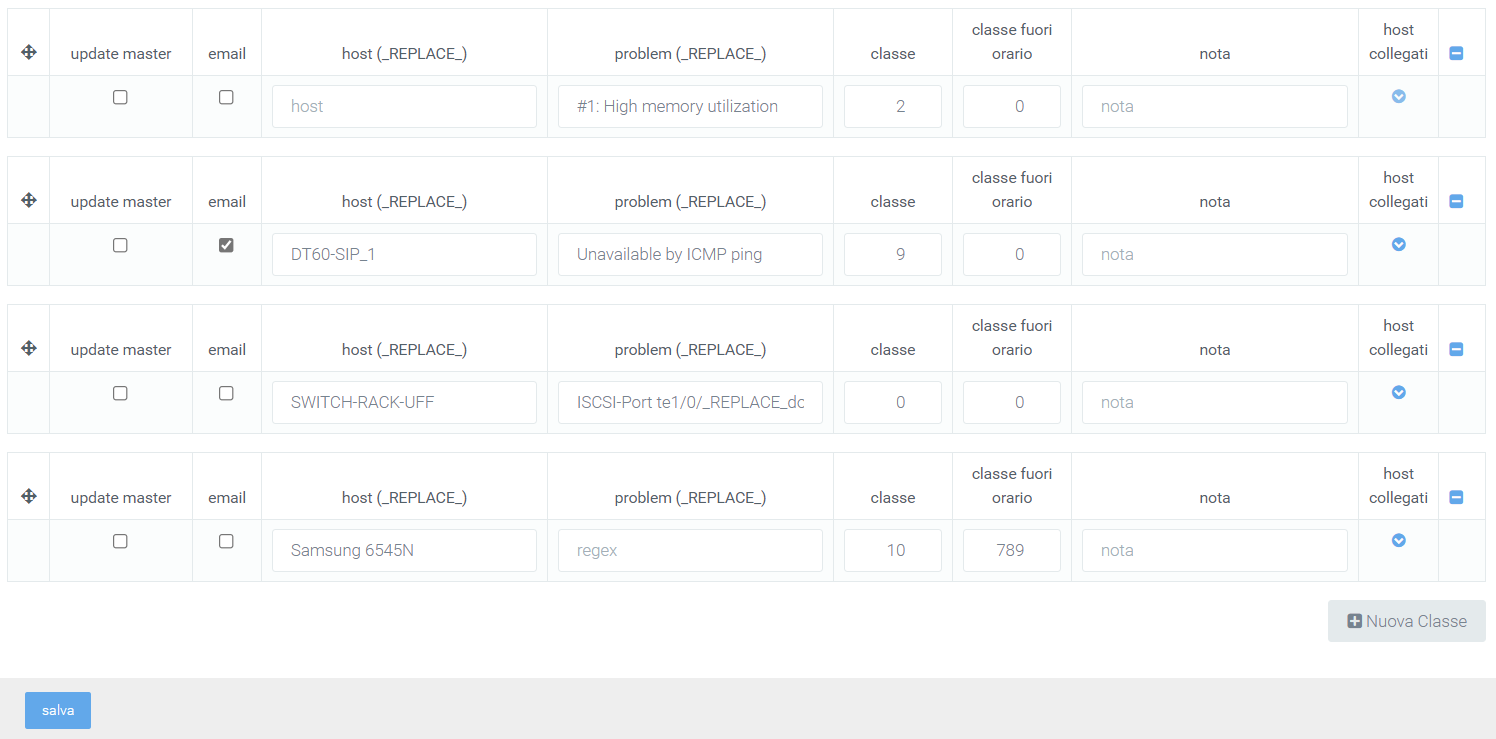
La classificazione si basa su filtri attivati che lavorano sul nome dell’host e sulla descrizione del messaggio di errore. È possibile utilizzare il placeholder «_REPLACE_» per perfezionare la ricerca degli “host” e dei “regex” per la successiva assegnazione della classe al problems. Esempi:
Inserendo ESO-CPI-ROU-001 nel campo “host” il sistema matcha solo gli host con questo nome
Inserendo ESO-CPI-ROU_REPLACE_ nel campo “host” il sistema matcha tutti gli host che iniziano con ESO-CPI-ROU
Inserendo _REPLACE_ROU_REPLACE_ nel campo “host” il sistema matcha tutti gli host che contengono ROU
La stessa logica può essere applicata al campo «regex», ossia la descrizione dell’errore che genera il problem. Ogni classe dinamica che viene creata prevede una sezione di dettaglio nella quale possono essere aggiunte delle specifiche che serviranno a precisare i casi per cui un problema avrà una classe specifica al posto di un’altra.
host collegati
orari
ticket
problem intermittenti
Premendo sul primo pulsante, «host collegati», verrà aperta una maschera di configurazione con i campi «host» e «problem» con un «+» sulla destra. Questo è necessario per aggiungere dei vincoli sulla classificazione principale, ovvero una determinata classe verrà assegnata solo se è presente un problema negli host collegatti, tra quelli inseriti. Potrà essere inserito solamente il nome di un host e la descrizione dell’errore, oppure entrambi collegati.
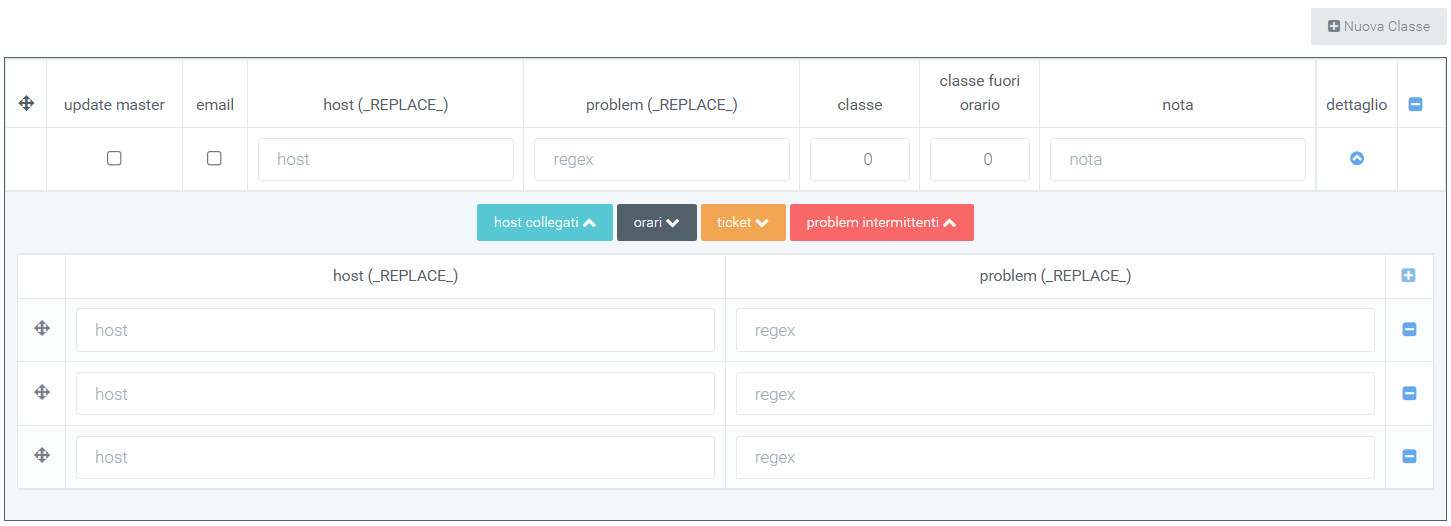
Il secondo pulsante, «orari», mostra una griglia divisa per giorni e fasce orarie dove sarà possibile inserire degli orari specifici in cui un host dovrà essere monitorato. Per indicare questo periodo di tempo, basta selezionare il flag che interseca giorno e fascia oraria interessata. Normalmente i giorni festivi non vengono contati, ma è possibile cambiare questa opzione selezionando il flag «includi anche i giorni festivi» in alto a sinistra. Invece, per selezionare tutti i giorni, spuntare il flag «seleziona tutto».
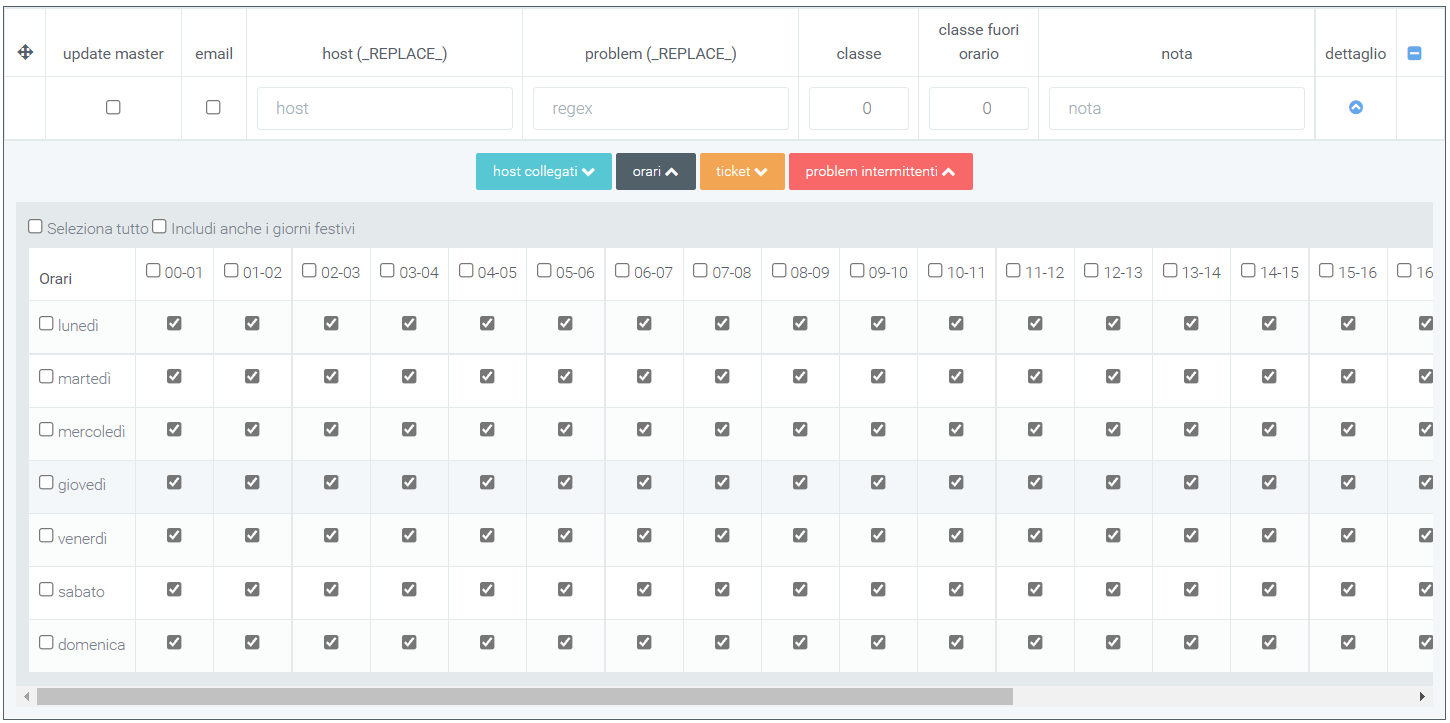
Cliccando su «ticket», la maschera visualizzata permette programmare l’apertura di un ticket per un problem. Il problem per cui verrà aperto il ticket è quello indicato nel box principale per cui si sta creando il dettaglio. In questa maschera dovranno essere indicati alcuni parametri del ticket:
tipologia
priorità
titolo
descrizione
Sulla sinistra sono presenti 3 flags, «open ticket», «notifica azienda» e “external”, che serviranno rispettivamente per: aprire il ticket al rilevamento del problem, notificare l’azienda per cui viene aperto il ticket e indicare il ticket aperto come ticket in external, ovvero riferito ai fornitori.
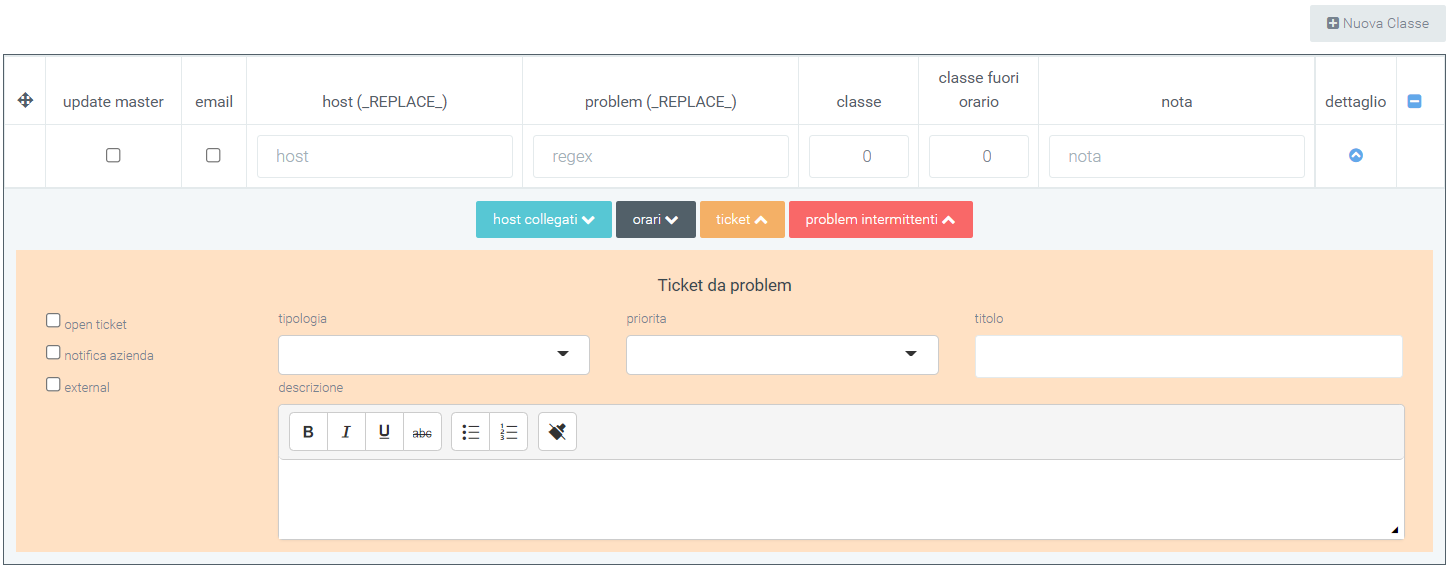
L’ultimo pulsante, «problem intermittenti», permette di aprire ticket anche per problems intermittenti, ovvero dei problemi rilevati che si risolvono in autonomia in un certo intervallo di tempo, alcuni di questi possono però provocare dei disservizi. Per gestire questa tipologia di problems, si possono creare ticket specifici. Es. Se sappiamo che un determinato problema viene creato ogni intervallo di tempo (minuti, ore), per evitare che un ticket venga creato tot volte, è conveniente compilare la seguente sezione.
Dopo aver cliccato sul pulsante verrà mostrata una maschera in cui andranno inseriti:
tipologia del ticket
priorità
se notificare l’azienda dell’apertura del ticket
se si tratta di un ticket per fornitori (external)
titolo del ticket
descrizione
L’intervallo di tempo e i criteri per cui un problem è definito intermittente, sono personalizzabili tramite 3 celle:
problems: numero di problems verificatisi in un certo intervallo di tempo
intervallo di tempo: numero che rappresenta un intervallo per l’esecuzione del check per l’intermittenza di un determinato problema
intervallo di tempo in: unità di misura usata per indicare l’intervallo di tempo (minuti, ore, giorni).
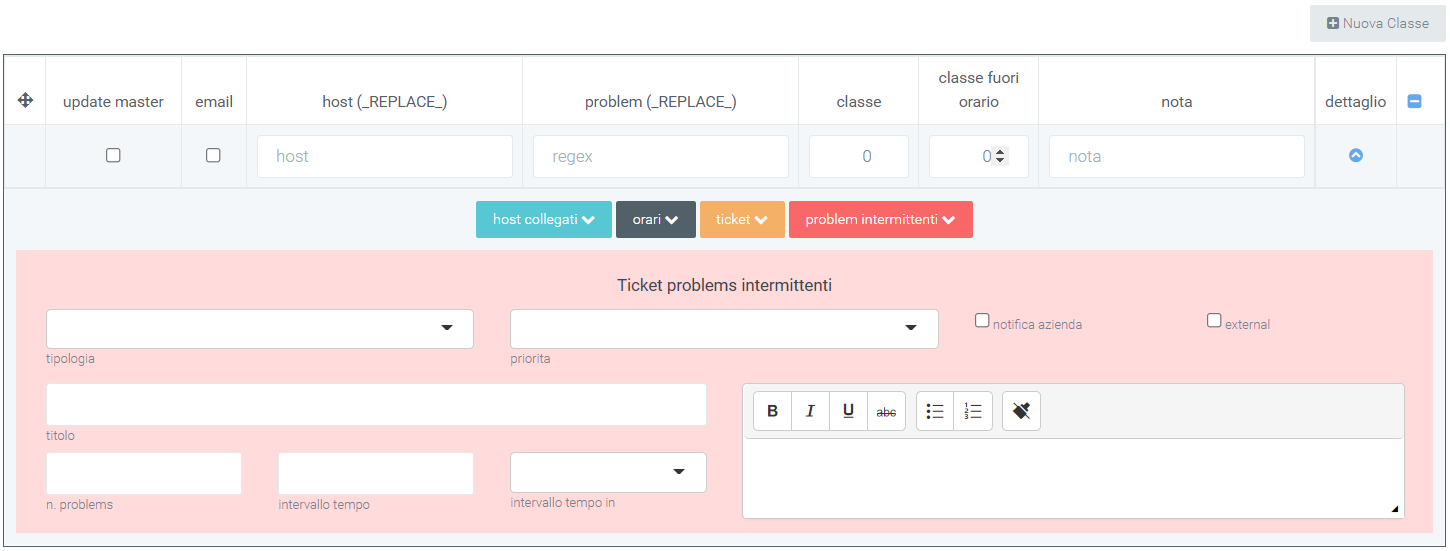
Template –> possibilità di caricare o aggiornare dei template tramite file.
Template repository –> indicare / creare come se fosse un repository, si salvano i template per poi essere indicati all’interno della sezione template.
Report
Nella sezione “Monitoring” sono messi a disposizione quattro principali report che permettono di capire intuitivamente qual è lo stato dei vari problemi rilevati. I report sono divisi per categoria e per sede, è inoltre presente un report riservato all’analisi dettagliata dei dati. I quattro report sono utili per avere una panoramica al livello generalizzato di quella che è la situazione dei vari problemi che vengono rilevati. I quattro report si dividono in:
Report: la seguente sezione è una sezione generale nel quale sono visualizzabili due grafici, uno a torta ed un istogramma, che riportano il rapporto tra errori risolti (DONE) e quelli che risultano ancora aperti (ERRORS)
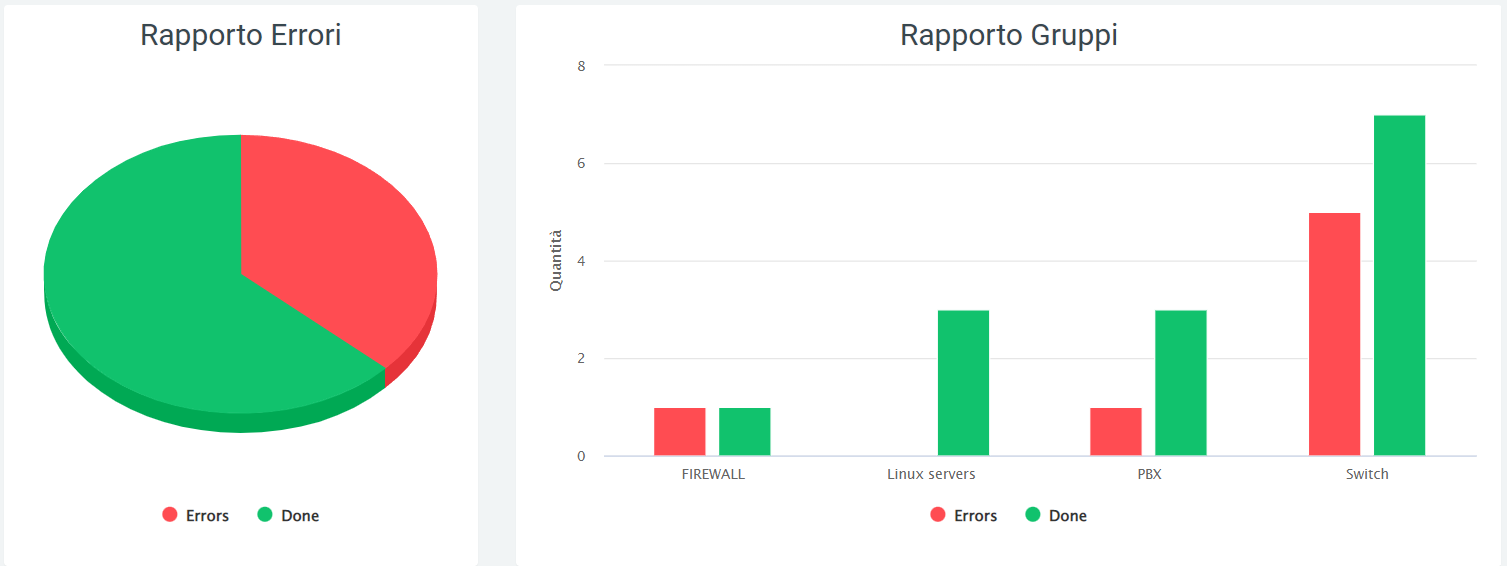
Report Analisi: in questa sezione si può trovare una dashboard dove vengono riportati il numero di problems con la loro situazione (non risolti, ancora aperti) e il tempo medio per i problems non risolti.

Sono presenti anche grafici che rappresentano l’andamento dei problems:
il primo rappresenta i problems aperti suddivisi per data e per stato (risolti/non risolti)
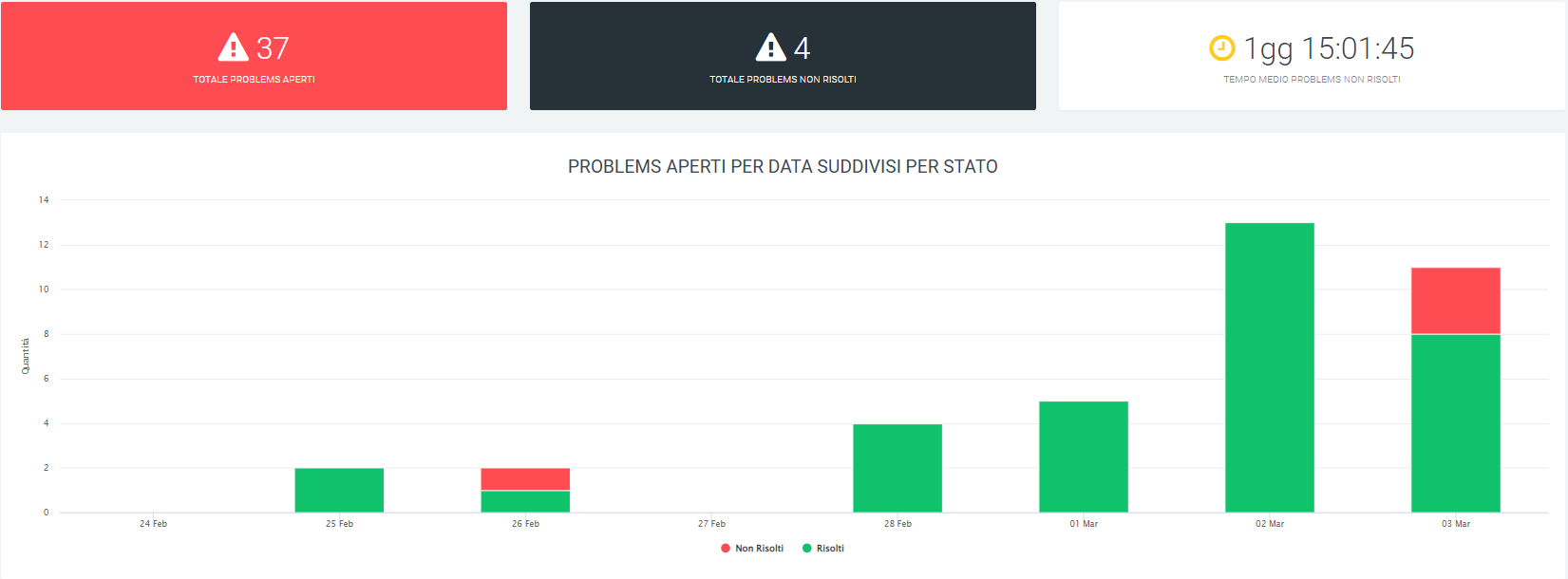
il secondo e terzo grafico rappresentano rispettivamente i problems aperti suddivisi per gruppo e ripartiti per data, e i problems non risolti, anche questi suddivisi per gruppi e ripartiti per data
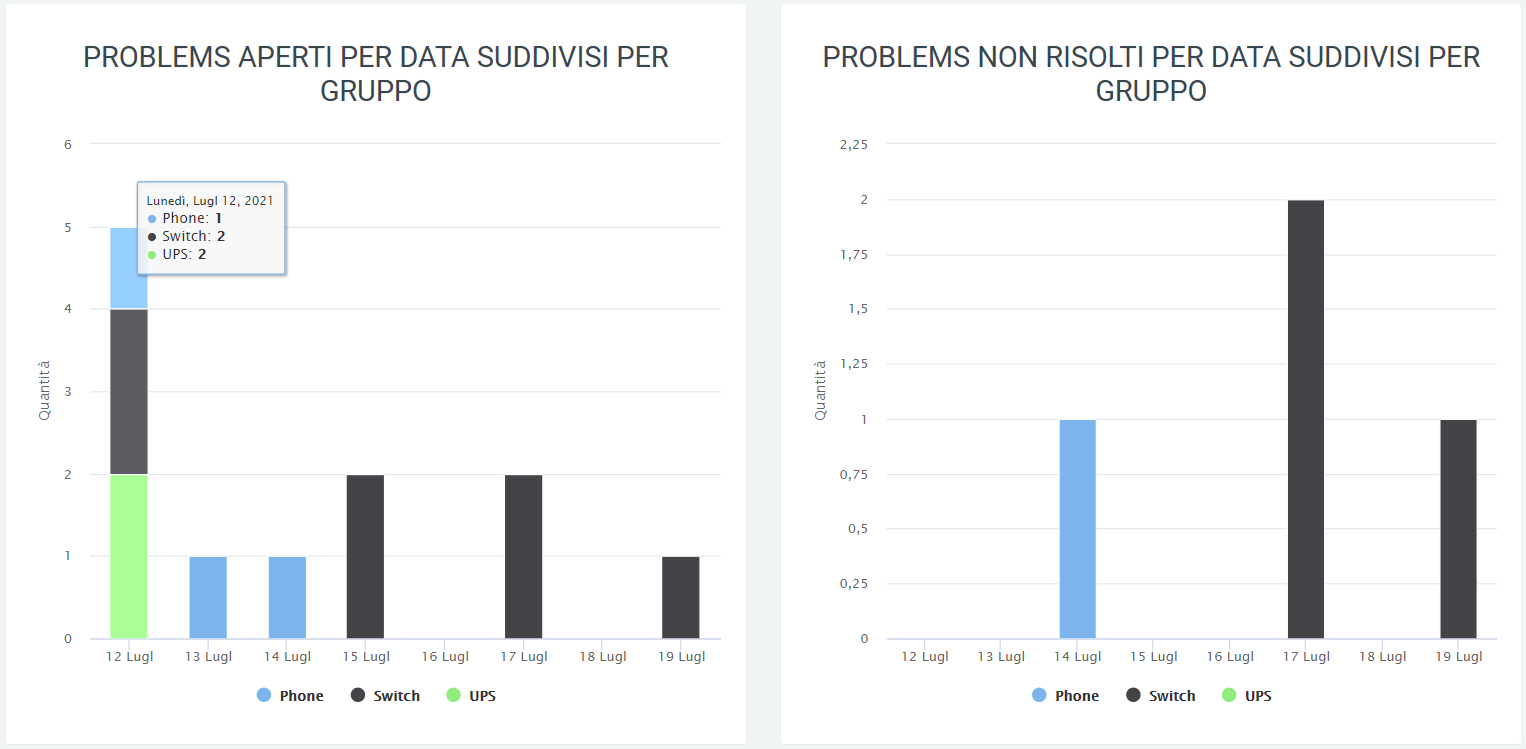
il quarto e quinto grafico rappresentano i problems aperti o non risolti, sempre per data, ma suddivisi per classe
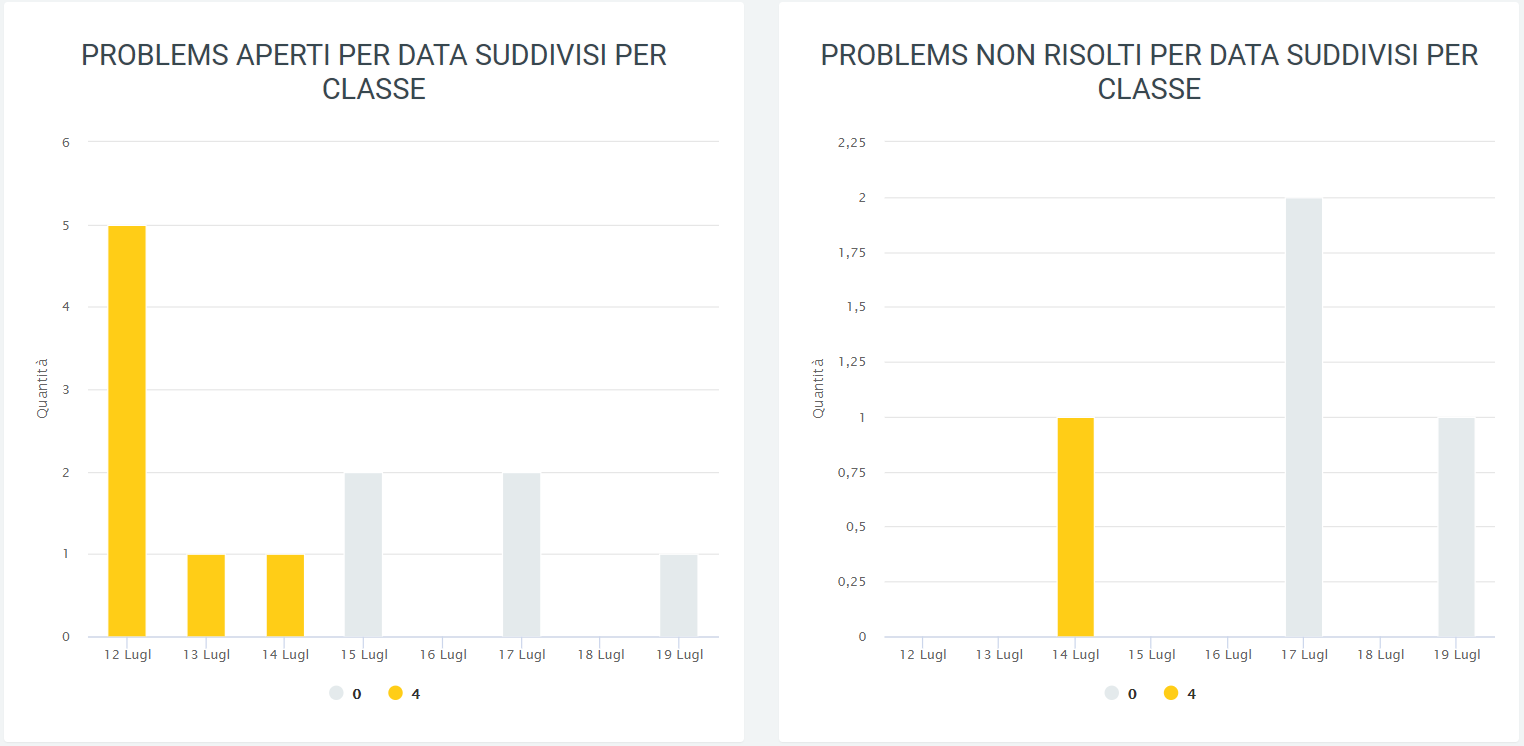
Il sesto grafico consiste nella rappresentazione totale dei problems per data, con la possibilità di visualizzare: - problems aperti - problems risolti - media di problems aperti e chiusi - trend dei problems aperti - trend dei problems risolti - trend dei problems aperti e risolti
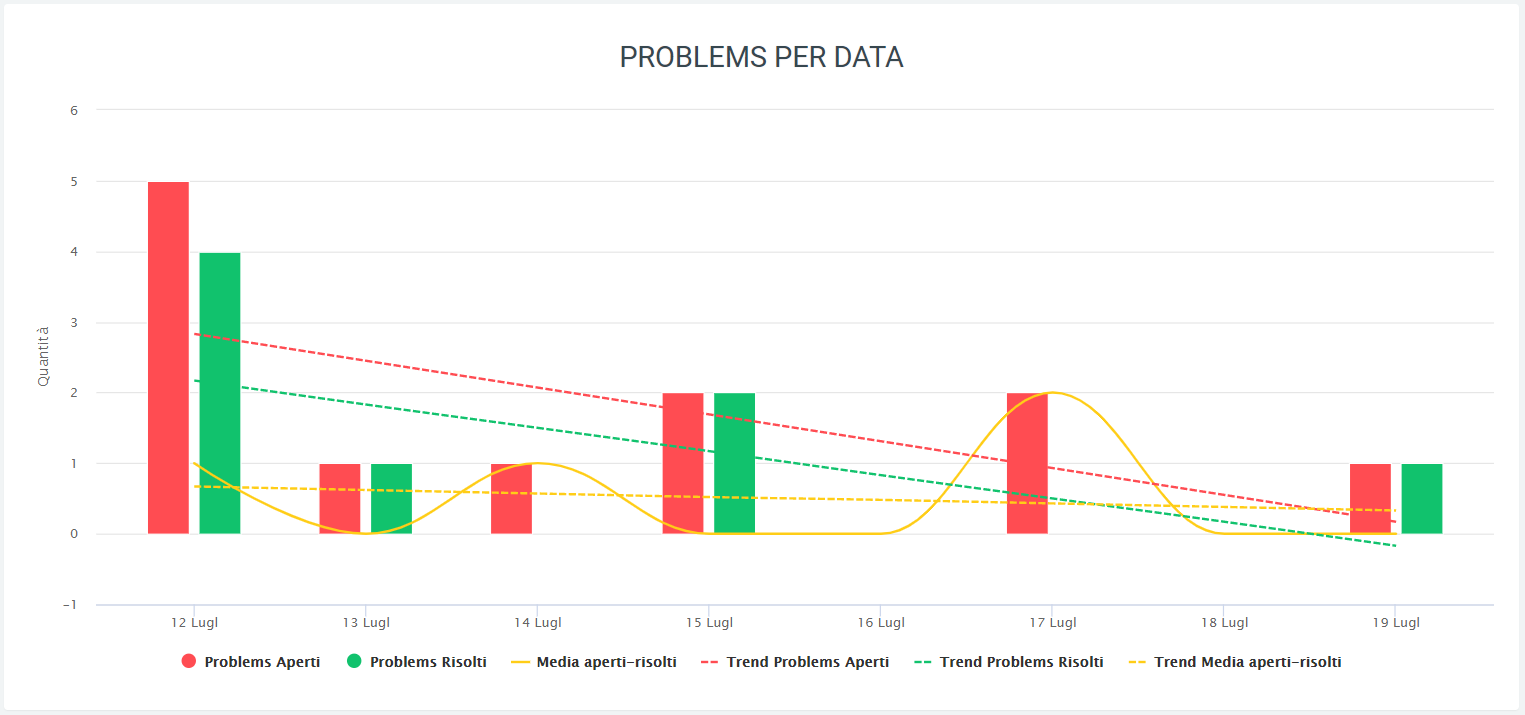
Gli ultimi grafici sono quattro grafici a torta che rappresentano: - I problems totali suddivisi per gruppo - I problems non ancora risolti suddivisi per gruppo - I problems totali suddivisi per classe - I problems non ancora risolti suddivisi per classe
Come in tutti i grafici presenti sulla piattaforma, è possibile togliere o aggiungere alla visualizzazione alcuni dati tramite legenda e visualizzare le quantità scorrendo con il mouse sul grafico.
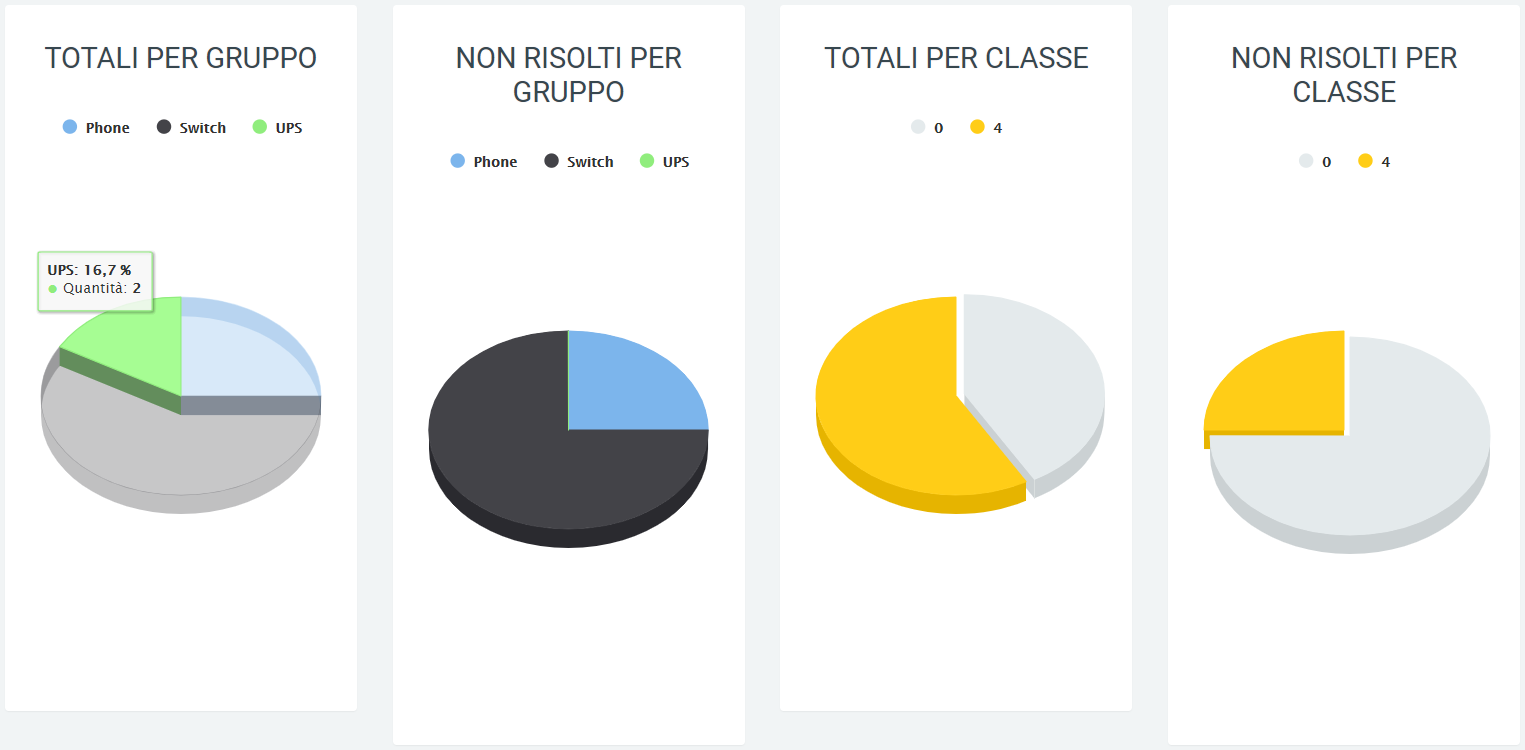
Report data – ora per categoria
In questa sezione si può osservare l’andamento dei problems in un arco di tempo indicato tramite i filtri (attivabili grazie al tasto «ricerca») in date suddivise a loro volta per fasce orarie. Sempre tramite i filtri, si può scegliere quale categoria di problems includere nel grafico. Sono visualizzati gli stati (problems aperti e risolti) e le categorie, descritti anche nella legenda.
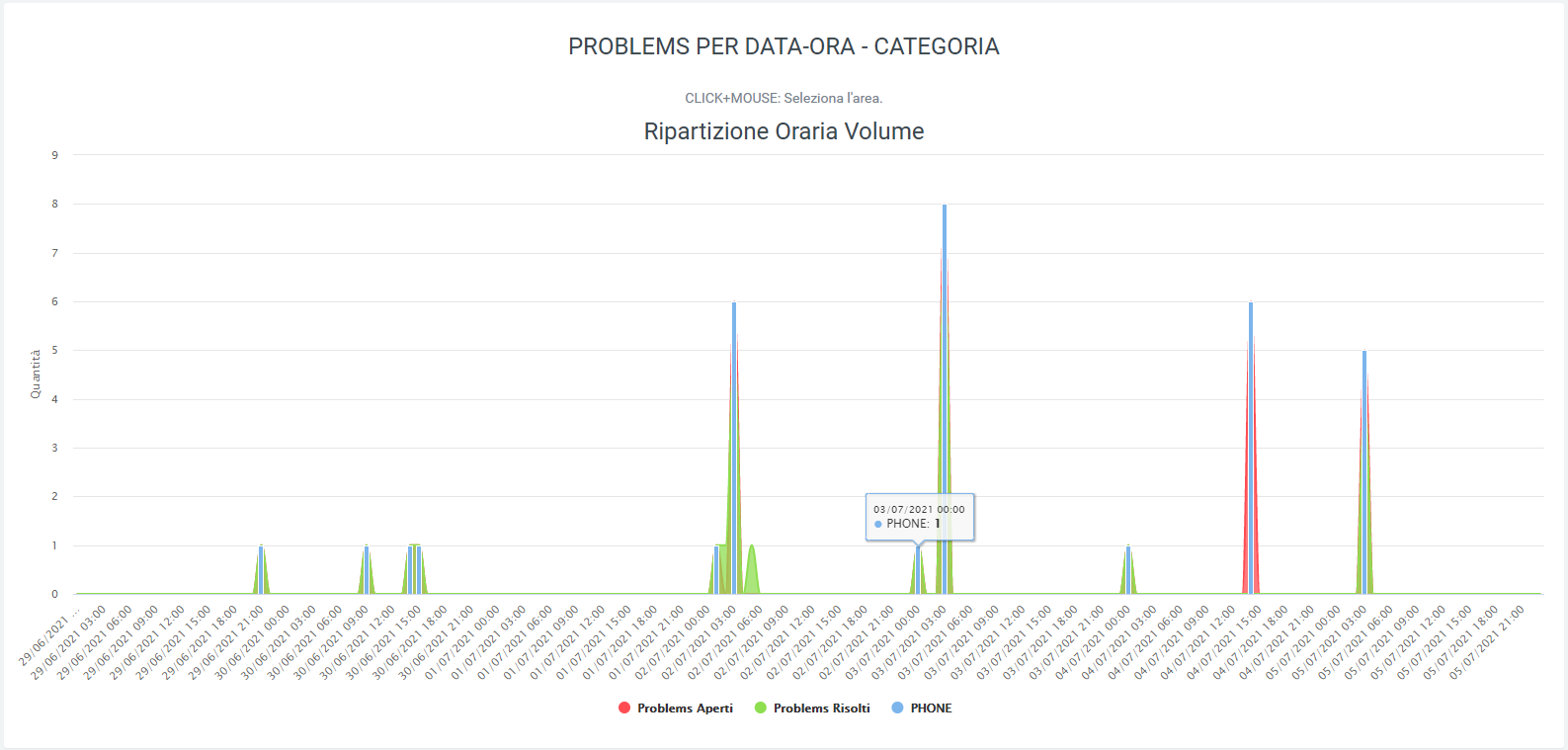
Report data – ora per sede
Come nella sezione precedente, anche in questa è possibile osservare l’andamento dei problems con una ripartizione giornaliera e oraria (dove ogni giorno ha una sua ripartizione oraria), ma con l’unica differenza che ad essere visualizzate non sono le categorie, ma le sedi. Sempre tramite filtri (tasto «ricerca») è possibile includere la sede di cui si vogliono visualizzare i dati, visibili anche nella legenda.
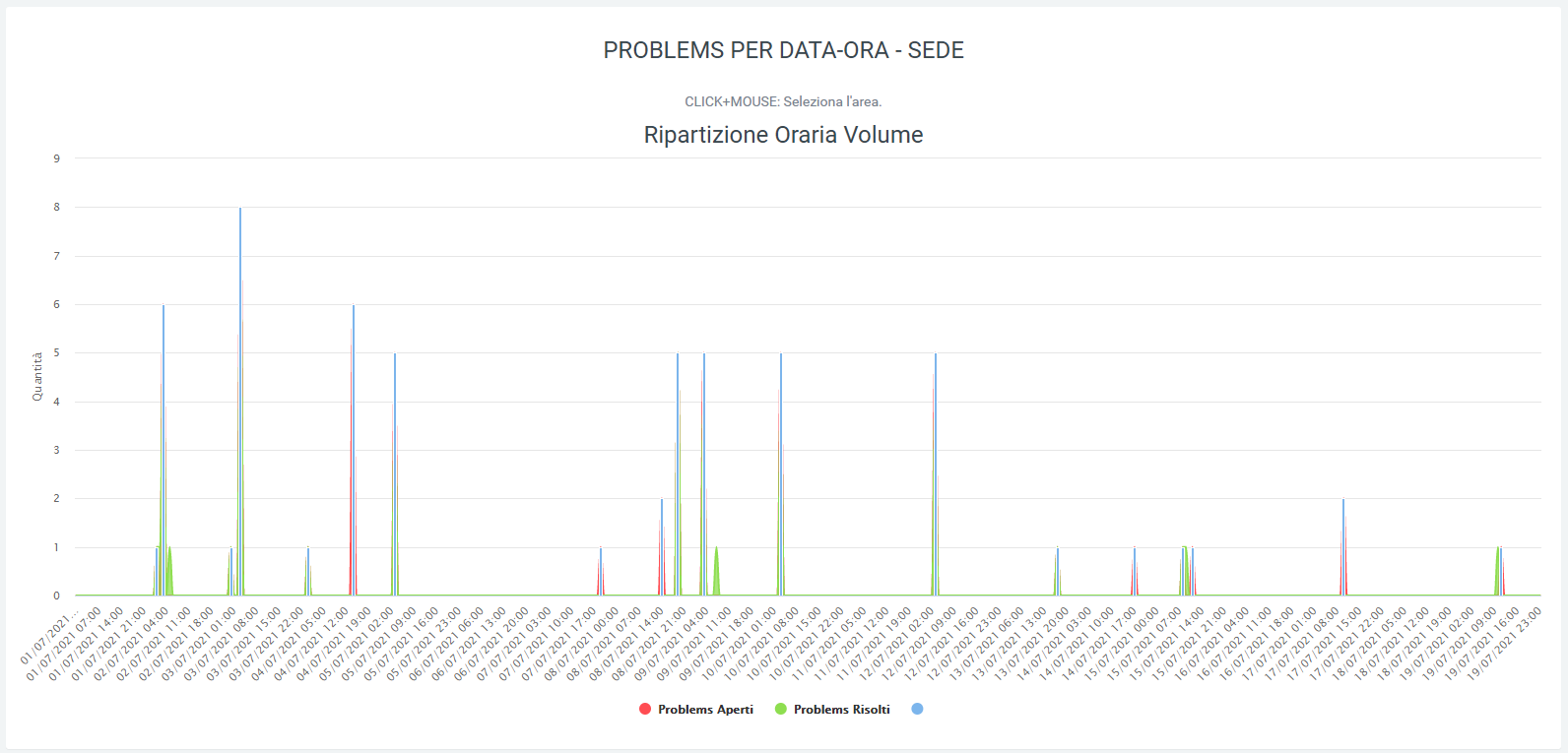
Ticket
Descrizione del servizio
Il modulo Kalliope Ticket migliora in modo efficace la modalità operativa di assistenza ai propri clienti, permettendo di pianificare e condividere le informazioni e di migliorare l’esperienza del servizio tramite un’efficiente gestione dei processi aziendali.
I ticket sono registrazioni di segnalazioni ricevute per gestire esigenze interne all’azienda, di clienti e/o fornitori. Possono essere creati sia da operatori interni, sia da clienti finali che hanno bisogno di mettersi in contatto con il fornitore.
Funzionalità
Il modulo presenta le seguenti funzionalità:
Gestione anagrafiche clienti: la piattaforma consente di gestire le anagrafiche dei propri clienti e di associare in maniera automatica ogni nuovo ticket al cliente corrispondente.
Gestione classificazione delle tipologie: è possibile classificare le tipologie dei ticket per una corretta visualizzazione delle attività con una logica tipologia-code_operatori.
Creazione campi personalizzati: la piattaforma permette di creare in autonomia nuovi campi, in modo da aggiungere ulteriori informazioni necessarie per migliorare e accelerare il servizio di assistenza e supporto.
Gestione priorità ticket con colori identificativi: è possibile gestire la priorità dei ticket con una descrizione e un colore identificativo per ogni livello di priorità.
Gestione ASSET: nei ticket è possibile inserire l’Asset per il quale è stata aperta la richiesta.
Gestione contratti: è possibile associare al ticket un contratto specifico attivo per il cliente cha ha aperto la richiesta, monitorando SLA associati e modalità di erogazione del servizio (es. prepagati).
Pianificazione delle attività e verifica delle scadenze: tutte le attività possono essere pianificate e schedulate nel calendario interno della piattaforma, permettendo di monitorare in tempo reale le scadenze programmate.
Gestione escalation: La piattaforma è in grado di notificare via e-mail eventuali escalation legate a scadenze degli SLA contrattuali.
Registrazione tempi tracking: Ogni operatore può registrare i tempi che ha dedicato all’attività in modo da avere una visione generale, per ogni cliente, delle attività eseguite con i relativi tempi dedicati.
Gestione apertura automatica della maschera ticket da numero chiamante: la piattaforma, grazie all’integrazione con il sistema IPPBX, agevola l’apertura del ticket presentando all’operatore che riceve la telefonata la maschera precompilata con i dati del cliente.
Gestione apertura automatica da email: La piattaforma permette la lettura di email pervenute su specifici indirizzi configurati a sistema, e la conseguente creazione automatica di ticket. Il sistema gestisce le risposte inserite sia nel ticket inviando le notifiche via email, sia da mail inserendo le risposte nel ticket.
Gestione Click to Call: la piattaforma, grazie all’integrazione con il sistema IPPBX, agevola le chiamate verso i clienti sfruttando le funzionalità di click to call.
Gestione degli allegati: la gestione degli allegati all’interno della piattaforma è estremamente intuitiva e funzionale all’attività di lavorazione delle richieste dei clienti. La gestione degli allegati risulta utile per lo scambio di documenti con i clienti e con utenti esterni al sistema. I clienti posso allegare uno o più file all’email con cui aprono o rispondono al ticket.
Elenco Ticket
Nella pagina iniziale Ticket, accessibile tramite «Supporto -> Ticket», si può visualizzare una griglia dove vengono mostrati tutti i ticket che sono stati creati e che l’utente è autorizzato a vedere.
Sulla sinistra sono disponibili dei rapidi filtri da applicare divisi per priorità, stato, tipologia, area, tags, stima e tracking.
Sulla tabella di default possiamo trovare le informazioni essenziali:
Il numero del ticket
Le notifiche: se si riceve una nota interna o un’email in risposta al ticket, viene segnalata attraverso un’icona di campanellina nell’elenco ticket*
Il nome del ticket
Il Final Customer
Lo stato del ticket: nuovo, in lavorazione, annullato, chiuso
La sua priorità: alta, media, bassa
A chi è in carico il ticket
A chi è stato assegnato il ticket
La tipologia del ticket
L’Account
La data di creazione
La data dell’ultima risposta
La stima del tempo di lavorazione in ore
Il tracking, ovvero il tempo registrato a cui le persone hanno lavorato al ticket interessato.
*Per eliminare la notifica segnalata basta cliccare sulla lettera raffigurata nella seguente icona:

Se la lettera raffigurata in basso a sinistra è di colore giallo, la notifica non è ancora stata letta e compare nell’elenco ticket, se è in verde, la notifica è stata letta e scompare.

Ricerca
Nel caso fossero presenti numerosi ticket e si desiderasse effettuare una ricerca più specifica rispetto a quella offerta tramite i filtri rapidi, sarà possibile premere sul pulsante “Ricerca” in alto a destra. Verranno così visualizzati dei filtri più precisi e personalizzabili in base alle necessità.
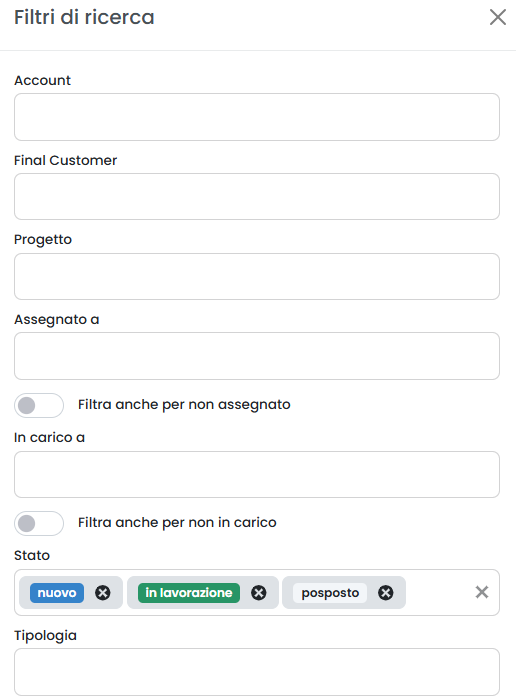
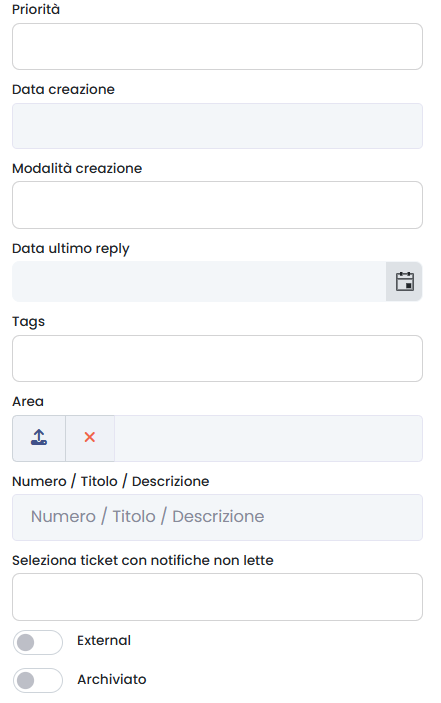
I filtri disponibili sono divisi per:
Account: l’azienda rivenditrice di un servizio/prodotto
Final Customer: cliente finale
Progetto
Assegnato a: a chi è assegnato il ticket
In carico a: l’incaricato del ticket
Stato del ticket: nuovo, in lavorazione, chiuso, annullato, sospeso
Tipologia
Priorità
La data di creazione da/a: per indicare un range di tempo in cui sono stati creati dei ticket
Modalità di creazione
Data dell’ultimo replay
Tags: parole chiave inserite nei ticket per velocizzare la ricerca
Area associata ai ticket
Il numero, titolo o descrizione del ticket
Seleziona ticket con notifiche non lette
Il flag «External» serve ad indicare al sistema di ricercare dei ticket destinati a fornitori esterni, mentre «Archiviato» per ricercare i ticket archiviati.
Widget e griglie
Ogni operatore può creare dei Widget per monitorare in tempo reale lo stato delle attività e dei compiti che deve svolgere in modo da mantenersi allineato con i piani programmati. Oltre ai widget, è possibile creare visualizzazioni specifiche tramite «Griglie» personalizzabili per operatore, in modo che le informazioni raccolte siano visualizzate specificatamente in base ai compiti di ogni operatore. Tutte queste azioni di personalizzazione possono essere eseguite tramite i tasti successivi a «Ricerca».
Per aggiungere ed utilizzare dei widget seguire la spiegazione contenuta in questa pagina:
Crea ticket
Tramite il tasto verde in basso a destra con il simbolo «+», è possibile creare manualmente un nuovo ticket che sarà visibile agli utenti autorizzati (preferenze inserite tramite la configurazione dei ruoli).
Durante la creazione del ticket si possono visualizzare quattro tab in alto a sinistra:
Ticket
Info
Allegati
Condivisione
Ticket
All’interno di questa sezione è possibile trovare vari campi da compilare:
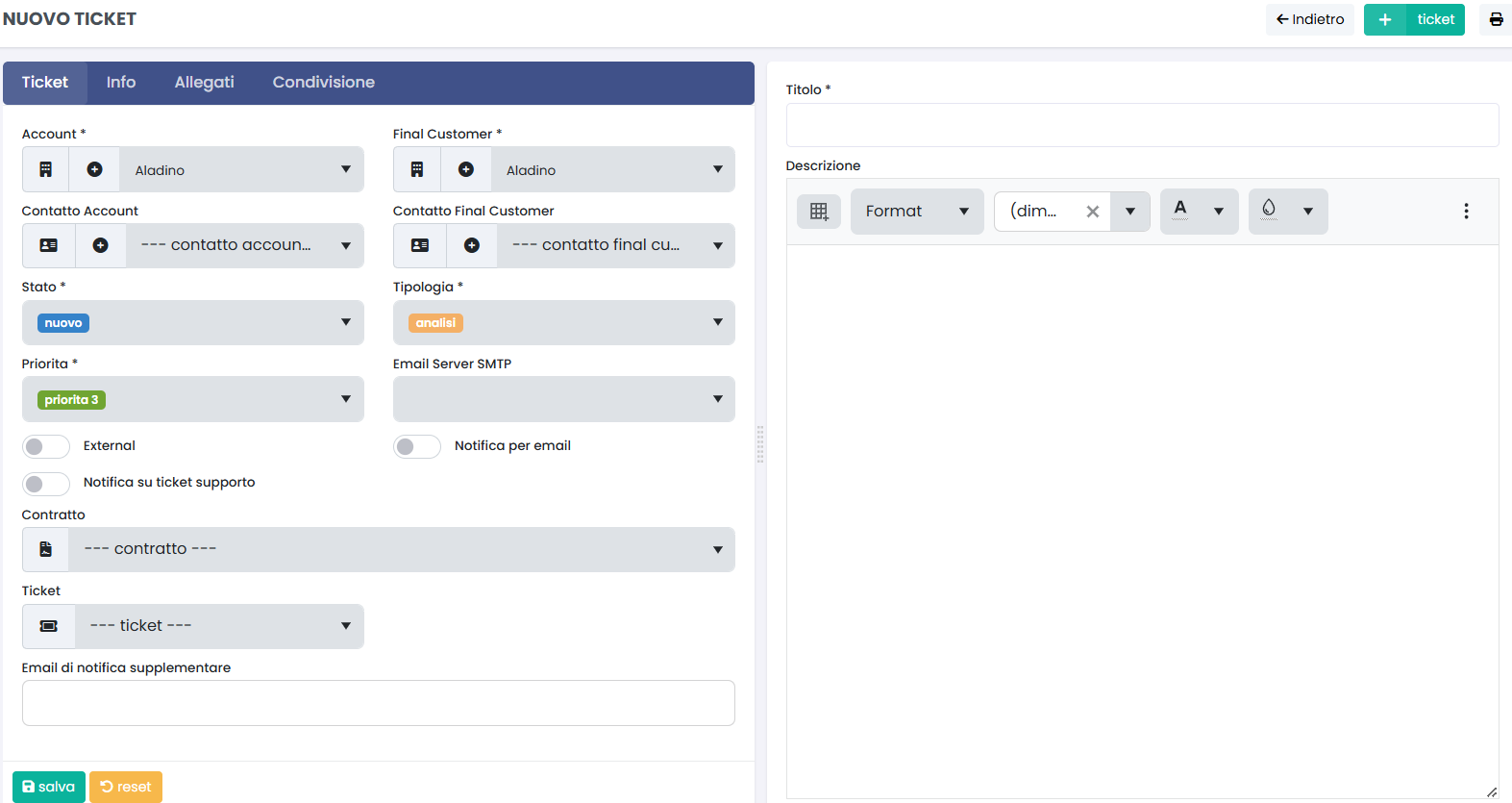
Account e Final Customer: i due campi «Account» e «Final Customer» sono obbligatori e indicano rispettivamente l’azienda referente che ha aperto il ticket e l’azienda su cui viene eseguita l’attività. Cliccando sull’icona a sinistra del «+» è possibile visualizzare più informazioni riguardanti l’azienda interessata:
info
asset
contatti associati
contratti collegati
offerte
opportunità
ordini
password
prepagati
progetti
ticket
Contatto Account e Contatto Final Customer: questi due campi servono per indicare i due contatti associati all’Account e al Final Customer. Il menu a tendina permette la scelta dei campi di inserimento.
Stato: campo obbligatorio, i ticket creati presentano lo stato «nuovo». Tale stato potrà essere cambiato in funzione delle attività eseguite («in lavorazione», «preso in carico», … ,»Chiuso»)
Tipologia: campo obbligatorio con il quale è possibile classificare il ticket per agevolarne il riconoscimento e la presa in carico da parte dei vari operatori. Le tipologie sono configurabili dall’utente.
Priorità: Le priorità (campo obbligatorio), personalizzabili dall’utente, identificano l’importanza del ticket e vengono visualizzate con colori diversi, anche questi configurabili dall’utente.
Email Server SMTP: tramite questa voce è possibile selezionare il server da cui si vorrà inviare la mail di notifica. Tutte le mail che verranno inviate o ricevute faranno riferimento all’email server SMTP inserito.
Notifica su ticket supporto: selezionando questo campo si abilita il sistema a inviare le notifiche. Le notifiche vengono inviate in funzione della configurazione fatta nella apposita sezione «sottoscrizioni e notifiche».
Notifica per email: selezionando questo campo si abilita il sistema a inviare le notifiche per email
External: se spuntato, serve ad indicare i ticket la cui risoluzione è destinata a fornitori esterni.
Contratto: nel caso in cui ci sia un contratto tra l’Account e il Final Customer inserito, si può inserire un contratto già esistente. Se nel contratto selezionato esiste uno SLA (Service Level Agreement) che ha priorità minima o superiore, verranno automaticamente associate le tempistiche del contratto.
Asset: l’inserimento di un asset rende più facile individuare il problema e velocizzare le operazioni di supporto. Si possono indicare altri ticket aperti e/o chiusi appartenenti all’account/final customer inseriti, in modo da correlare i ticket e aiutare a comprendere il problema.
Ticket: si possono indicare altri ticket aperti e/o chiusi appartenenti all’account/final customer inseriti, in modo da correlare i ticket e aiutare a comprendere il problema.
Email di notifica supplementare: tramite questa casella si potranno inserire altri contatti email a cui verrà notificata la creazione del nuovo ticket. - Titolo: nella casella «titolo» (obbligatoria) dovrà essere inserito il titolo con cui verrà visualizzato il ticket, in modo da fornire un’idea di quello di cui tratterà. Nel caso in cui il ticket venisse aperto tramite mail, il titolo corrisponderebbe all’oggetto. - Descrizione: nella «descrizione» sono presenti nel dettaglio le richieste del cliente e gli eventuali problemi da risolvere.
Nella parte inferiore è presente una sezione in cui sono specificate:
Data del tracking
Tracking
Tipologia
Il tracking è fatturabile
Descrizione alternativa del tracking (se lasciata vuota verrà utilizzata quella del ticket)
La compilazione del tracking fa in modo che lo stato del ticket passi da “nuovo” a “in lavorazione”.
Info
La sezione Info della maschera di creazione del ticket comprende:
Data creazione: data in cui è stato aperto il ticket
Data inizio stimata: data stimata per l’inizio della lavorazione del ticket
Data scadenza: data di scadenza del ticket
Data partenza SLA: data calcolata automaticamente da cui il sistema inizia a calcolare lo SLA associato al ticket.
Stima del ticket (in ore): in questa sezione è possibile inserire una stima in ore del tempo impiegato per risolvere il ticket interessato.
Utente in carico e Utente assegnato: un ticket può essere assegnato ad un utente. Un utente può prendere in carico il ticket sebbene non gli sia stato assegnato.
L’assegnazione e la presa in carico sono informazioni fondamentali per il controllo delle attività di gestione dei ticket.
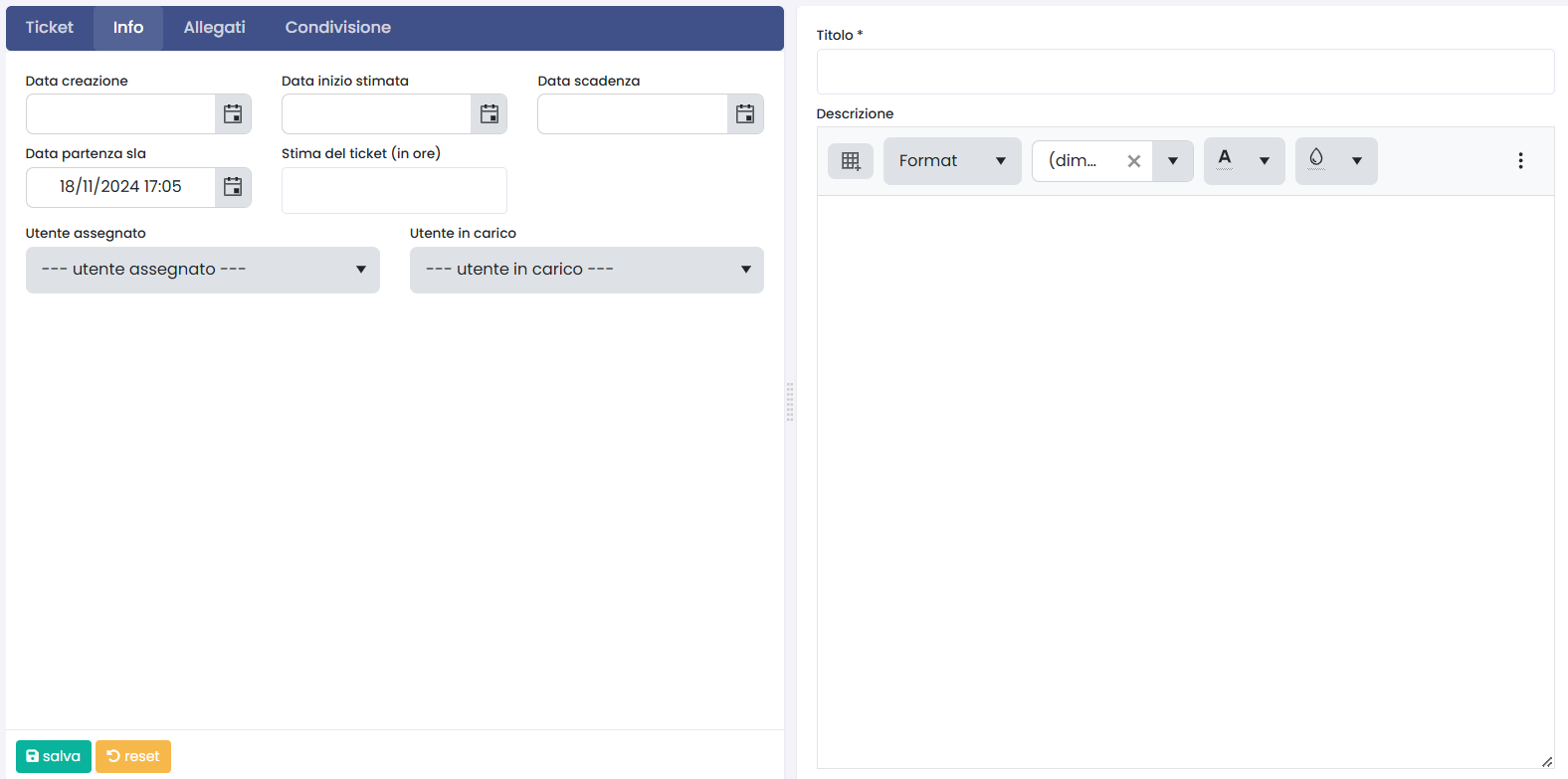
Allegati
In questa sezione è possibile aggiungere degli allegati che saranno poi visibili all’interno del ticket. Per aggiungere un allegato, cliccare sul pulsante «scegli file» e selezionare il file da caricare sul ticket. In questa sezione sono presenti anche tutti gli eventuali allegati presenti nelle mail importati dal sistema.
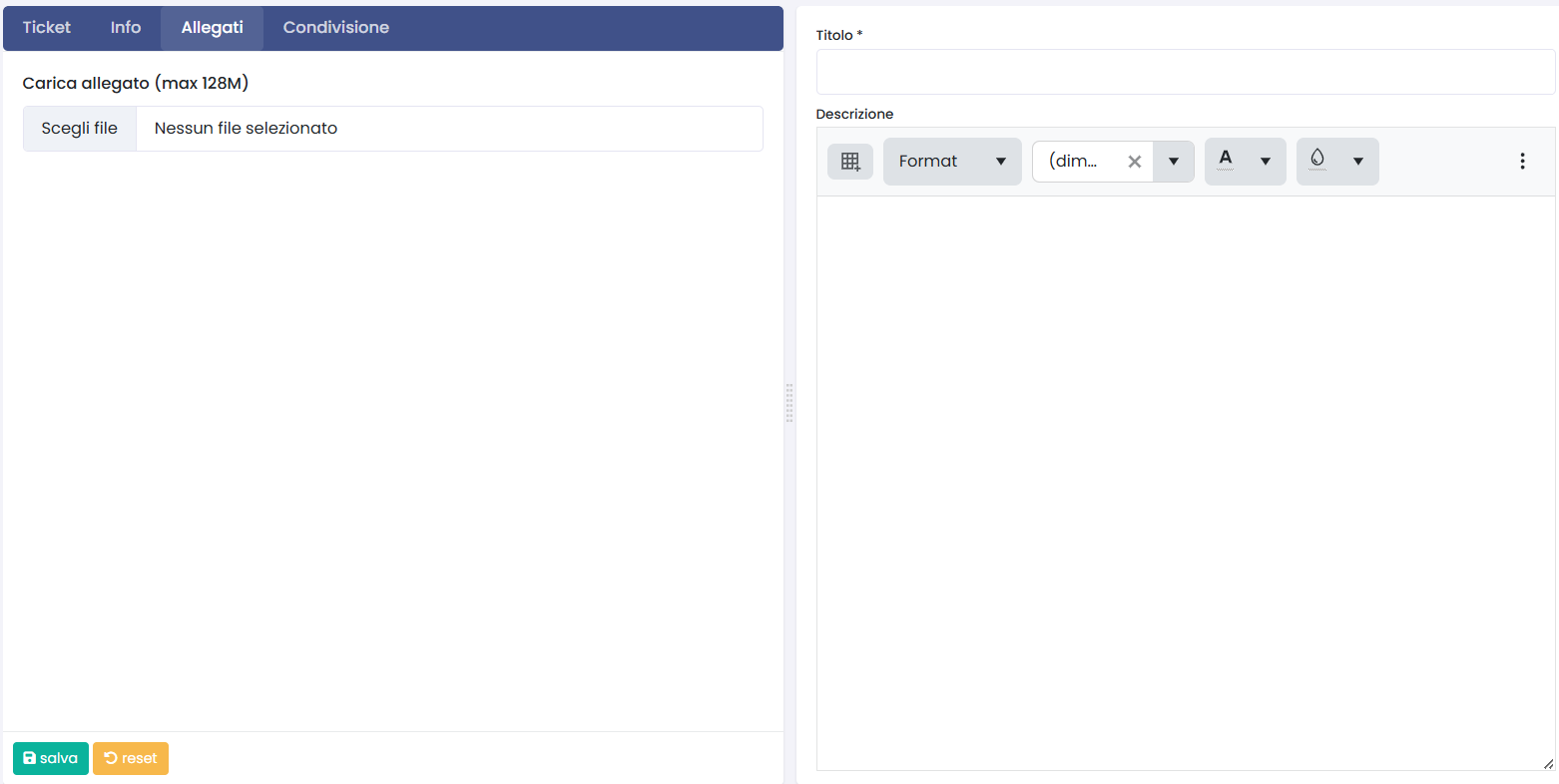
Condivisione
In quest’ultima sezione è possibile condividere il ticket creato anche con chi non ne ha la visibilità. È possibile dare la visibilità a singoli utenti oppure ad intere aree.
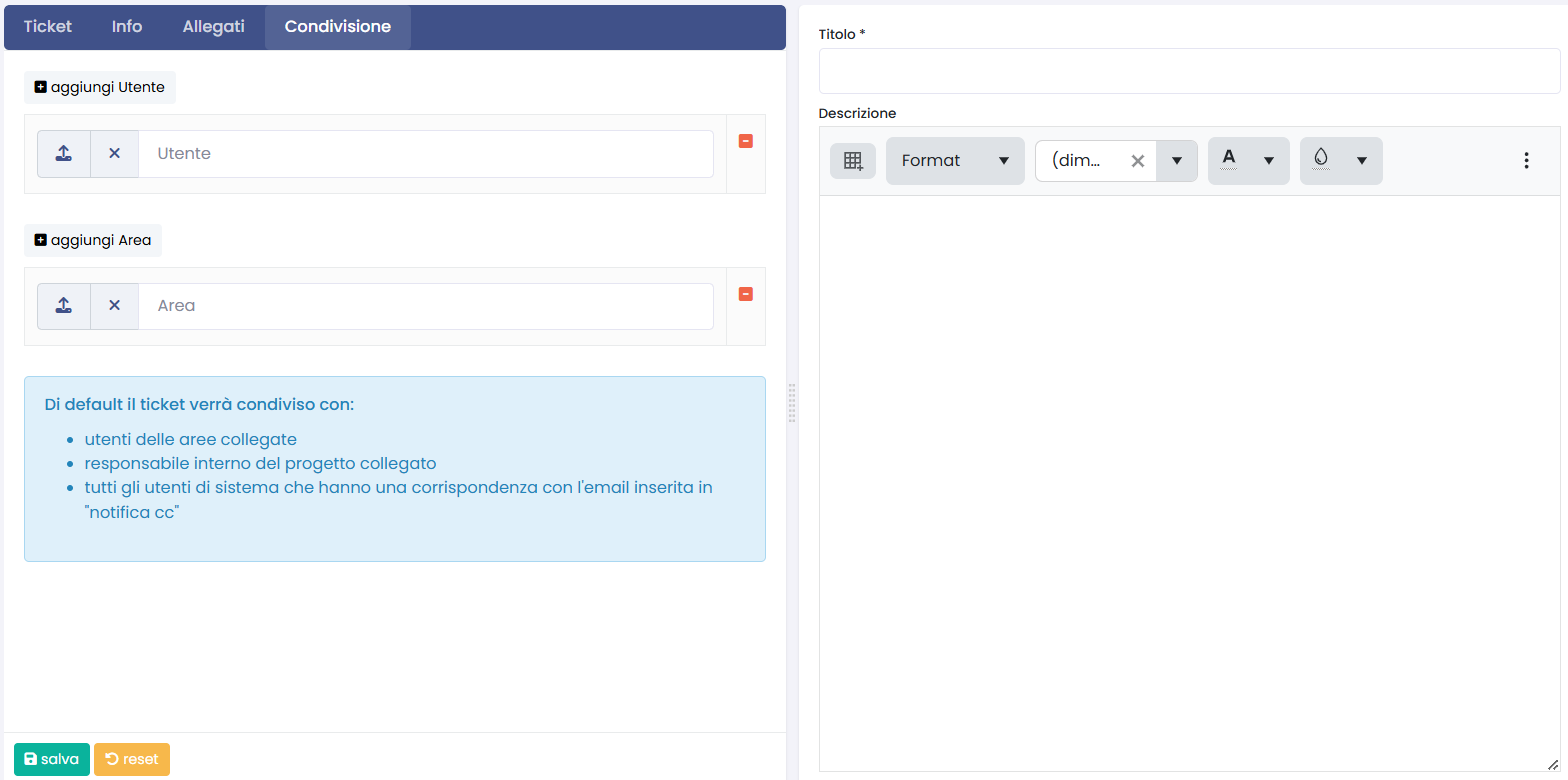
Salvataggio del ticket
Dopo aver compilato tutti i campi obbligatori richiesti (quelli segnati con l’asterisco «*») è possibile salvare e creare il ticket tramite il tasto “salva” in basso a sinistra. Una volta creato, premendo sul link del numero del ticket è possibile visionare, oltre a Info, Allegati e Condivisione, anche il Tracking se configurato precedentemente.
Presa in carico
Una volta emesso il ticket, agli utenti di competenza sarà possibile cliccare su di esso e poi, cliccando sul tasto arancione in basso a destra, prenderlo in carico. In questo modo nella colonna «in carico a» verrà visualizzato il nome dell’utente ha preso in carico il ticket, l’utente può decidere quando cambiare lo stato del ticket.

Per ogni ticket creato è visualizzato un box messaggi, utile per la comunicazione di avvisi riguardanti il ticket. È possibile impostare il messaggio come nota interna o risposta pubblica. Per spedire il messaggio creato basta cliccare su “Rispondi”, verrà quindi visualizzato il messaggio con il nome e cognome di chi lo ha inviato, la data e l’ora, lo stato del ticket e la tipologia di risposta (interna o pubblica). È possibile citare i messaggi ricevuti tramite l’icona in alto a destra di citazione.
Nel caso in cui venga selezionata “nota interna”, non verrà inviata alcuna mail. Selezionando invece “risposta pubblica”, il messaggio verrà notificato alla mail dell’utente che ha creato il ticket e all’utente che si trova assegnato il ticket. È anche possibile aggiungere altri indirizzi mail. Oltre a scrivere il testo, esiste la possibilità di allegare un file e/o di mettere in pausa lo SLA tramite la spunta “Metti in pausa lo SLA collegato”. Oltre al tasto “Rispondi” sono presenti le opzioni “cambia lo stato del ticket” in “in lavorazione”, “chiuso”, “annullato” e un menu di opzioni contenente la lista di persone a cui è possibile assegnare il ticket, cambiando quindi la persona incaricata.
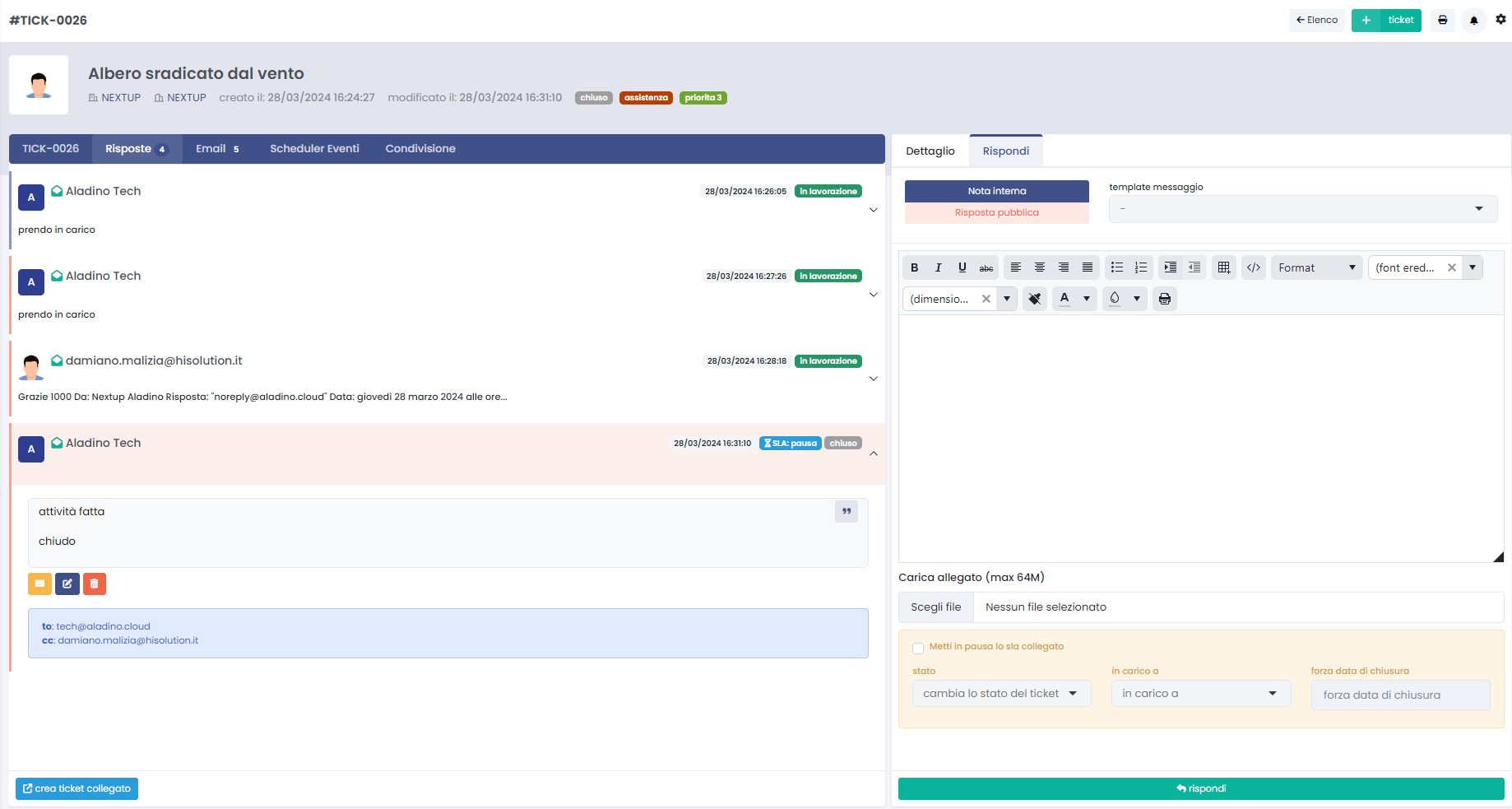
Modifica Ticket
Per modificare le informazioni all’interno di un ticket è necessario cliccare sul link del numero e successivamente sul tasto «modifica» in basso a sinistra. Dopo aver effettuato le modifiche, cliccare sul tasto «salva».
Apertura ticket da email o sito web
La piattaforma consente ad un cliente di aprire un ticket in vari modi. I più comuni sono tramite l’invio di una email ad una specifica casella di posta oppure attraverso l’accesso alla piattaforma nella sezione Ticket all’interno della parte di supporto. Per l’apertura automatica dei ticket, il sistema si basa sull’indirizzo email a cui arrivano i messaggi e, nel caso questo fosse adibito alla generazione di ticket, creerà automaticamente un ticket riportando le informazioni del mittente e la richiesta presente nella mail. Il ticket generato sarà indirizzato automaticamente all’area di competenza collegata all’indirizzo email destinatario. Ciò permette di ottimizzare notevolmente i tempi, evitando la lettura di ogni mail e l’inserimento manuale di ogni ticket. Inoltre, si può indicare nel menu azioni – se il ticket arriva da uno specifico email server – la tipologia e la priorità del ticket. In questo caso, se è presente un contratto, viene associato automaticamente. È possibile prevedere altre modalità di inserimento come, ad esempio, da specifici form presenti su siti internet.
Trace
Trace Inbound
Descrizione del servizio
Il modulo Kalliope Trace consente di gestire le chiamate inbound permettendo all’operatore di raccogliere e visualizzare una serie di informazioni relative al cliente associato al numero chiamante. Quest’ultimo viene automaticamente riconosciuto e, sulla base dei contatti già salvati nella piattaforma, vengono fornite le informazioni necessarie all’operatore per gestire al meglio la telefonata. Le informazioni disponibili variano dal nome del cliente o dell’azienda alla presenza di ticket aperti o chiamate già registrate.
Le chiamate salvate sono visualizzate in un unico basket affinché non si perdano note o descrizioni prese per ogni chiamata e per cui è stata utilizzata la schermata del modulo.
Maschera Chiamate
In base ad una specifica configurazione fatta sul KCTI presente sul proprio PC (impostazioni -> azioni automatiche -> apertura url dinamica) e una preferenza indicata su Kalliope Nexus, un operatore che riceve o risponde alla chiamata visualizzerà sul proprio monitor una pagina del browser contenente la maschera di Kalliope Nexus. La maschera contiene alcuni campi precompilati in modo da agevolare il riconoscimento dell’azienda e del suo stato finanziario.
Questo avviene nel momento in cui l’azienda risulta registrata nella sezione «Aziende» e quindi viene riconosciuta dal sistema, al contrario, l’operatore avrà la possibilità di inserire semplicemente i dati del chiamante e quindi registrare l’azienda.
Nella figura in basso è possibile osservare un esempio di chiamata da parte di un numero non riconosciuto dal sistema. In questo caso è l’operatore a creare l’azienda collegata cliccando sull’icona della matita a destra della «i». In questo modo dovranno essere inseriti i dati di ragione sociale, codice e partita iva.
Tramite le spunte è possibile: aggiungere il numero in blacklist, associare il numero all’azienda e associare il numero al referente.
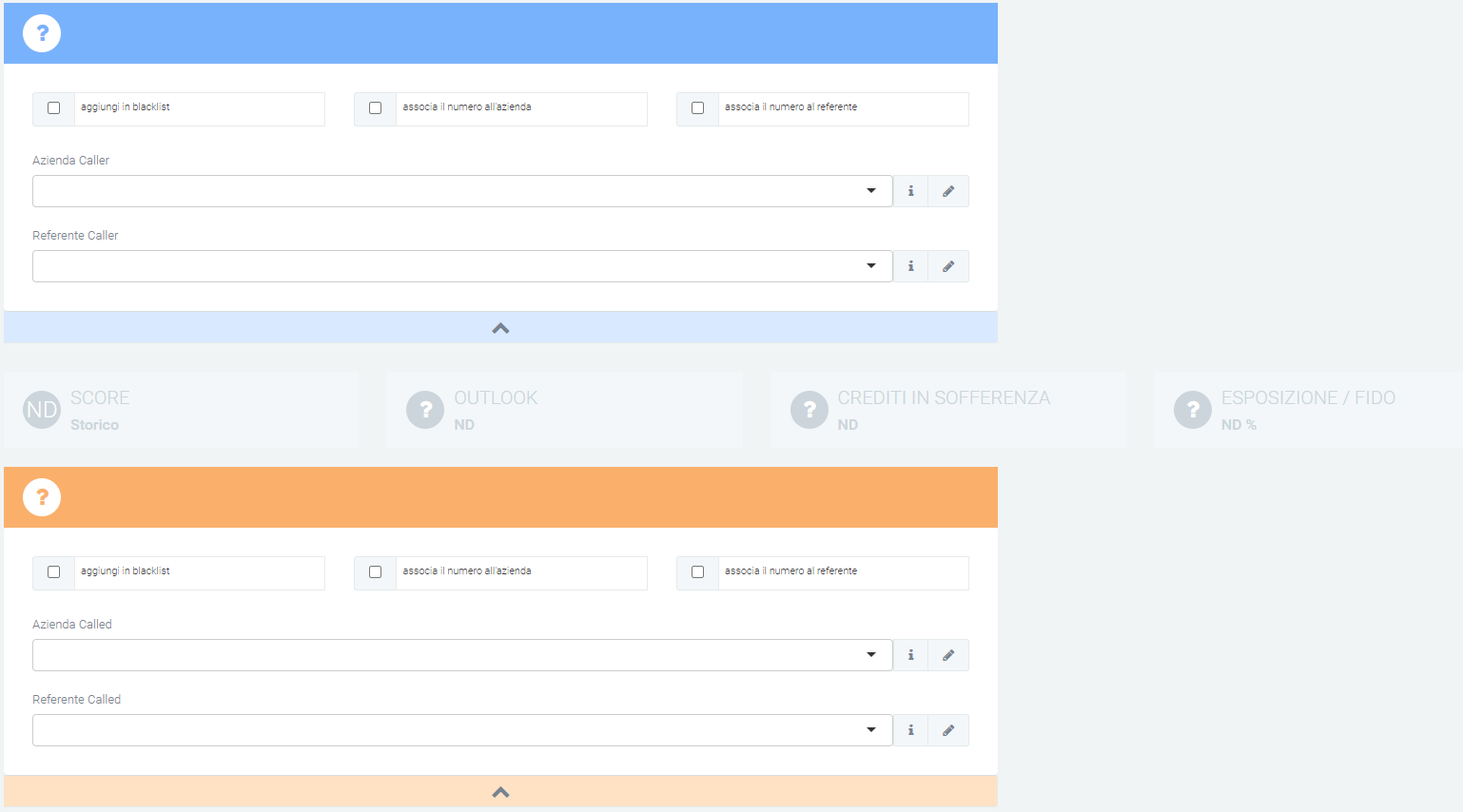
Nel caso in cui il chiamante fosse già registrato nella piattaforma, i campi precedentemente vuoti verranno compilati automaticamente e i colori della parte finanziaria cambieranno automaticamente per rendere migliore la lettura.
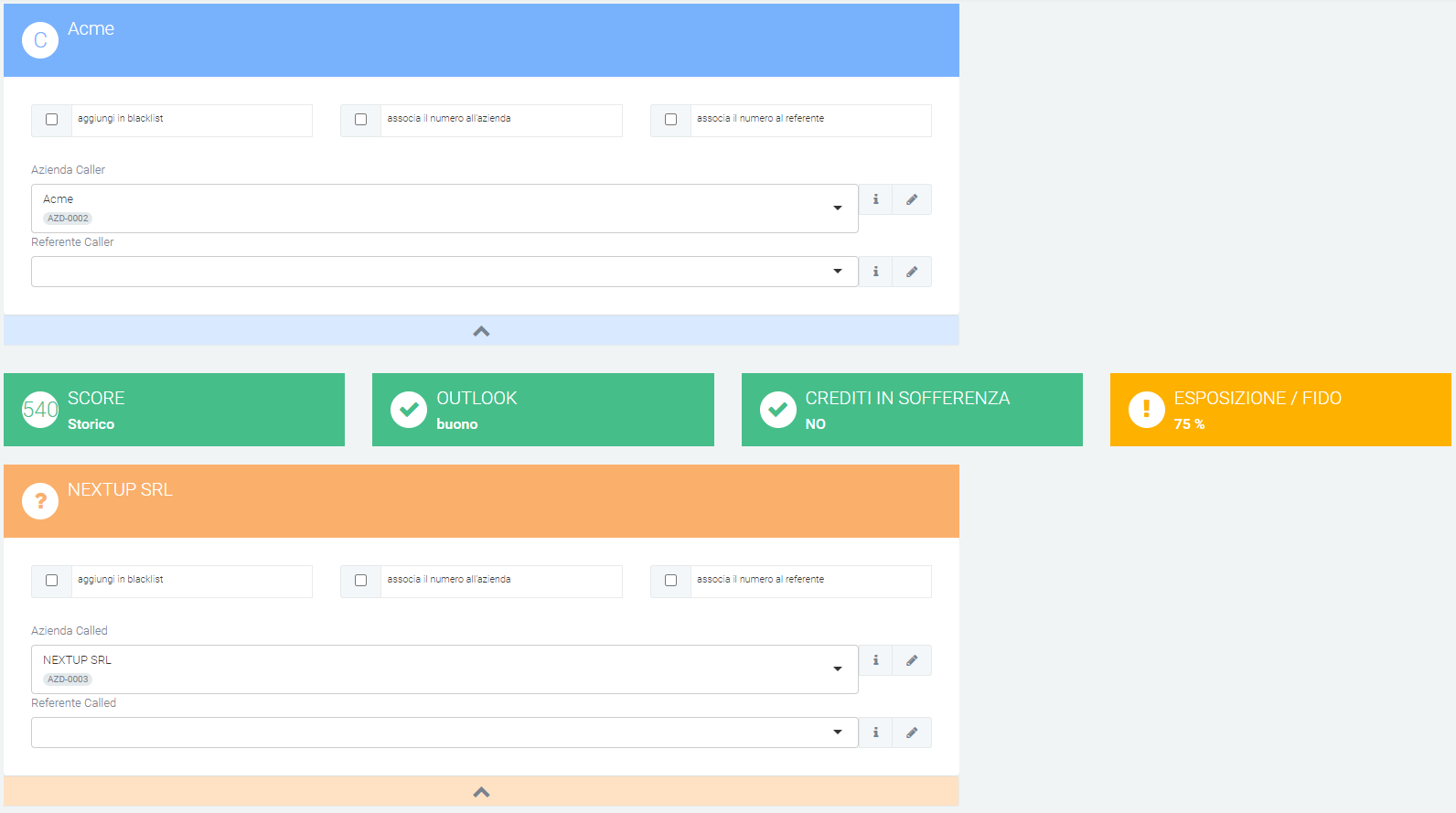
In entrambi i casi, l’url che verrà aperto dalla KCTI grazie alla configurazione di «apertura url dinamico» sarà il seguente:
indirizzio_di_aladino/chiamataInbound/main/edit/?caller=<callernum>&callername=<callername>&callercompany=<callercompany>&callerunit=<callerunit>&extenNum=<extenNum>&queueName=<queueName>&uid=<uid>&called=<callednum>
Elenco delle chiamate ricevute
La seconda principale funzione di questa sezione consiste nell’elenco delle chiamate gestite in ingresso. Questo permette di visualizzare diverse informazioni, con la possibilità di collegarle e visualizzarle nella maschera «chiamata», precedentemente citata con i relativi dati. Le informazioni contenute nelle colonne consistono in:
numerazione
ragione sociale dell’azienda chiamante (CALLER)
ragione sociale dell’azienda chiamata (CALLED)
descrizione della chiamata
propietario
caller (nemero)
called (numero)
tipologia
data e ora di inizio della chiamata
data e ora di termine della chiamata

Da questa sezione sarà possibile visualizzare il dettaglio di ogni chiamata semplicemente cliccando sul numero che la identifica (evidenziato in blu sotto nella colonna «numerazione»). In questo modo saranno visibili le informazioni sulle aziende (caller e called), le note prese dall’operatore, la descrizione, la tipologia associata e il grado di priorità inserito, oltre alla data e all’ora di inizio e di fine della chiamata.
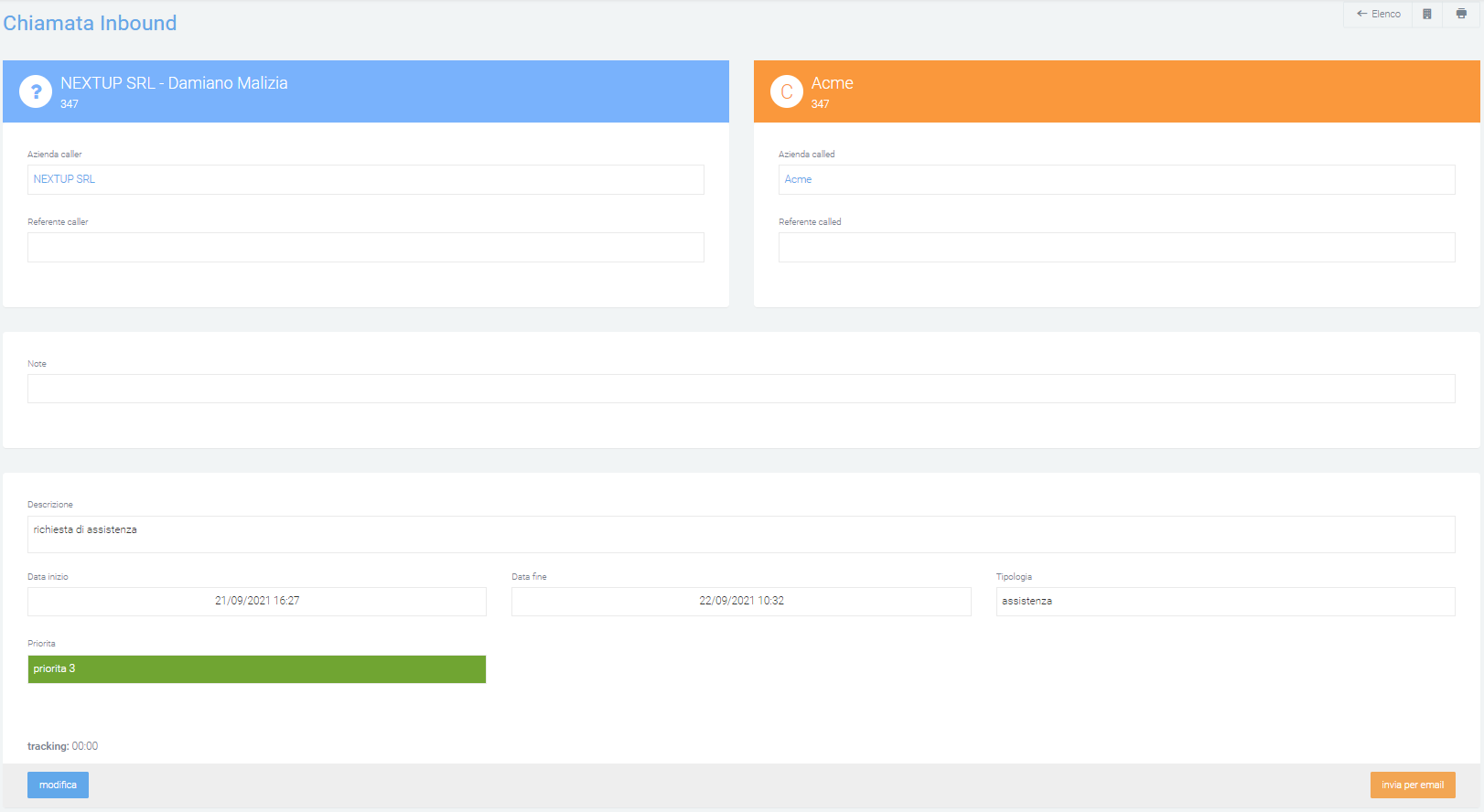
Nella parte inferiore di questa maschera saranno disponibili due tasti: uno sulla sinistra ed uno sulla destra. Il primo (a sinistra) «modifica», abilita l’utente ad effettuare modifiche alla chiamata, con la possibilità anche di eliminarla cliccando sul tasto rosso «elimina».
In questa maschera è possibile visualizzare dei grafici riassuntivi, che possono essere abilitati tramite le «Preferenze di sistema».
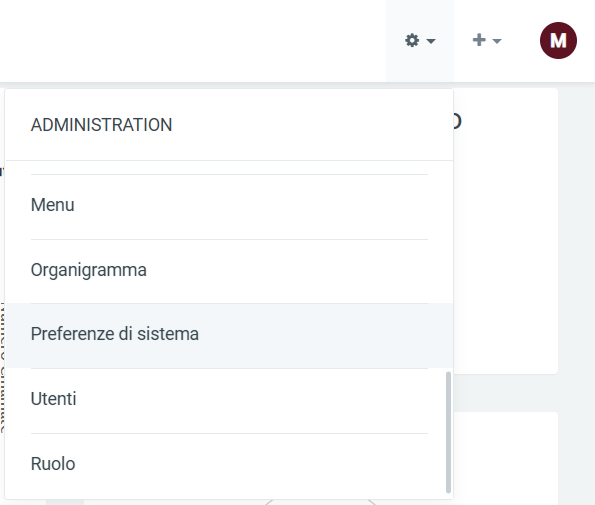
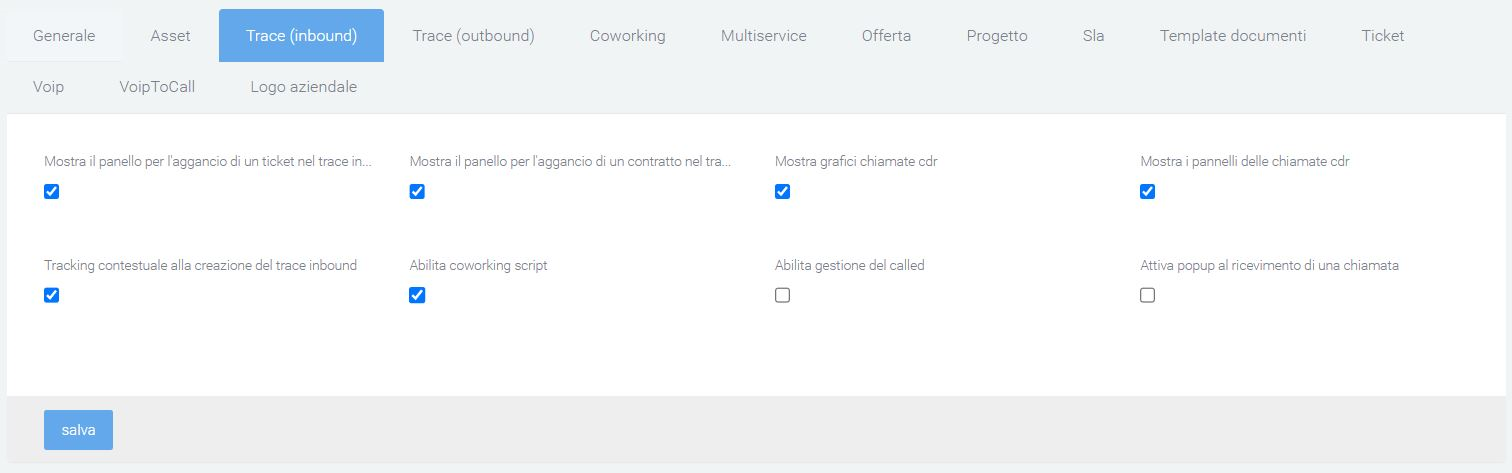
I grafici permettono di visualizzare: report storico chiamate, chiamate in ingresso/uscita, agganciare un ticket, agganciare un contratto, visualizzare uno script ecc.
Dopo aver effettuato le modifiche alla chiamata, cliccare su «salva» per salvarle o su «dettaglio» per uscire dalla maschera di modifica senza salvare.
Il secondo tasto invece (destra), «invia per email» permetterà di selezionare il template del messaggio, il mittente, il destinatario e specificare oggetto e descrizione.
Griglie e widget
Dalla pagina principale della sezione, dove è visibile l’elenco, potrà essere variata la visualizzazione delle informazioni in elenco cambiando la griglia utilizzata tramite il tasto «griglie disponibili» e selezionando la griglia desiderata. Per creare una nuova griglia, premere su «+ nuova griglia».
Per aggiungere ed utilizzare dei widget seguire la spiegazione contenuta in questa pagina:
Trace Outbound
Descrizione del servizio
Il modulo Kalliope Trace permette di gestire le chiamate outbound, ovvero chiamate effettuate dall’operatore verso un cliente, quindi in uscita rispetto alla centrale telefonica. Anche in questo modulo, come in «Trace Inbound», viene effettuata la registrazione dei dati delle chiamate e l’apertura automatica di una maschera di riconoscimento. A differenza del modulo precedente, non sarà presente la maschera per l’azienda chiamante (essendo sempre la stessa) ma solo quella dell’azienda chiamata (CALLED).
Maschera Chiamata
Anche in questo servizio quindi l’automazione dell’apertura della maschera all’avvio della chiamata è dovuta alla configurazione della centrale telefonica, che questa volta genererà il seguente url:
nome_azienda.aladino.cloud/chiamataOutbound/main/edit/?caller=<callernum>&callername=<callername>&callercompany=<callercompany>&callerunit=<callerunit>&extenNum=<extenNum>&queueName=<queueName>&uid=<uid>&called=<callednum>
Questa schermata sarà disponibile anche cliccando il tasto verde «+» in basso a destra.
Come per le chiamate inbound, l’operatore potrà creare una nuova azienda per il contatto che ha chiamato, e che quindi non è stato riconosciuto dal sistema, semplicemente cliccando sull’icona della matita a destra della «i» nella riga «azienda called» o «referente called».
Verranno automaticamente popolati i campi finanziari dell’azienda (socre, outlook, crediti in sofferenza e esposizione/fido) e colorati adeguatamente per renderli intuitivi. L’utente potrà sempre modificare i campi sottostanti, allegare dei documenti, scrivere una descrizione o aggiungere delle note.
A differenza del modulo delle chiamate inbound, in questo modulo vengono visualizzate tutte le chiamate effettuate allo stesso called tra le ultime 50, con informazioni quali:
unique id
data e ora di inizio
numero caller
numero called
stato
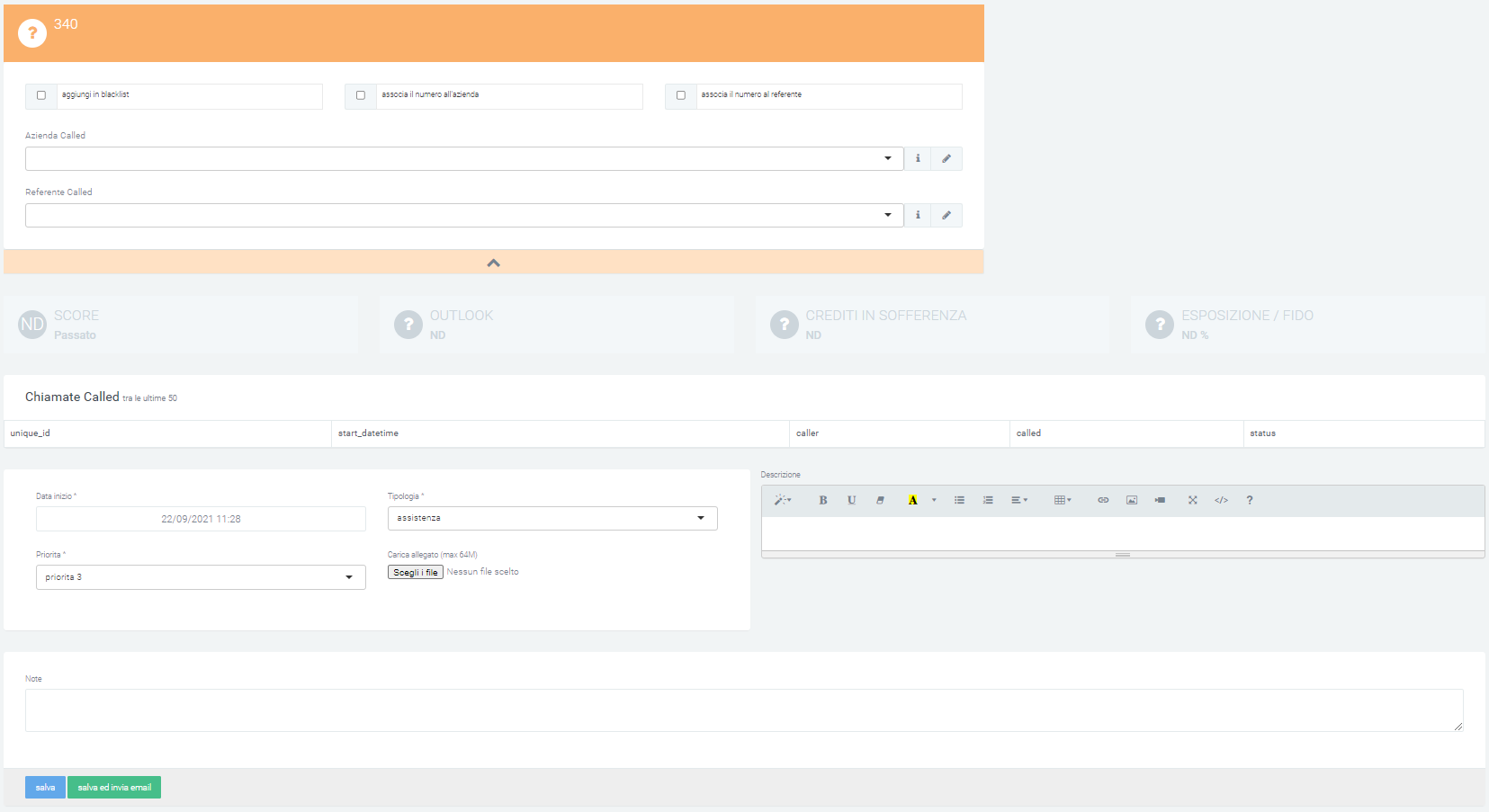
Una volta terminata la chiamata, premere su «salva» per memorizzarla nell’elenco o su «salva ed invia email» per inviare mail (si aprirà una maschera con i campi di una classica mail da compilare) e salvarla.
Elenco
L’elenco visibile appena aperta la pagina della sezione, è uguale a quello della sezione delle chiamate inbound, fatta eccezione per la ragione sociale del caller che non sarà presente. Le informazioni contenute nella griglia sono:
numerazione
ragione sociale dell’azienda chiamata (CALLED)
descrizione della chiamata
propietario
caller (nemero)
called (numero)
tipologia
data e ora di inizio della chiamata
data e ora di termine della chiamata

È possibile visualizzare la maschera di dettaglio di ogni chiamata cliccando sul numero nella colonna «numerazione». In questo modo saranno visibili le informazioni sull’azienda, le note prese dall’operatore, la descrizione, la tipologia associata e il grado di priorità inserito, oltre alla data e all’ora di inizio e di fine della chiamata.
Come nelle chiamate Inbound, nella parte inferiore di questa maschera saranno disponibili due tasti: uno sulla sinistra ed uno sulla destra. Il primo (sinistra) «modifica», abilita l’utente ad effettuare modifiche alla chiamata, con la possibilità di eliminarla cliccando sul tasto rosso «elimina». In questa maschera è possibile visualizzare dei grafici riassuntivi, che possono essere abilitati tramite le «Preferenze di sistema».
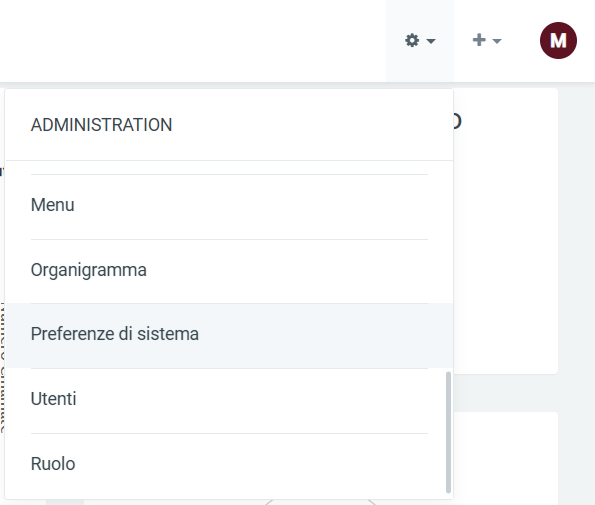
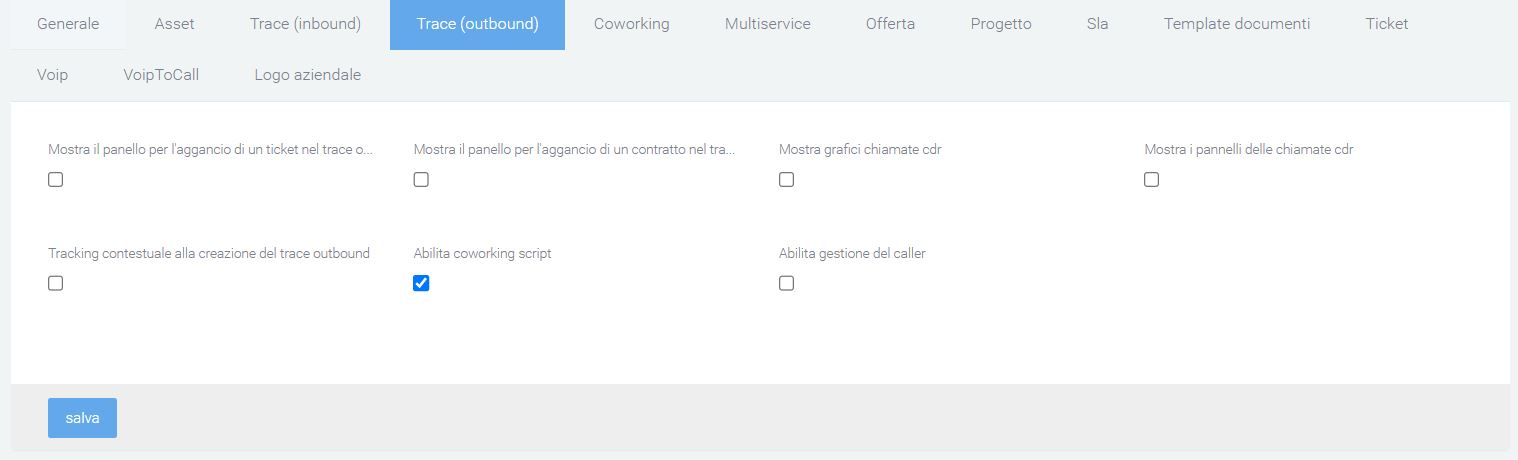
I grafici permettono di visualizzare: report storico chiamate, chiamate in ingresso/uscita, agganciare un ticket, agganciare un contratto, visualizzare uno script ecc. Dopo aver effettuato le modifiche alla chiamata, cliccare su «salva» per salvarle o su dettaglio per uscire dalla maschera di modifica senza salvare.
Il secondo tasto invece (destra), «invia per email» permetterà di selezionare il template del messaggio, il mittente, il destinatario e specificare oggetto e descrizione.
Griglie e widget
Dalla pagina principale della sezione, dove è visibile l’elenco, potrà essere variata la visualizzazione delle informazioni in elenco cambiando la griglia utilizzata tramite il tasto «griglie disponibili» e selezionando la griglia desiderata. Per creare una nuova griglia, premere su «+ nuova griglia».
Per aggiungere ed utilizzare dei widget seguire la spiegazione contenuta in questa pagina:
Outbound
Descrizione del servizio
Il modulo Outbound consente di pianificare e gestire campagne telefoniche in uscita (outbound) per promuovere iniziative di fidelizzazione aziendale. Le campagne si rivolgono a specifici target e sono gestite da operatori dedicati.
Visualizzazione Campagne (elenco)
L’elenco delle campagne è visualizzabile dal menu “Outbound > Campagna” e mostra tutte le campagne che sono state create.
Ognuna riporta le informazioni necessarie al riconoscimento immediato:
Codice campagna: Codice identificativo
Nome
Modalità
Utente supervisore: Responsabile della campagna
Codice fatturazione
Data scadenza
Tipologia
Num. Target: Numero di clienti da richiamare
Visualizza target: Lista dei target
Stato campagna: Nuova, terminata, in pausa o in lavorazione

Creazione nuova campagna
Per creare una nuova campagna, dall’elenco, premere su “+ Campagna”.

La maschera di creazione «Campagna» permette di compilare la campagna inserendo:
Codice: Codice identificativo della campagna
Nome: Nome della campagna
Supervisore: Responsabile della campagna
Codice fatturazione: Facoltativo. Precedentemente utilizzato per identificare la campagna e accedere ai relativi report, ora sostituito dalla Dashboard.
Data scadenza: Indica il giorno in cui si conclude la campagna
Secondi di wrap-up alla risposta: Numero di secondi di attesa per l’operatore prima di prendere un’altra chiamata
Modalità chiamata: Default “progressive” / Manual (sul profilo operatore - Voip Profilo Operatore - appariranno le chiamate da effettuare manualmente)
- Versione click2call
Chiamata diretta e callback operatore: Kalliope Nexus avvia una chiamata verso un cliente e alla risposta il sistema connette l’operatore disponibile
Chiamata su risposta dell’operatore: Il sistema contatta il primo operatore libero. Quando l’operatore risponde, viene effettuata automaticamente la chiamata verso il cliente
Numero massimo di target: Massimo numero di target da far visualizzare all’operatore per il ricontatto (Appaiono sul profilo operatore)
Descrizione: Descrizione della campagna
Operatori: Operatori che gestiscono la campagna
Orario: Orari e i giorni in cui partiranno le chiamate della campagna
Testo messaggio audio
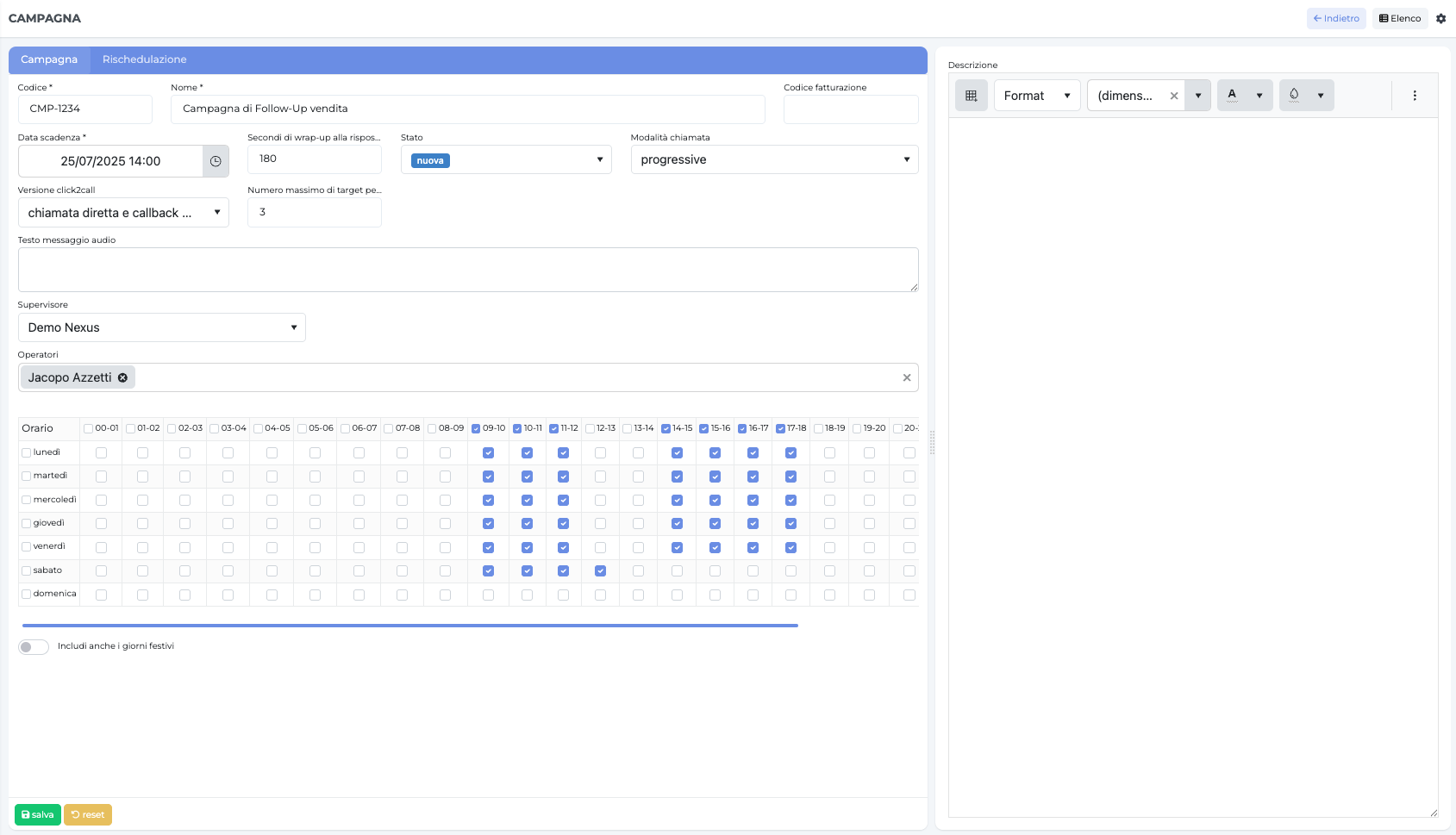
Nota
Se è impostata una data scadenza della campagna, dal momento in cui effettivamente scade, la campagna passa allo stato “conclusa”. Questo indipendentemente dal completamento delle chiamate ai contatti target.
La maschera di creazione «Rischedulazione» permette di configurare:
Numero di chiamate per lo stesso target prima che non venga più considerato: se, dopo aver provato a chiamare un target n volte, non risponde, non viene più ricontattato
In caso di cliente occupato rischedula automaticamente dopo n. minuti: dopo quanti minuti viene rischedulata la chiamata nel caso di stato «busy»/»occupato»
In caso di non risposta del cliente rischedula automaticamente dopo n. minuti: dopo quanti minuti viene rischedulata la chiamata nel caso in cui il cliente non risponde
In altri casi rischedula automaticamente dopo n. minuti
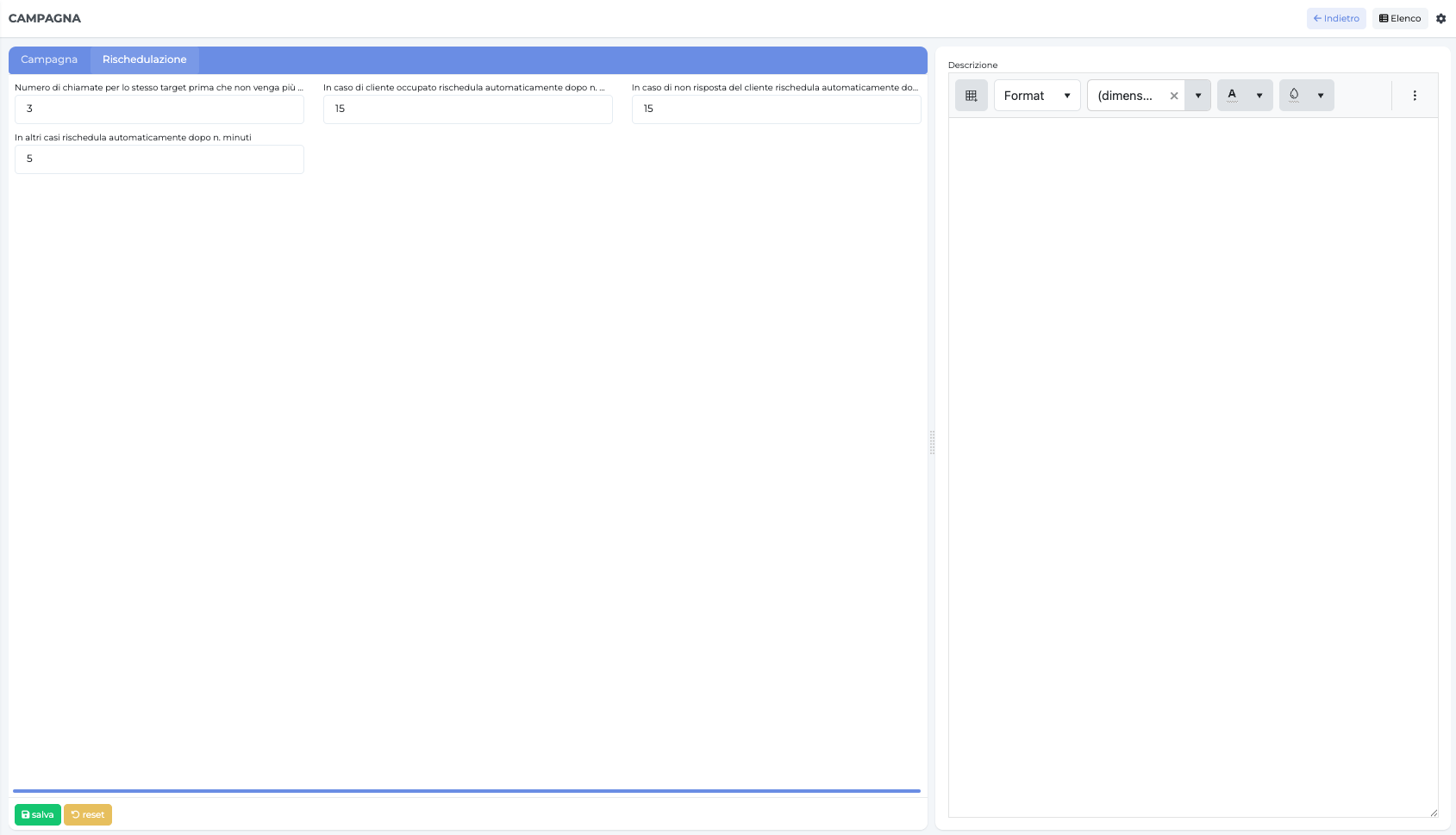
Target
I target rappresentano i clienti finali della campagna, ovvero coloro che verranno richiamati. La lista dei target è raggiungibile dall’elenco delle campagne o dalla dashboard (pulsante “Visualizza target”).

Per creare i target si può procedere secondo diverse modalità:
Importazione di un file Excel: dopo l’esportazione del template con codice campagna (vedi immagine sotto) è necessario compilare il codice, il numero di telefono e la ragione sociale obbligatoriamente. In questo modo, tramite “Import XLSX” è possibile effettuare l’importazione massiva dei target
Caricamento tramite API: carica i target in formato JSON
Aggiunta manuale: attraverso il pulsante + target / modifica lista
Importazione:
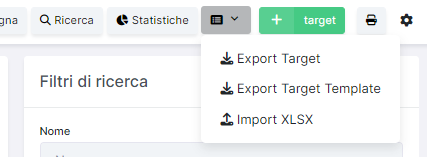
Aggiunta manuale:
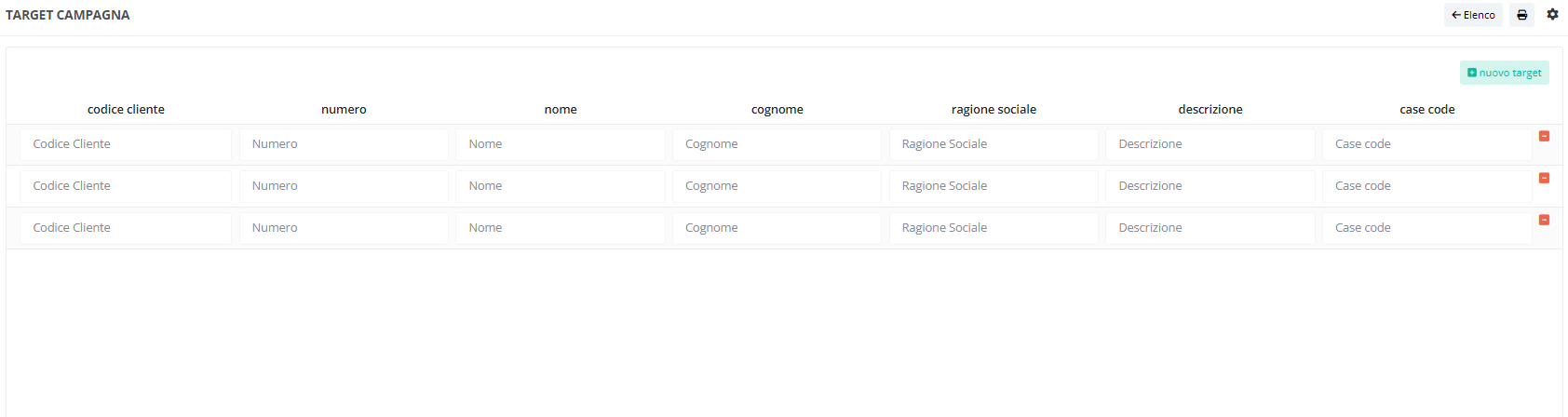
Importazione tramite Dataset - Lead
Oltre alle modalità di importazione descritte in precedenza, è possibile importare tramite dataset, quindi selezionare direttamente i target dal dataset dei «Leads». Questi derivano dalla sezione «Vendite», dove è presente la voce «Leads», ovvero i potenziali clienti.
Campi
All’interno della maschera è possibile selezionare i campi desiderati, che poi corrisponderanno ai campi del Target. Es. Nell’immagine al campo «Nominativo» del target facciamo corrispondere il campo «Nominativo» dei Leads.
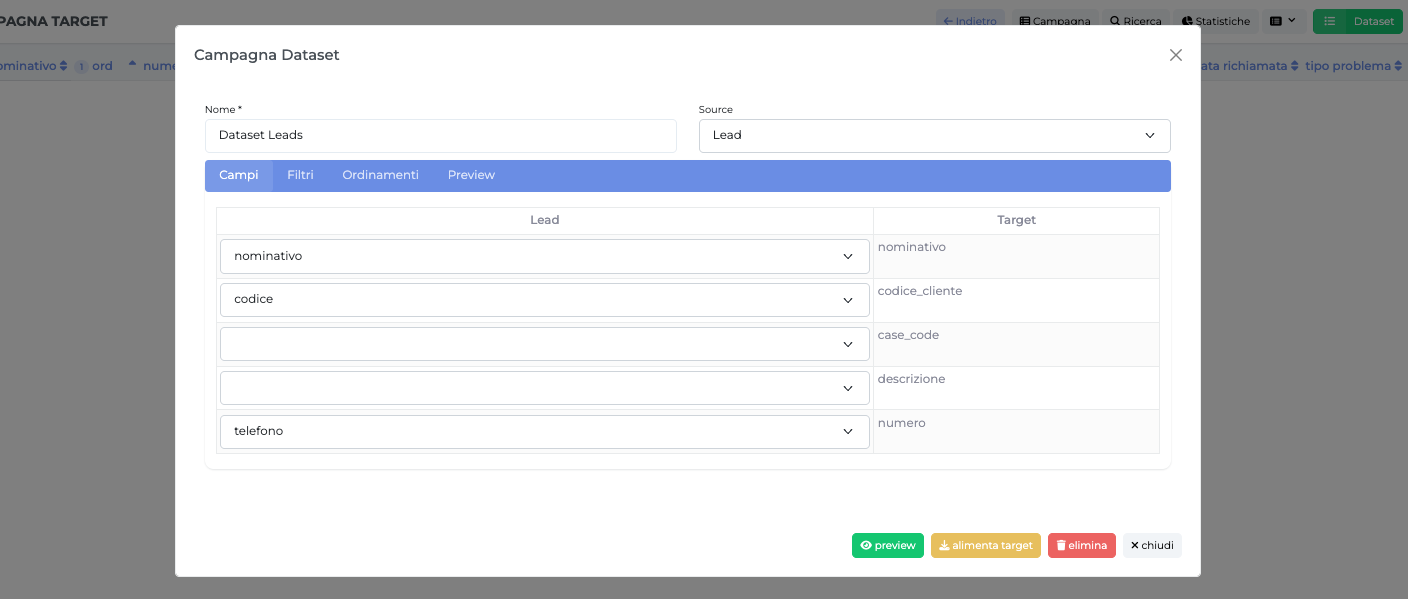
Filtri
I filtri permettono di selezionare Lead specifici a partire da condizioni particolari
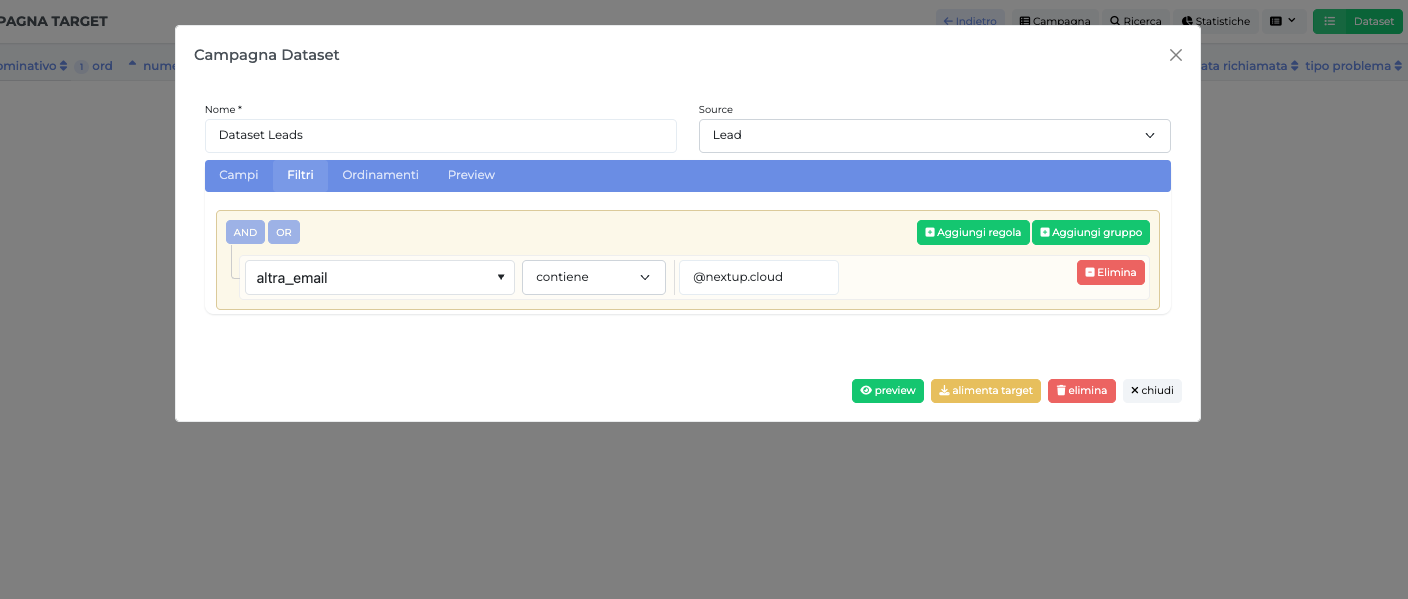
Ordinamenti
È possibile ordinare i Campi dei Lead in base a criteri a scelta, quindi determinando ad esempio l’ordine delle chiamate.
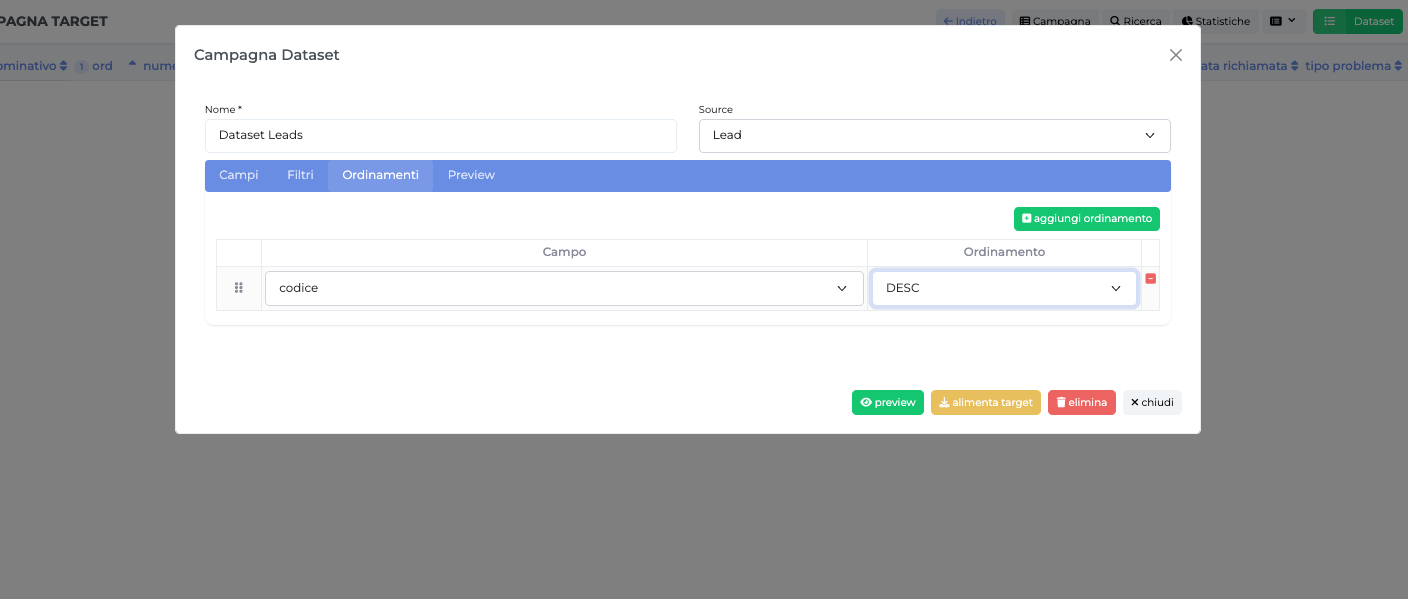
Preview
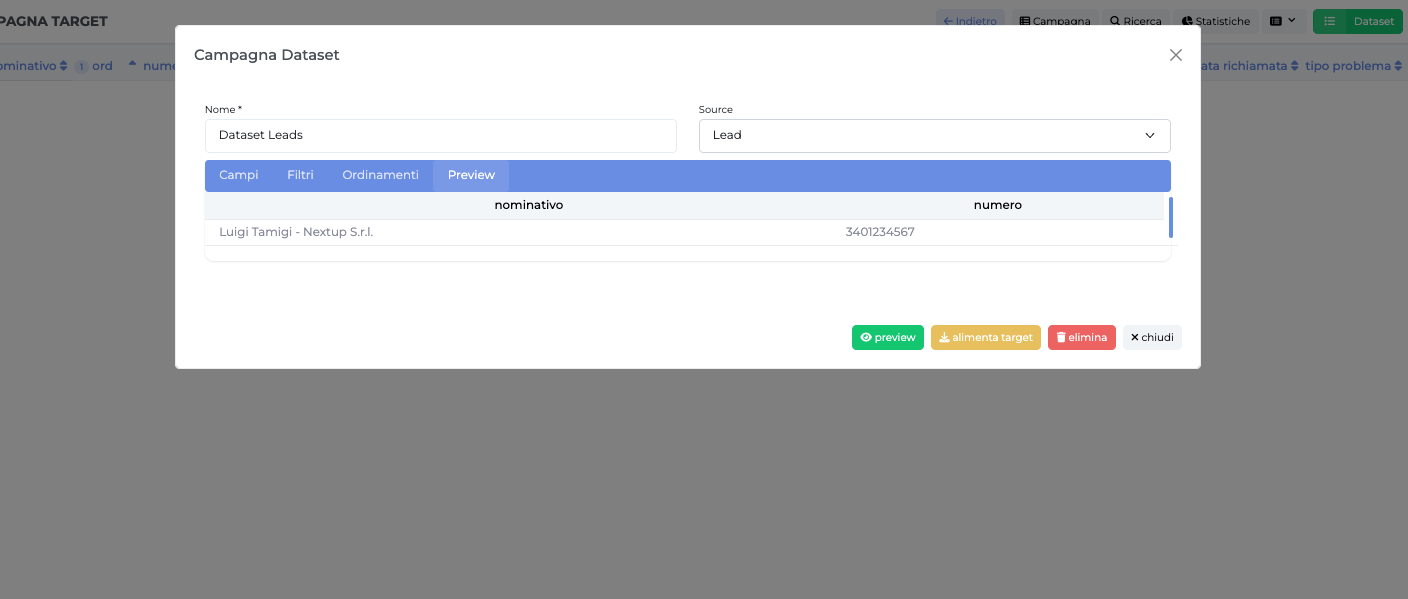
Visualizzazione complessiva della campagna conclusa
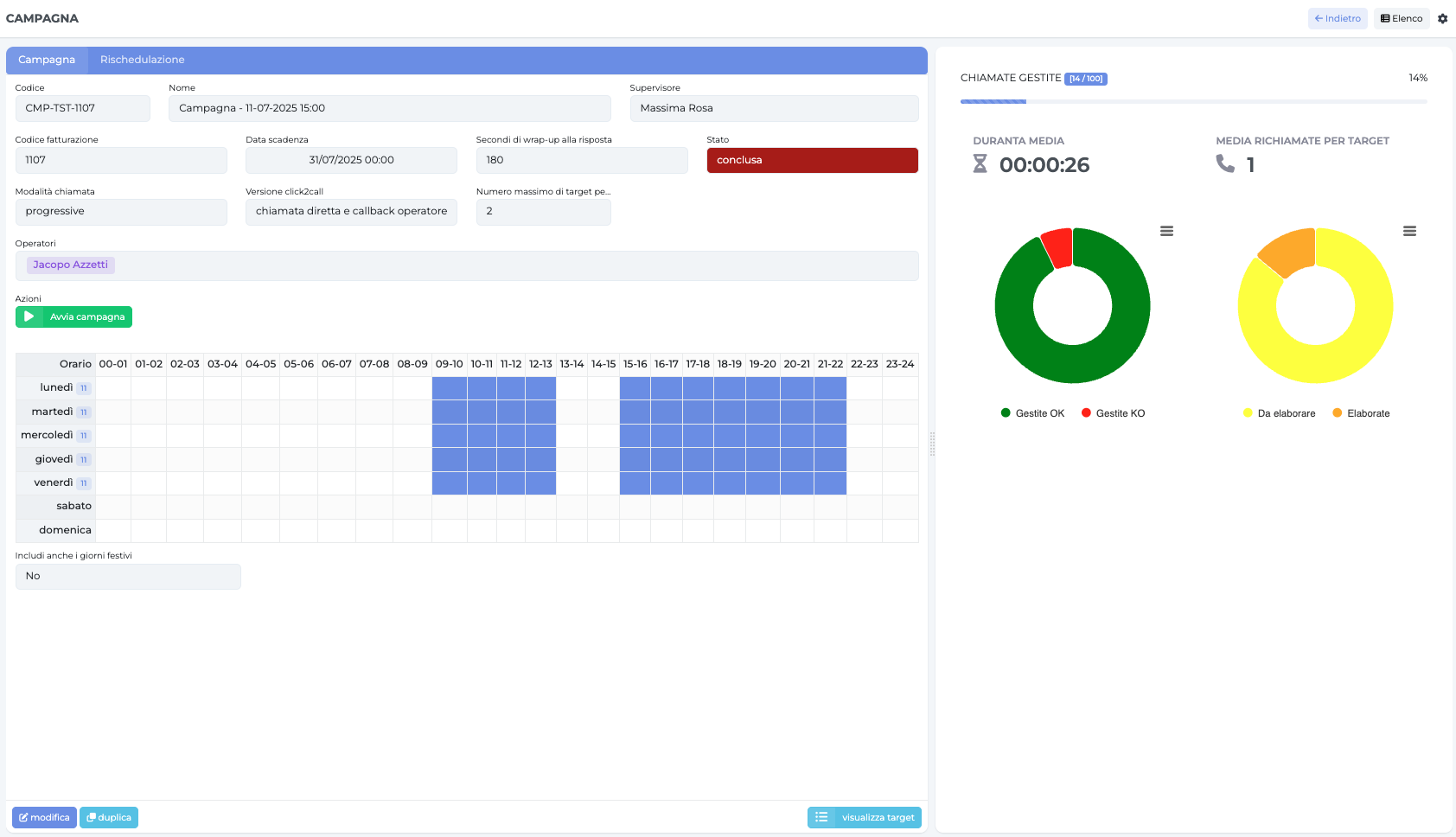
In questa view della campagna è possibile ritrovare due elementi principali:
un riepilogo dettagliato dei campi inseriti durante la fase di creazione della campagna
una breve reportistica che fornisce un’analisi delle prestazioni attuali della campagna
La reportistica divide le chiamate in:
Gestite OK: chiamata effettuata n volte ed è stata risposta a una
Gestite KO: se è stato settato un numero n di volte di richiamata e nessuna è stata risposta
Da elaborare
Elaborate
Nota
Il target è modificabile anche in corso d’opera.
Visualizzazione complessiva della campagna
Cliccando sul codice campagna è possibile visualizzarne i dettagli.
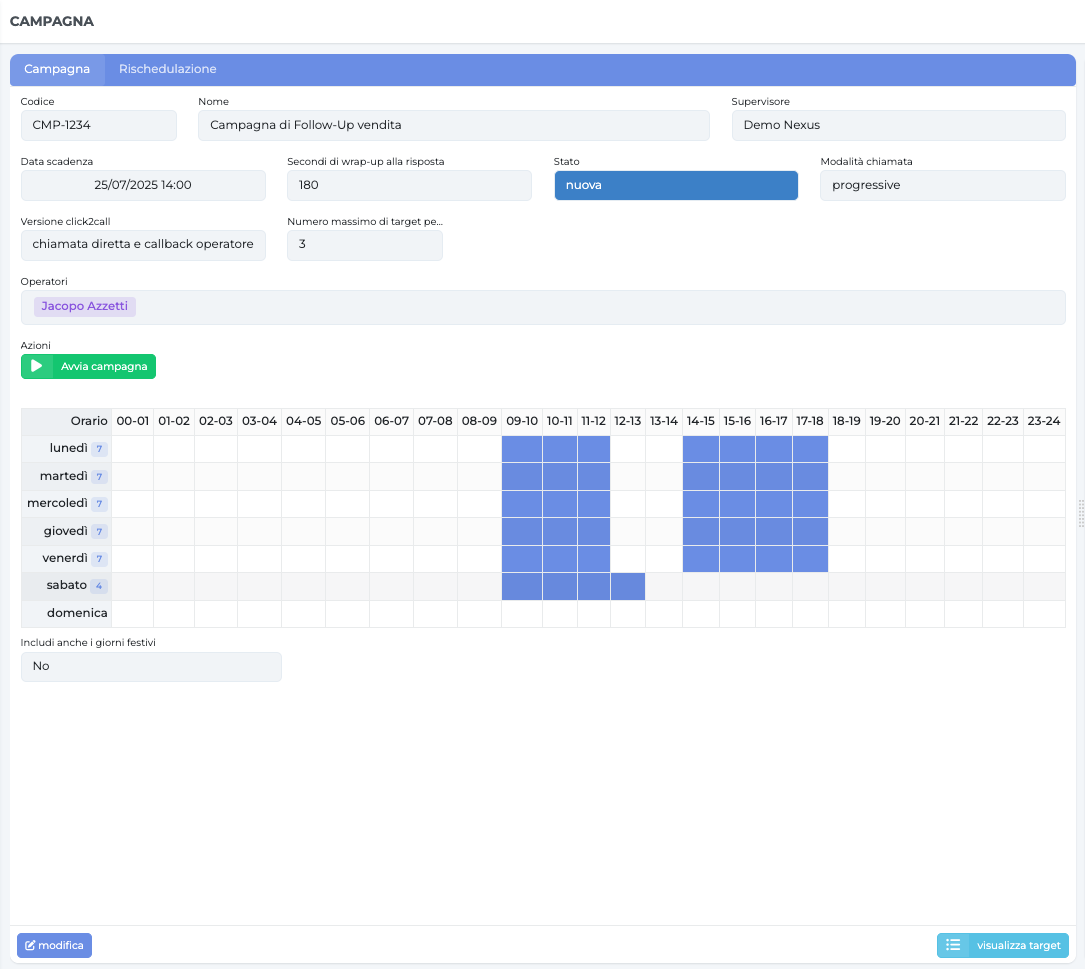
Avvio della Campagna
Per avviare la campagna, dal pannello della view visto in precedenza, premere sull’azione “Avvia campagna”. Lo stato della campagna cambierà “in lavorazione” e le azioni da poter intraprendere cambieranno in “Sospendi campagna” e “concludi campagna”. Quest’ultima azione non è reversibile: dopo aver concluso una campagna non la si può più riattivare. Al termine di una campagna, è possibile clonarla per duplicare esattamente le stesse impostazioni e i target utilizzati.
Avvertimento
La campagna non può essere attivata senza aver inserito target
Dashboard Campagna
Questa sezione, raggiungibile dal menu “Outbound > Dashboard”, offre una panoramica complessiva sull’andamento delle varie campagne, mostrando per ognuna quanti target sono stati contattati e quante chiamate non hanno ricevuto risposta.
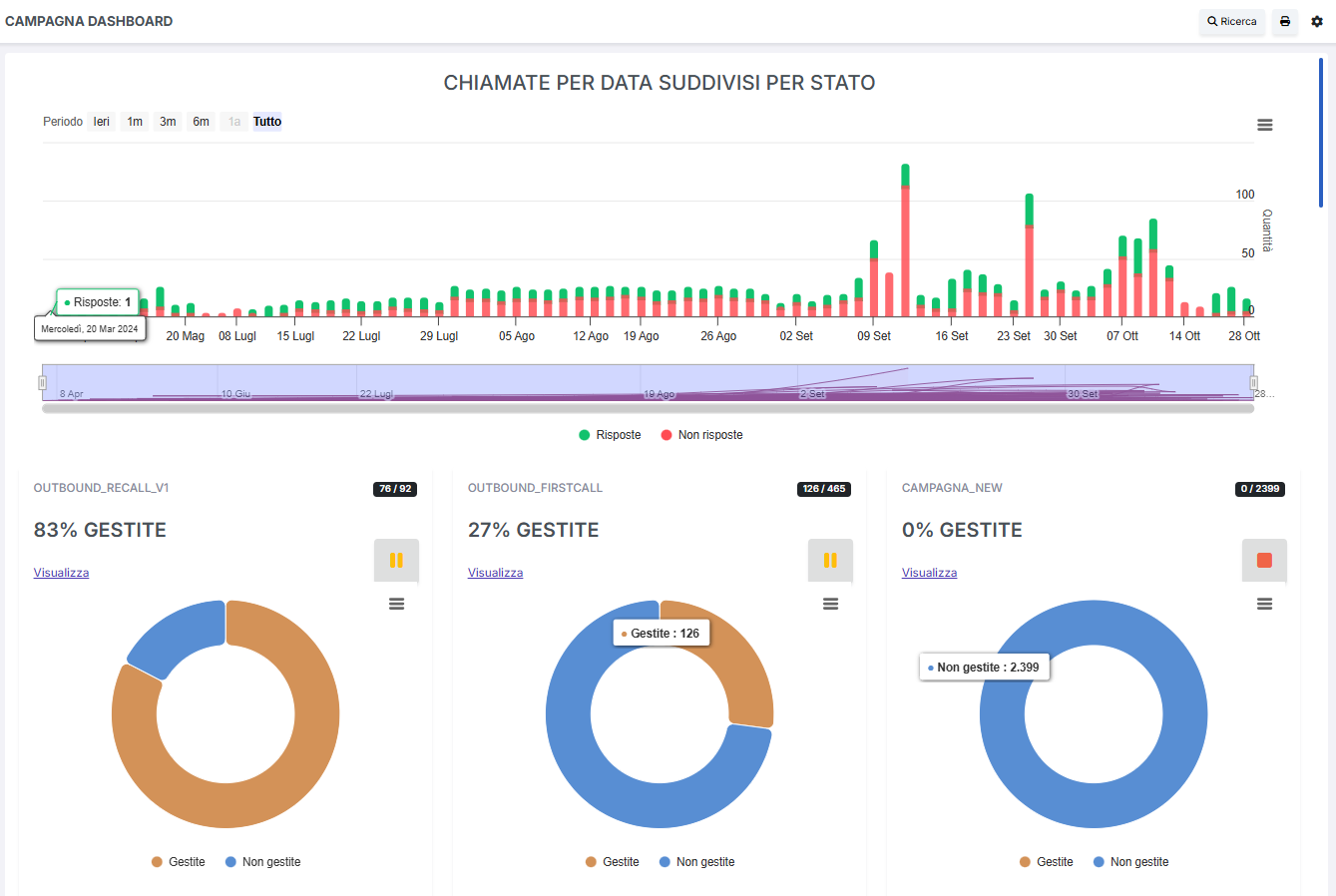
Dashboard Operatore
Tramite la sezione “Dashboard Operatore” raggiungibile dal menu “Outbound > Dashboard Operatore” è possibile visualizzare la gestione delle chiamate della campagna per ogni operatore, permettendo un monitoraggio dettagliato dell’efficacia delle interazioni.
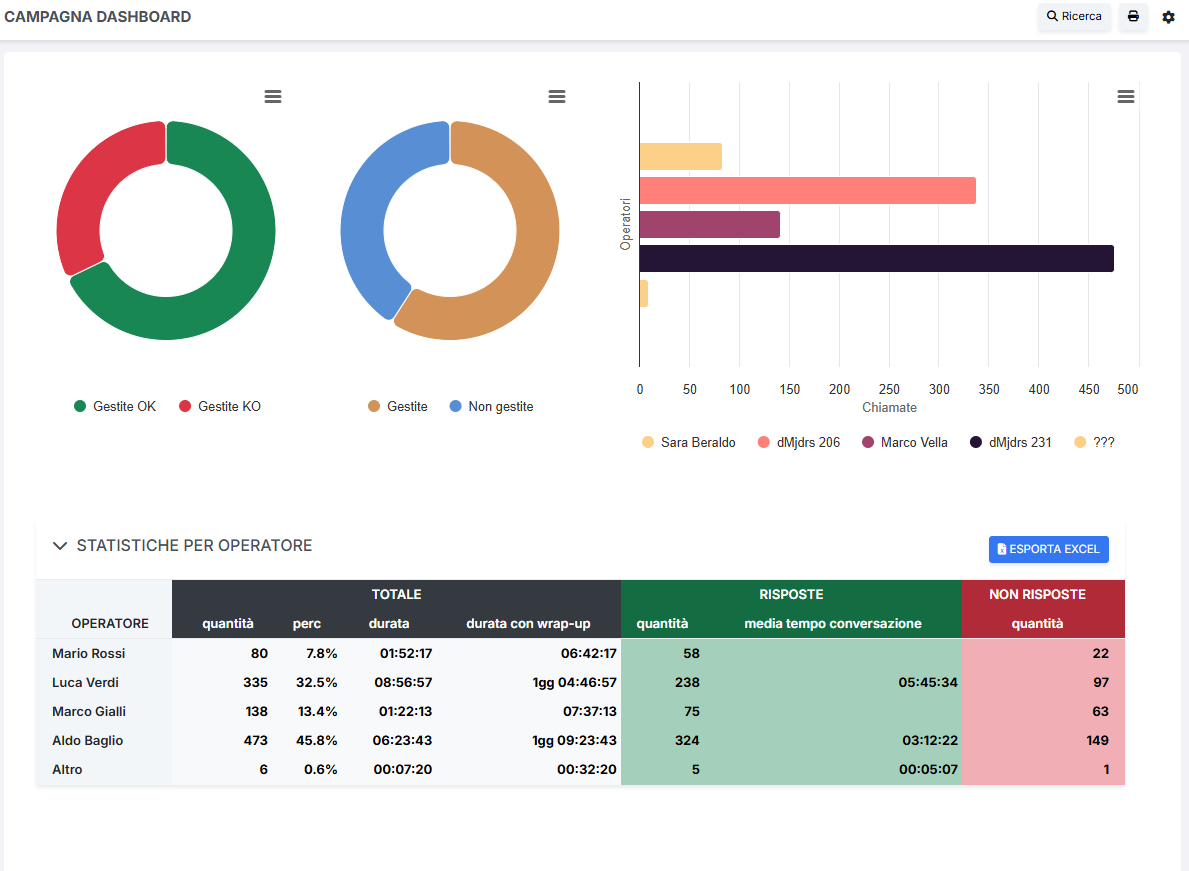
Chiamate inbound e campagne
È possibile programmare o rischedulare una chiamata di una determinata campagna in base alle preferenze specificate dal chiamante riguardo giorno e ora. Questa funzionalità è accessibile tramite API o direttamente dal Trace Out, attraverso il menu “Outbound > Trace-OUT”.
Attraverso il Trace out è possibile:
Visualizzare la frequenza delle chiamate fatte a un cliente e il relativo stato
Riprogrammare una chiamata selezionando una data e un numero (se si vuole passare la chiamata ad es. ad un collega)
L’operatore, attraverso la maschera del Trace che si apre in automatico quando il target risponde alla chiamata, può individuare le informazioni necessarie per ottimizzare la conversazione con il cliente della campagna.
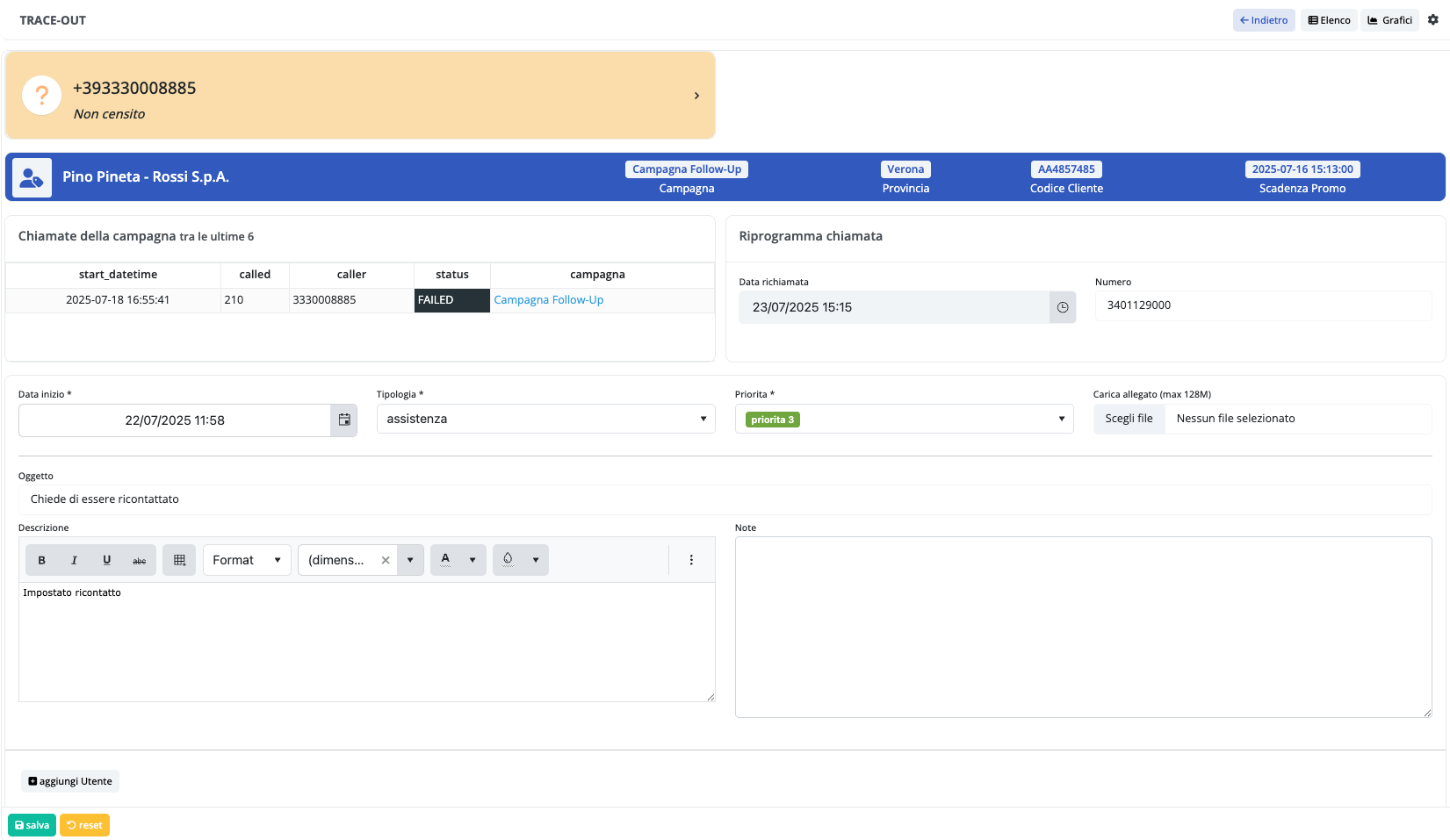
Profilo operatore
Nella sezione «Voip > Profilo Operatore» è possibile visionare:
le «Chiamate da fare» ai target, che possono essere effettuate in maniera manuale o automatica (progressive) in base alla scelta fatta durante la creazione della campagna). In modalità manuale l’operatore deve cliccare sul numero da richiamare, in modalità progressive le chiamate vengono effettuate automaticamente, ma sono visibili nel tab «Chiamate da fare»
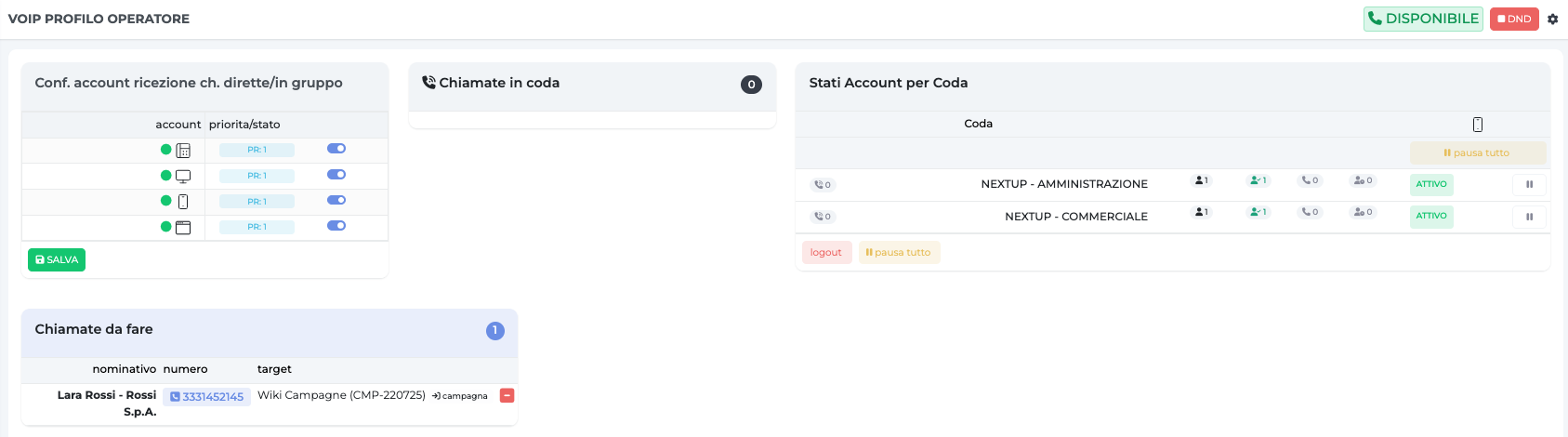
il tempo di «Wrap up» impostato durante la creazione della campagna, alla fine del quale l’operatore viene sbloccato e può nuovamente visualizzare i clienti da ricontattare.
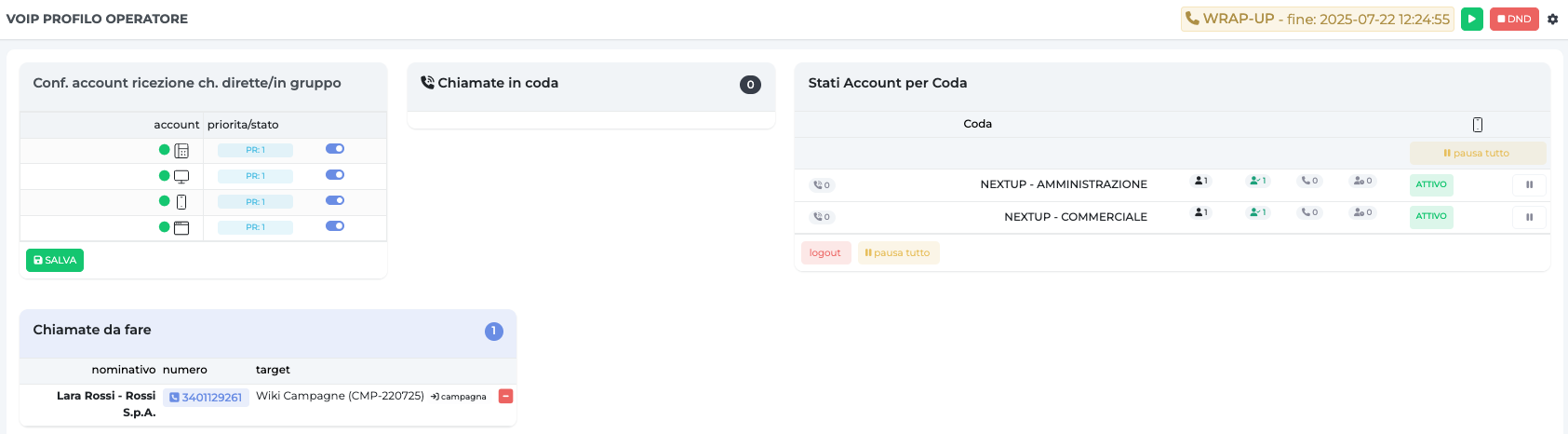

Wall Monitor
Descrizione del servizio
Il Wall Monitor permette di avere una prospettiva globale e in real-time della gestione delle chiamate e degli operatori all’interno di un Call Center. Il modulo comprende il servizio di Supervisor Panel (Account, Interni, Lite) e Supervisor Panel Admin per il controllo, da parte di un supervisore, delle attività degli operatori. Nella sezione di Wall Monitor in particolare, è possibile visualizzare le chiamate in coda e il rispettivo tempo di attesa, le chiamate in corso, le richiamate ai clienti e, per ogni singola coda, lo stato degli account e degli interni (attivo/non attivo) e le statistiche di chiamata (tempo medio attesa, tempo medio conversazione).
Wall Monitor (ex Wall Monitor - Interni)
Questa sezione permette di avere una panoramica in tempo reale delle chiamate in coda, del loro tempo di attesa, dello stato degli interni e delle relative statistiche di chiamata.
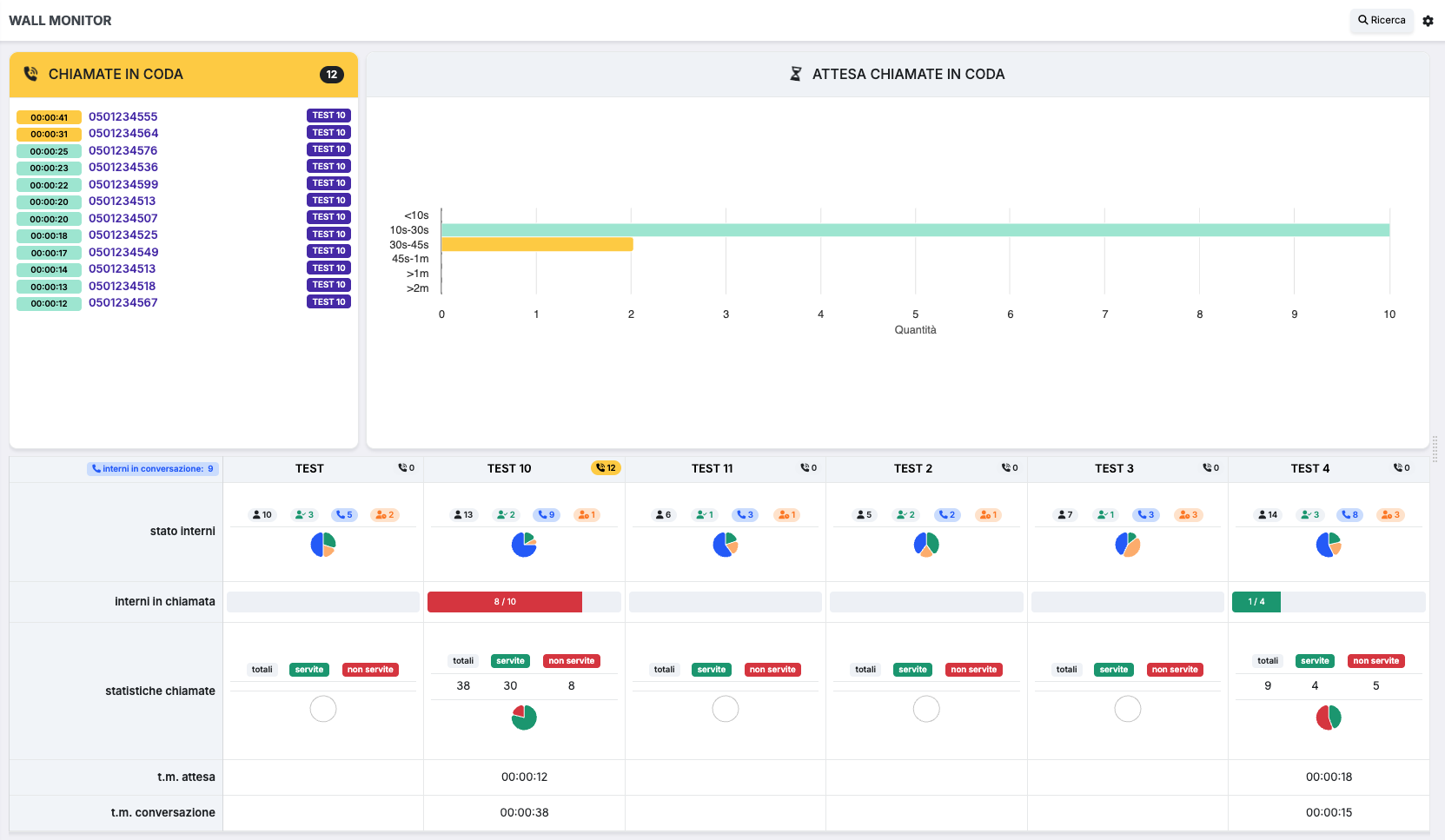
Chiamate in coda, Attesa chiamate in coda
Le chiamate in coda (chiamate in attesa di risposta) appaiono dinamicamente all’interno del box presente sulla sinistra e includono l’informazione relativa al numero chiamante e al tempo passato in coda.
Il tempo di attesa delle chiamate in coda si può analizzare nel grafico accanto, nel quale è presente un riferimento alla quantità di chiamate in coda e il relativo tempo (in secondi) di attesa. In base alla quantità di secondi passata in attesa, cambia il colore della rappresentazione.
Tabella dettagliata
Nella tabella che segue i grafici (dinamica e in real-time) sono visualizzate tutte le code configurate e attive all’interno della centrale telefonica, la quantità degli interni in conversazione e, tramite l’icona accanto al nome della coda, il numero di chiamate che stanno squillando in quella specifica coda.
Per ogni coda è possibile visualizzare:
- Lo stato degli interni ovvero:
Quante persone totali presenti e inserite su quella coda
Quante persone sono disponibili e che possono ricevere le chiamate
Quante persone sono in conversazione
Quante persone sono in pausa
Es. Nell’immagine in alto, dei 13 interni presenti sulla coda TEST 10, 2 sono disponibili a ricevere le chiamate, 9 sono in conversazione e 1 è in pausa.
Gli interni in chiamata: Quanti interni sono veramente disponibili di quelli presenti all’interno della coda. Quindi sono conteggiate solo le persone che effettivamente possono rispondere e stanno lavorando su quella coda. (Persone della coda che sono in conversazione su quella coda / Somma delle persone disponibili e delle persone in conversazione). Questo parametro indica dinamicamente se una coda si sta sovraccaricando (colore rosso / giallo)
Le statistiche di chiamata: chiamate totali, servite e non servite con relativo grafico a torta
Il tempo medio d’attesa
Il tempo medio di conversazione
Visualizzazione verticale della tabella dettagliata
Per modificare la visualizzazione delle code e attivare una modalità di tipo verticale delle code, premere il pulsante «Ricerca» e selezionare «Verticale».
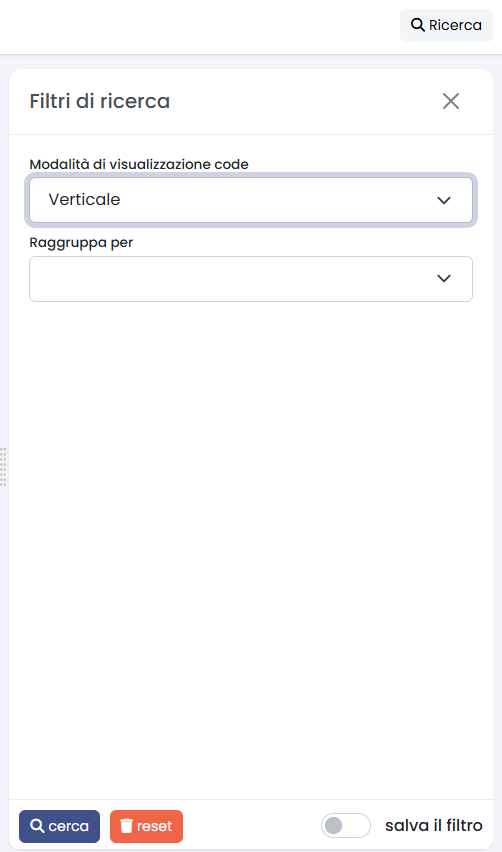
Wall Monitor - Attesa in coda
Questa sezione mostra in dettaglio le informazioni relative alle chiamate in attesa di risposta. Il widget sulla sinistra (vedi immagine in basso) fornisce dati essenziali come il numero di telefono del chiamante, il tempo di conversazione e la coda a cui appartiene la chiamata in attesa, mentre a destra è presente il grafico relativo alla quantità di chiamate in coda e il relativo tempo (in secondi) di attesa. Un ulteriore grafico mostra la quantità di chiamate in attesa per ogni coda.
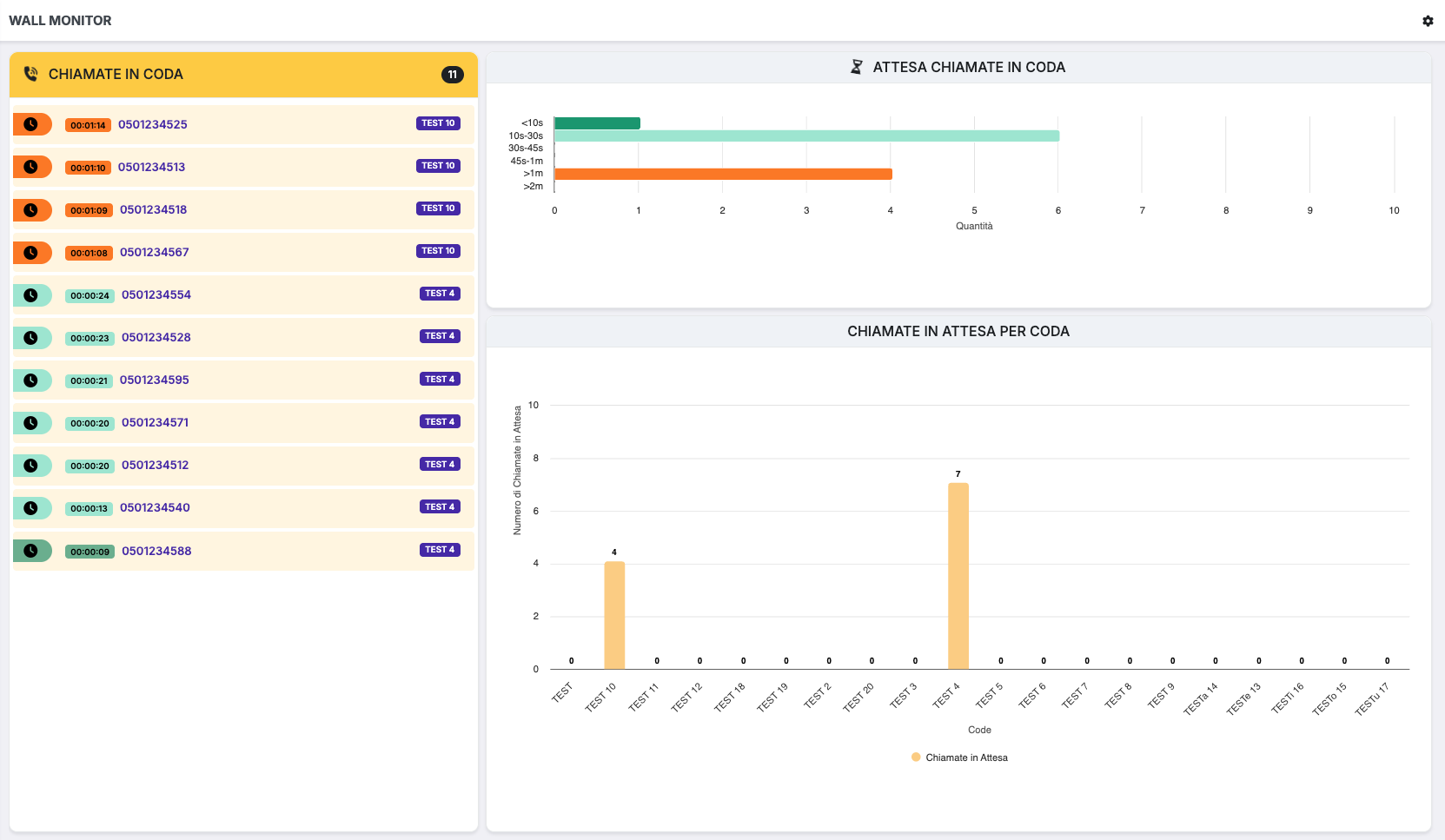
Supervisor Panel
Il Supervisor Panel, visibile esclusivamente dal supervisore del call center, consente di avere una visione d’insieme delle attività degli account loggati a sistema per ogni relativa coda e modificare le attività degli operatori.
Il supervisore può visualizzare lo stato degli account, sulla sinistra, che possono risultare (1):
E, per ogni account, la tipologia di chiamata (in coda, tra interni, in uscita (out), in ingresso (in))
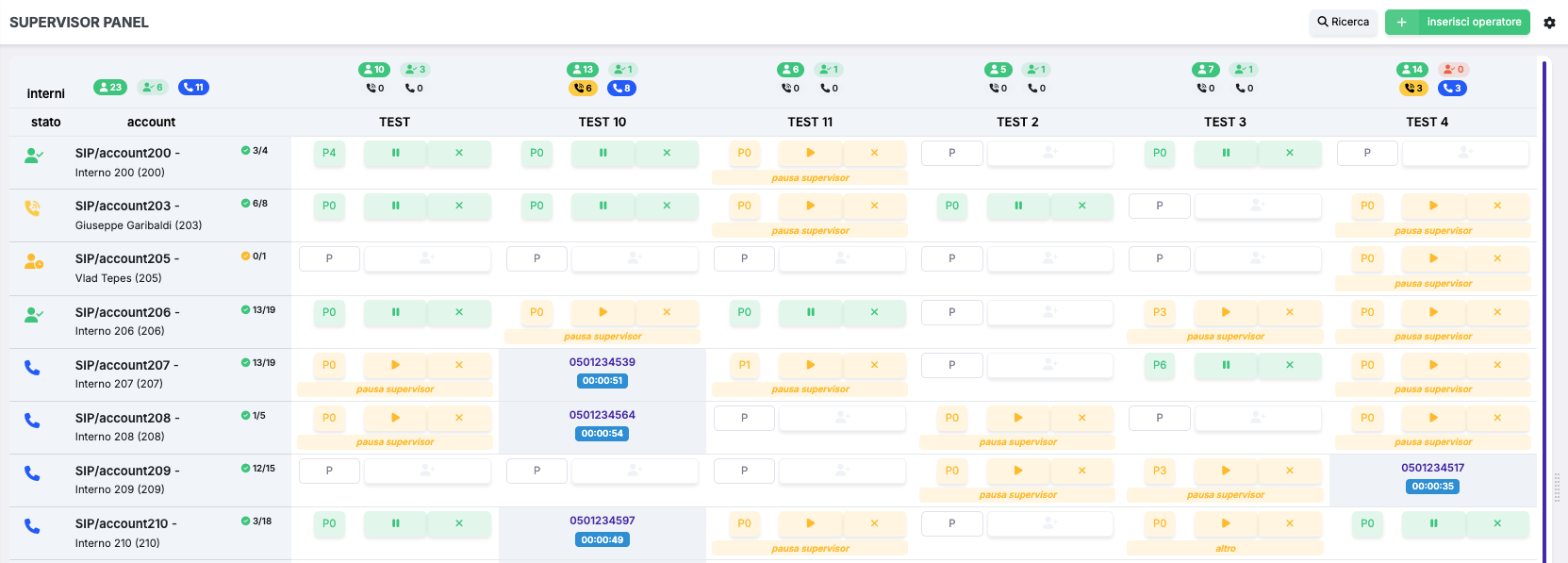
Per ogni account, può vedere su quante code un account è attivo rispetto a quelle nella quali è inserito e per ogni coda:
visualizzare il numero totale di interni
visualizzare gli interni disponibili/che stanno squillando/in chiamata
Inoltre, il supervisore:
tramite l’icona in grigio aggiungi operatore
 può aggiungere una determinata coda ad un operatore
può aggiungere una determinata coda ad un operatoretramite l’icona togli dalla pausa
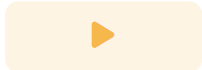 può togliere dalla pausa un operatore o metterlo in pausa tramite
può togliere dalla pausa un operatore o metterlo in pausa tramite 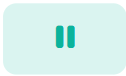
tramite l’icona «P»
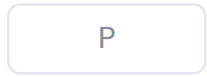 , può inserire la penalità desiderata, che può essere modificata cliccando sulla penalità e inserendo il numero
, può inserire la penalità desiderata, che può essere modificata cliccando sulla penalità e inserendo il numero
Nota
Se un account è inserito in maniera «statica», quindi direttamente dalla centrale, comparirà l’icona «S» e non sarà possibile rimuovere l’account dalla coda, ma solamente metterlo/toglierlo dalla pausa.
Nel momento in cui arriva una chiamata, verrà visualizzata in real-time l’indicazione del numero chiamante e del tempo trascorso in conversazione. Anche l’icona dell’operatore cambierà in una cornetta, per indicare l’utente in chiamata (vedi immagine sopra).
Wall Monitor Interni (ex Supervisor Panel Interni)
Il Wall Monitor Interni permette di analizzare globalmente la situazione degli interni. Grazie a questo pannello, è possibile visualizzare a colpo d’occhio quanti interni sono disponibili (box in verde), in pausa (box in giallo), in chiamata (box in blu) o non disponibili (box in rosso).
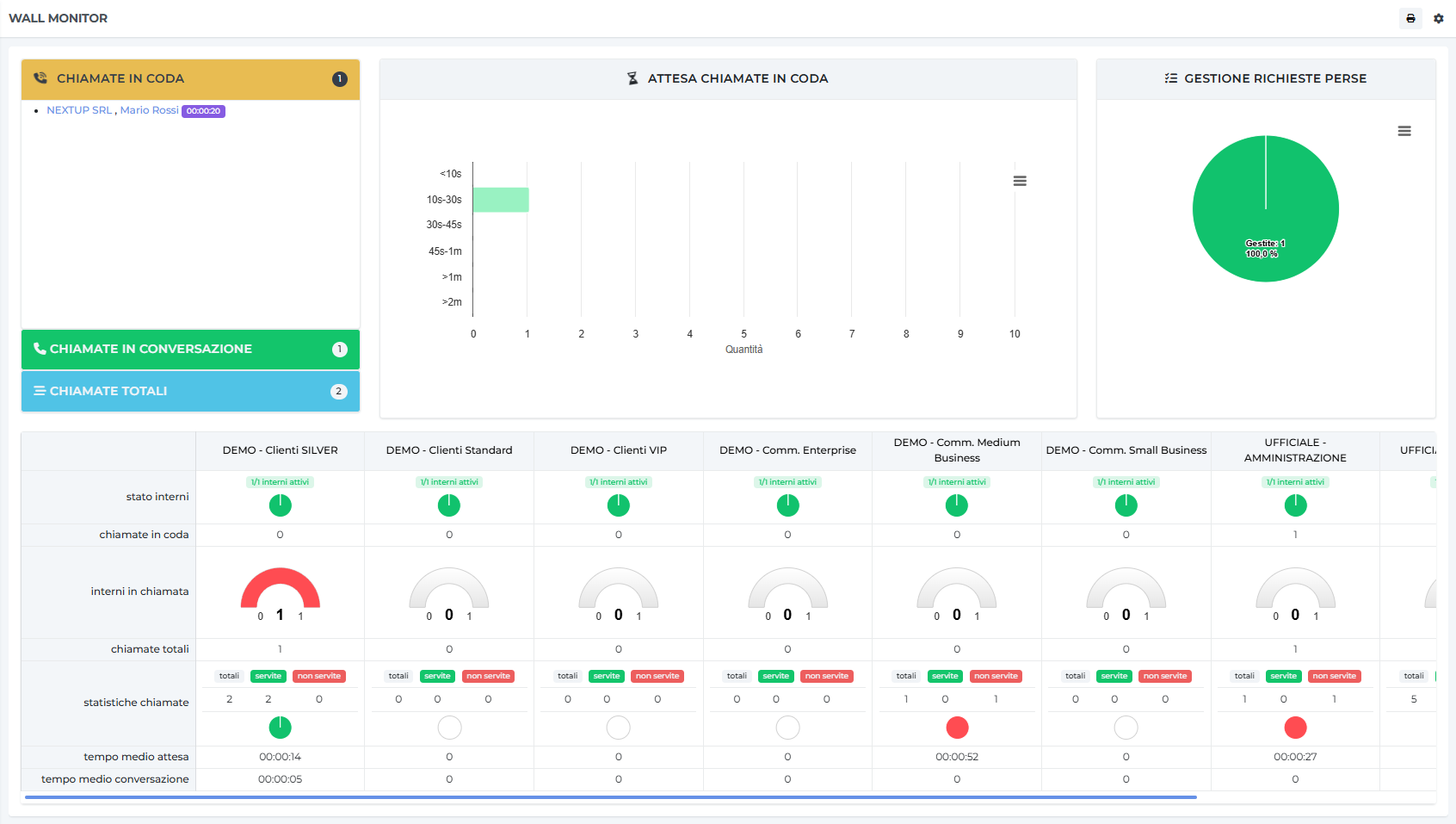
Per ogni interno è possibile visionare la tipologia di chiamata, andando sul pannello «Ricerca» e selezionando «Mostra dettaglio statistiche chiamate».
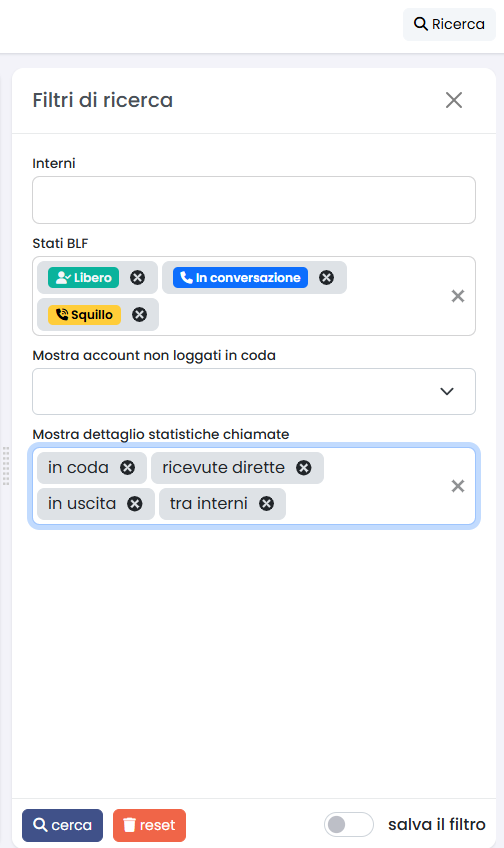
La tipologia, che può essere:
in coda
in ingresso
in uscita
tra interni
è accompagnata dal numero di chiamate servite/non servite e dal tempo speso in chiamata.
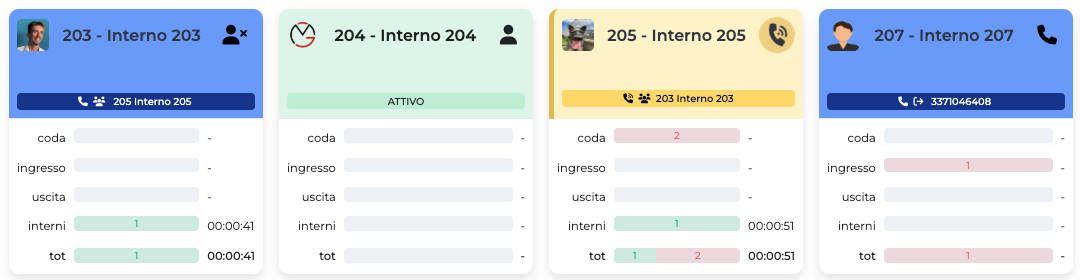
Supervisor Panel Admin
Il Supervisor Panel Admin permette di gestire le code configurate per ogni utente appena effettuano il login. A differenza delle configurazioni effettuate nel Supervisor Panel, in questo pannello l’azione del supervisore di aggiungere un operatore a una specifica coda è permanente, ovvero le code assegnate rimangono anche quando gli operatori effettuano il logout. Allo stesso modo, l’operatore può togliere un operatore da una determinata coda tramite l’icona 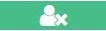 .
.
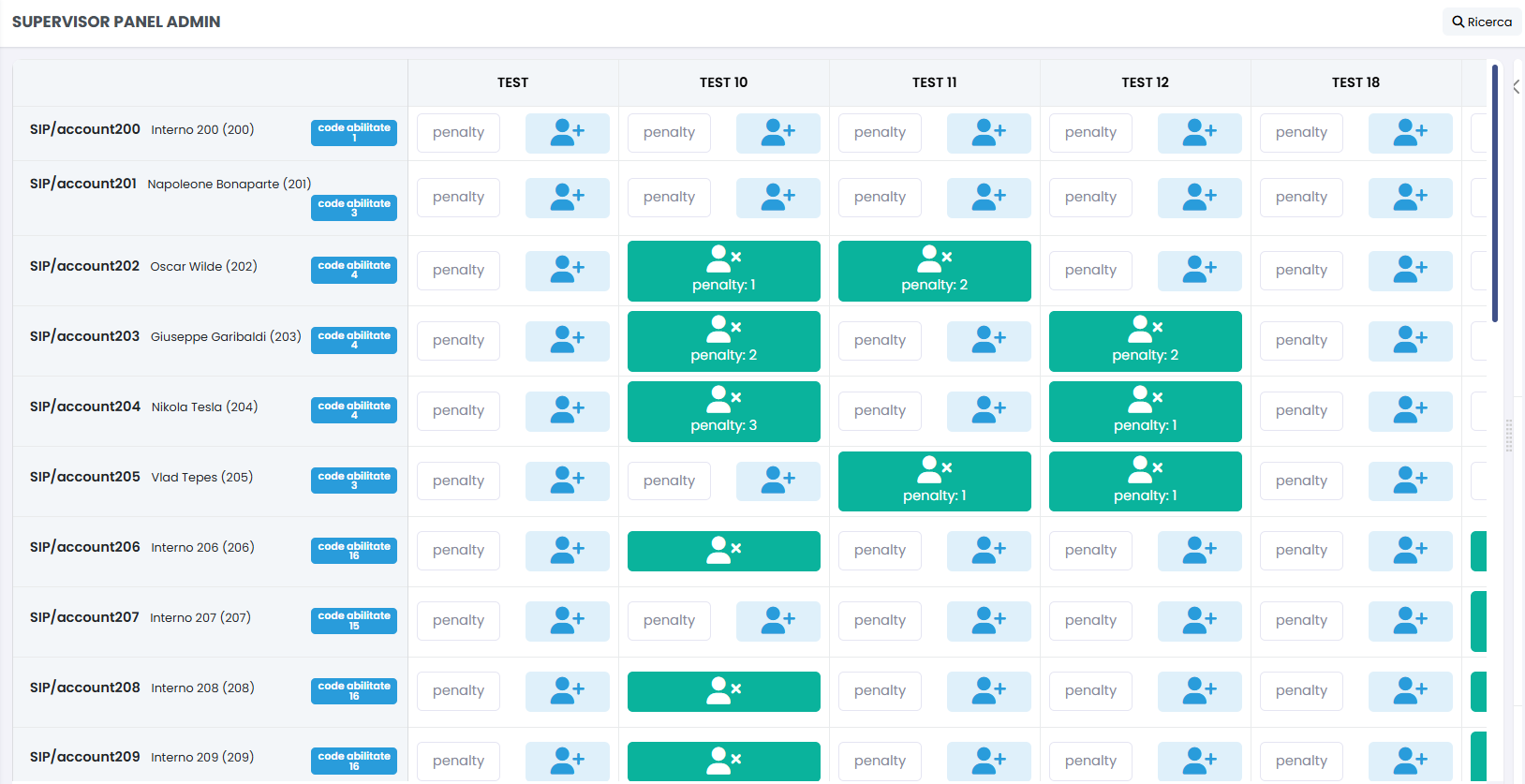
Per monitorare tutte le tipologie di attività analizzate fino ad ora sono a disposizione tre report presenti sotto la voce “Voip report Call Center” nel menu a tendina.
Supervisor Panel Lite
Il Supervisor Panel Lite consente di visualizzare lo stato e le attività in tempo reale degli operatori, ma non permette di modificarne le attività (aggiungere, togliere un operatore da una coda, metterlo in pausa o toglierlo dalla pausa).
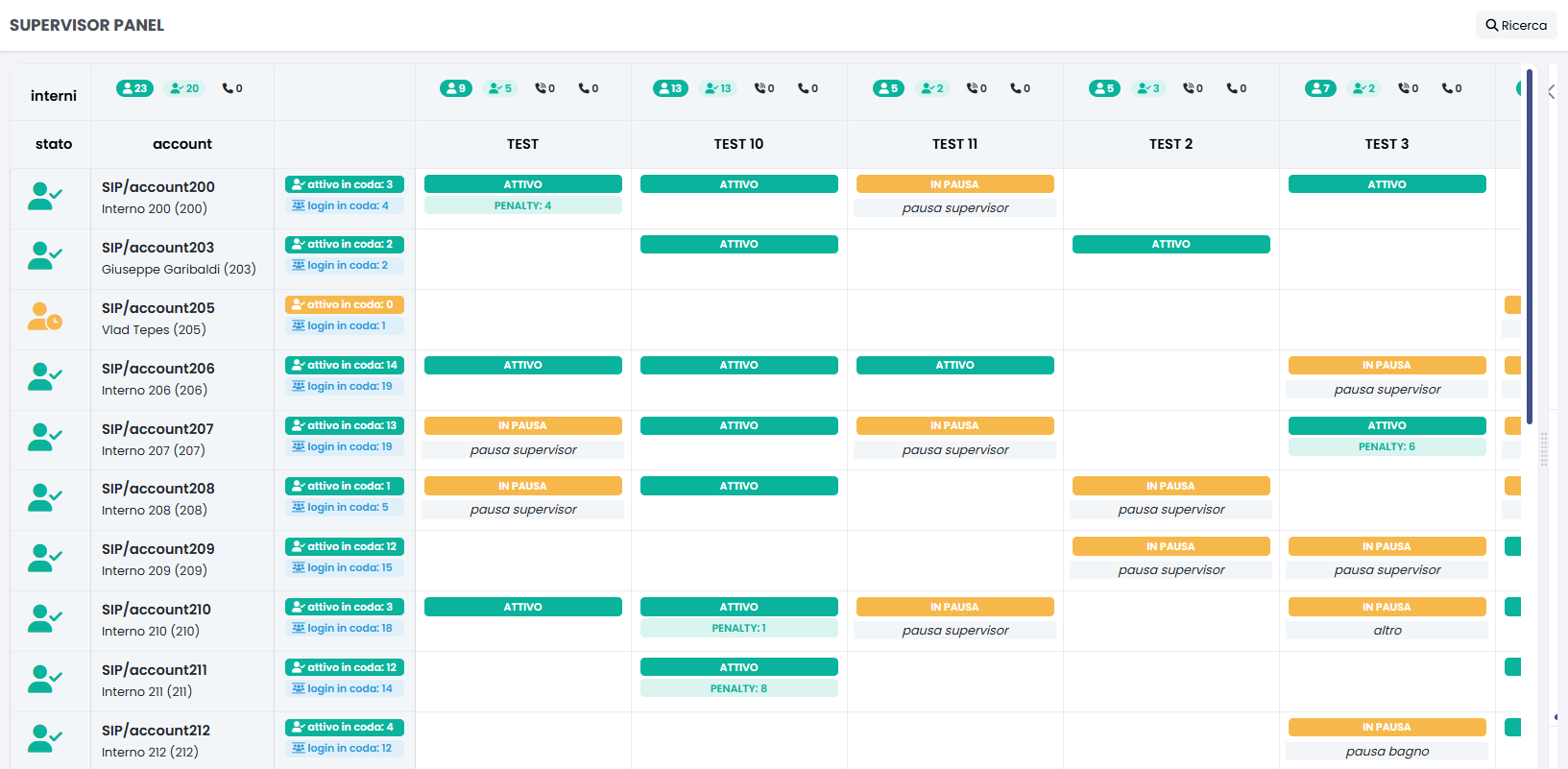
Report attività operatori dettaglio
Per visualizzare informazioni specifiche sulle attività degli operatori è necessario, tramite il menu di sinistra, spostarsi nella sezione «Voip report Call Center > Report attività operatori dettaglio». Applicando nei filtri la data e l’orario desiderati, è possibile visualizzare un grafico riassuntivo dell’attività degli operatori. Il grafico, settato per account e orario di attività, permette di visualizzare tramite tre righe differenti:
Il periodo di login a sistema (riga in azzurro)
Il periodo di attività, in cui è possibile ricevere chiamate (verde chiaro) / Il periodo di pausa, in cui non è possibile ricevere chiamate (riga in arancione)
L’andamento delle singole chiamate, ovvero l’attività di non risposta (rosso) / di risposta (verde scuro) / di richiamata (blu chiaro) / di chiamate in ingresso (blu scuro) / in uscita (giallo, diversa dal ricontatto)
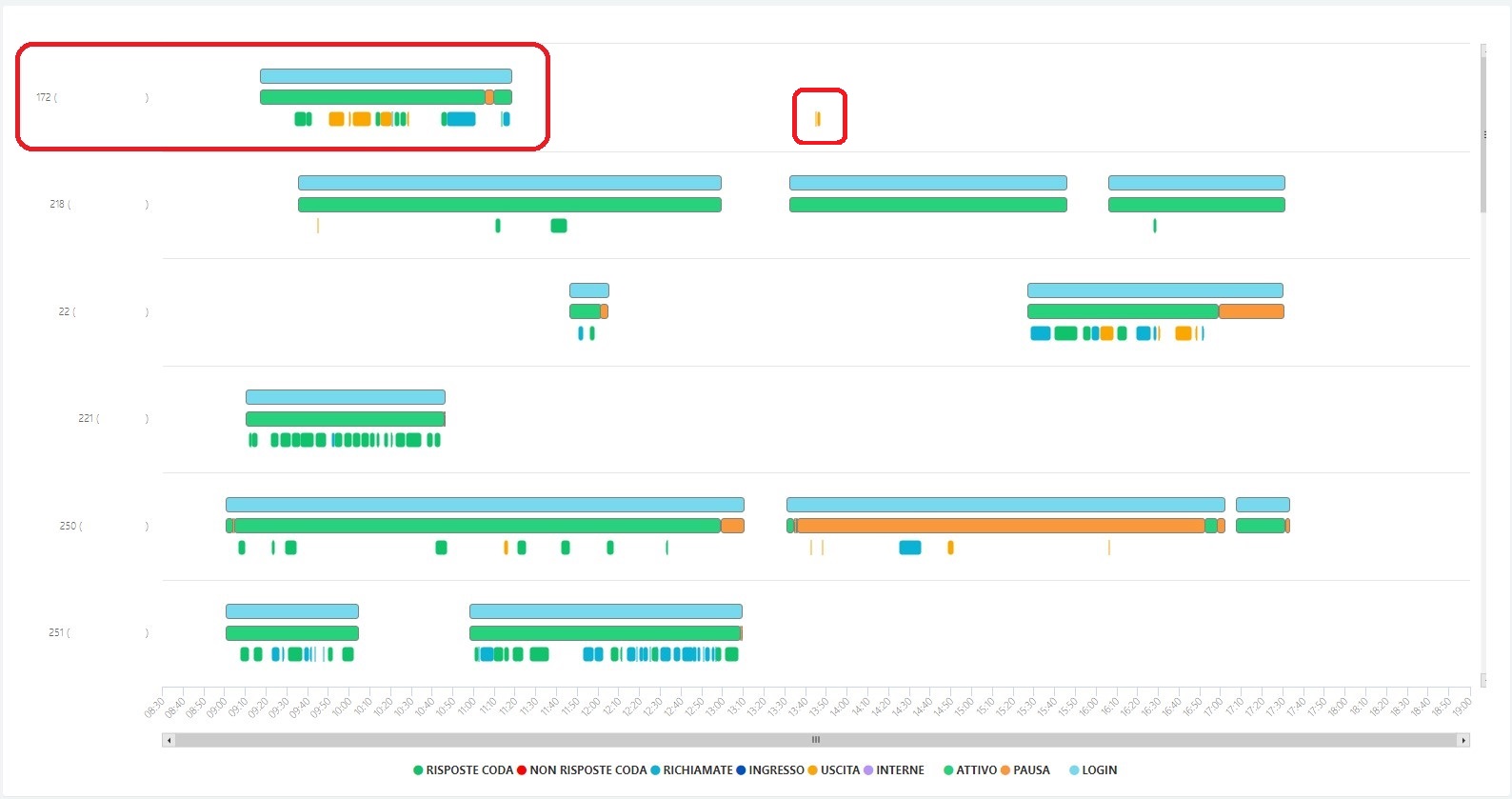
Es. nel grafico visualizzato, l’utente Interno 172 è stato attivo per tutto il periodo di login (dalle 9:20 alle 11:20), tranne per una piccola parte in cui si è messo in pausa (in arancione). Nella terza riga è possibile osservare che l’operatore ha risposto ad alcune chiamate, effettuato alcune chiamate in uscita (in giallo) e ricevuto chiamate in ingresso (blu scuro).
Nota
Si ricorda che le chiamate in uscita indicate in giallo non coincidono con le richiamate, che invece sono indicate con il colore blu chiaro.
In rosso è evidenziata anche un’attività di chiamate in uscita al di fuori del periodo di login.
Report attività operatori statistiche
Questo report riferisce, in forma tabellare, le statistiche relative alle attività degli operatori.
Per ogni operatore è possibile visualizzare:
Il tempo di login
Il tempo di attività
La percentuale di tempo di attività su tempo di login
Il tempo di pausa
La percentuale di tempo di pausa su tempo di login
Le chiamate non risposte in coda
- Le chiamate risposte
Totale di chiamate risposte
Tempo di conversazione
Tempo medio di conversazione
Percentuale di tempo di conversazione su tempo attivo
Coefficiente risposte per ora su tempo attivo (divisione tra totale chiamate risposte e tempo di attività)
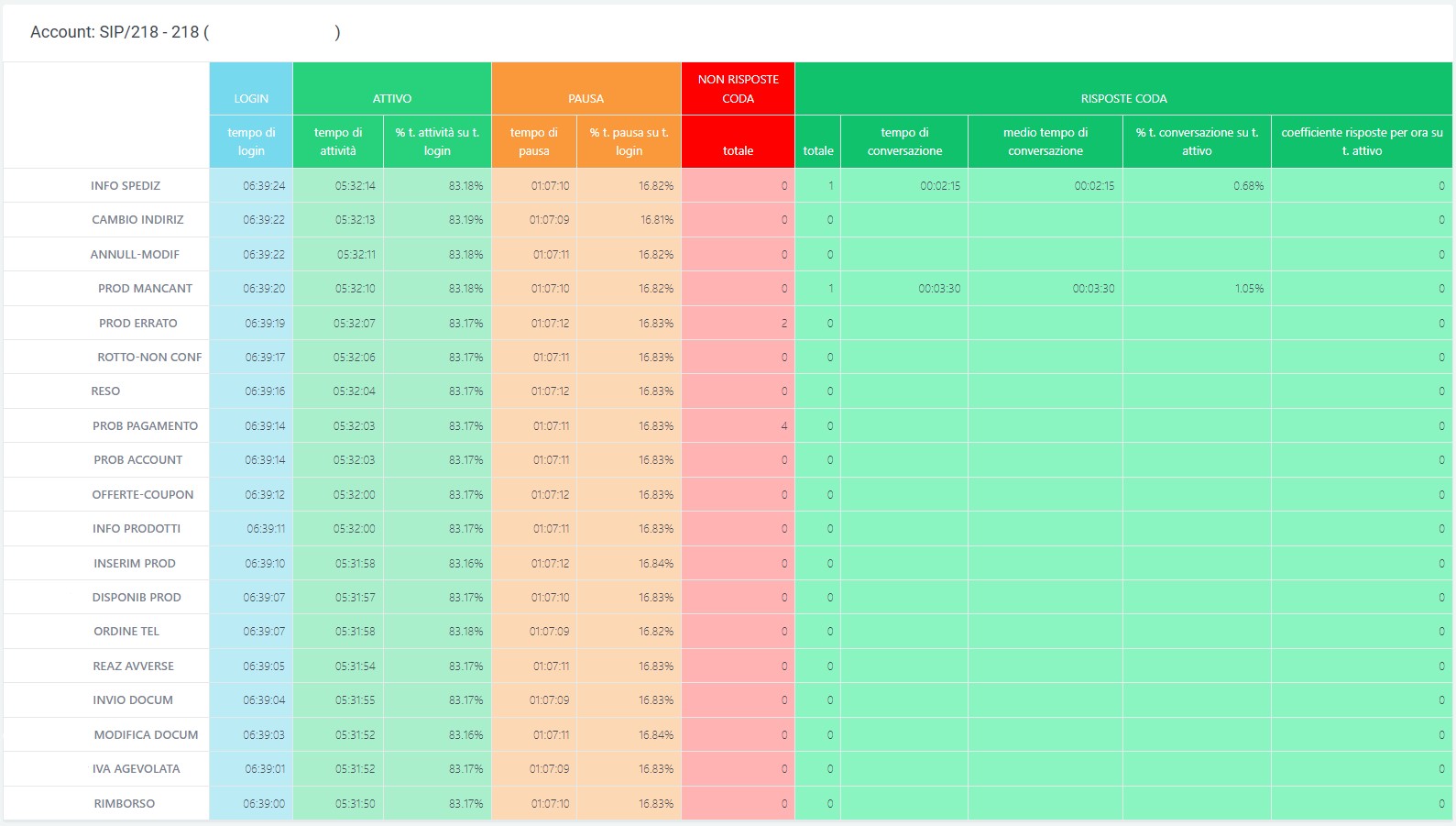
Report attività operatori
La rappresentazione presente in questo report fornisce una panoramica sulle attività degli operatori sulle code tramite un grafico a barre. Attraverso il filtro si possono selezionare la data e la coda desiderata da analizzare.
In rosso sono indicati gli account in chiamata, in giallo le chiamate in ingresso totali e con il tratteggio verde gli account attivi.