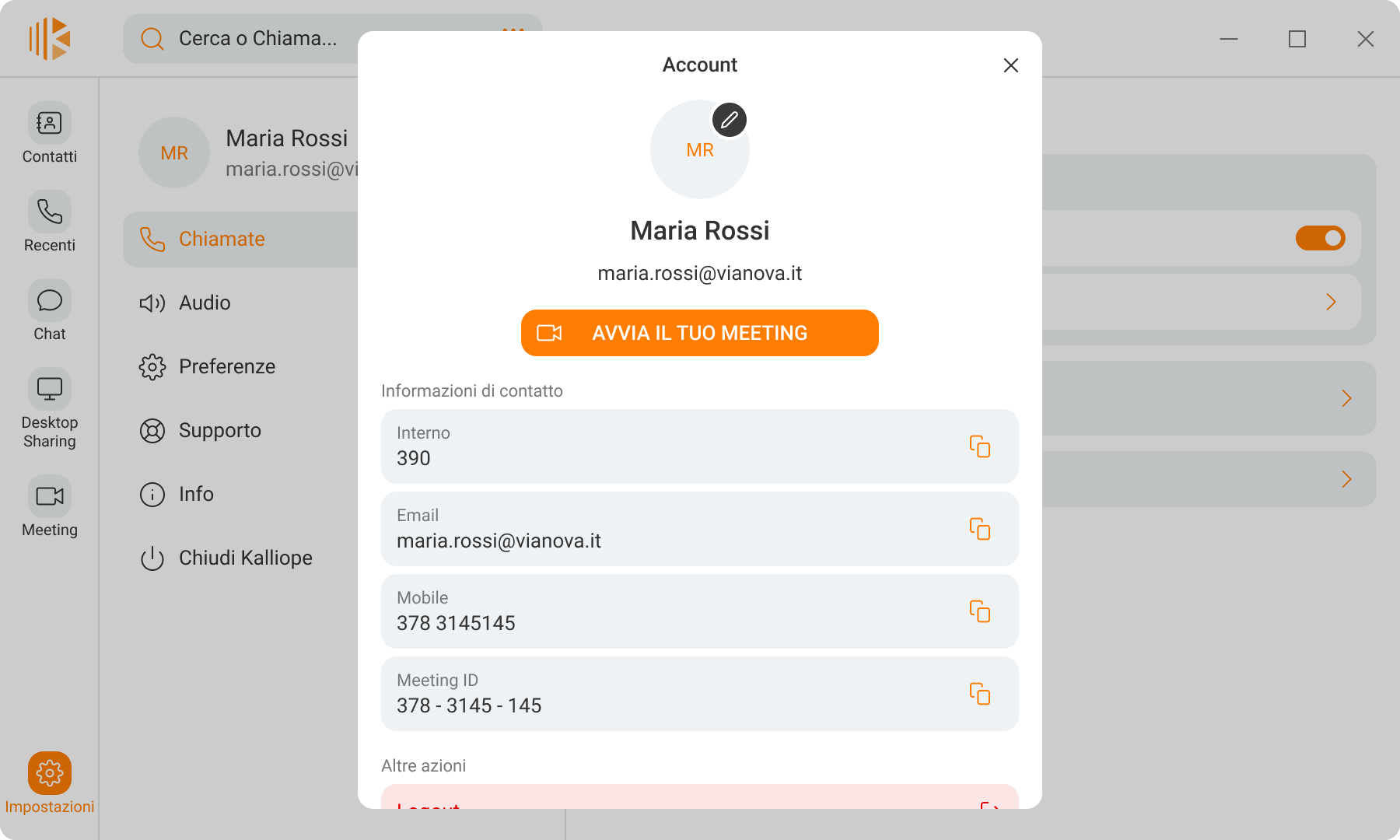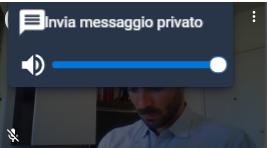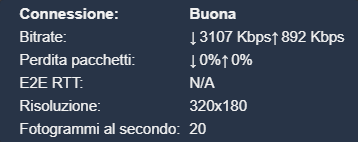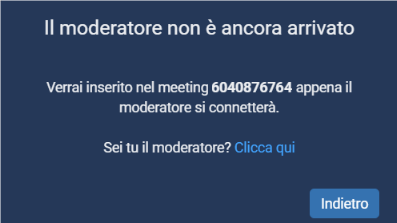Manuale Kalliope Omnia
Kalliope Desktop
Kalliope Desktop è l’applicazione per Microsoft Windows e MacOS, disponibile per tutti i Clienti Kalliope con interno associato, che ti consente di:
Effettuare e ricevere chiamate da PC (modalità Softphone)
Controllare da remoto i tuoi telefoni fissi (modalità CTI)
Selezionare un numero e far partire la chiamata con una scorciatoia da tastiera grazie al Click to Call
- Visualizzare la propria rubrica composta da:
l’elenco dei tuoi Colleghi con visualizzazione dello stato di occupato (BLF)
i contatti Aziendali condivisi con i tuoi Colleghi
i tuoi contatti personali
i tuoi contatti sincronizzati con Microsoft Outlook
Accedere all’elenco delle chiamate recenti
Impostare le deviate per le chiamate in ingresso
Impostare le azioni automatiche di chiamata
Chattare con i tuoi Colleghi
Condividere il tuo schermo
Avviare Kalliope Meeting
Requisiti
Requisiti minimi di sistema
Sistemi operativi:
Windows 10, Windows 11
MacOS 14 Sonoma, MacOS 15 Sequoia
Installazione
Per Windows
Scarica il file di installazione per Windows (https://www.kalliope.com/download/kalliope-desktop-windows)
Fai doppio click sul file eseguibile
L’installazione si avvierà automaticamente e creerà l’icona di Kalliope Desktop sul desktop
A processo ultimato premi «Apri Kalliope Desktop» per concludere l’installazione e aprire l’applicazione.
Nota
In caso di utilizzo di Avira Antivirus, sia durante l’installazione che alla prima esecuzione di Kalliope Desktop, uno o più file potrebbero essere spostati in quarantena poiché identificati come potenziale minaccia. In tal caso è necessario aprire la quarantena e ripristinare i file appena spostati.
Per Mac OS
Scarica il file di installazione per Mac (https://www.kalliope.com/download/kalliope-desktop-mac)
Fai doppio click sul file appena scaricato
Trascina l’icona dell’app dentro la cartella Applicazioni come da istruzioni
A processo ultimato clicca sull’icona di Kalliope Desktop per aprire l’applicazione.
Apertura automatica all’avvio
Kalliope Desktop si aprirà automaticamente all’avvio del PC.
Per disattivare l’avvio automatico, accedi alle impostazioni di Windows premendo su Start di Windows, seleziona «Impostazioni>App>Avvio» e disattiva l’interruttore relativo a Kalliope Desktop.
Primo accesso a Kalliope Desktop
Per accedere a Kalliope Desktop è necessario un account Kalliope, che ti verrà fornito dal tuo Amministratore, associato ad un interno.
Procedura di autenticazione
Segui la procedura di login inserendo le credenziali del tuo Utente Kalliope.
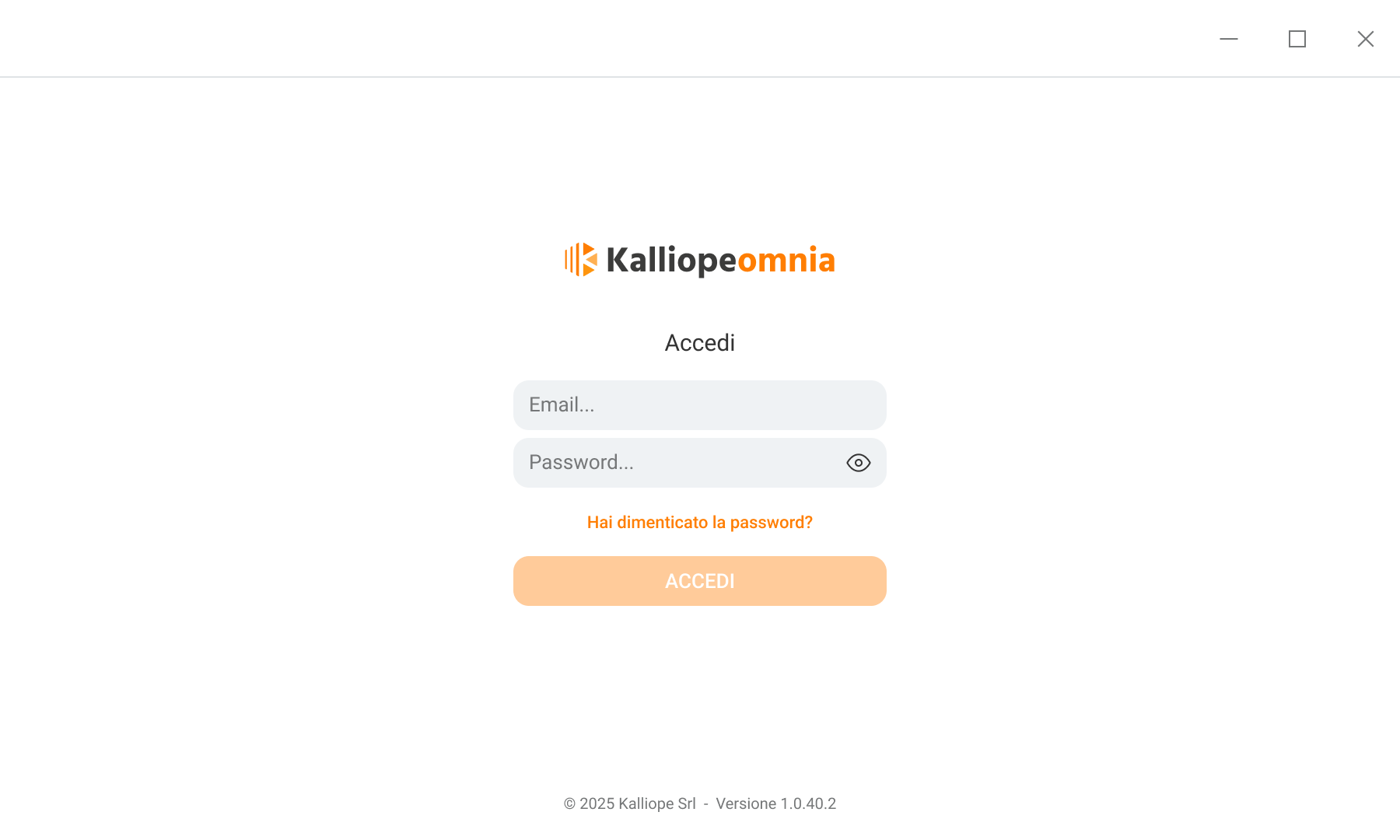
Inserisci il codice che ti arriverà tramite SMS al numero di cellulare associato al tuo Utente Kalliope e premi “Avanti”.
Nota
Se il numero di cellulare non è stato associato o risulta errato contatta il tuo Amministratore.
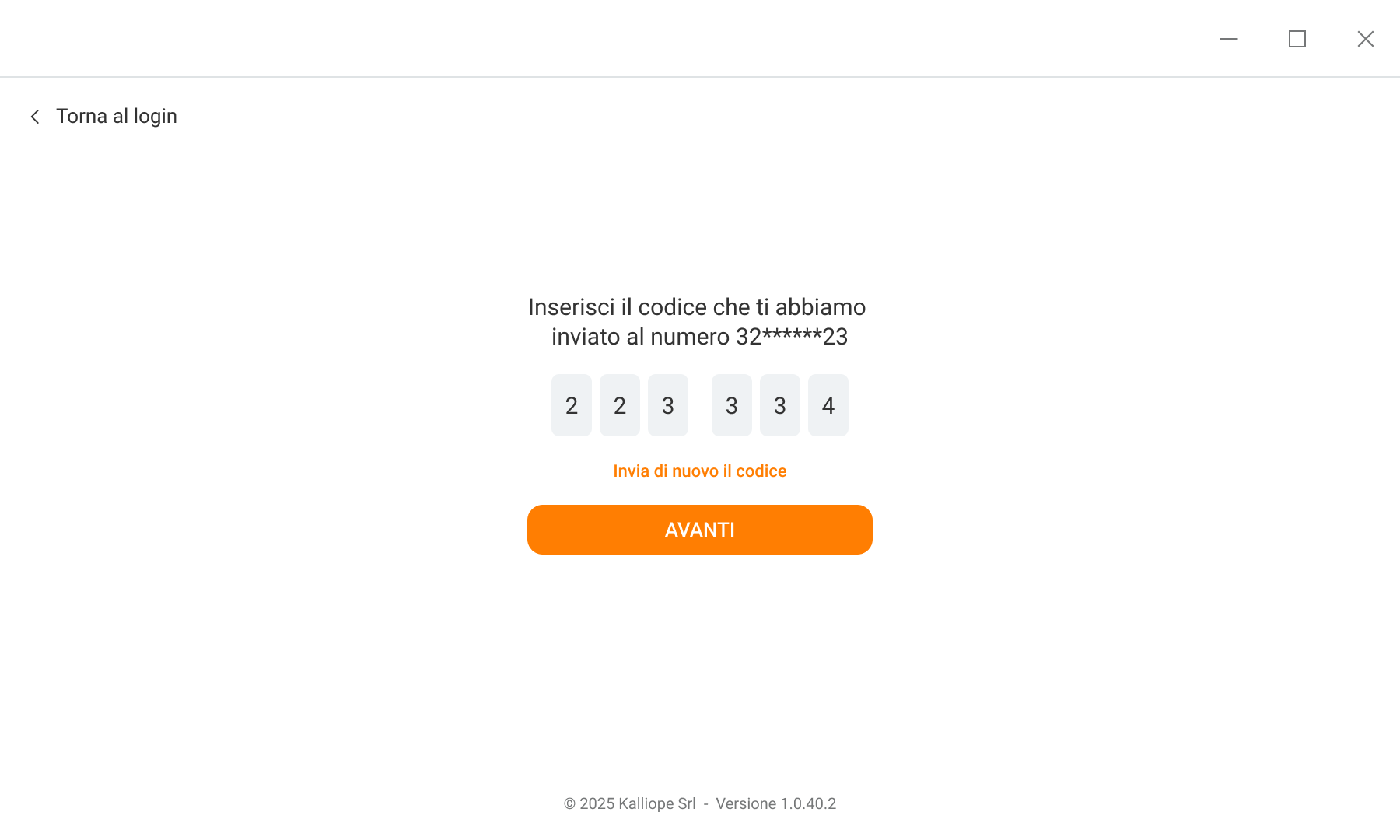
Volumi suoneria e periferiche audio
Da “Impostazioni > Preferenze > Suoni e audio” è possibile scegliere:
Quale microfono utilizzare per le chiamate (microfono integrato, cuffie, etc.)
Quale speaker utilizzare per le chiamate
Quale speaker far squillare per le chiamate in ingresso
Il volume della suoneria
Nota
In modalità CTI sarà possibile modificare solo il volume della suoneria.
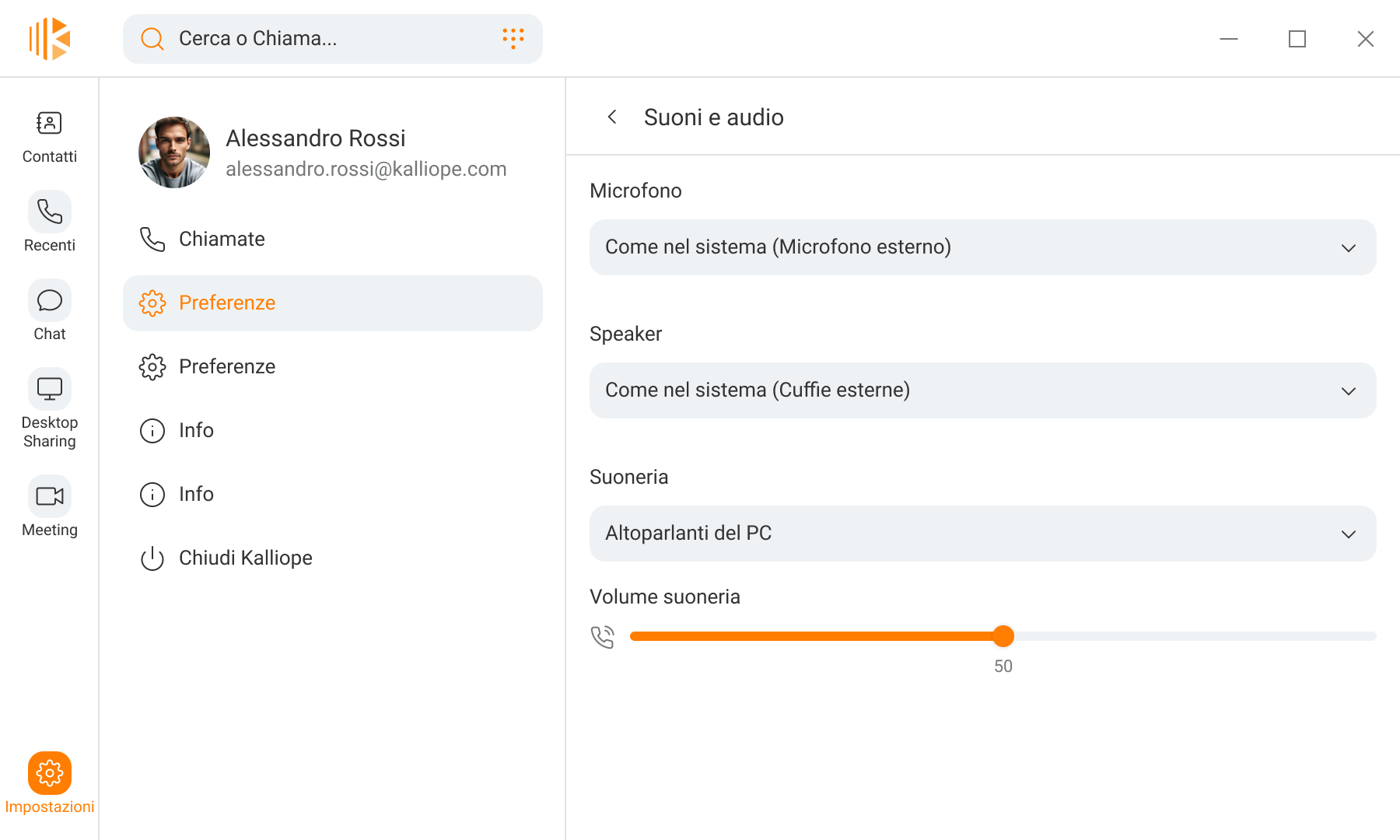
Modifica l’immagine del profilo
Per modificare la tua immagine ti basterà accedere al tuo profilo personale, situato nel pannello “Impostazioni”, e cliccare sull’icona ![]() .
.
Scegli la foto che preferisci e se vuoi trascinala o ridimensionala come desideri.
Una volta fatto clicca su Salva e la tua immagine di profilo sarà sostituita con quella scelta.
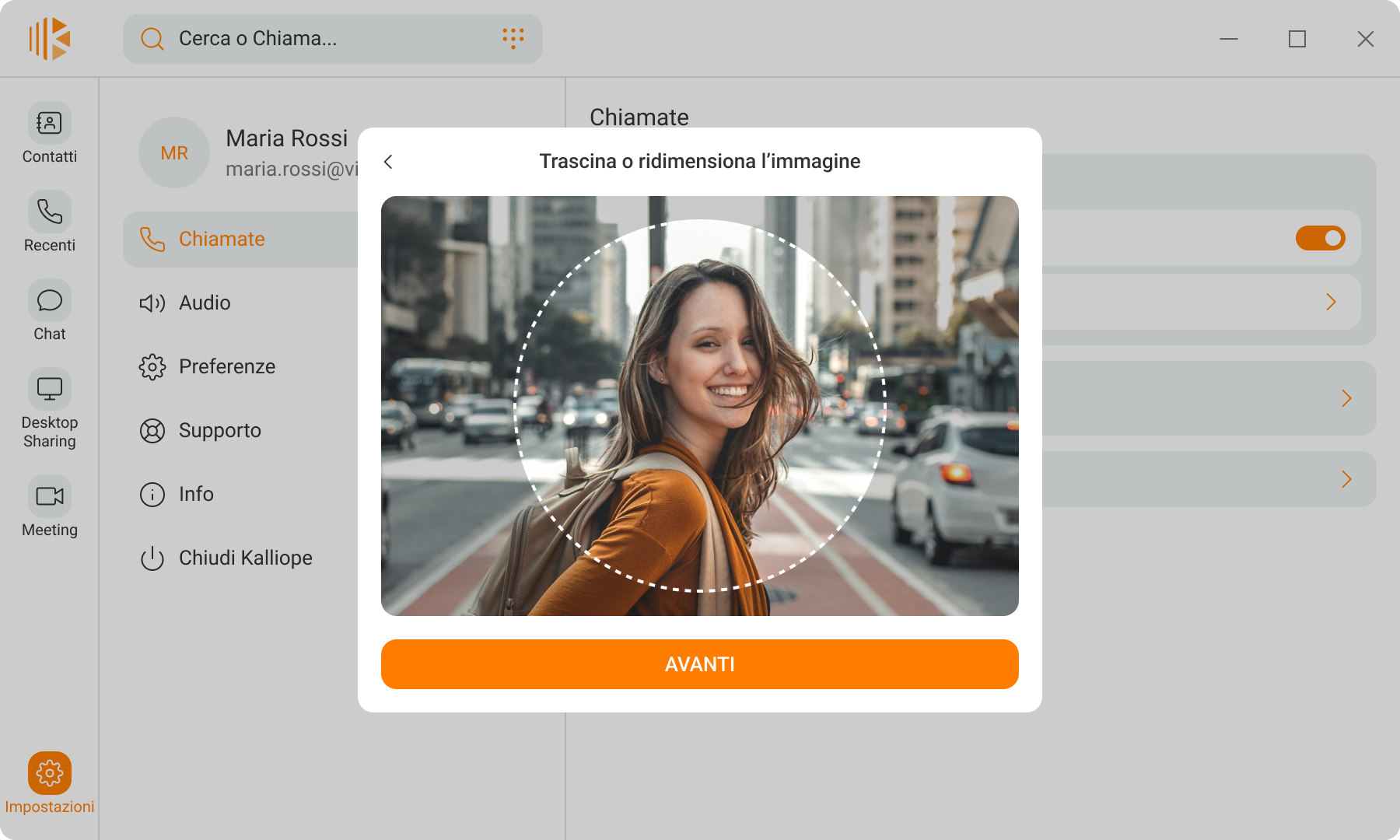
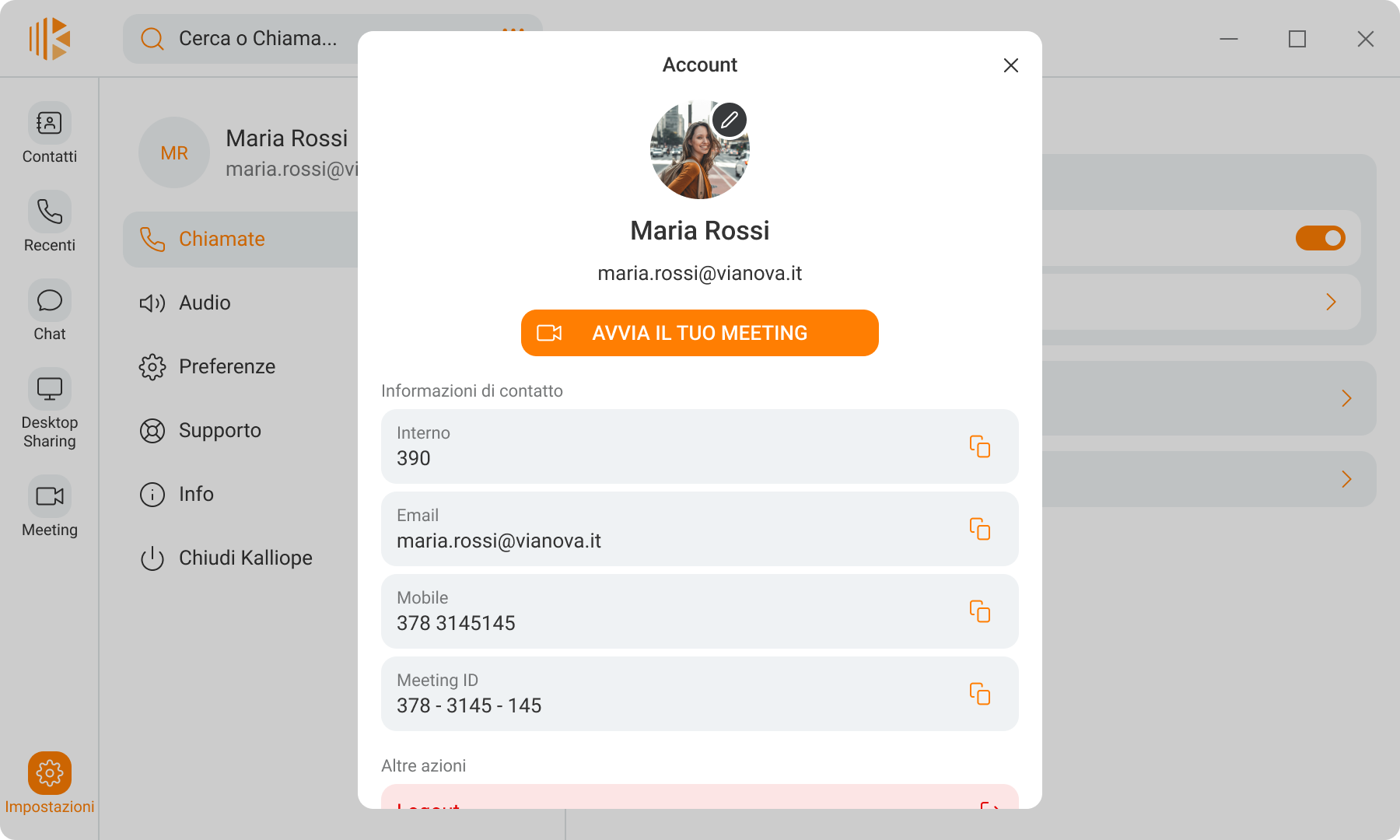
Modalità CTI (Computer Telephony Integration)
Kalliope Desktop può essere utilizzata in Modalità Softphone oppure in Modalità CTI.
La modalità Softphone permette di effettuare e ricevere chiamate direttamente dal tuo PC. Questa modalità è impostata di default al primo avvio di Kalliope Desktop.
La modalità CTI permette invece di controllare da remoto i tuoi dispositivi (telefoni fissi), che si occuperanno di gestire l’audio delle chiamate.
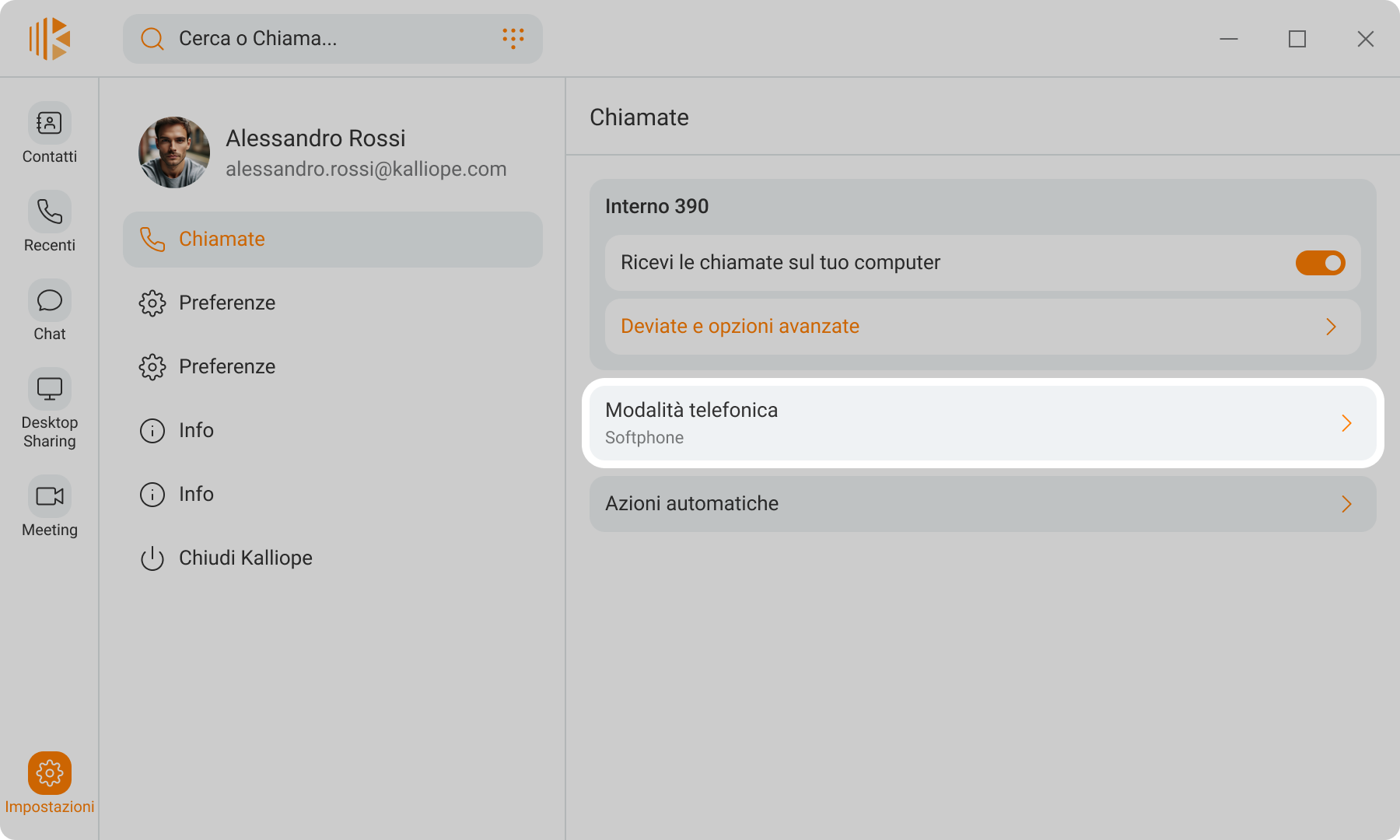
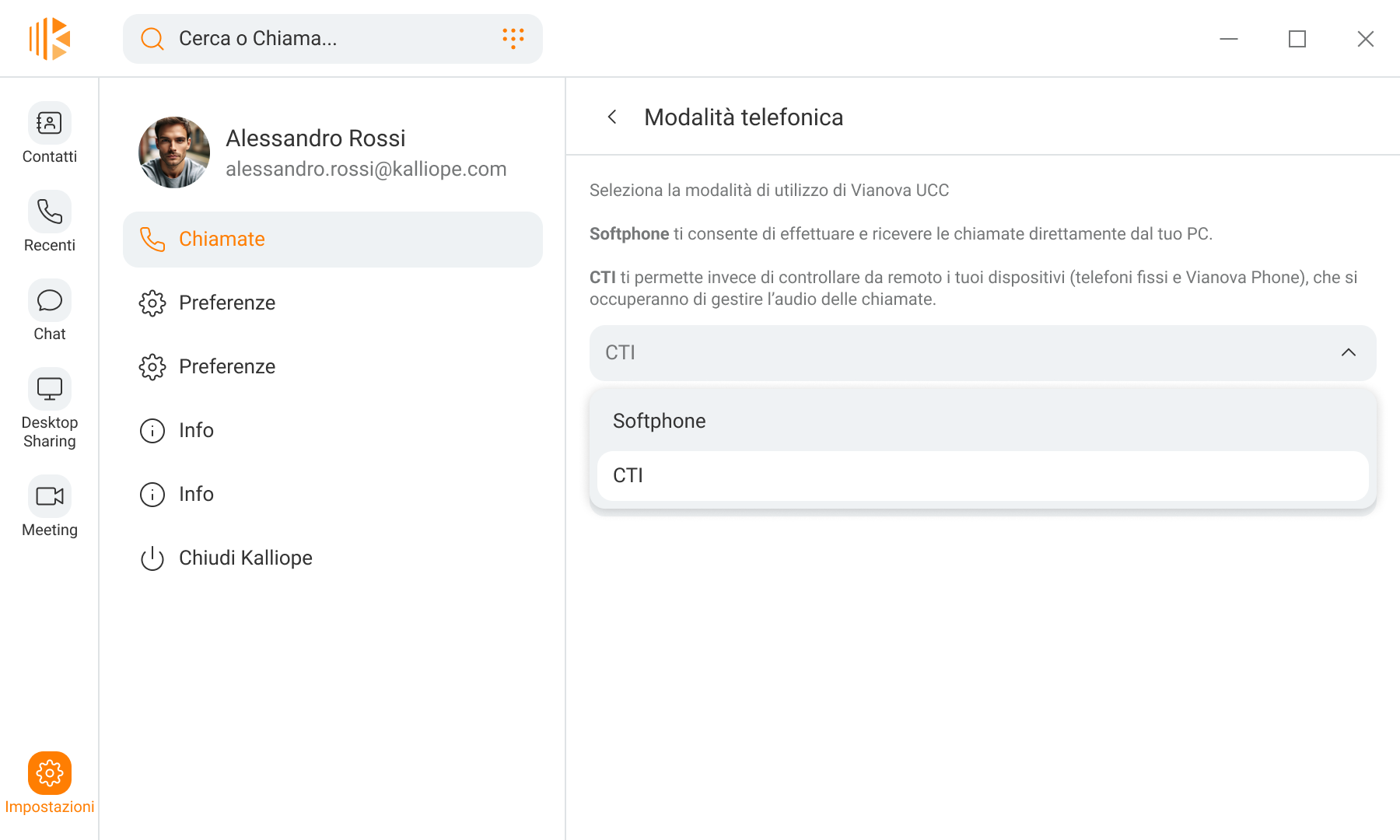
Attivare la modalità CTI
Per passare dalla modalità Softphone alla modalità CTI vai in “Impostazioni>Chiamate>Modalità telefonica” e seleziona CTI.
Seleziona un dispositivo per effettuare e ricevere chiamate
L’integrazione tra Kalliope Desktop e il proprio telefono fisso IP Phone può funzionare in modalità Pilotaggio oppure Callback.
Modalità Pilotaggio
Effettuando una chiamata in uscita da Kalliope Desktop sarà inoltrata direttamente al dispositivo associato.
Grazie a questa modalità le seguenti azioni sono attivabili direttamente dall’applicazione senza dover utilizzare il dispositivo fisico:
Rispondi a una chiamata in ingresso
Metti in attesa
Invia toni DTMF
Chiudi e rifiuta una chiamata
Scambia (in caso di più chiamate)
Trasferisci (in caso di più chiamate)
Attesa e rispondi (in caso di chiamata in ingresso mentre sei già in conversazione)
Chiudi e rispondi (in caso di chiamata in ingresso mentre sei già in conversazione)
Nota
Questa modalità è supportata solo per dispositivi Snom e Yealink.
Per selezionare un telefono fisso da pilotare è necessario:
Loggarsi su un telefono fisso supportato (Snom o Yealink)
Aprire “Impostazioni>Chiamate>Modalità telefonica”
Accedere alla lista dei dispositivi cliccando su «Chiama e ricevi con»
Selezionare il dispositivo che si vuole pilotare
In caso di telefono Yealink, consentire il permesso al pilotaggio dal dispositivo fisico
La stessa procedura è valida anche per modificare il dispositivo da pilotare.
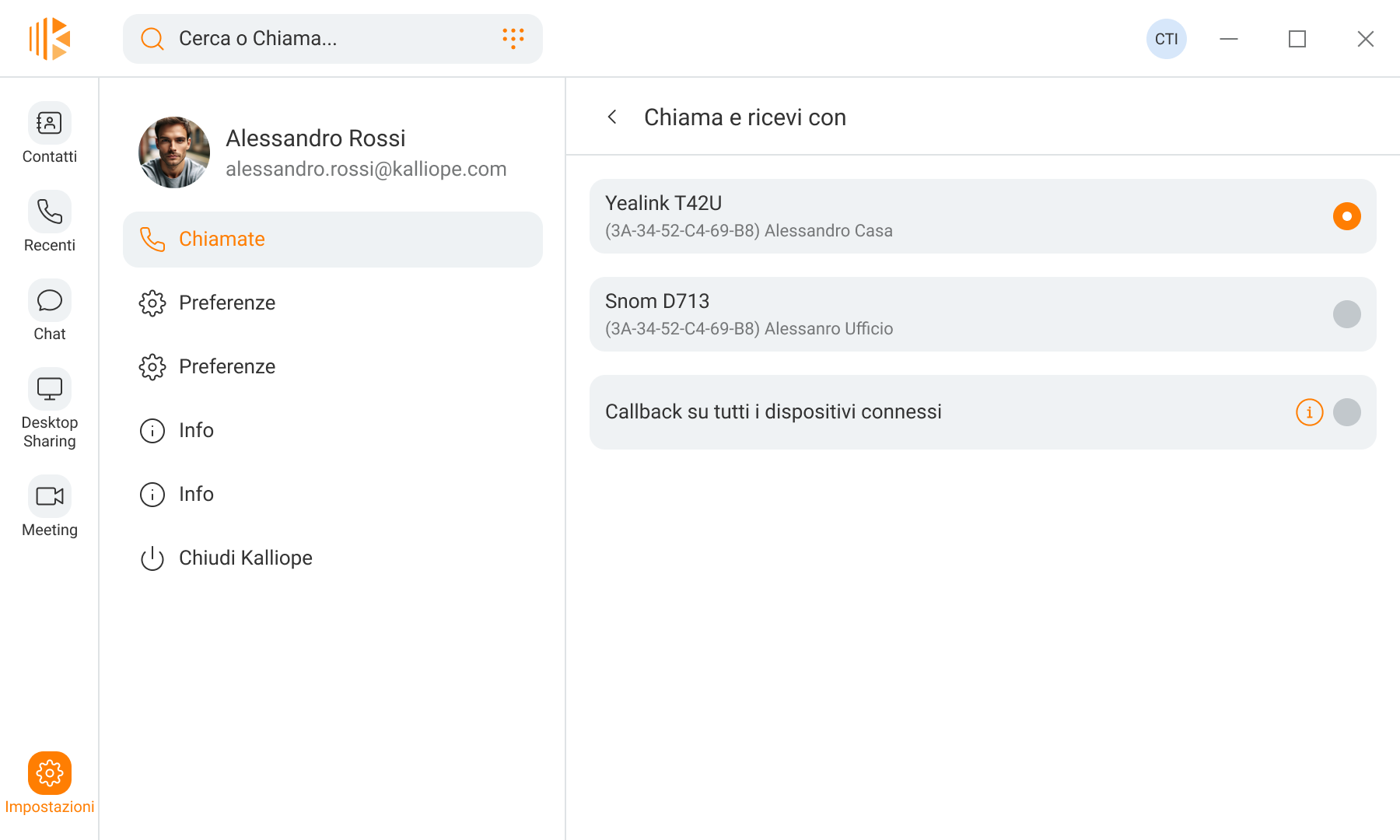
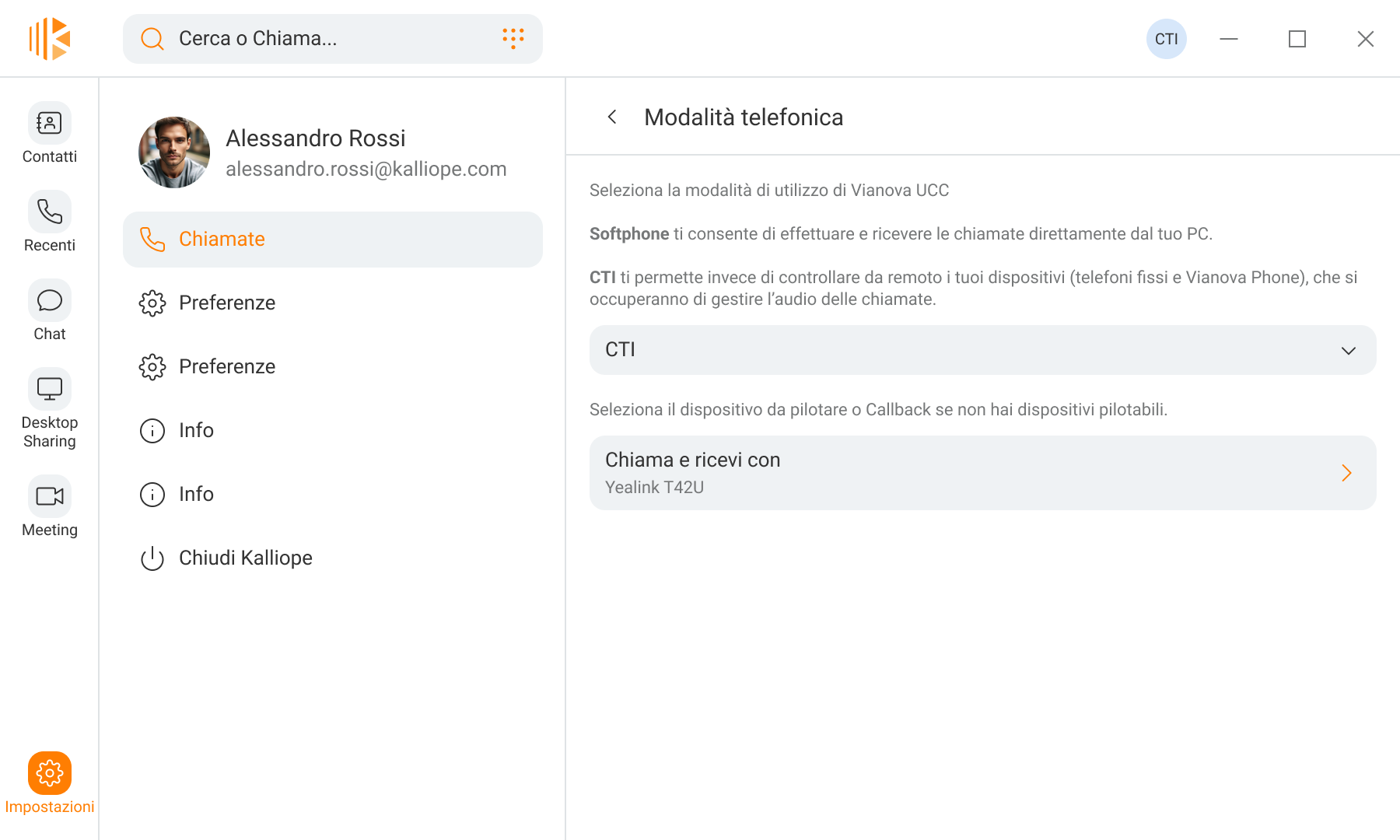
Se non hai nessun telefono fisso pilotabile, l’applicazione non sarà in grado di gestire le chiamate.
Effettua il login su un telefono fisso pilotabile e selezionalo dalle impostazioni oppure seleziona “Callback” per utilizzare dispositivi non pilotabili.
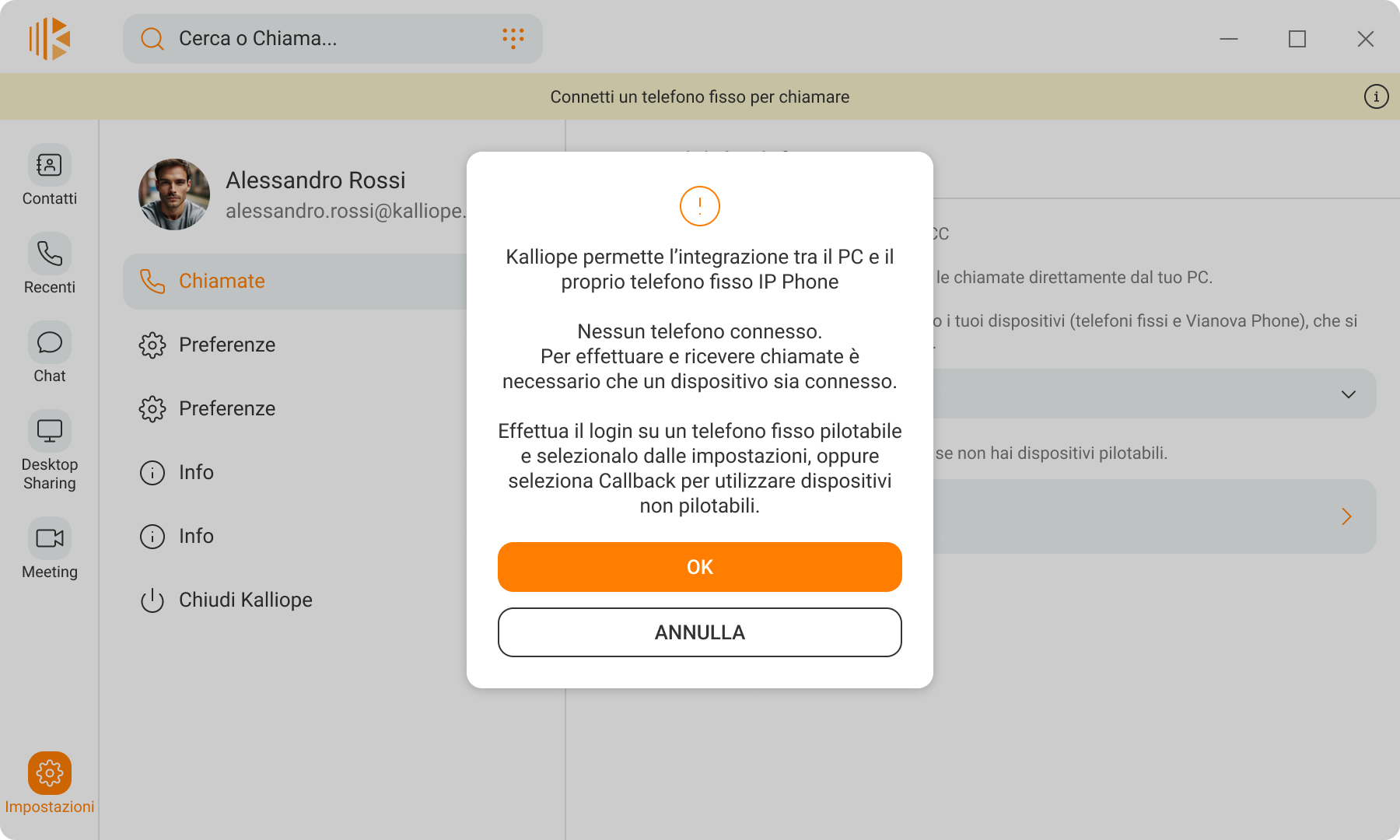
Modalità Callback
In caso siano collegati uno o più dispositivi non pilotabili è possibile utilizzarli con Kalliope Desktop selezionando la voce «Callback» dalla lista dispositivi.
La funzionalità di Callback viene applicata a tutti i dispositivi connessi e funziona in questo modo: effettuando una chiamata in uscita da Kalliope Desktop squilleranno tutti i tuoi dispositivi connessi, compresa l’applicazione mobile, e la chiamata partirà dal dispositivo su cui rispondi.
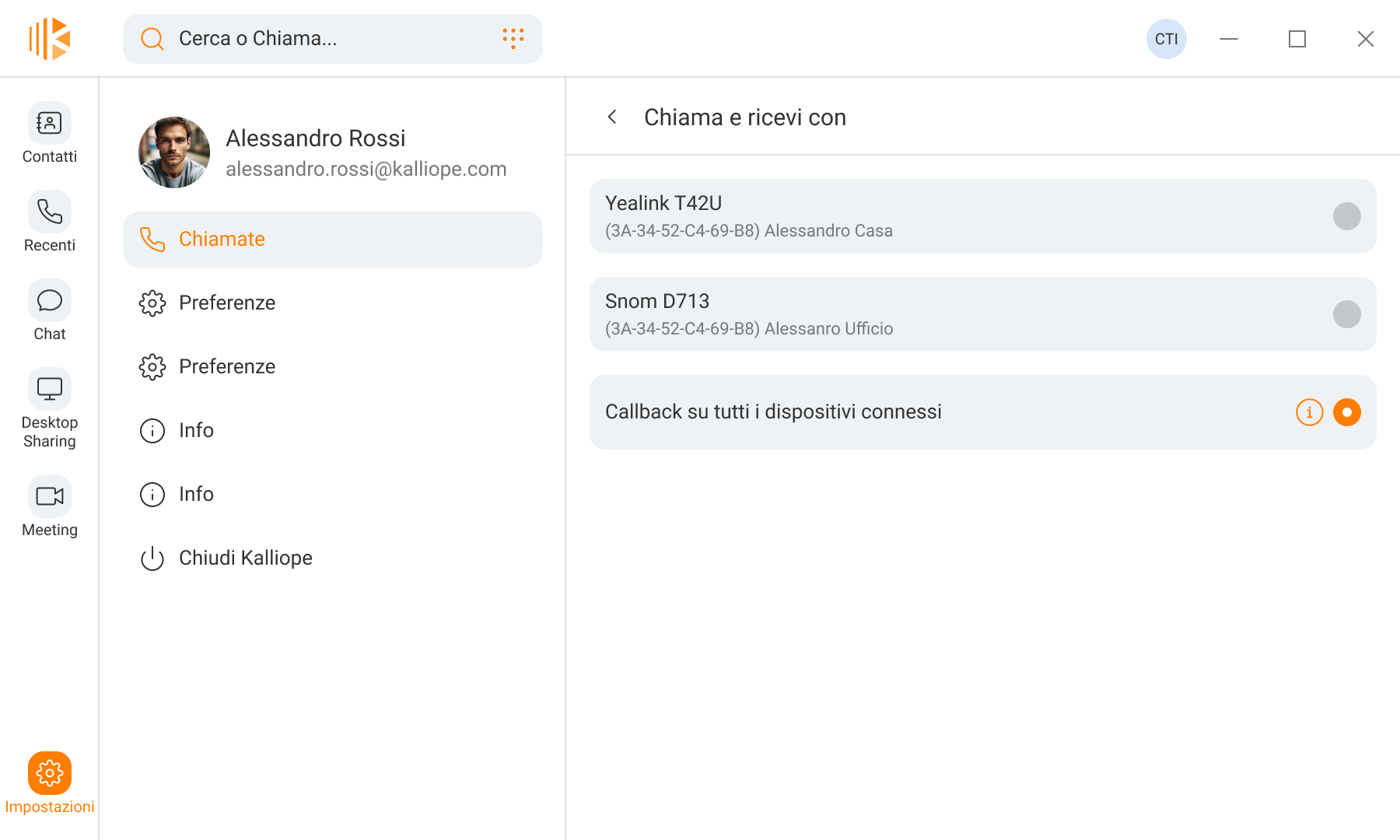
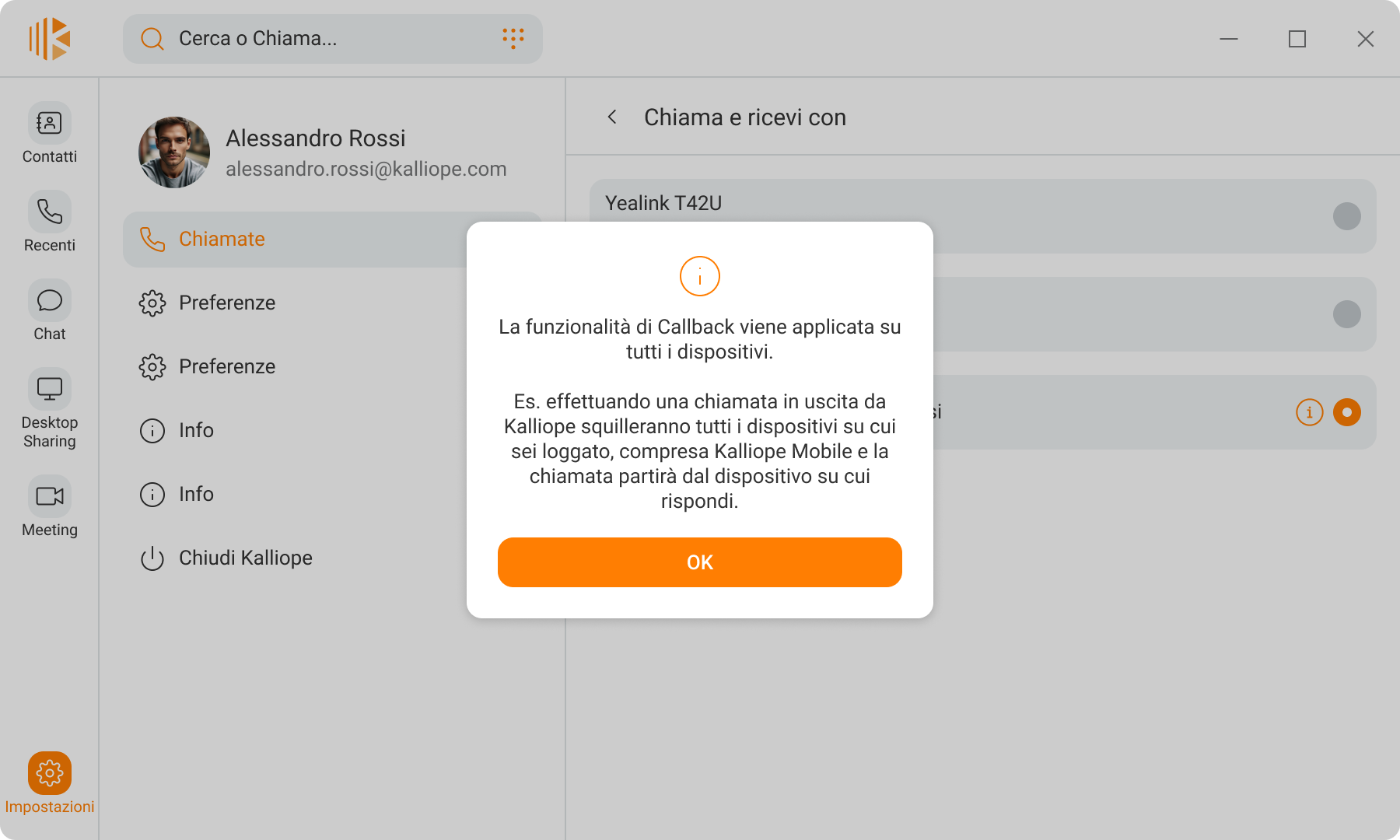
Chiamate in uscita
Con Kalliope Desktop potrai effettuare chiamate:
In modalità Softphone direttamente dal tuo PC.
In modalità CTI tramite Pilotaggio diretto dei tuoi telefoni abilitati (Snom e Yealink).
In modalità CTI tramite Callback: effettuando una chiamata in uscita da Kalliope Desktop squilleranno tutti i tuoi dispositivi su cui sei loggato (compresa Kalliope Mobile) e la chiamata partirà dal dispositivo su cui rispondi.
Chiama dal Tastierino
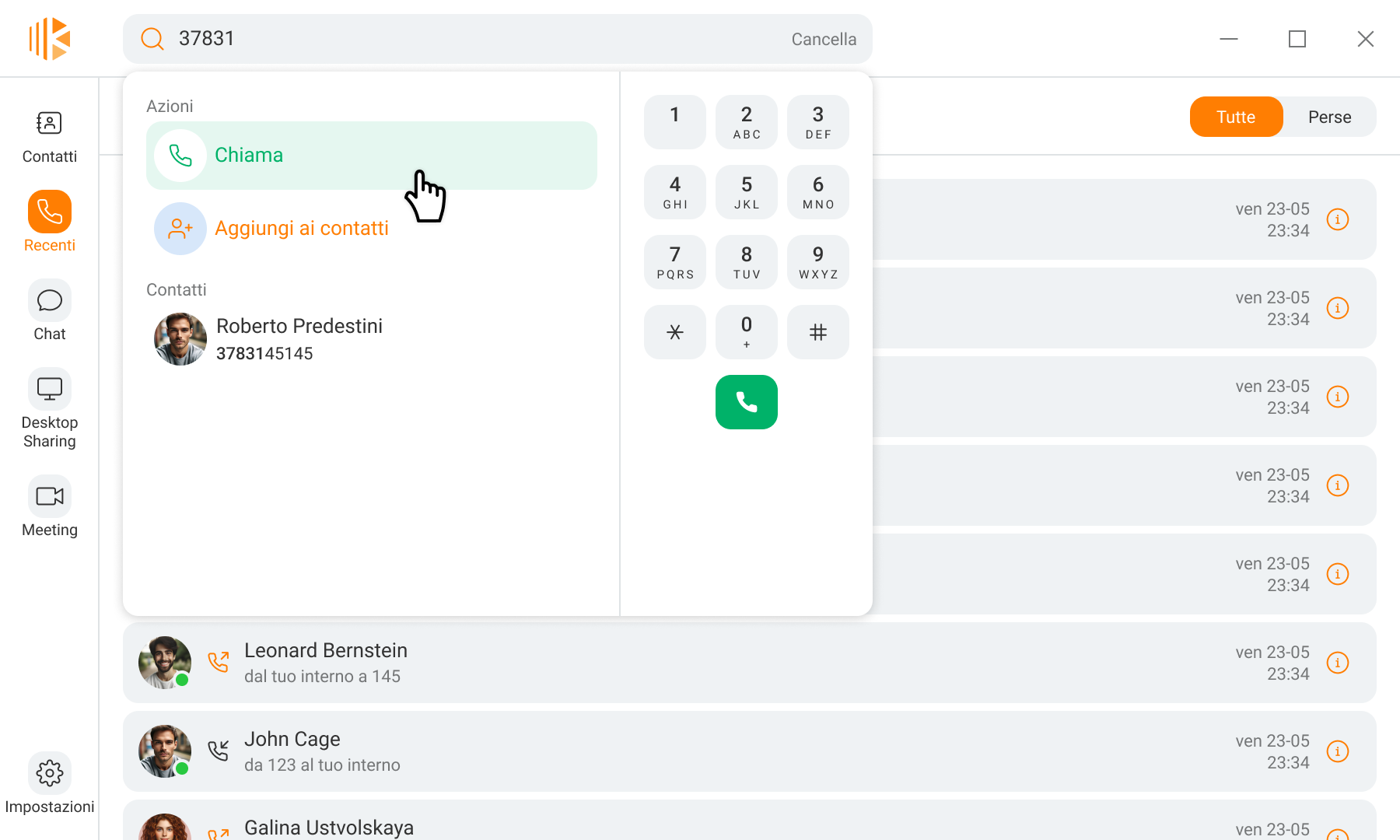
Cerca e chiama un Contatto
Digita il nome del Contatto che vuoi chiamare, poi clicca il bottone chiama «Immagine 1695734926, Immagine». Se il contatto ha più di un numero seleziona il numero che desideri chiamare.
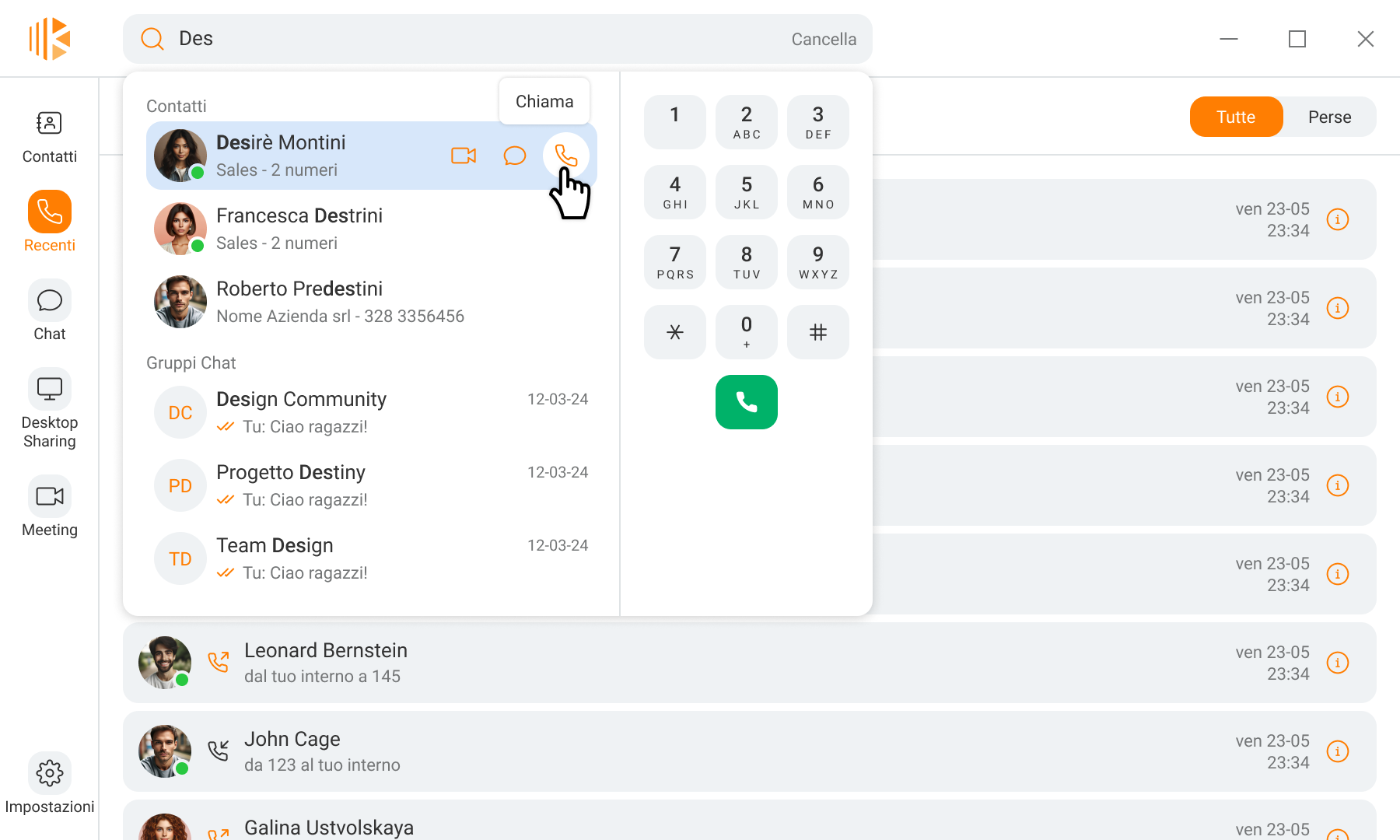
Chiamata dalla sezione Contatti
Accedi alla sezione Contatti, dove potrai cercare il contatto desiderato grazie all’apposito campo di ricerca o filtrando la lista tramite le voci «Tutti, Interni, Aziendali, Personali Outlook o Preferiti». Una volta trovato il contatto desiderato ti basterà:
Nota
Nel caso in cui al Contatto siano associati più numeri, la chiamata sarà effettuata al primo numero elencato.
Oppure cliccare sul nome del Contatto per accedere ai suoi dettagli e cliccare sul numero desiderato per far partire la chiamata.
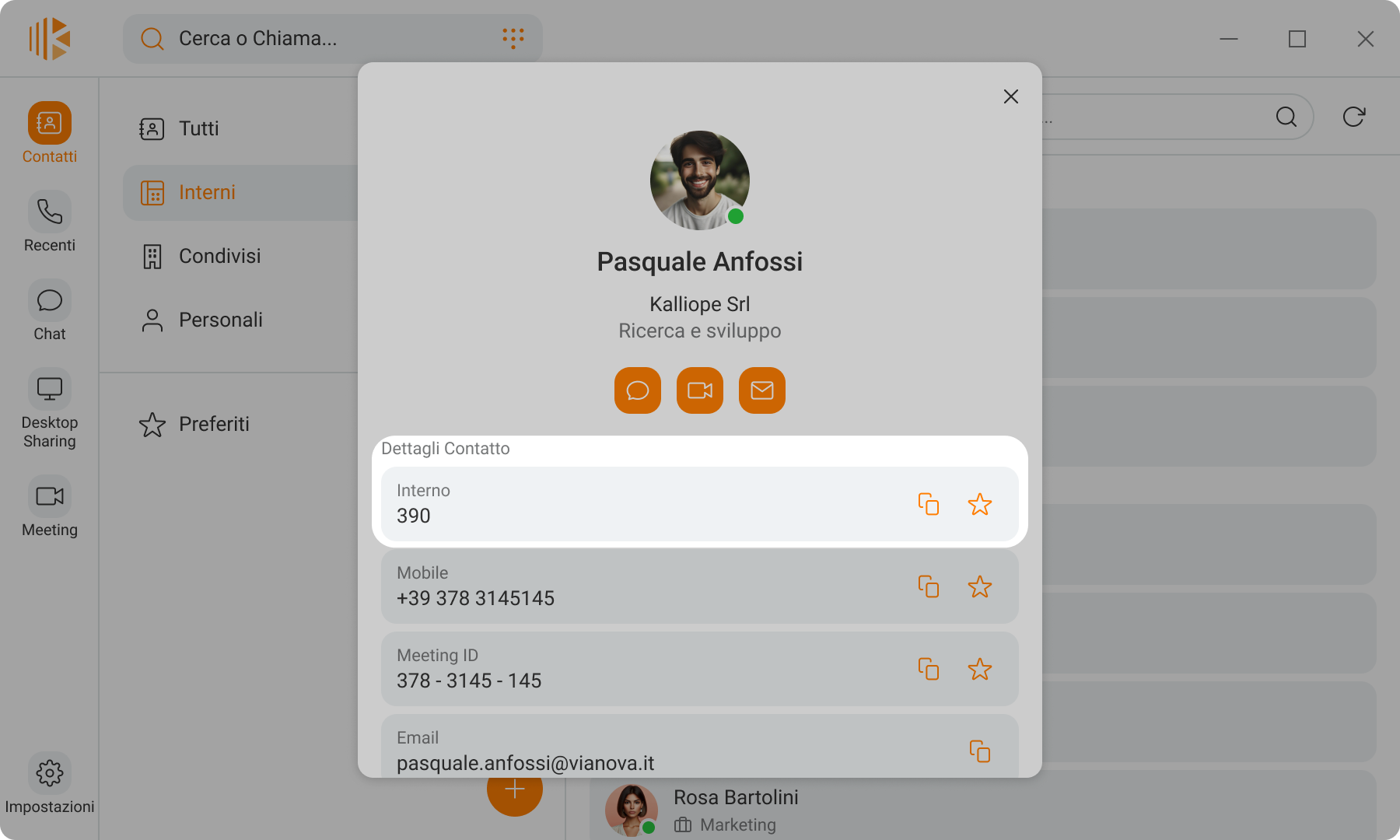
Chiamata dalla lista delle chiamate recenti
Accedi alla sezione “Recenti” e clicca sulla riga della singola chiamata recente per avviarne una nuova.
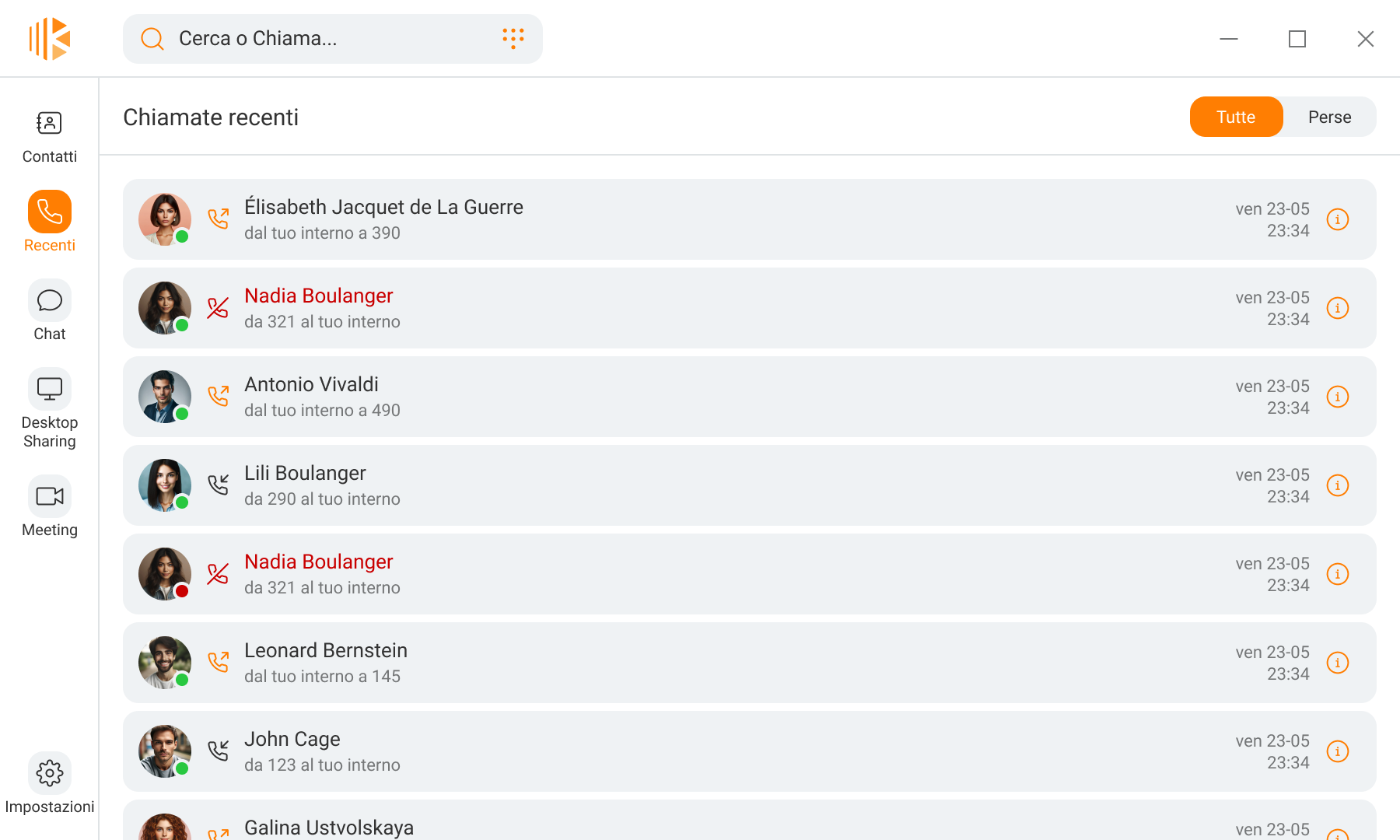
Chiamata tramite comandi rapidi (Click to Call)
Puoi chiamare rapidamente un numero di telefono presente su una pagina web o in qualsiasi testo selezionabile.
Ti basterà selezionare le cifre per poi premere la combinazione di tasti configurati (default: CTRL+1).
Per personalizzare la combinazione, vai in “Impostazioni>Preferenze>Comandi rapidi da tastiera” e clicca sul bottone “![]() ”.
”.
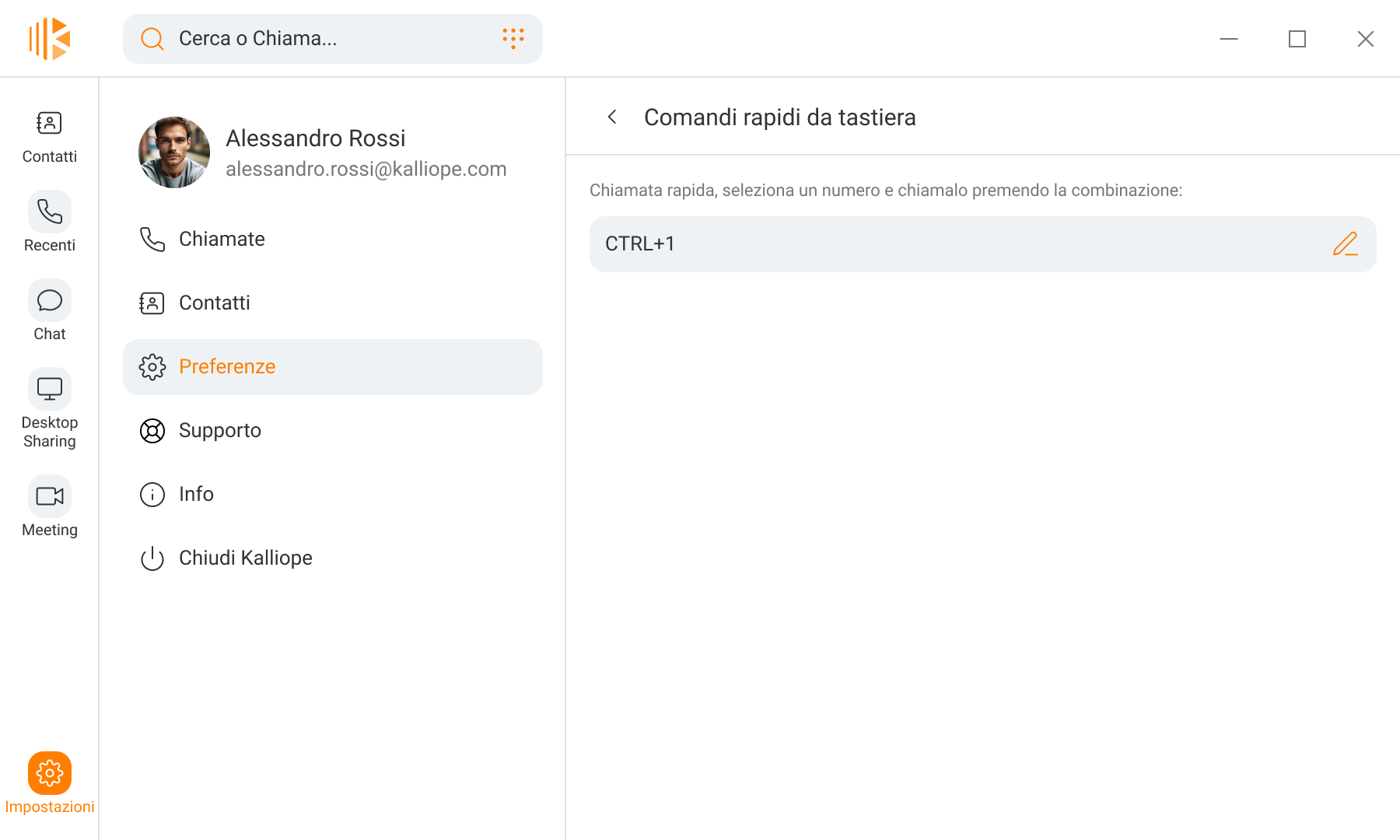
Una volta impostata la combinazione di tasti che desideri utilizzare clicca su “Applica”.
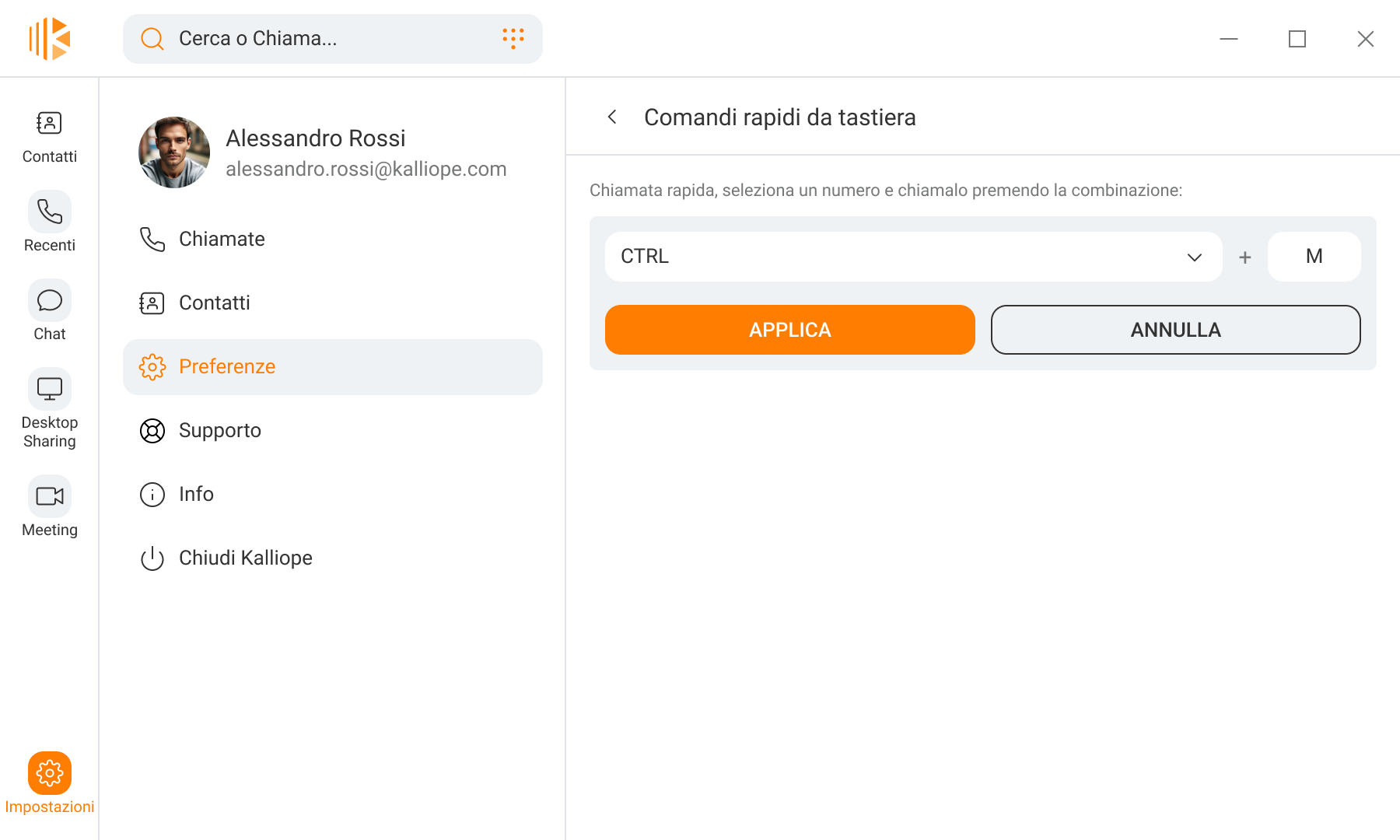
Chiamate in ingresso
Con Kalliope Desktop è possibile:
Attivare o disattivare la ricezione delle chiamate sull’app
Impostare le deviate in base allo stato della tua linea, gestire la VIP Call e consentire di ricevere una seconda chiamata mentre sei in conversazione (avviso di chiamata).
Abilitare o disabilitare le chiamate in ingresso
Da “Impostazioni>Chiamate>Chiamate in ingresso” puoi abilitare o disabilitare la ricezione delle chiamate al tuo numero d’interno.
Se ad esempio hai disabilitato la ricezione delle chiamate, l’app desktop non squillerà e squilleranno solo i device attivi (App mobile o telefono fisso).
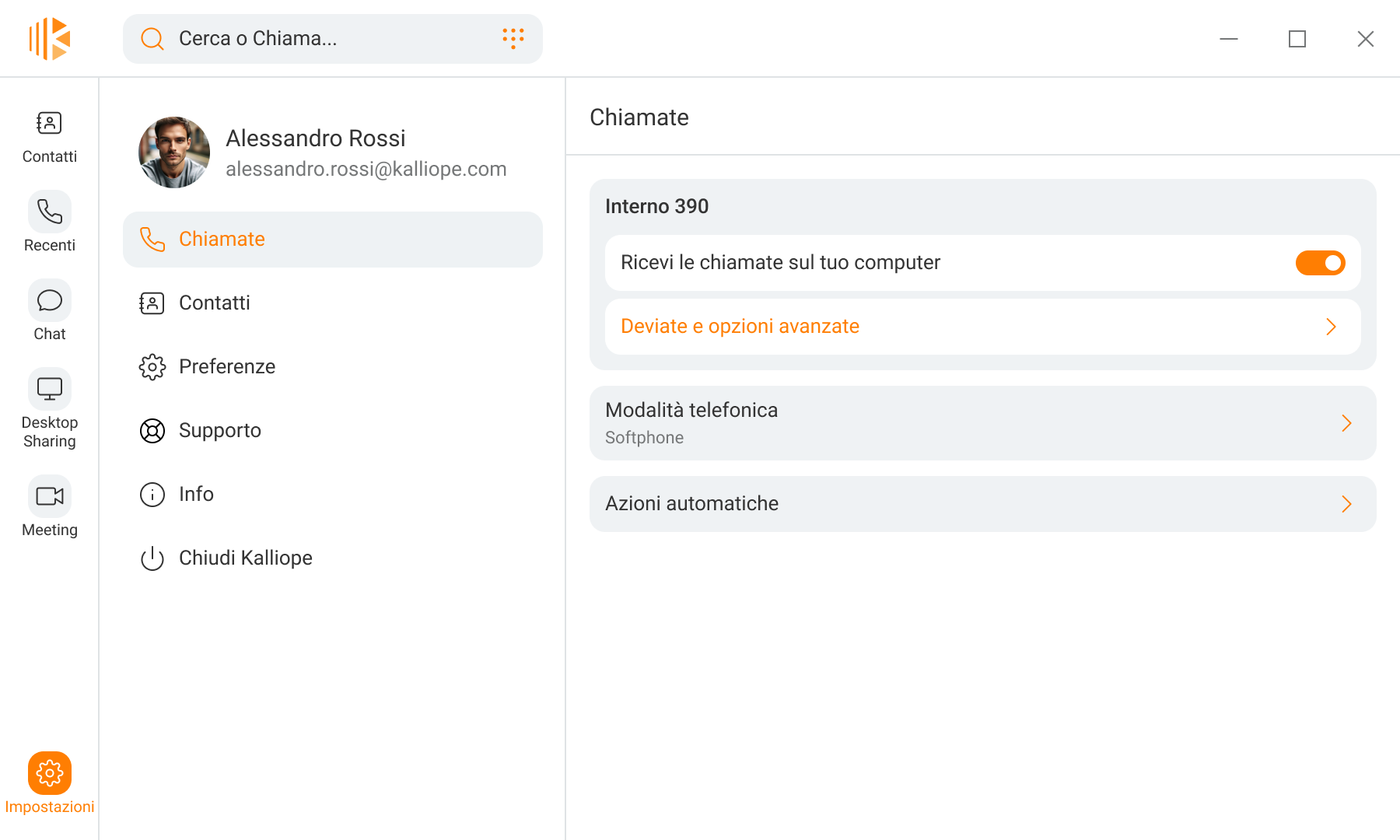
Deviata VIP Call
Con il servizio VIP Call è possibile deviare le chiamate in arrivo verso il tuo Assistente che risponderà per te, trasferendoti solo le chiamate che vuoi.
Inoltre, i contatti che aggiungi alla tua VIP List (familiari, amici, Clienti importanti ecc.) possono continuare a chiamarti direttamente superando il filtro del tuo Assistente.
Per impostare la VIP Call è necessario:
Entrare in «Impostazioni>Chiamate>Chiamate in ingresso>Deviate e opzioni avanzate»
Cliccare su «Tutte le chiamate»
Selezionare la voce «Inoltra ad Assistente VIP Call»
Selezionare il numero del tuo Assistente
Nota
è possibile impostare come Assistente VIP Call solo un interno del tuo centralino. Se viene selezionato un altro numero sarà impostata una deviata a un altro Contatto.
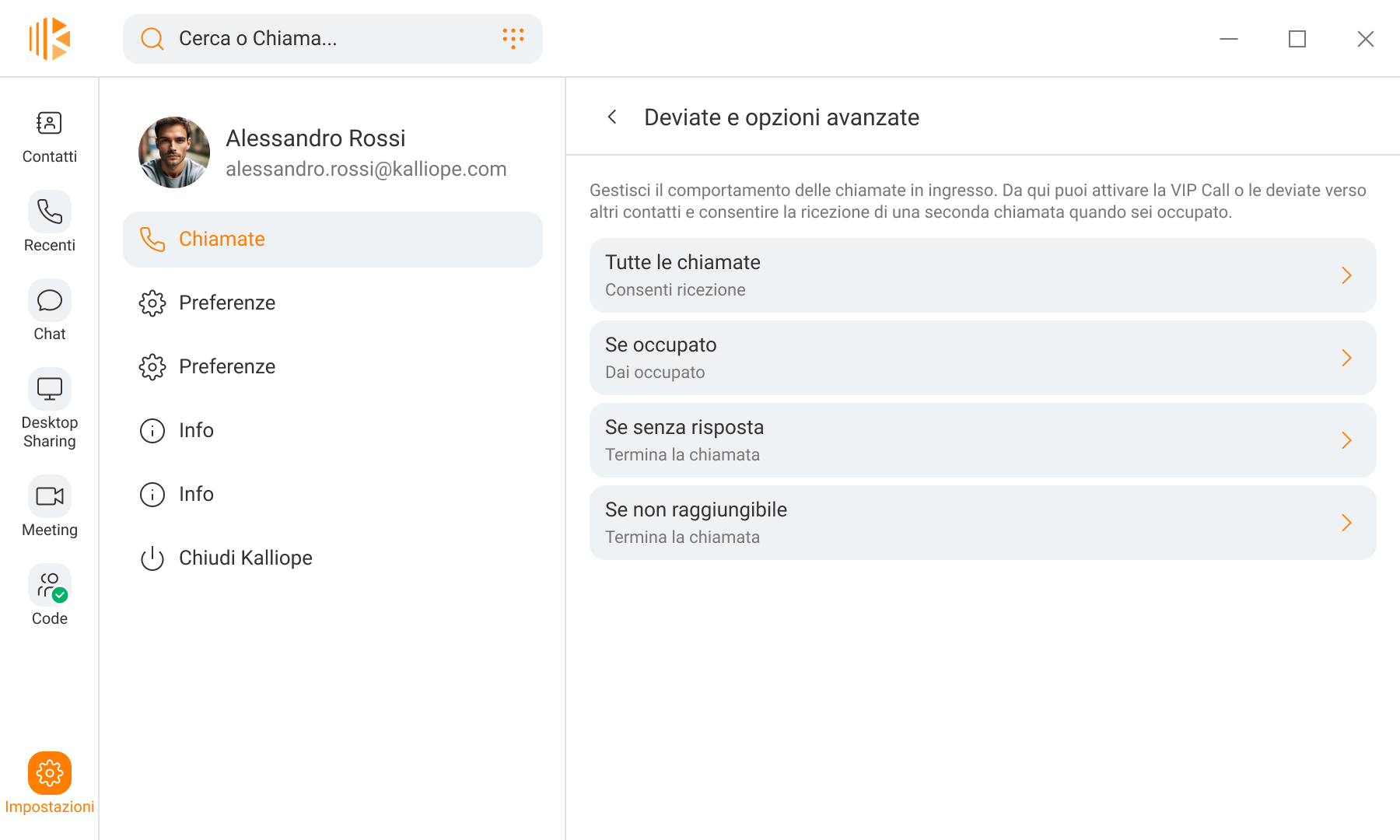
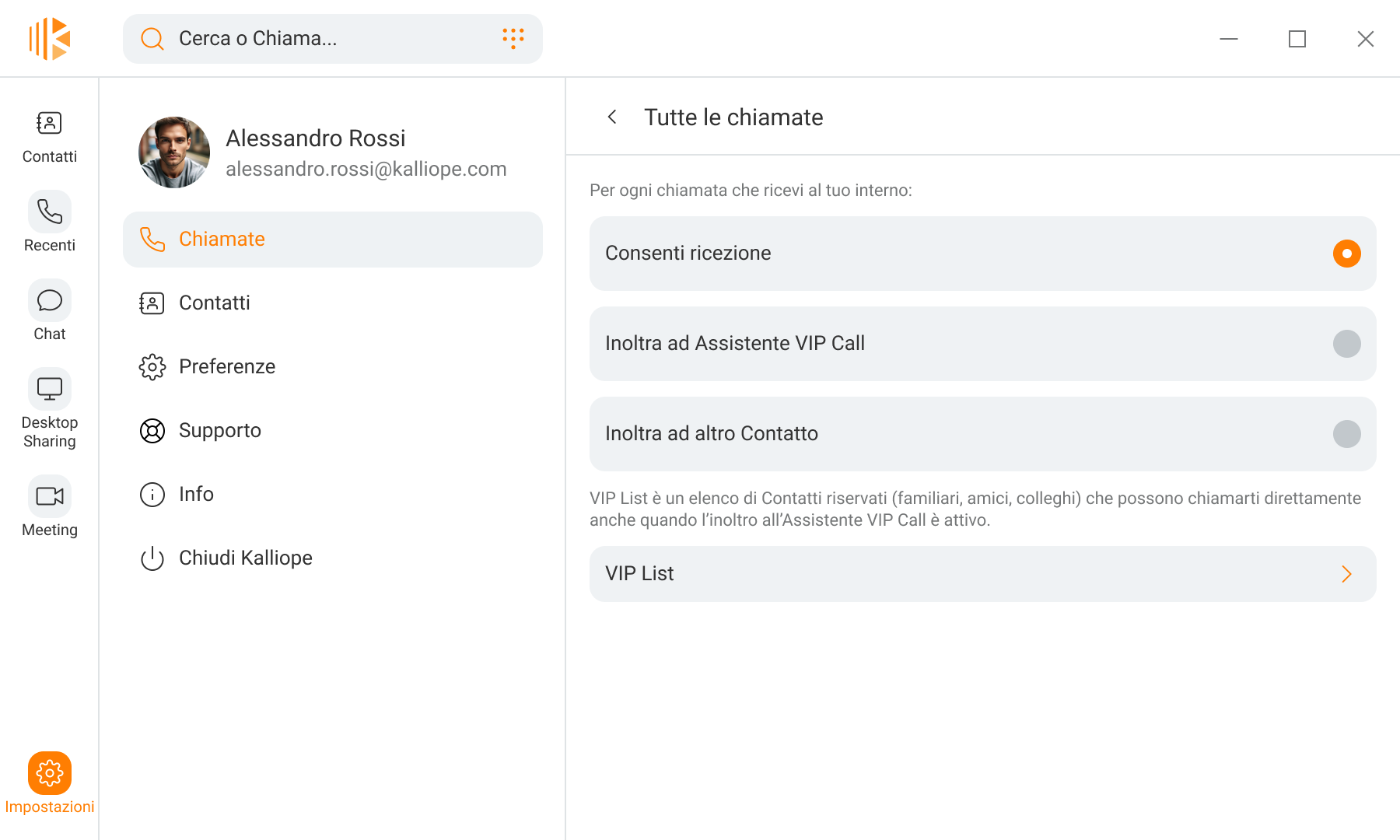
VIP List
Per aggiungere contatti alla VIP List è necessario:
Accedere a «Impostazioni>Chiamate>Chiamate in ingresso>Deviate e opzioni avanzate>Tutte le chiamate>VIP List»
Selezionare i contatti che si vuole aggiungere alla VIP List e premere “Avanti”
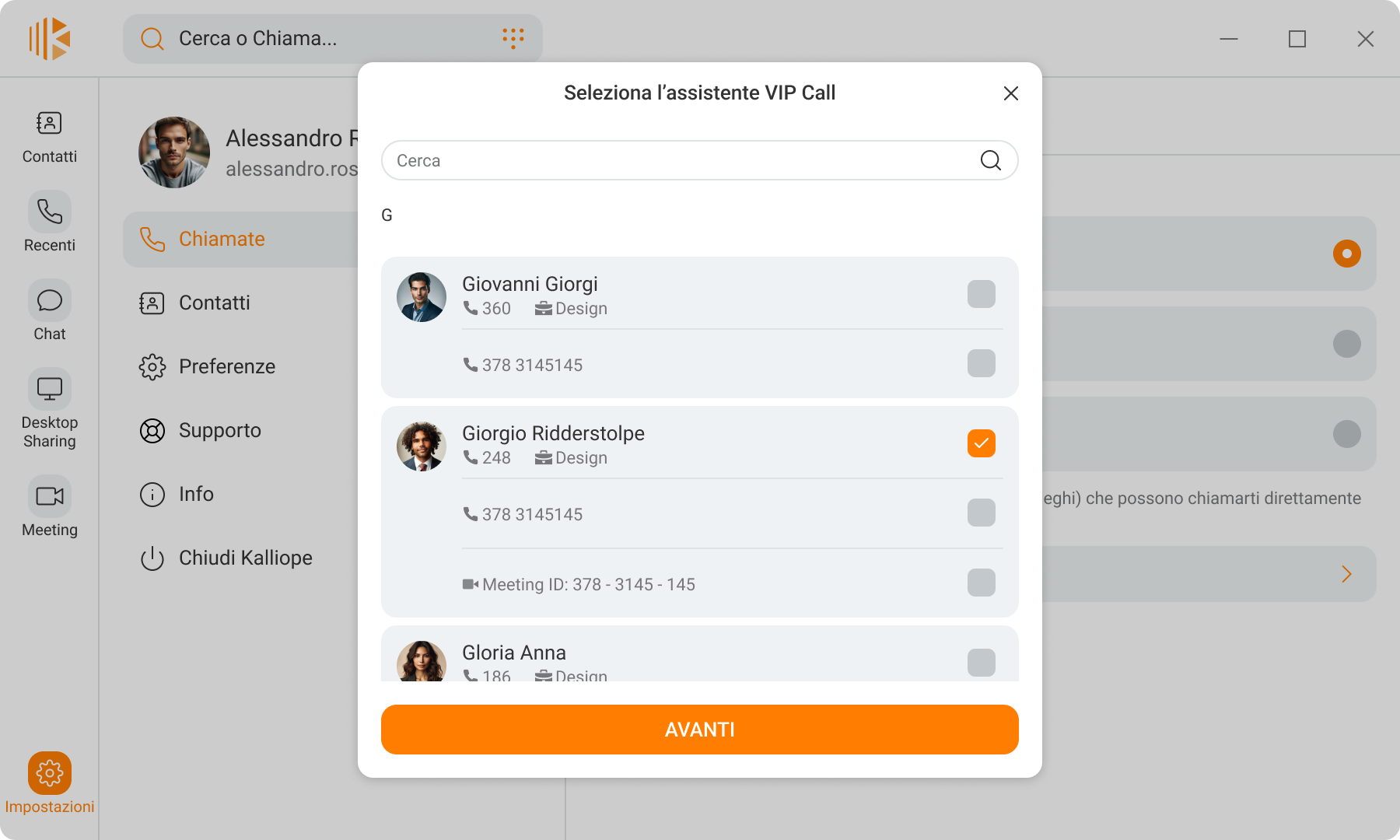
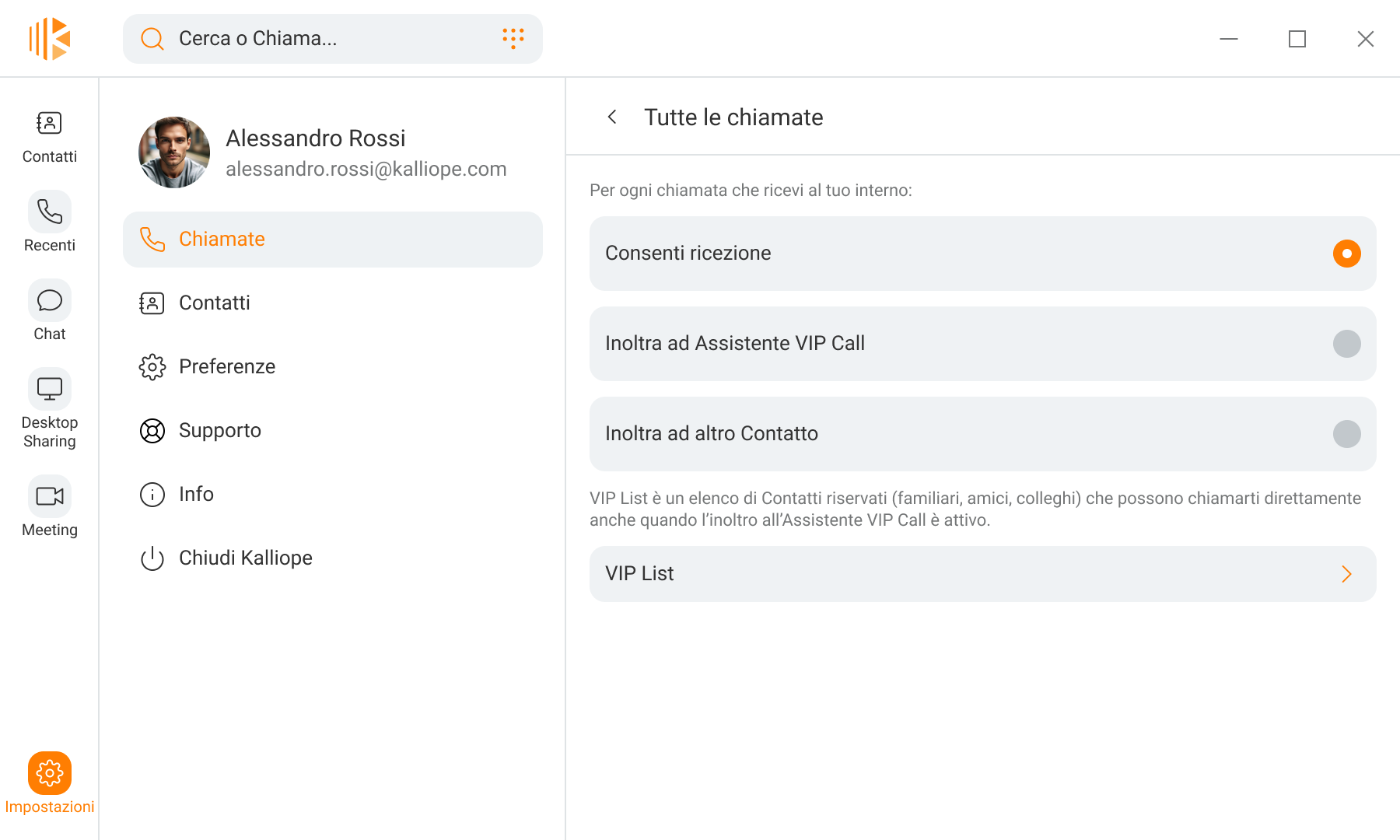
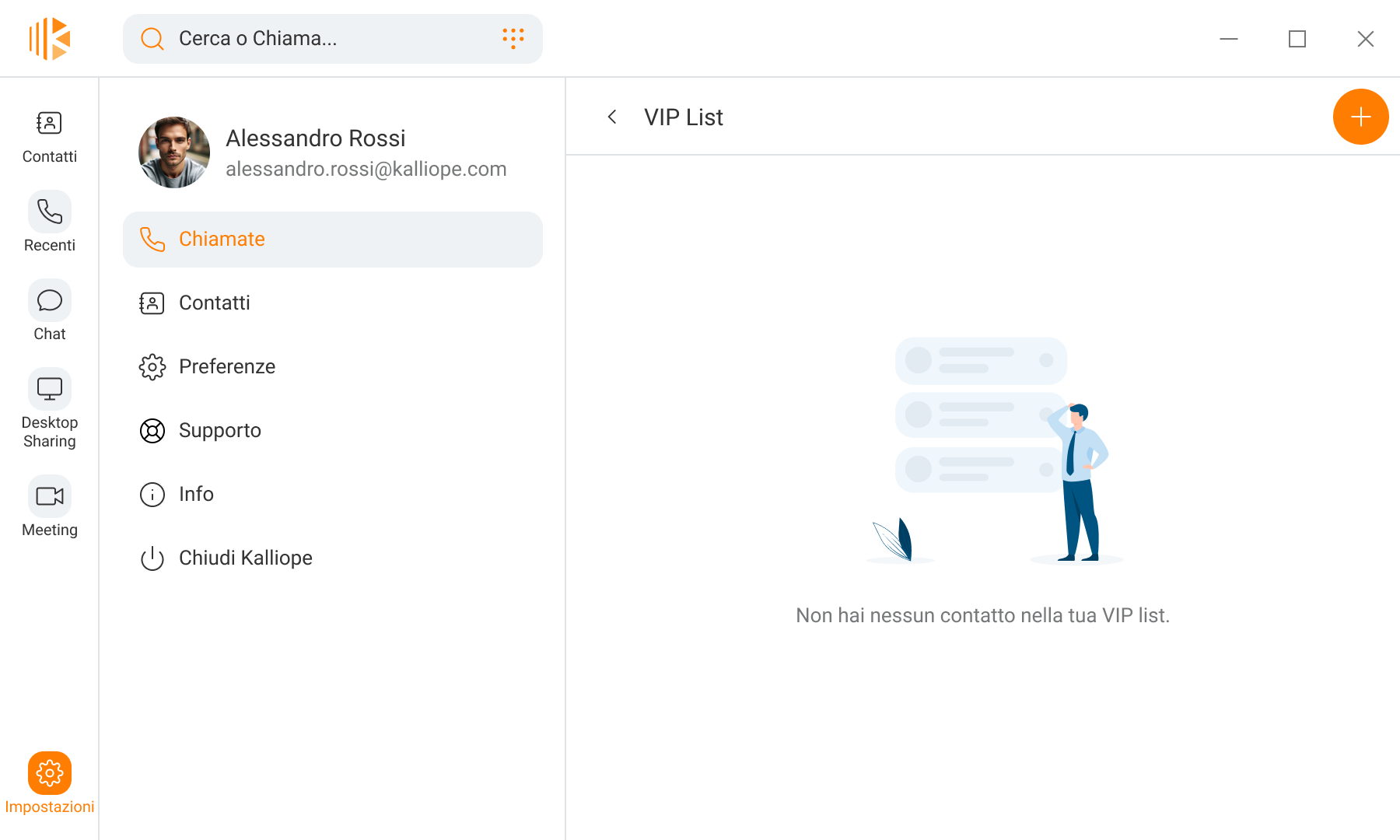
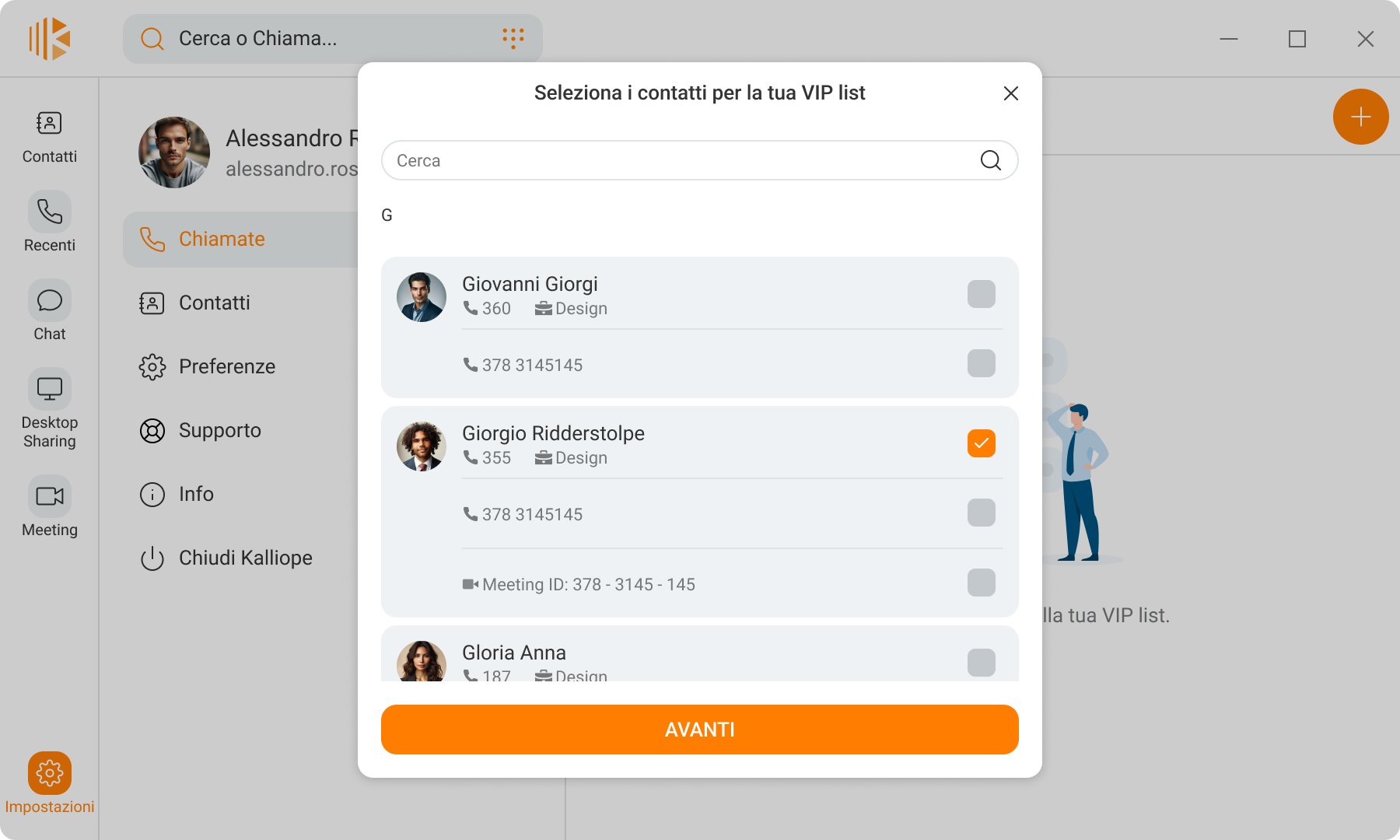
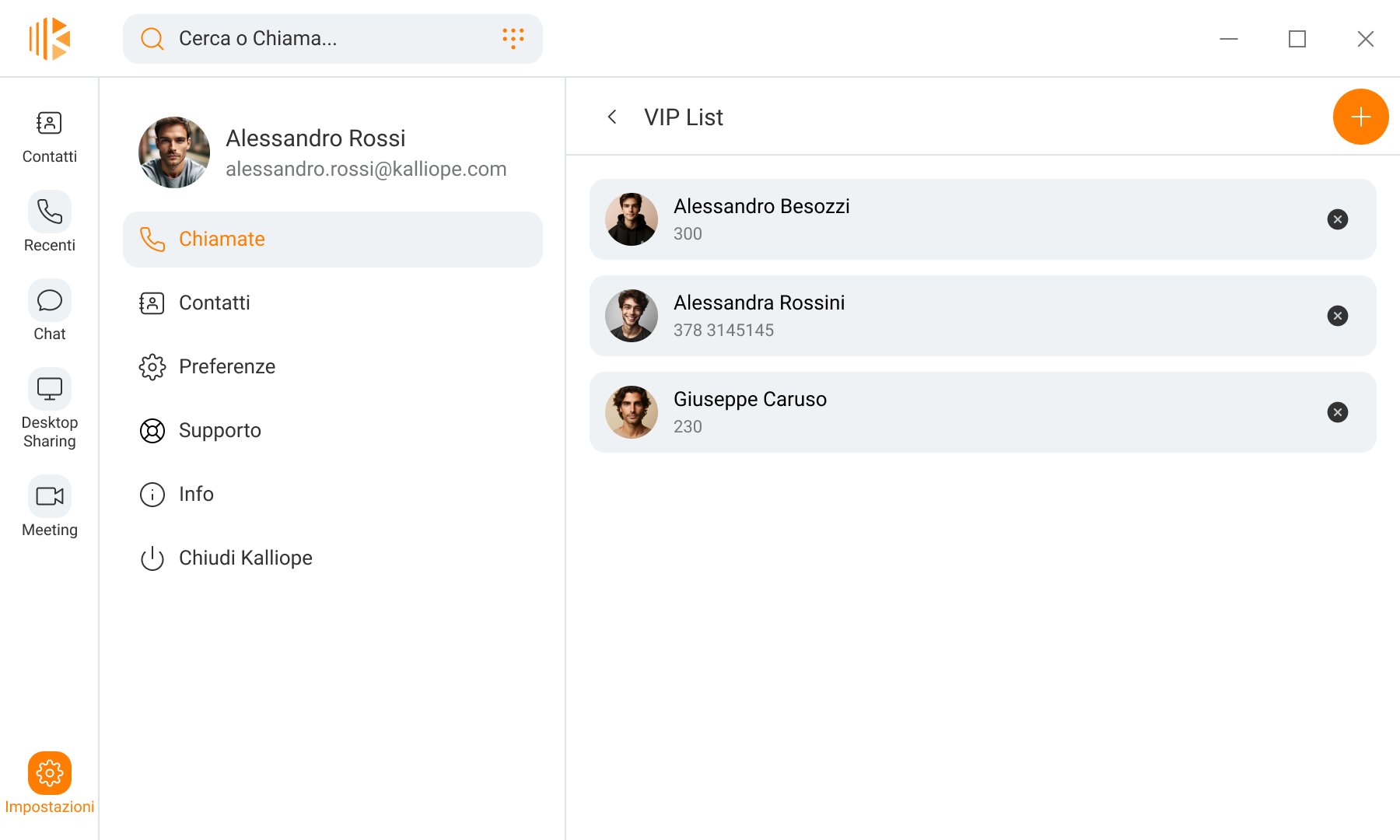
Deviata a Contatto
Per impostare una deviata ad un Contatto è necessario:
Accedere a «Impostazioni>Chiamate>Chiamate in ingresso>Deviate e opzioni avanzate”
Selezionare lo stato di linea per cui vuoi impostare la deviata tra «Tutte le chiamate», «Se occupato», «Se senza risposta» o «Se non raggiungibile»
Selezionare la voce «Inoltra a Contatto»
Selezionare il numero del contatto a cui vuoi deviare le chiamate
Consenti ricezione altra chiamata (Avviso di chiamata)
Mentre sei in conversazione è possibile abilitare la ricezione di una seconda chiamata in ingresso.
Per abilitare questa funzionalità è necessario:
Accedere a «Impostazioni >Chiamate>Chiamate in ingresso>Deviate e opzioni avanzate”
Cliccare su «Se occupato»
Selezionare la voce «Consenti ricezione altra chiamata»
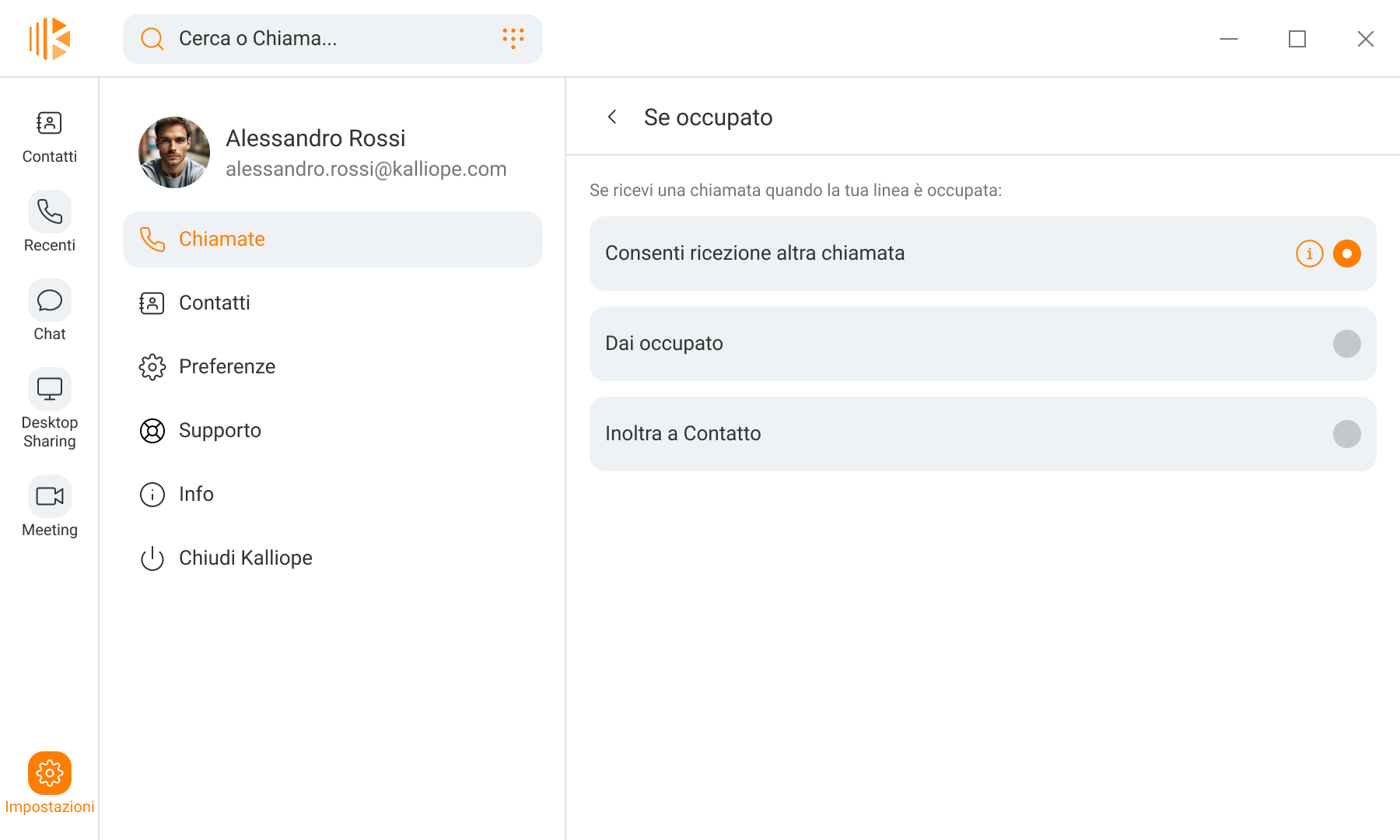
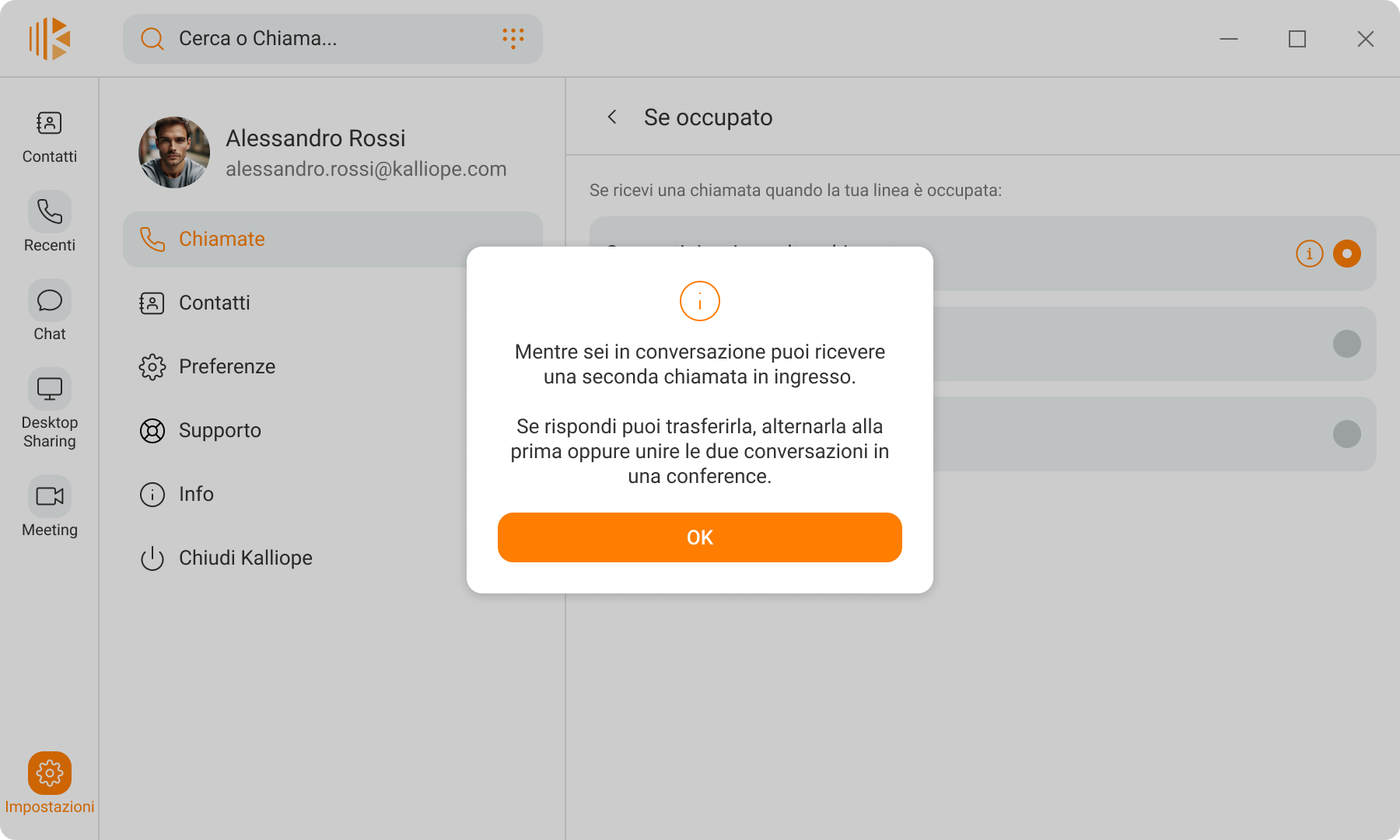
Se ricevi altre chiamate durante una conversazione puoi decidere se:
Passare alla chiamata in ricezione mettendo la conversazione attiva in attesa cliccando su “Attesa e Rispondi”
Unirla alla conversazione attiva cliccando su “Rispondi e Unisci” (solo in modalità Softphone)
Passare alla chiamata in ricezione chiudendo la conversazione attiva cliccando su “Chiudi e Rispondi”
Rifiutare la nuova chiamata cliccando su «Rifiuta». In questo caso la chiamata sarà terminata.
Silenziare lo squillo premendo «Silenzia».
Nota
Durante la ricezione di una chiamata (non ancora risposta), eventuali altre chiamate in ingresso troveranno la linea occupata (indipendentemente dall’avviso di chiamata).
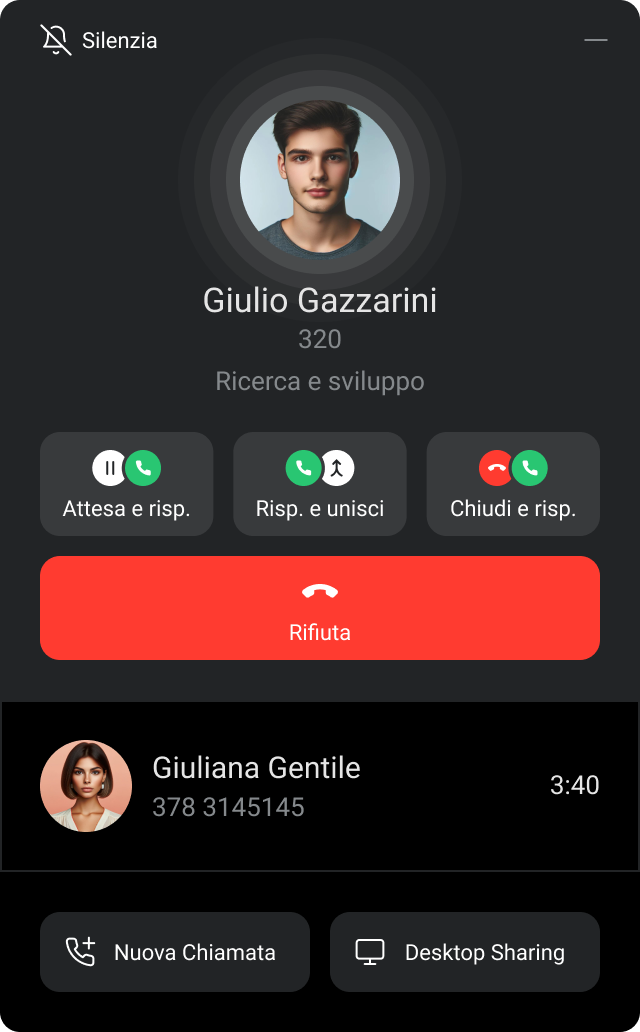
Gestione di più chiamate contemporanee
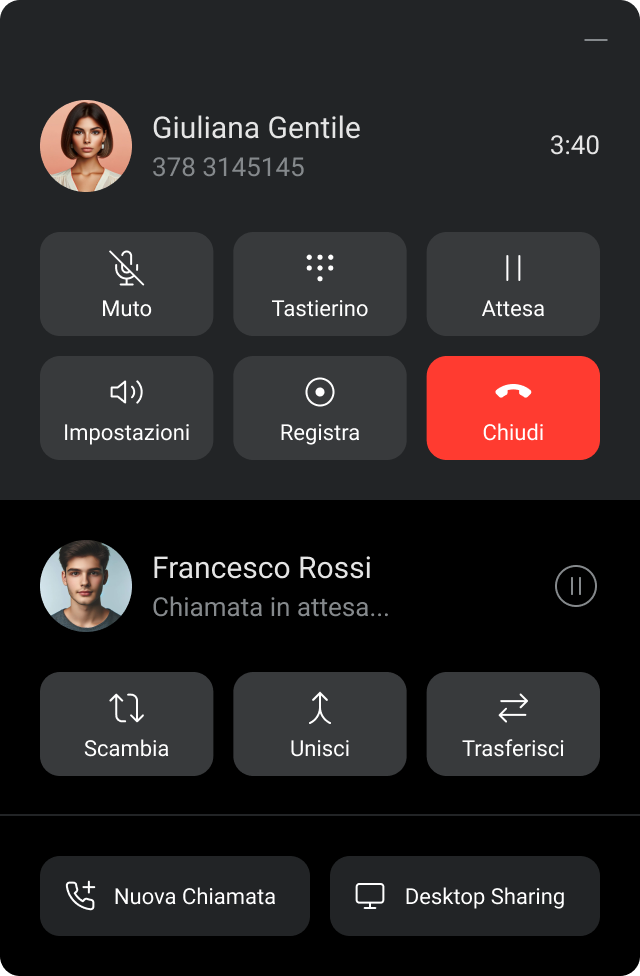
In caso di chiamata attiva e una o più chiamate in attesa è possibile:
Riprendere la chiamata in attesa e mettere in attesa la chiamata in corso cliccando su “Scambia”.
Unire due chiamate in una conferenza cliccando su «Unisci» (solo in modalità Softphone).
Effettuare una trasferta con offerta, cliccando su «Trasferisci», per mettere in comunicazione la chiamata in attesa con la chiamata in corso e contemporaneamente chiudere la tua conversazione.
Conferenza
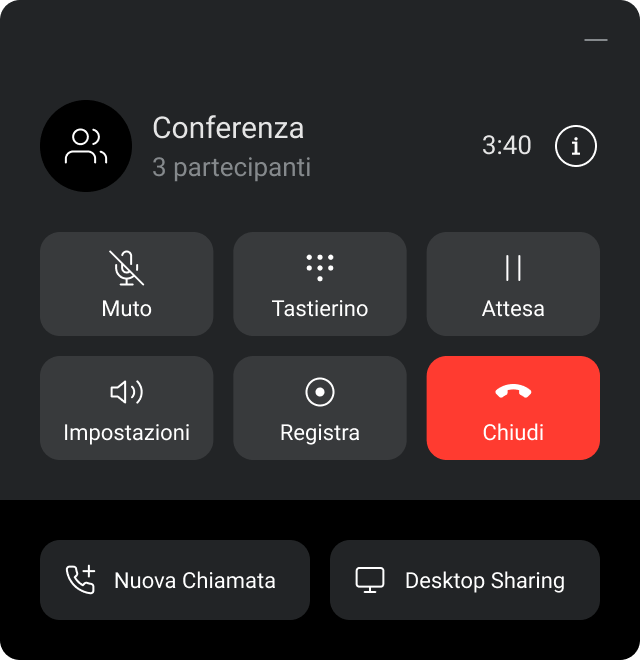
Quando hai una conversazione in corso e almeno una in attesa è possibile creare una Conferenza premendo su “Unisci”.
Premendo su “info” puoi accedere al dettaglio della conferenza da cui, per ogni partecipante, è possibile:
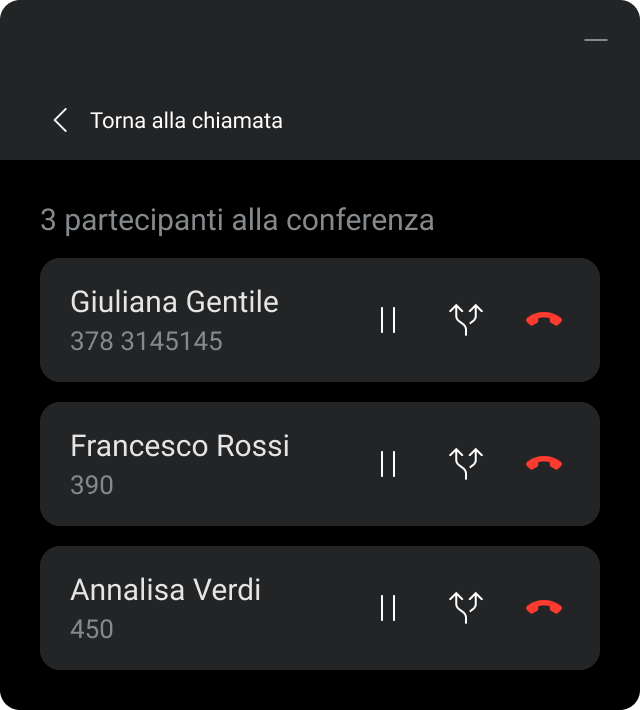
Mettere in attesa
Passare a una conversazione privata (la Conferenza verrà messa in attesa)
Chiudere la chiamata
Registrazione di una conversazione
Registrare una conversazione
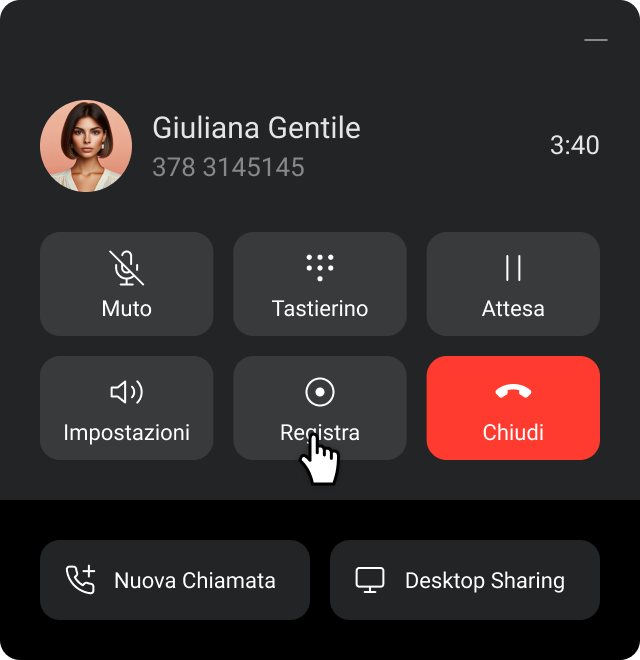
Mentre sei in conversazione premi il tasto “Registra”
La registrazione della chiamata verrà avviata.
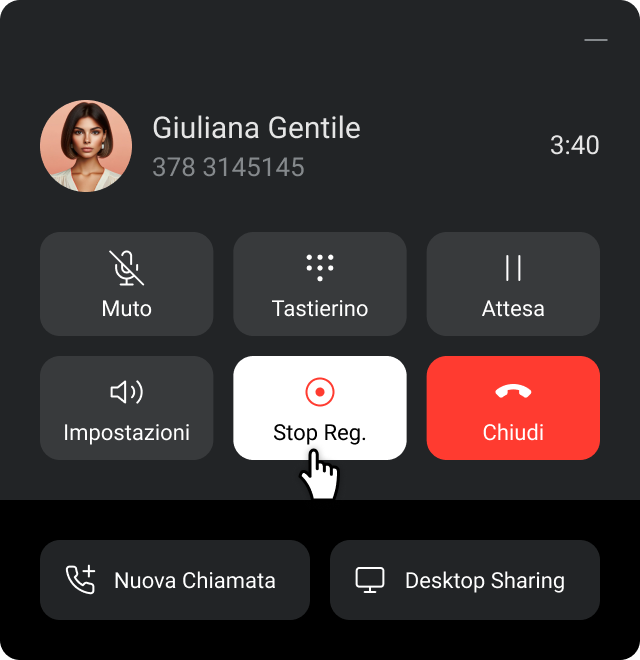
Per interrompere la registrazione ripremi il tasto ”Stop Reg.”.
Riascoltare una conversazione registrata
Con Kalliope Desktop potrai riascoltare ogni comunicazione che hai registrato.
Ti basterà accedere all’elenco delle chiamate recenti e individuare la chiamata con l’icona “Immagine 95, Immagine”
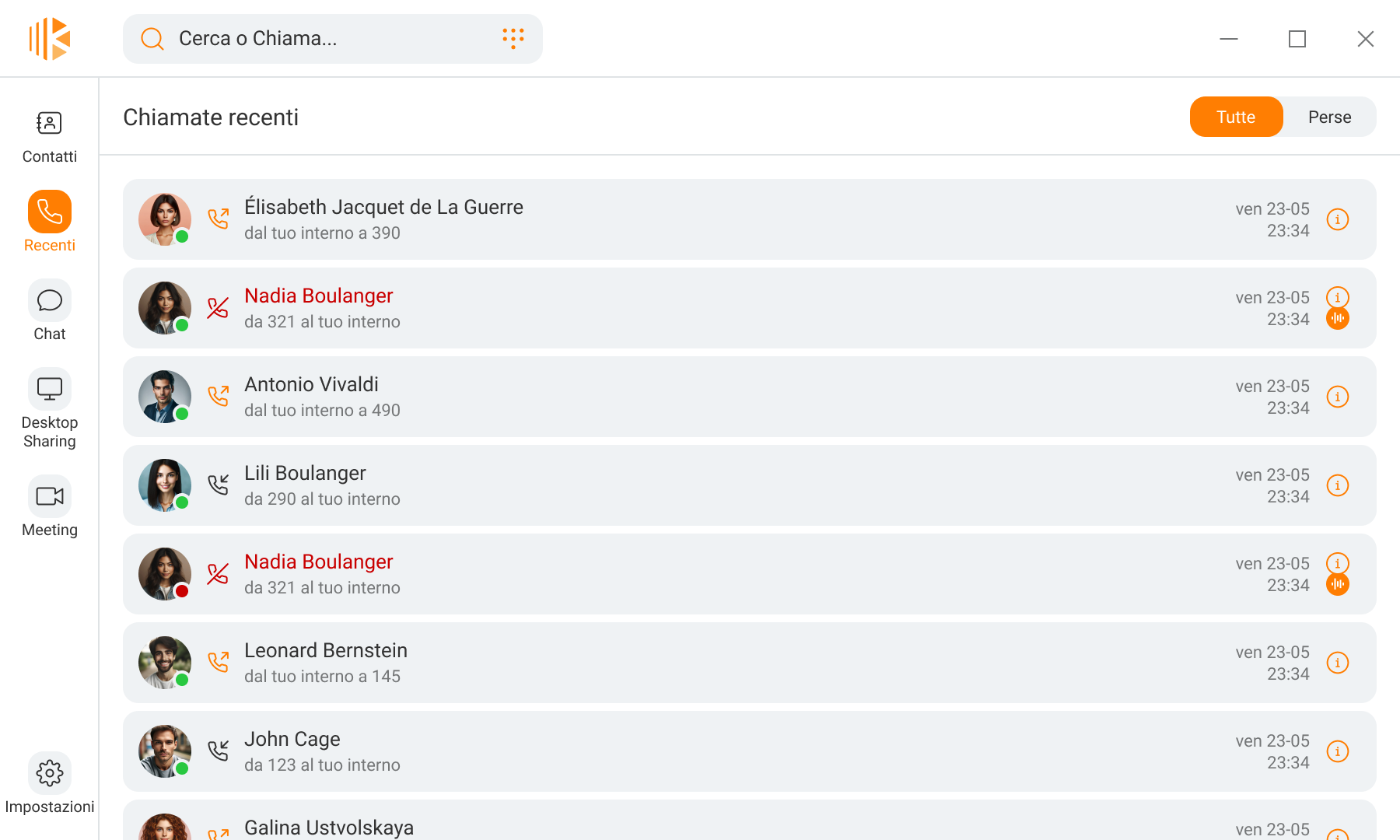
Una volta all’interno del dettaglio della chiamata, in prossimità della conversazione che hai registrato troverai il player dove potrai riascoltarla.
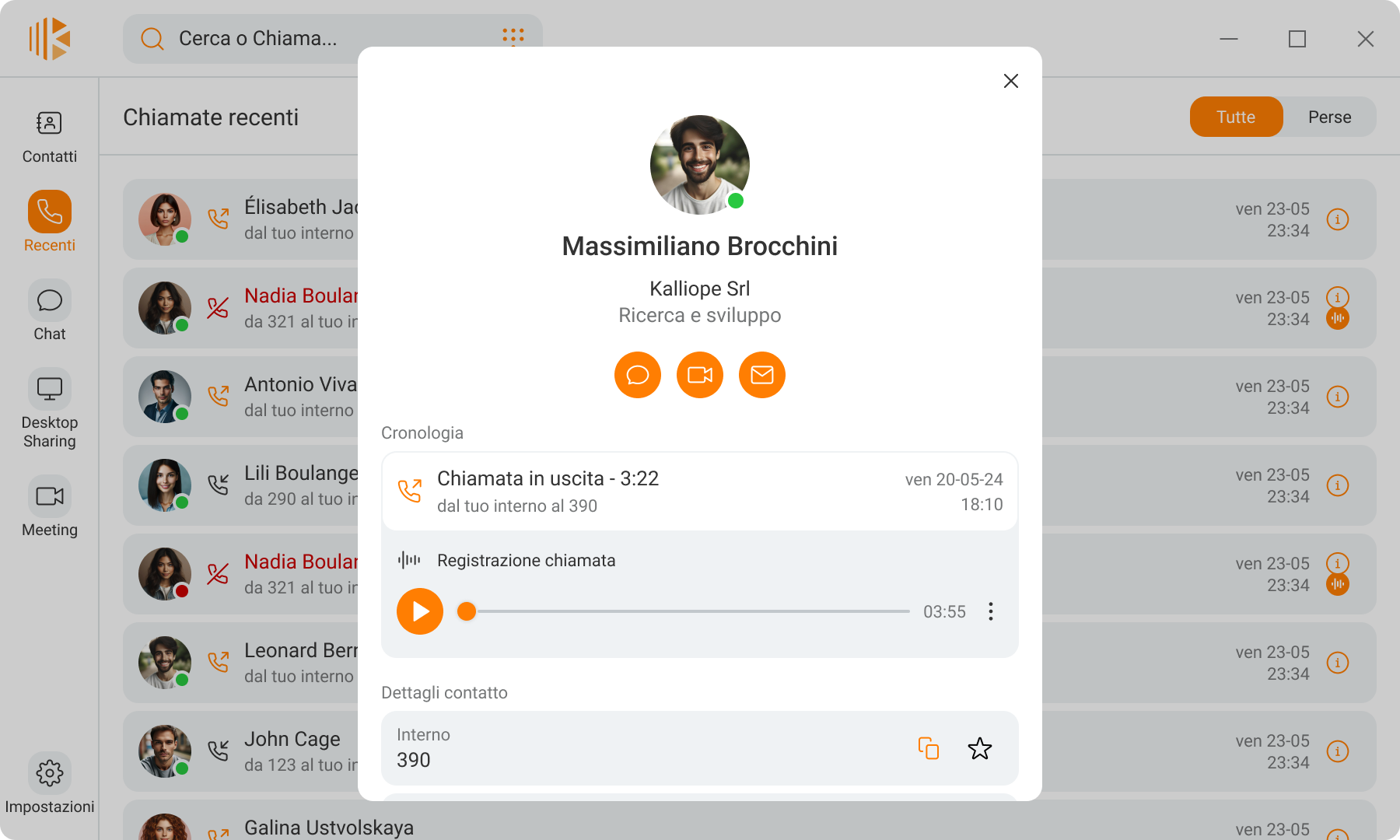
Infine, cliccando sull’icona “![]() ” accederai al menu contestuale dove potrai decidere se eliminare la registrazione o accedere alla cartella del tuo pc dove sono salvate tutte le registrazioni.
” accederai al menu contestuale dove potrai decidere se eliminare la registrazione o accedere alla cartella del tuo pc dove sono salvate tutte le registrazioni.
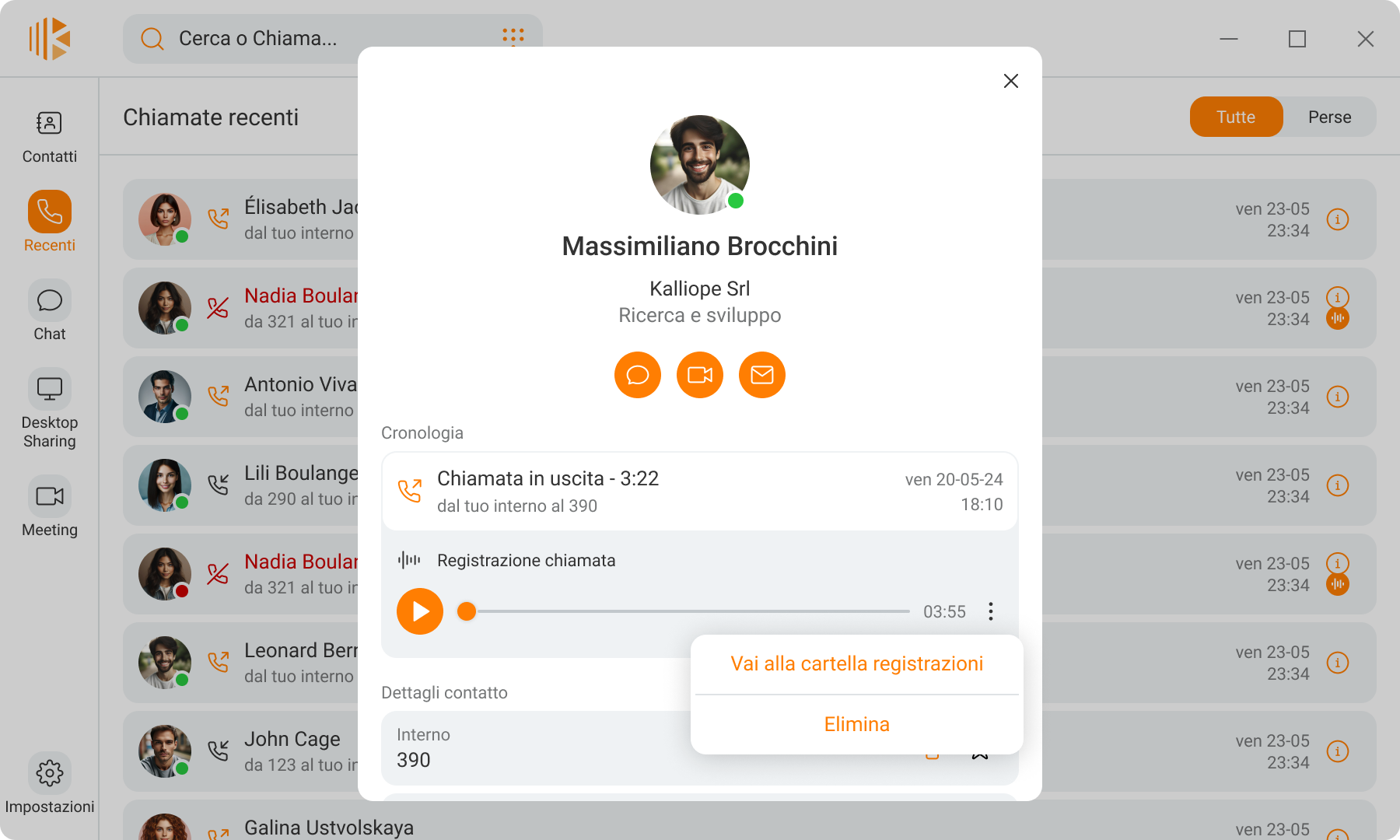
Contatti
Esistono diverse tipologie di Contatti:
Interni
Aziendali
Personali
Outlook
Contatti Interni
Sono i Contatti associati agli interni del centralino, per ognuno dei quali è indicato un semaforo che mostra lo stato di occupato (BLF).
Verde: interno libero
Rosso: interno occupato
Grigio: Utente non connesso
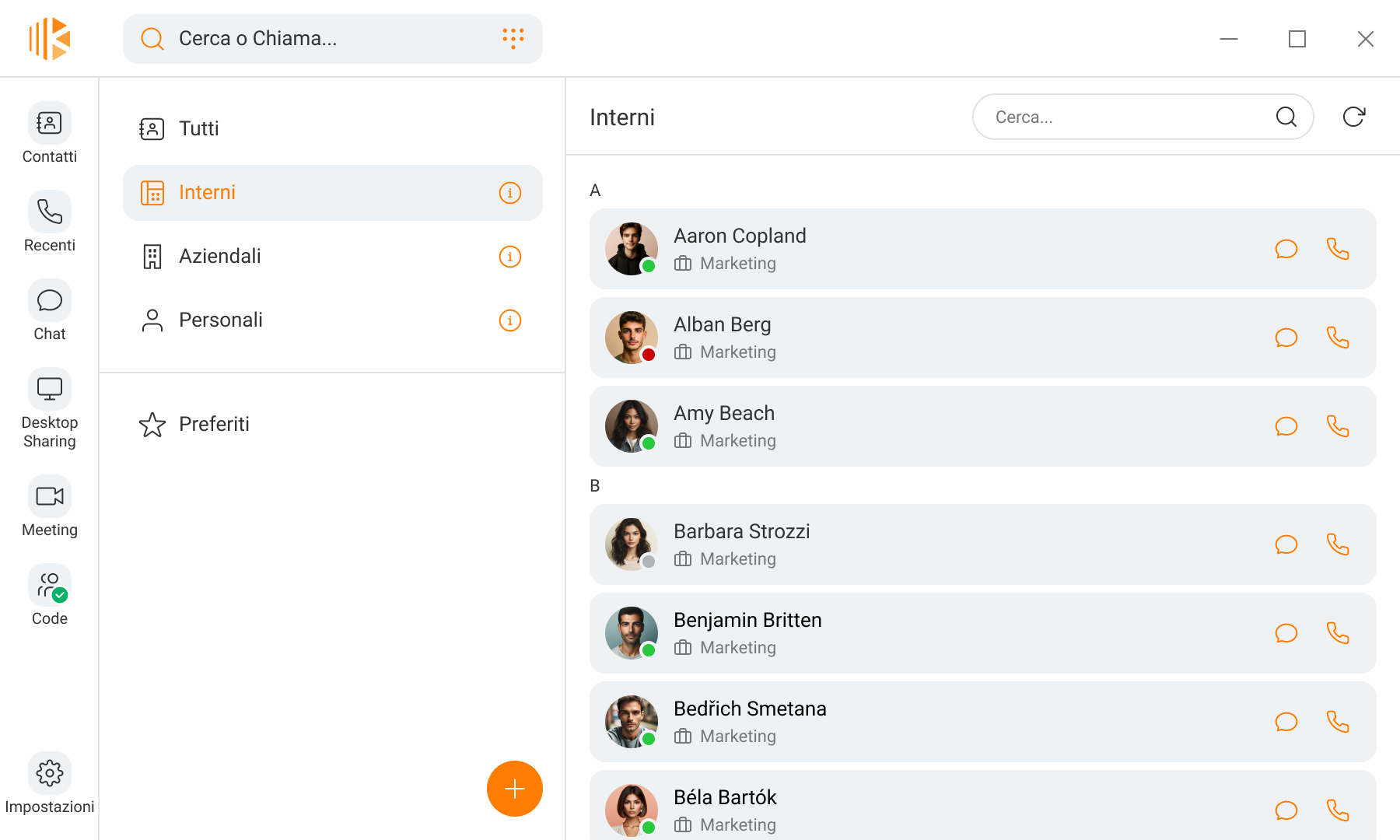
Contatti Aziendali
Sono i Contatti, salvati nella rubrica del centralino aziendale, che la tua Azienda ha deciso di condividere con tutti i dipendenti, come ad esempio Clienti, Fornitori ecc.
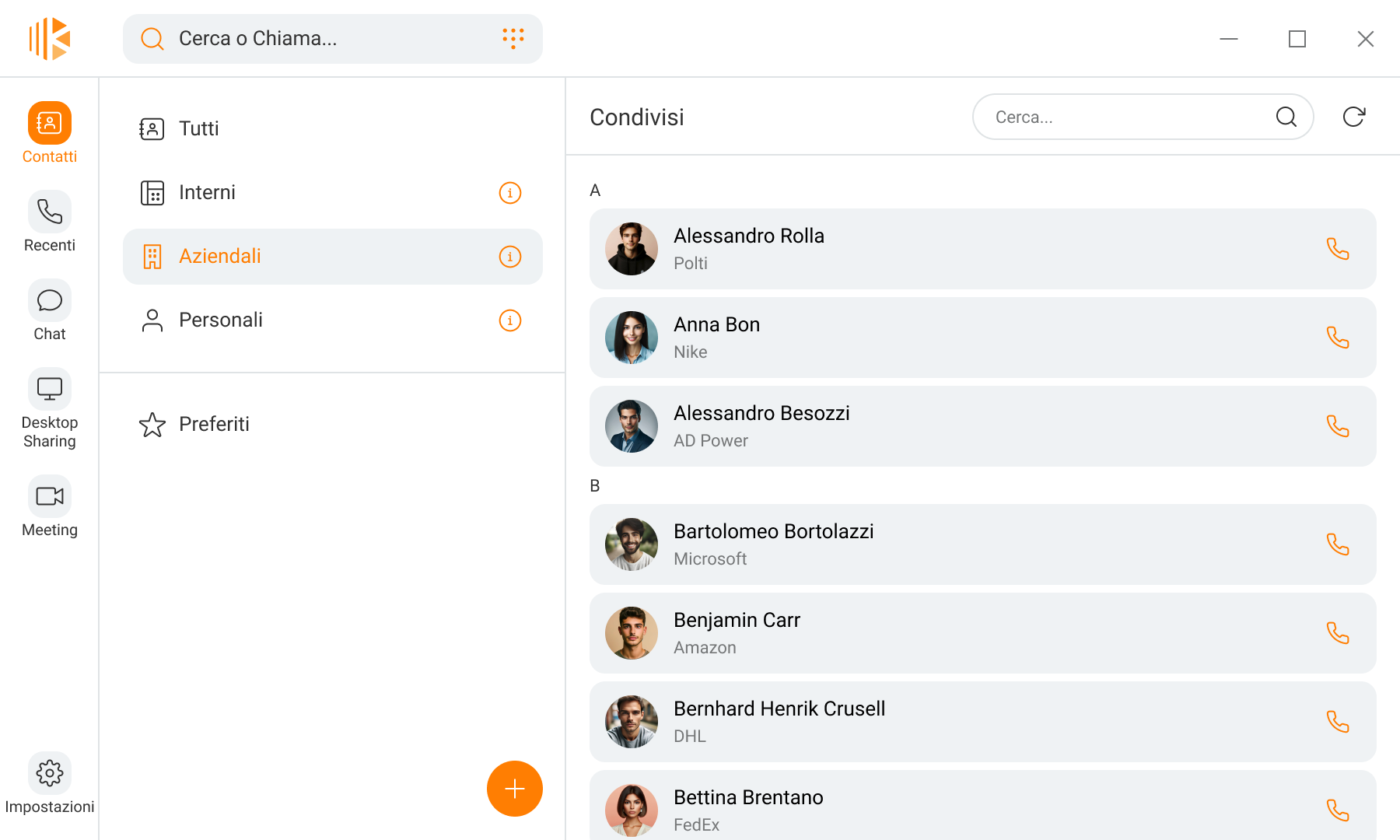
Contatti Personali
Sono tutti i contatti che crei direttamente da Kalliope Desktop. Questi contatti sono salvati nel centralino aziendale e visibili solo a te.
Al primo accesso non sarà presente nessun contatto personale. Puoi popolare questa sezione creando nuovi contatti direttamente su Kalliope Desktop:
Dalla sezione “Contatti”
Dalla sezione “Tastierino”
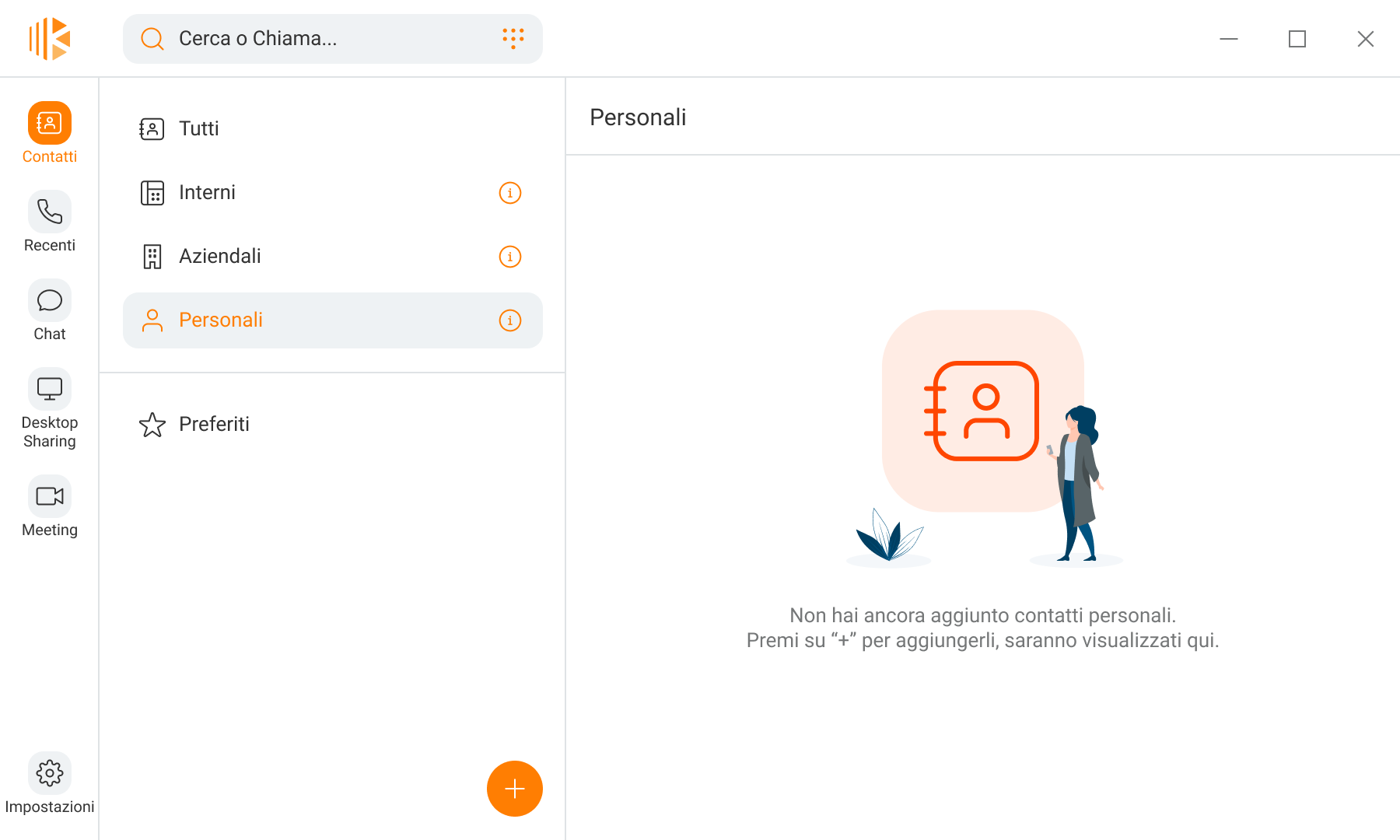
Crea contatto personale dalla sezione “Contatti”
Dalla sezione “Contatti” premi su “ ”.
”.
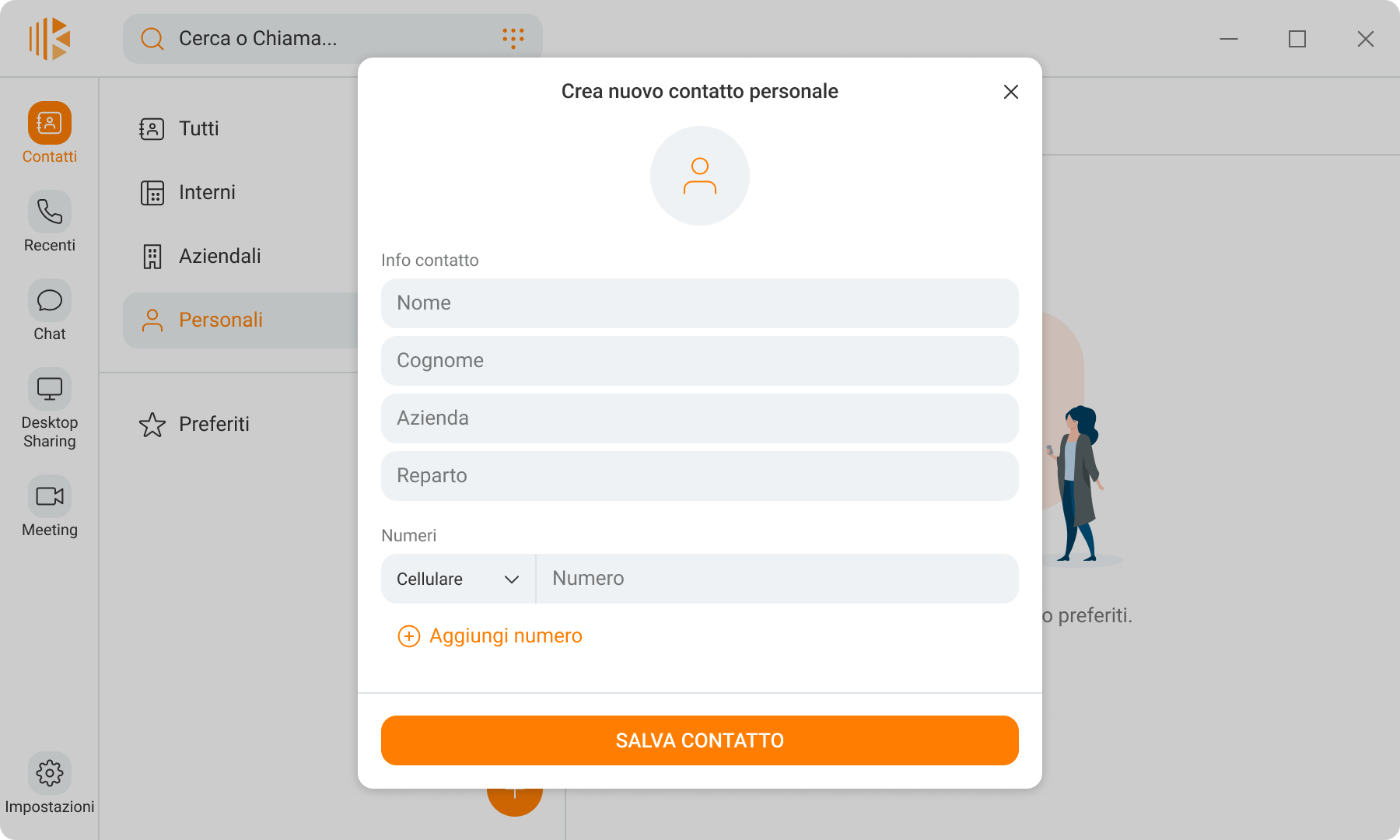
Compila i campi nome, cognome, numero, ecc. poi premi su “Salva Contatto”.
Nota
Affinché un Contatto possa essere salvato è necessario compilare almeno un campo numero e un campo a scelta tra nome, cognome o azienda.
Il Contatto appena salvato sarà visibile sotto i tab “Tutti” e “Personali”.
Crea Contatto personale dal “Tastierino”
Digita un numero sul tastierino e premi su “![]() Aggiungi ai contatti”.
Aggiungi ai contatti”.
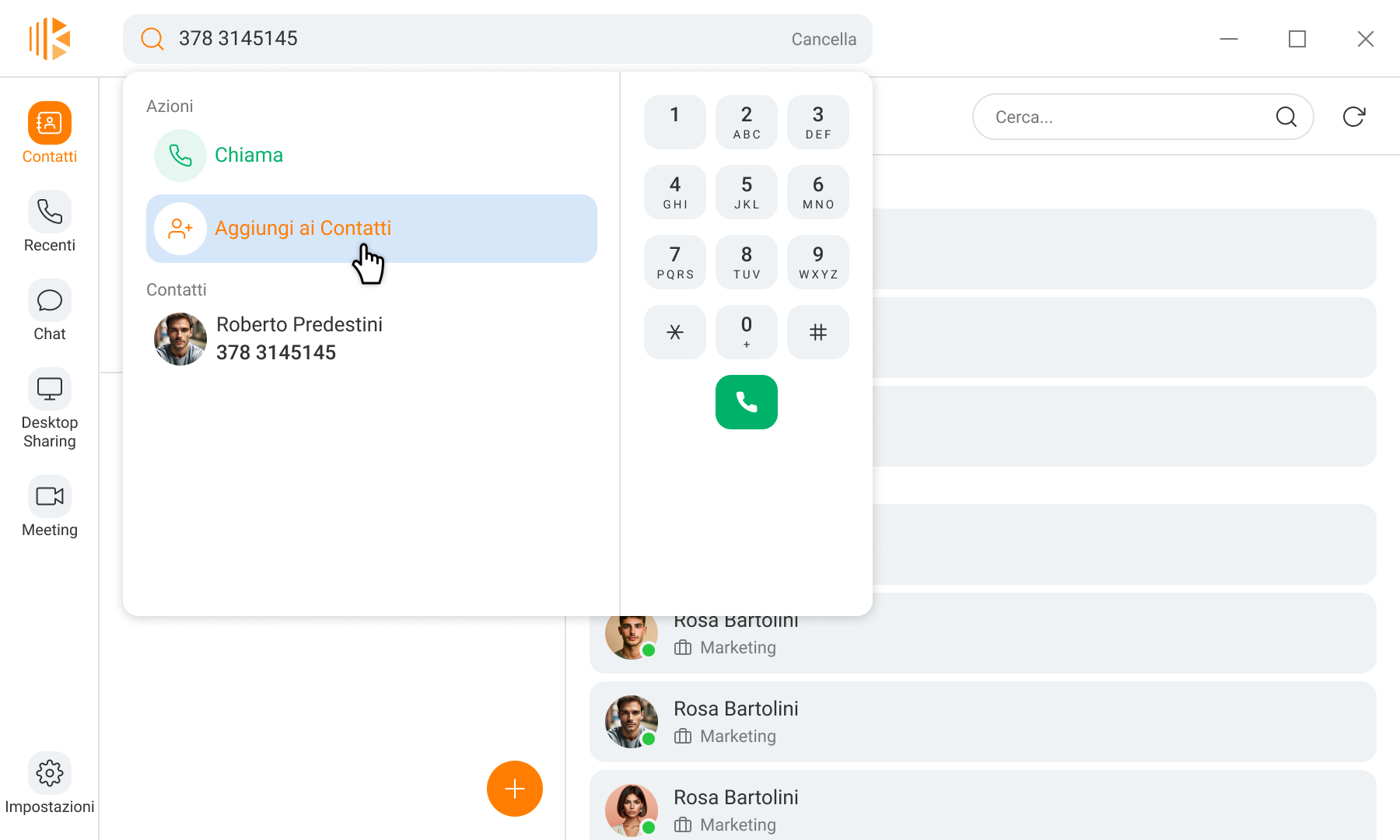
Compila i campi rimanenti: nome, cognome, ecc. poi premi su “Salva Contatto”.
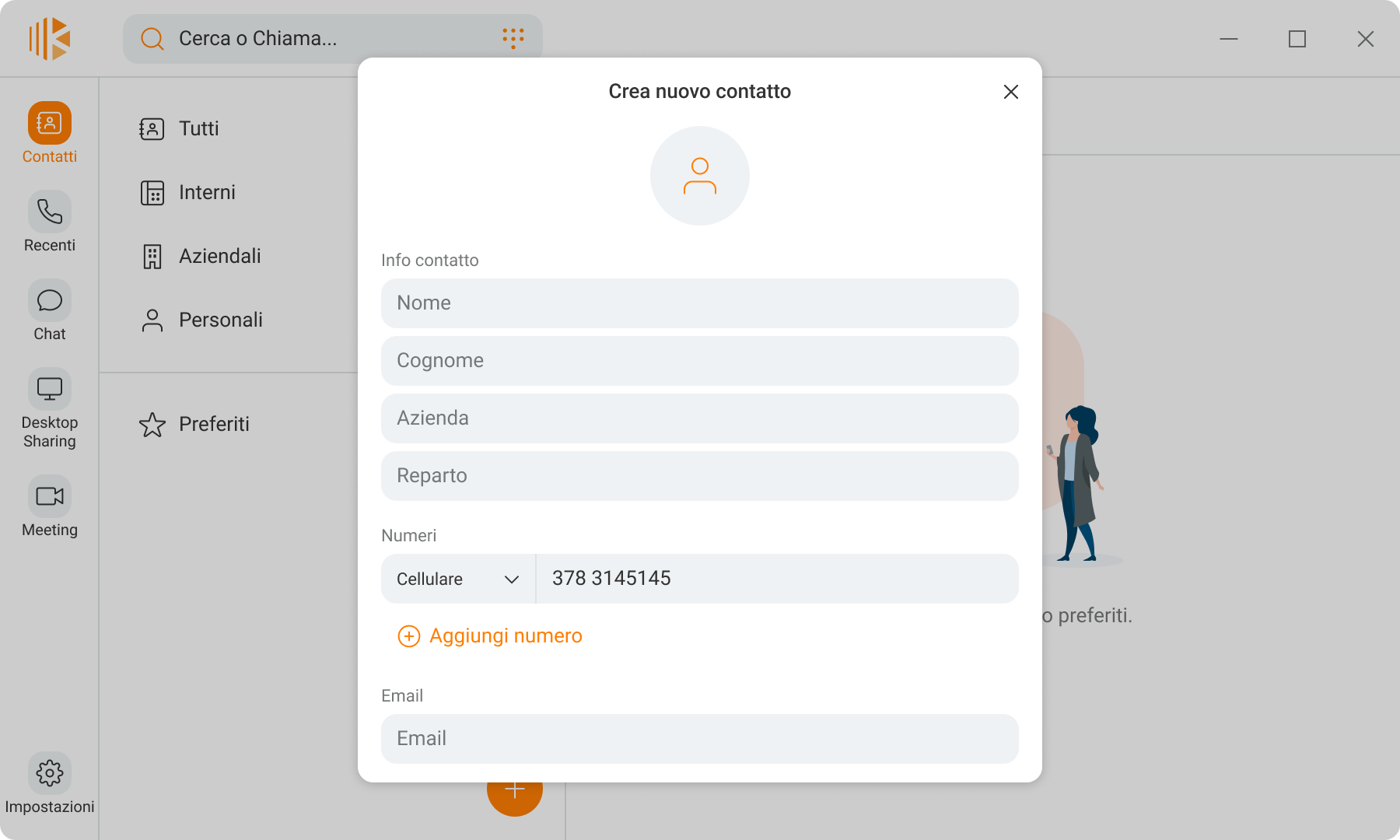
Crea Contatto personale dalle chiamate recenti
Se nelle chiamate recenti è presente un numero sconosciuto accedi al dettaglio premendo su “![]() ”.
”.
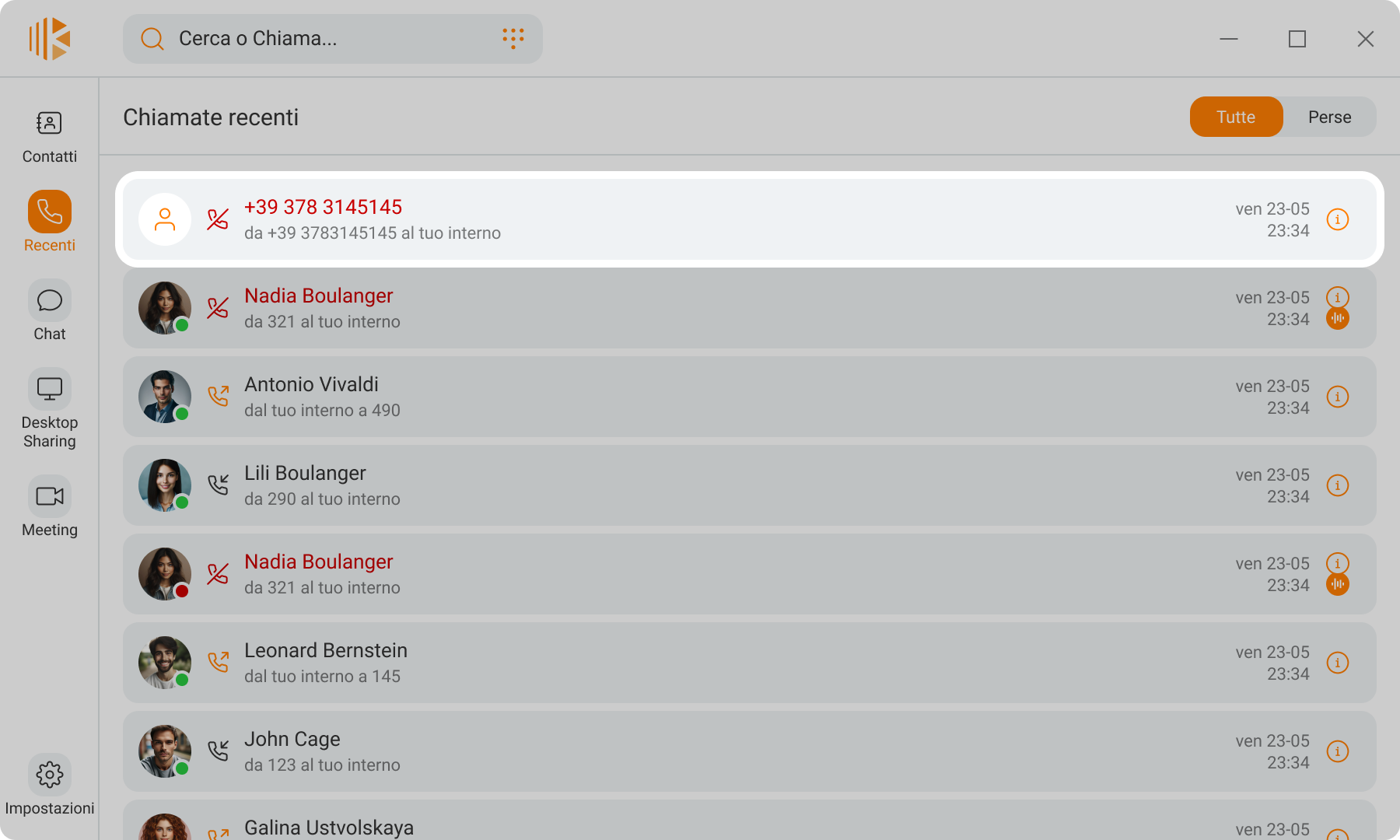
Premi su “Crea nuovo Contatto personale”.
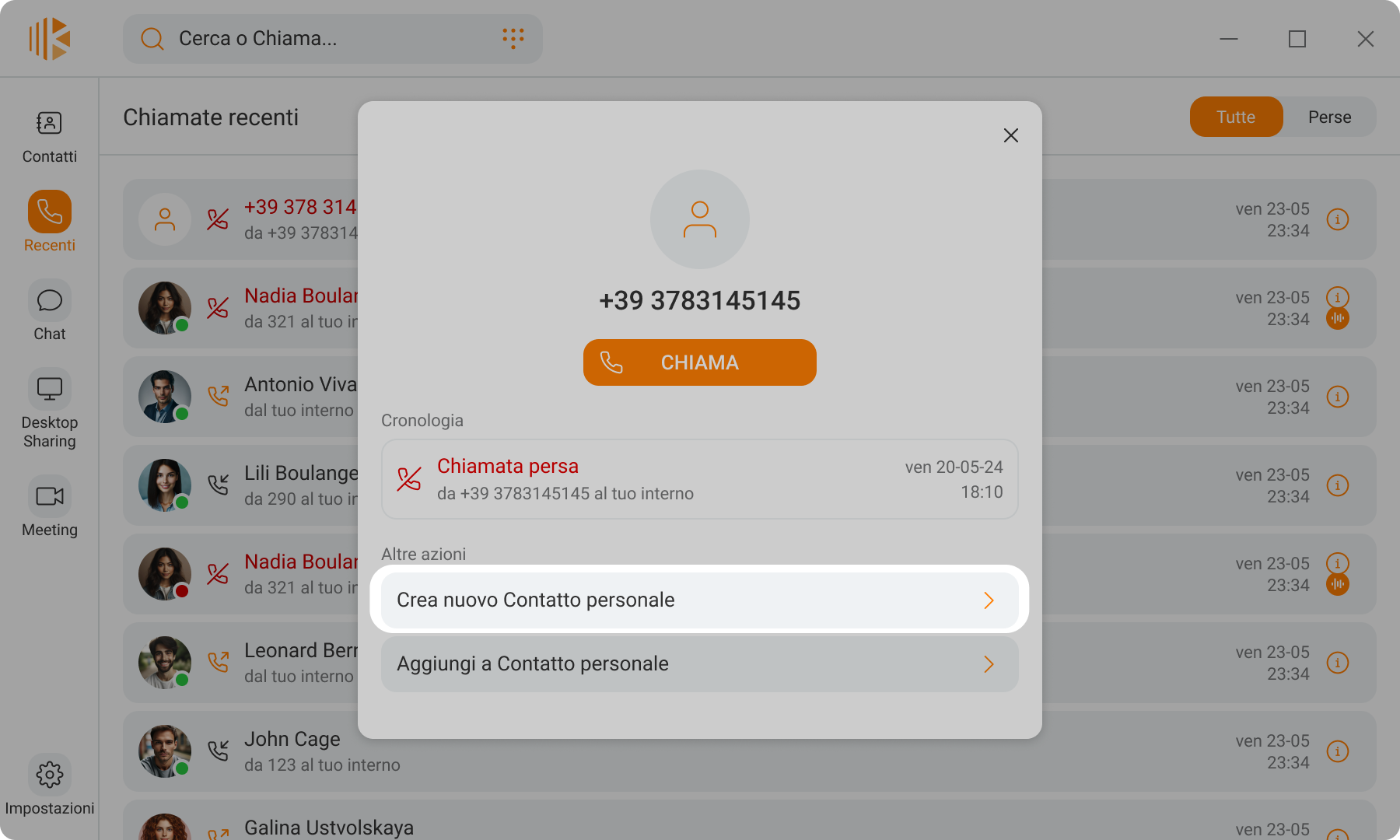
Compila i campi rimanenti: nome, cognome, ecc. poi premi su “Salva Contatto”.
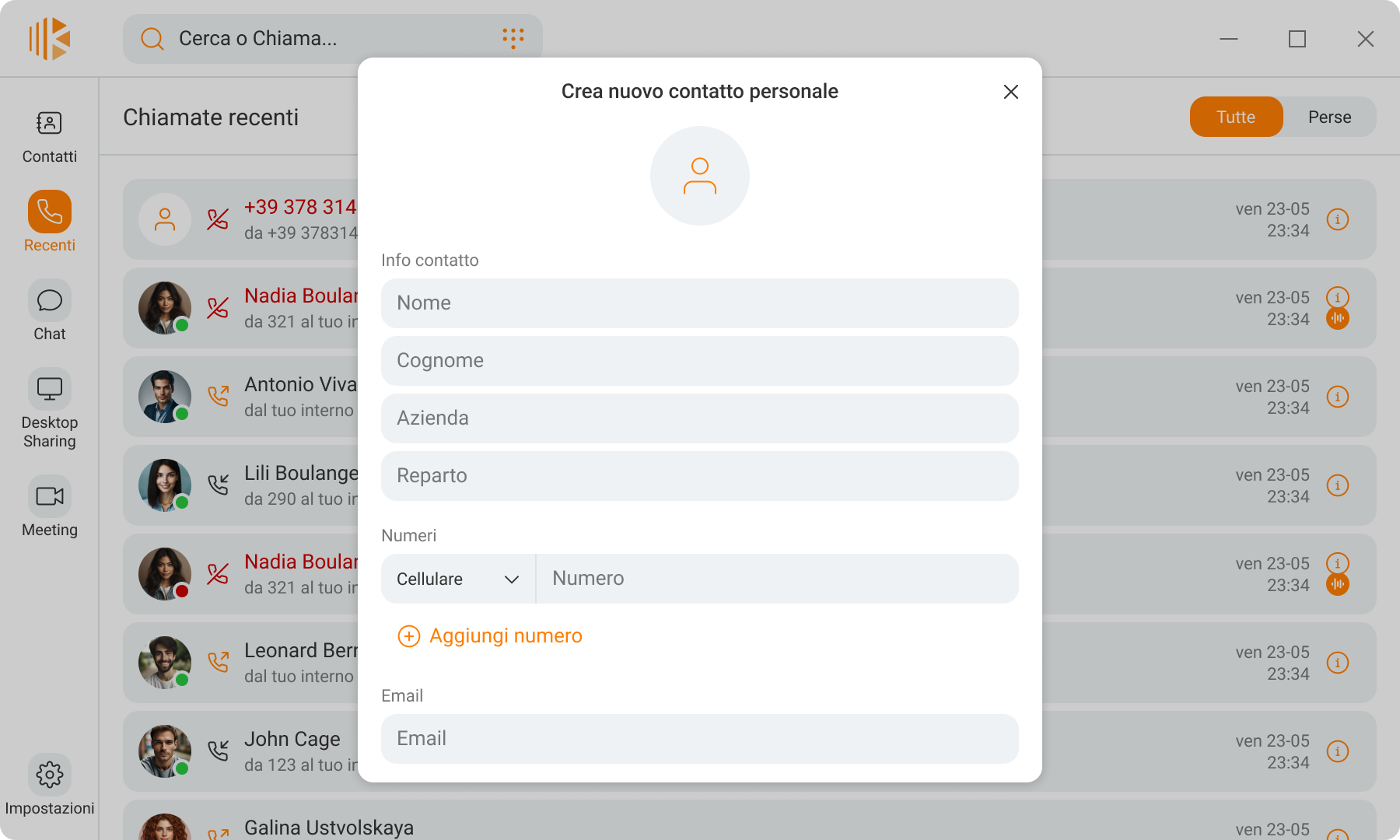
Modifica un Contatto personale
Accedi al dettaglio del Contatto che vuoi modificare e premi sulla voce “Modifica Contatto”.
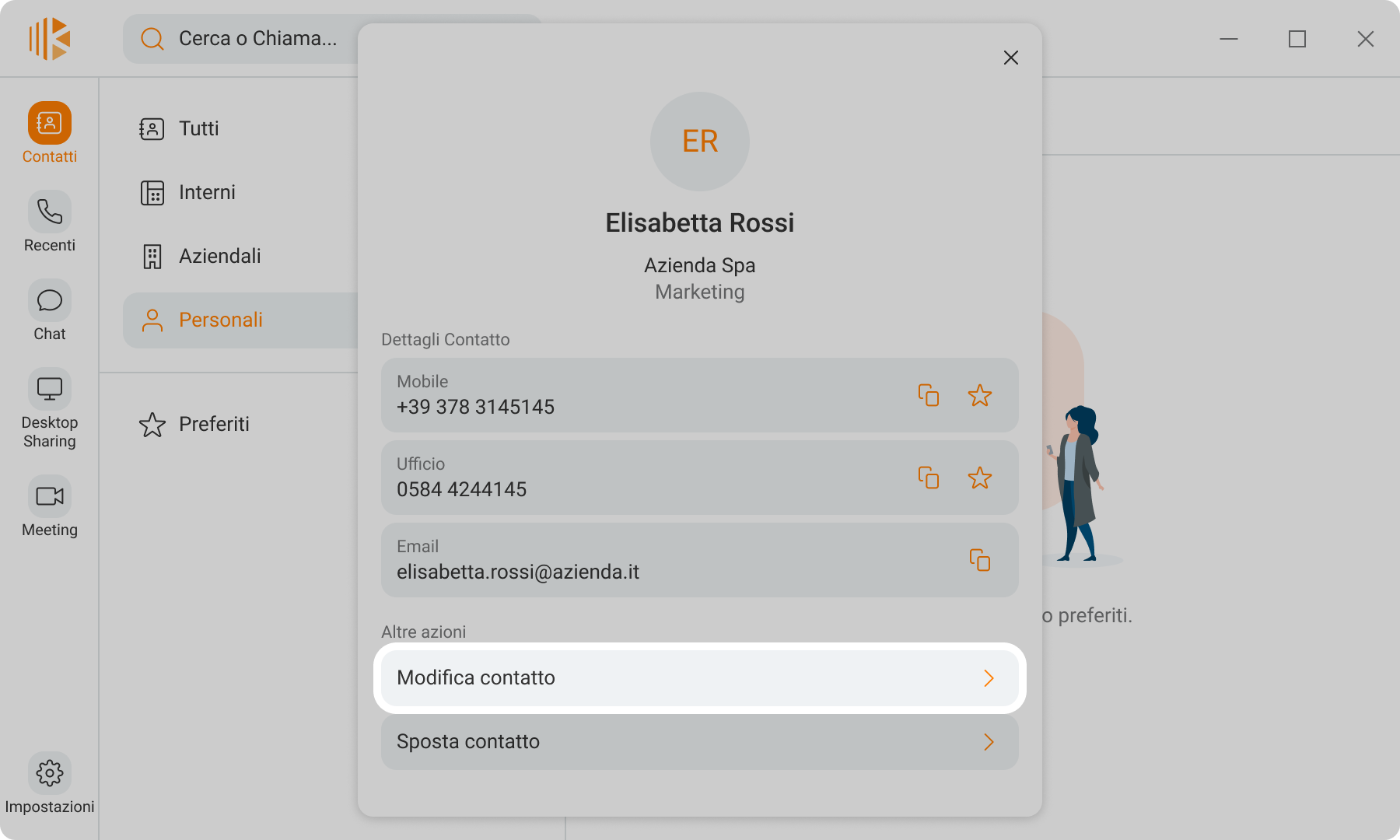
Esegui le tue modifiche e premi su “Salva modifiche”.
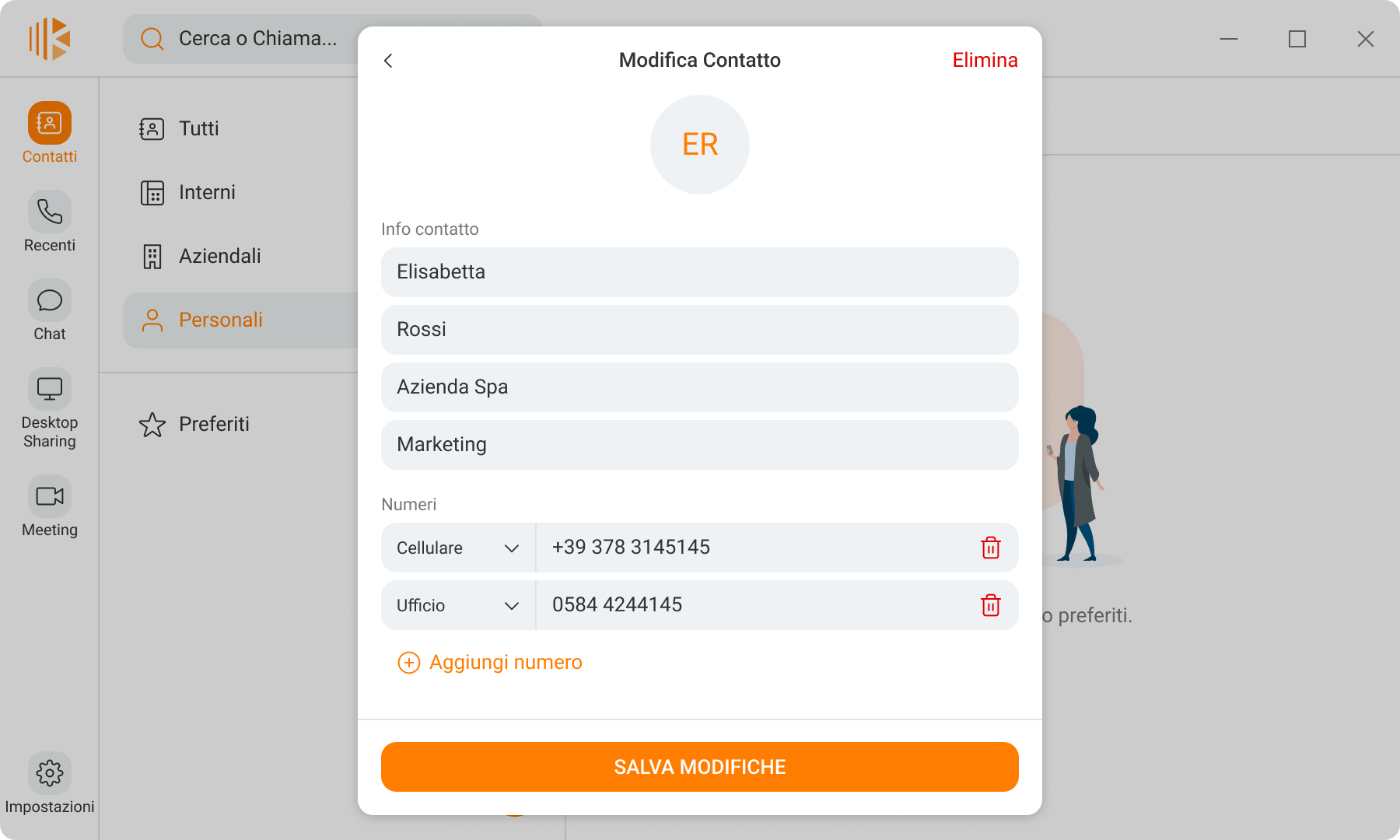
Nota
è possibile modificare solo i Contatti personali.
Un Contatto personale riporterà all’interno del proprio dettaglio la dicitura “Contatto personale salvato su Kalliope” e potrà essere modificato direttamente tramite la app.
Elimina un Contatto personale
Accedi al dettaglio del Contatto che vuoi eliminare e premi sulla voce “Modifica Contatto”. Premi su “Elimina”.
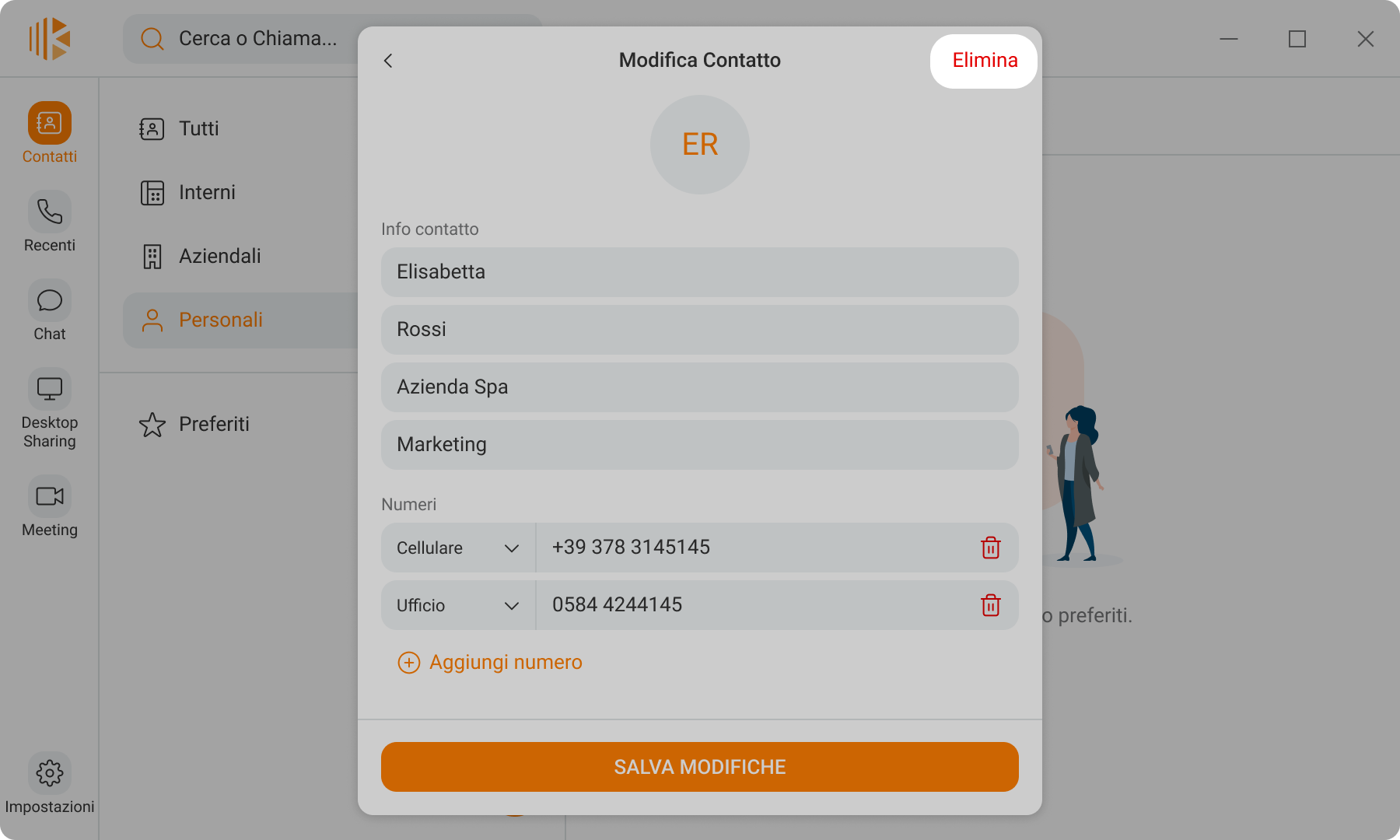
Contatti Outlook (solo per Windows)
Sono i Contatti importati dalla tua rubrica di Microsoft Outlook. Questi Contatti sono visibili solo a te.
Importa Contatti da Microsoft Outlook
Puoi decidere di collegare la tua rubrica di Microsoft Outlook per accedere ai tuoi Contatti Outlook direttamente da Kalliope Desktop.
Puoi importare la tua rubrica Outlook in due modi:
Accedi alla sezione «Contatti>Outlook» e clicca su «Abilita importazione”.
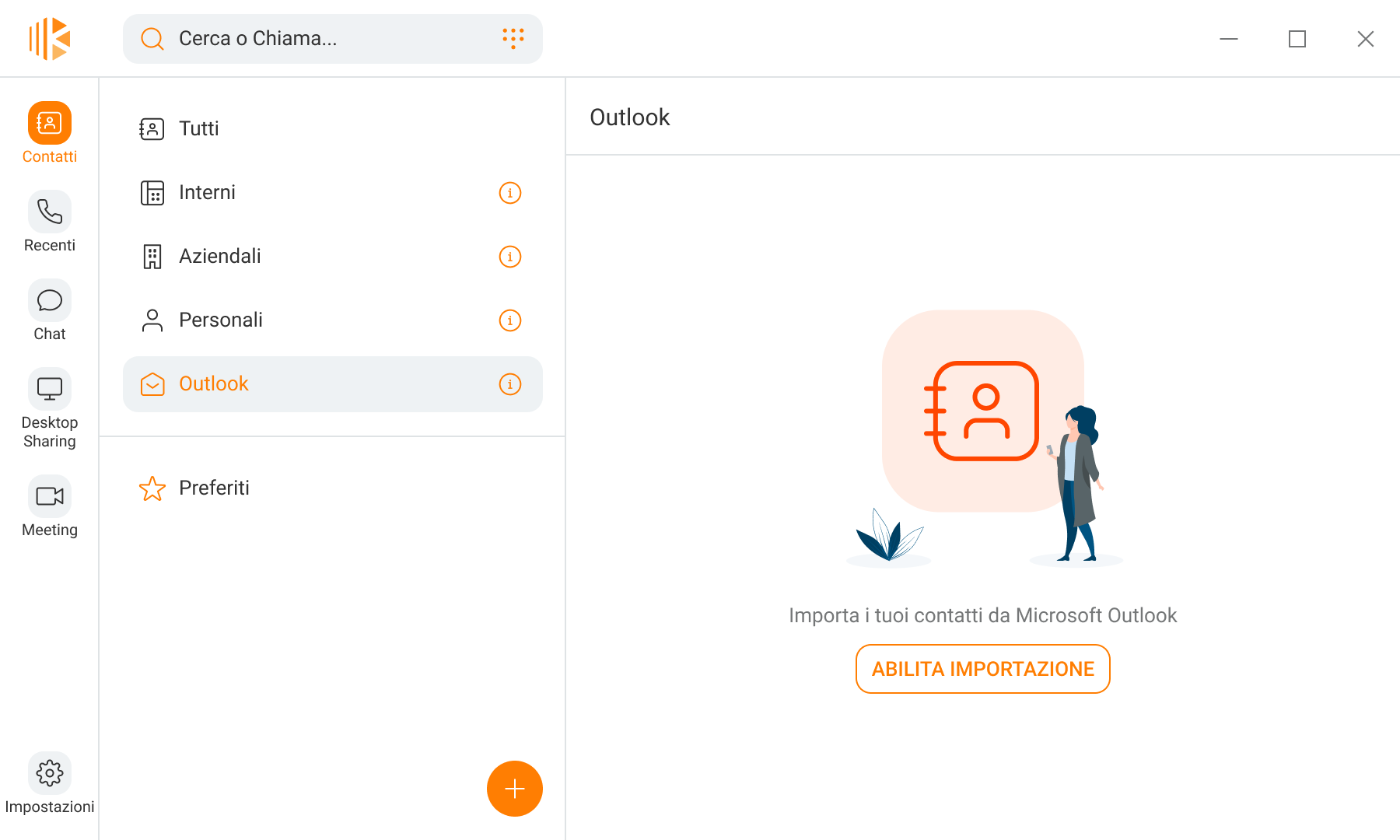
Vai su “Impostazioni > Contatti” e abilita la voce «Importa Contatti da Outlook».
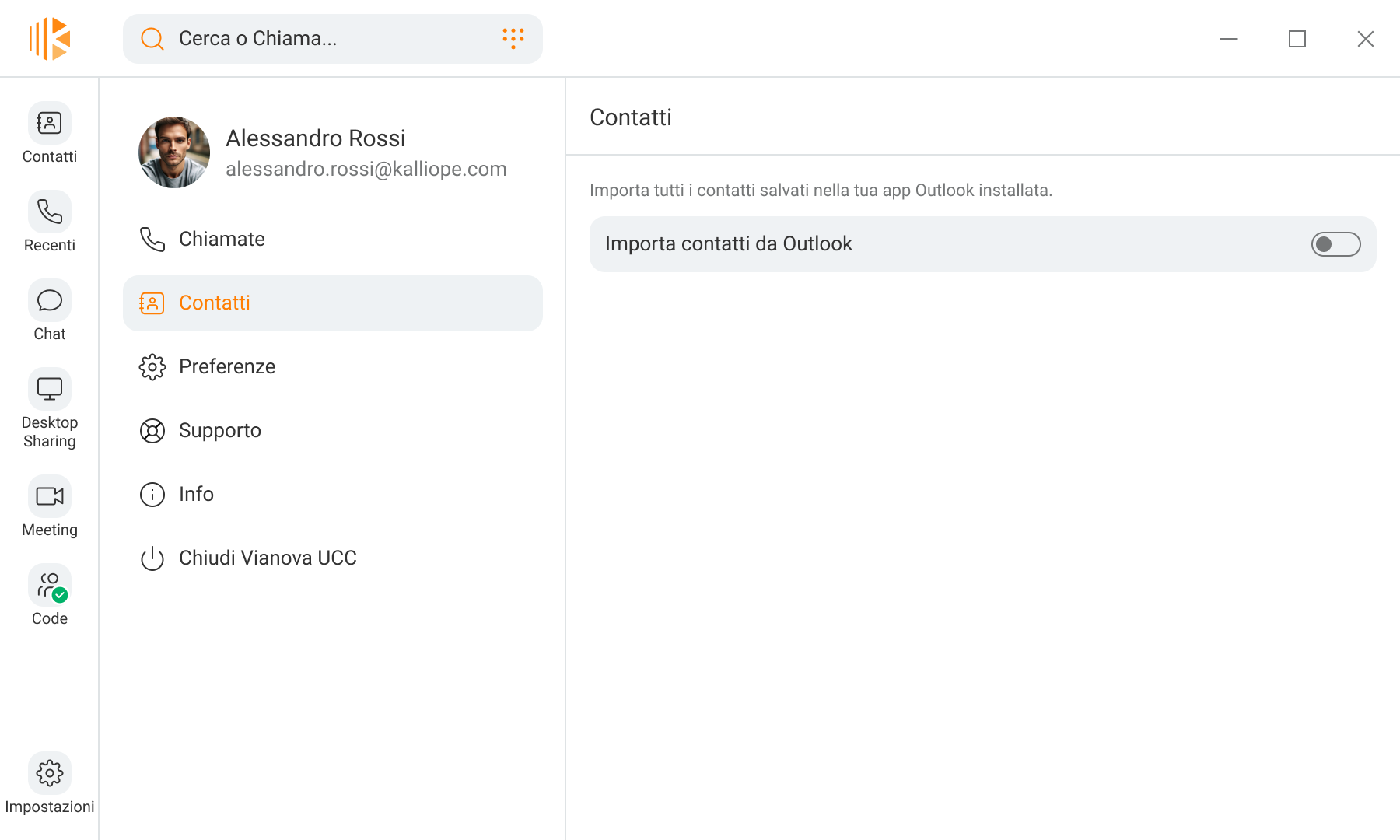
Nota
Per importare la tua rubrica Outlook è necessario aver installato Microsoft Outlook sul tuo PC.
Aggiungi, modifica o elimina un Contatto importato da Outlook
Al momento non è possibile aggiungere, modificare o eliminare un contatto importato da Outlook direttamente da Kalliope Desktop.
Esegui le modifiche direttamente nella tua rubrica nell’applicazione Microsoft Outlook e aggiorna la pagina dei contatti nell’app Kalliope Desktop tramite il pulsante “![]() ”
”
Preferiti
Nella sezione “Contatti>Preferiti” puoi aggiungere i numeri che utilizzi più spesso per averli sempre a portata di mano.
Per i numeri d’interno che aggiungi a questa sezione sarà visibile anche lo stato di occupato.
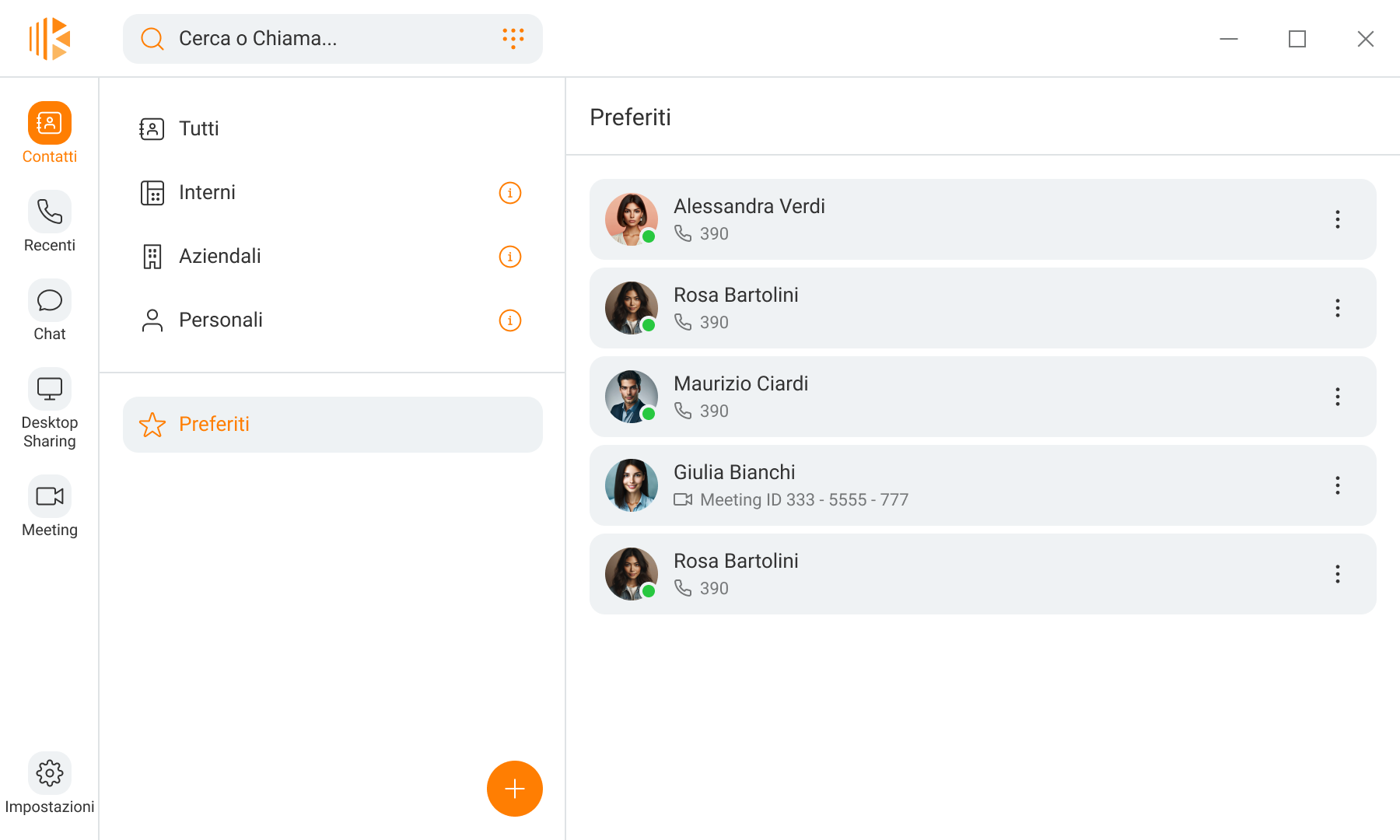
Aggiungi numeri ai Preferiti
Per aggiungere numeri ai Preferiti esistono due modi:
Dalla sezione «Contatti»
Dal dettaglio di un contatto
Dalla sezione «Contatti»
Accedi alla sezione «Contatti», premi su «|aggiungiviplist|» e scegli “Aggiungi preferiti”
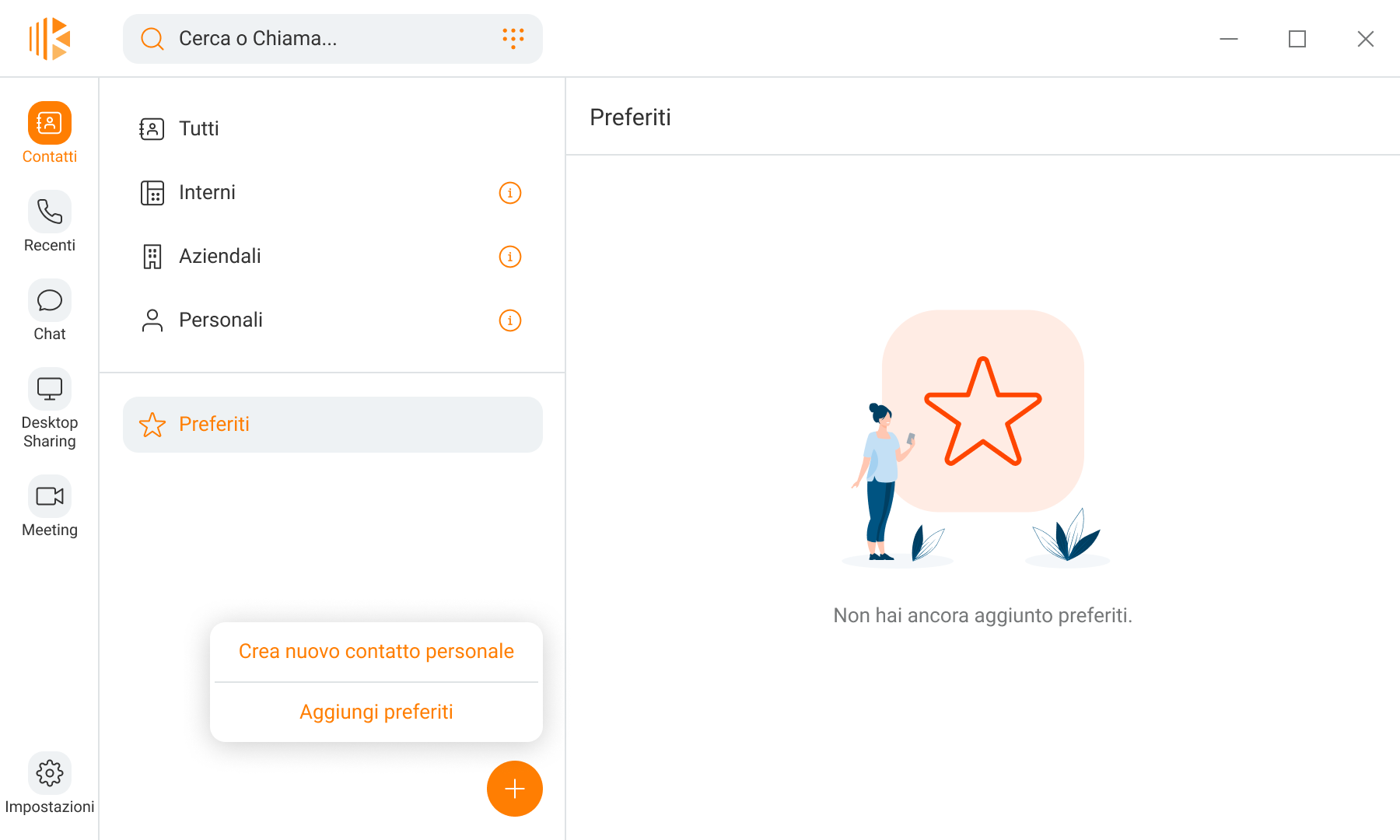
Seleziona tutti i numeri e i Meeting ID che vuoi aggiungere ai Preferiti. Puoi utilizzare il campo di ricerca in alto per cercare i contatti più velocemente.
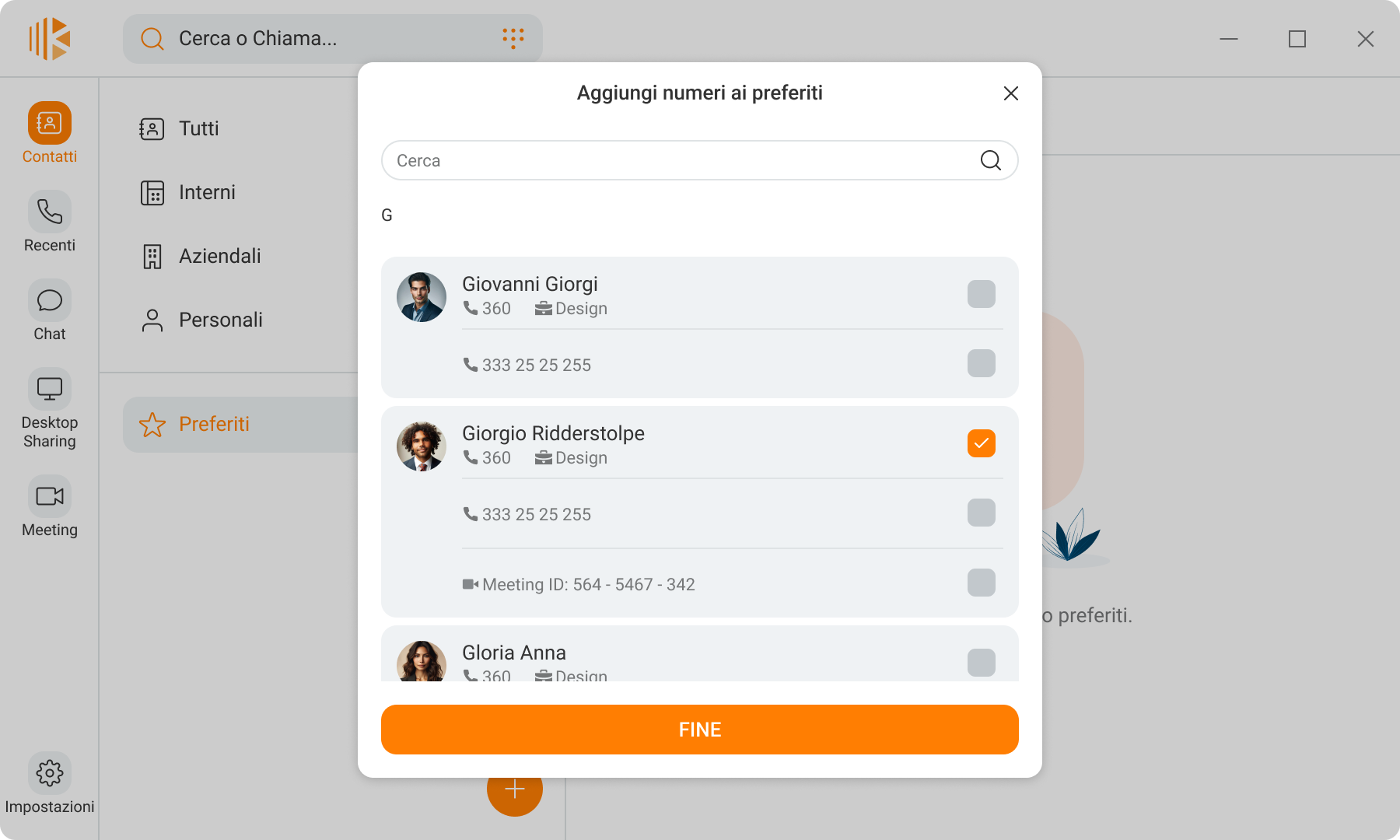
Premi «Fine» per concludere la procedura.
Dal dettaglio di un Contatto
Apri il dettaglio di un Contatto da qualunque sezione dell’applicazione (es. chiamate recenti, chat, contatti).
Premi sull’icona a forma di stella vuota “Immagine 101, Immagine” di fianco al numero che vuoi aggiungere ai preferiti.
L’icona si modificherà nella stella piena “Immagine 102, Immagine”, adesso il numero è presente nell’elenco dei preferiti.
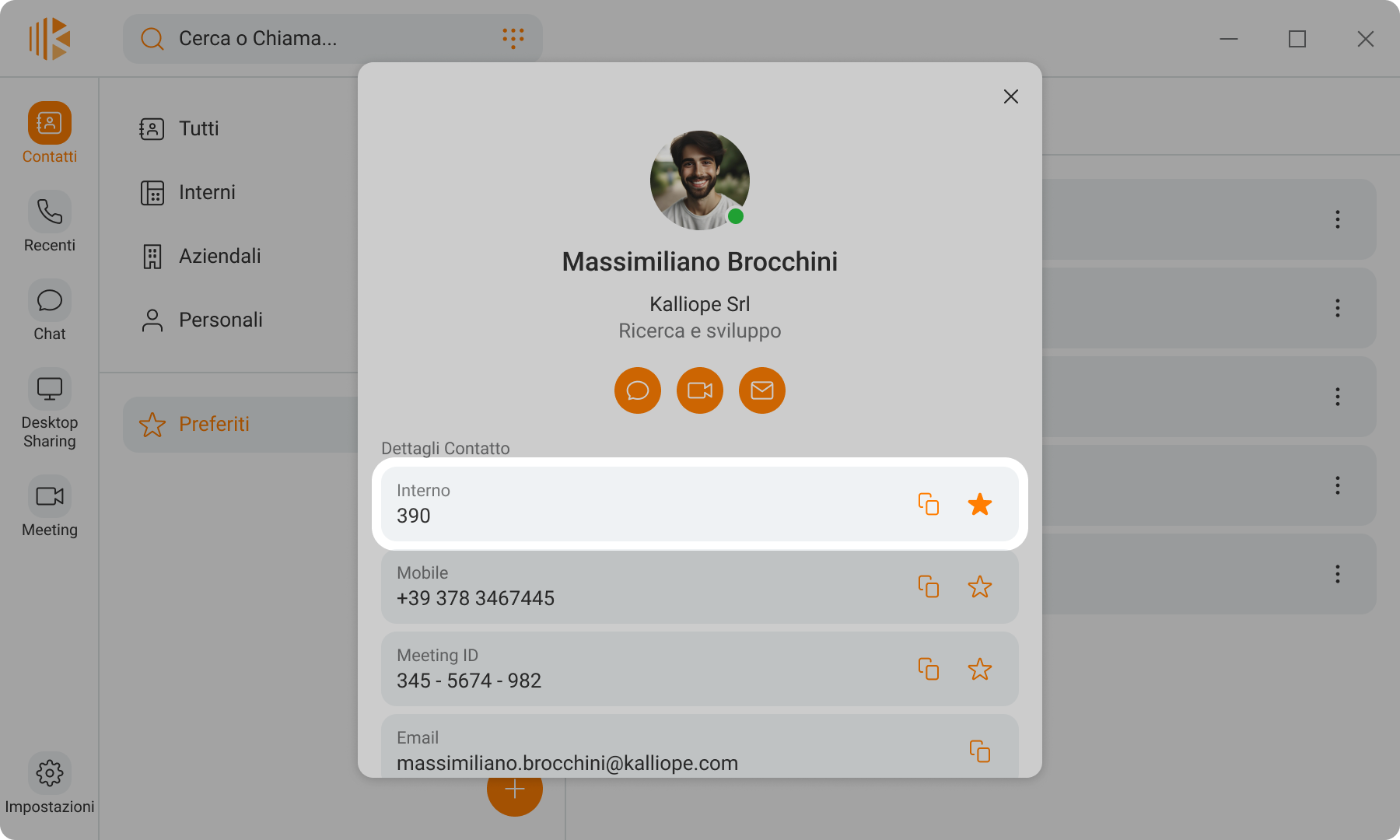
Rimuovi numeri dai Preferiti
Per rimuovere un numero dai Preferiti esistono due modi:
Dalla sezione «Contatti>Preferiti»
Dal dettaglio di un Contatto
Dalla sezione “Contatti>Preferiti”
Accedi alla sezione «Contatti>Preferiti» e premi sul pulsante «Immagine 90, Immagine» relativo al numero che vuoi rimuovere.
Premi sulla voce «Rimuovi dai preferiti».
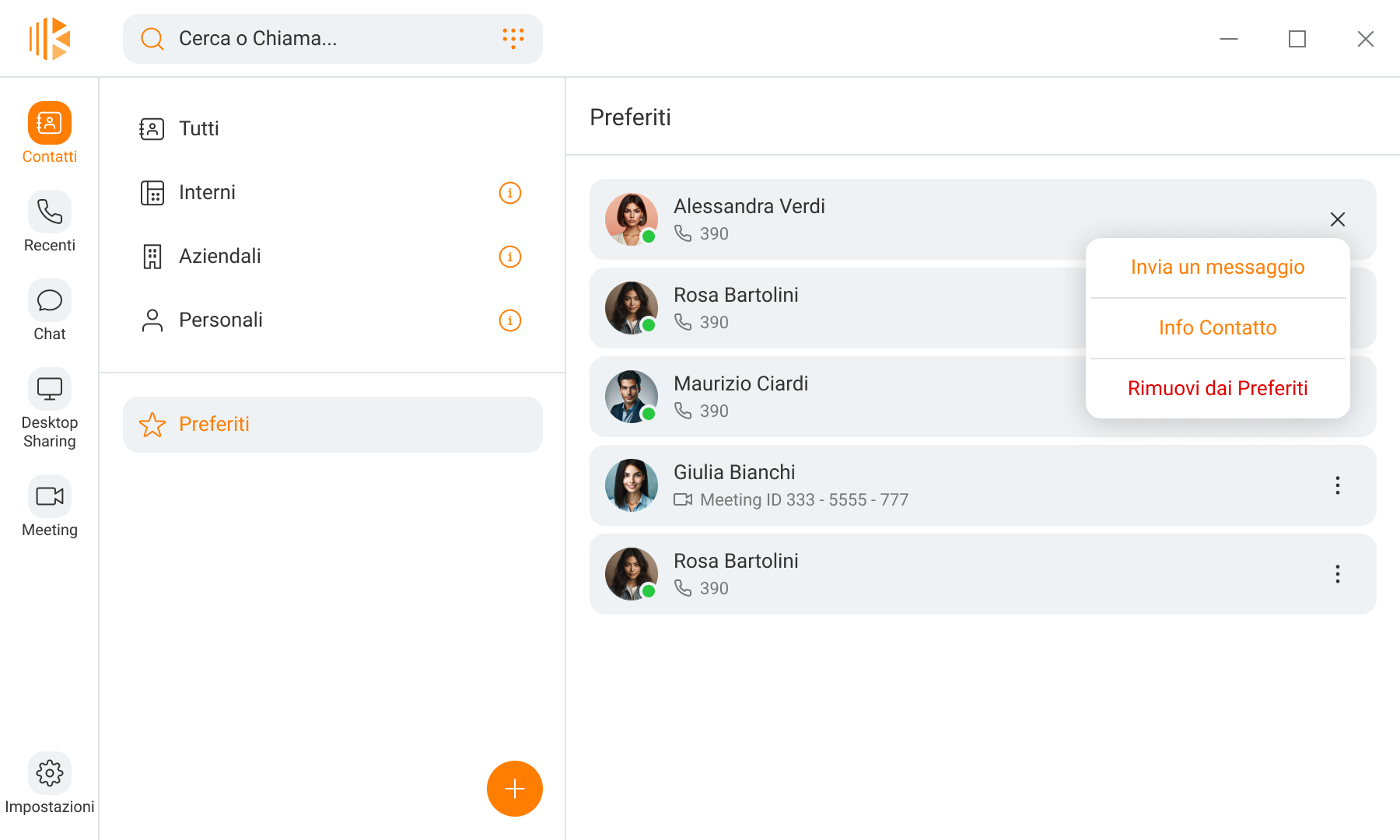
Dal dettaglio di un Contatto
Apri il dettaglio del contatto che contiene il numero Preferito che vuoi rimuovere.
Premi su « » di fianco al numero che vuoi rimuovere dai Preferiti.
» di fianco al numero che vuoi rimuovere dai Preferiti.
L’icona si modifica in « », adesso il numero non è più presente nell’elenco dei Preferiti.
», adesso il numero non è più presente nell’elenco dei Preferiti.
Azioni automatiche
Kalliope Desktop consente l’integrazione con i tuoi sistemi tramite la creazione di azioni automatiche che possono essere eseguite quando ricevi o effettui una chiamata.
Puoi impostare l’apertura di una URL dinamica o l’esecuzione di un processo in momenti prestabiliti (allo squillo, alla risposta, alla chiusura o alla trasferta di una chiamata).
La configurazione delle azioni automatiche è possibile da “Impostazioni>Chiamate>Azioni automatiche”.
Nota
Le azioni automatiche si applicano solo alle chiamate, in entrata o in uscita, relative al tuo numero d’interno.
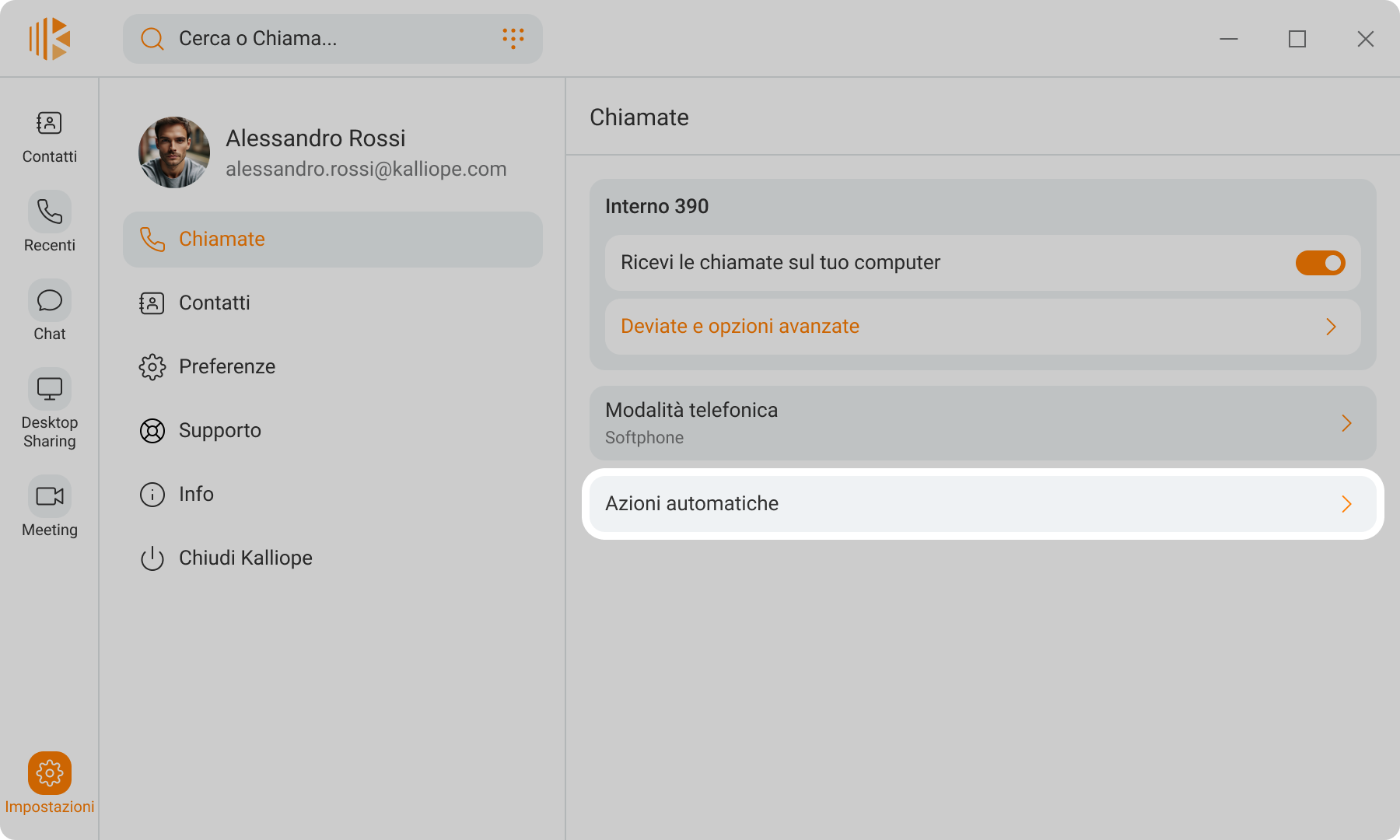
Crea una nuova azione
Premi su “|aggiungiviplist|” e scegli “Crea nuova azione”.
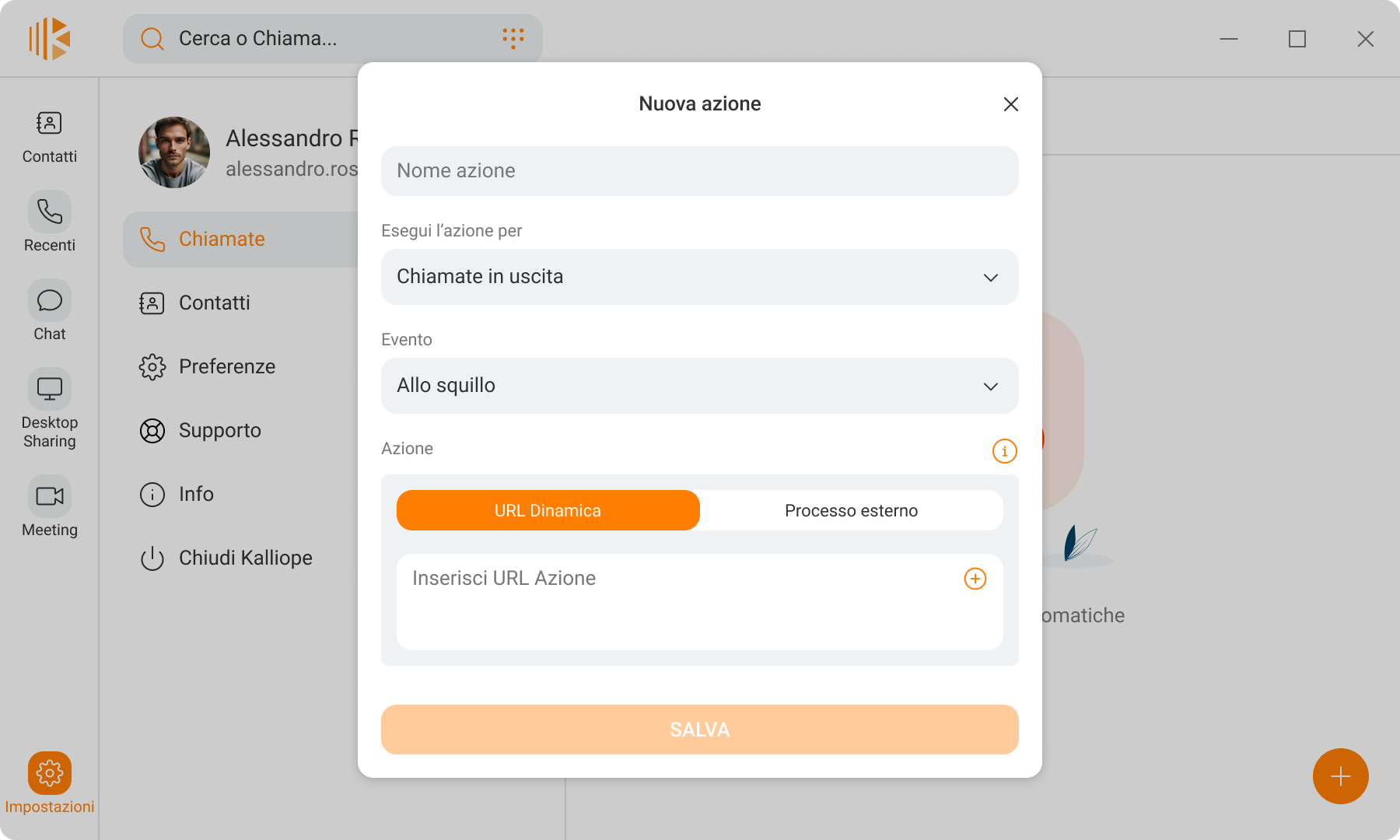
Da qui:
Inserisci il nome dell’azione - Questo nome ti servirà per identificare l’azione nell’elenco delle azioni esistenti.
Scegli se l’azione verrà eseguita per le chiamate in entrata o in uscita.
- Seleziona l’evento scatenante tra:
Allo squillo (solo per chiamate in entrata)
Alla risposta
Alla chiusura
Al trasferimento di chiamata (solo per chiamate in uscita)
Definisci l’azione, scegliendo se far aprire una URL dinamica o eseguire un processo per aprire un software sul tuo computer, e compila il path corretto. Cliccando sul “+” puoi inserire nel path alcuni parametri dinamici (ad esempio, <callerName> sarà valorizzato con il nome del chiamante della chiamata che farà scatenare l’azione).
- Impostare opzioni extra, come:
Applicare l’azione anche per le chiamate tra interni
Applicare l’azione anche per le chiamate non risposte (solo per le chiamate in uscita)
Modifica un’azione già esistente
Ti basterà cliccare sull’azione che vuoi modificare per accedere alla schermata di dettaglio dove potrai effettuare i cambiamenti che desideri.
Clicca su “Salva” per concludere l’operazione.
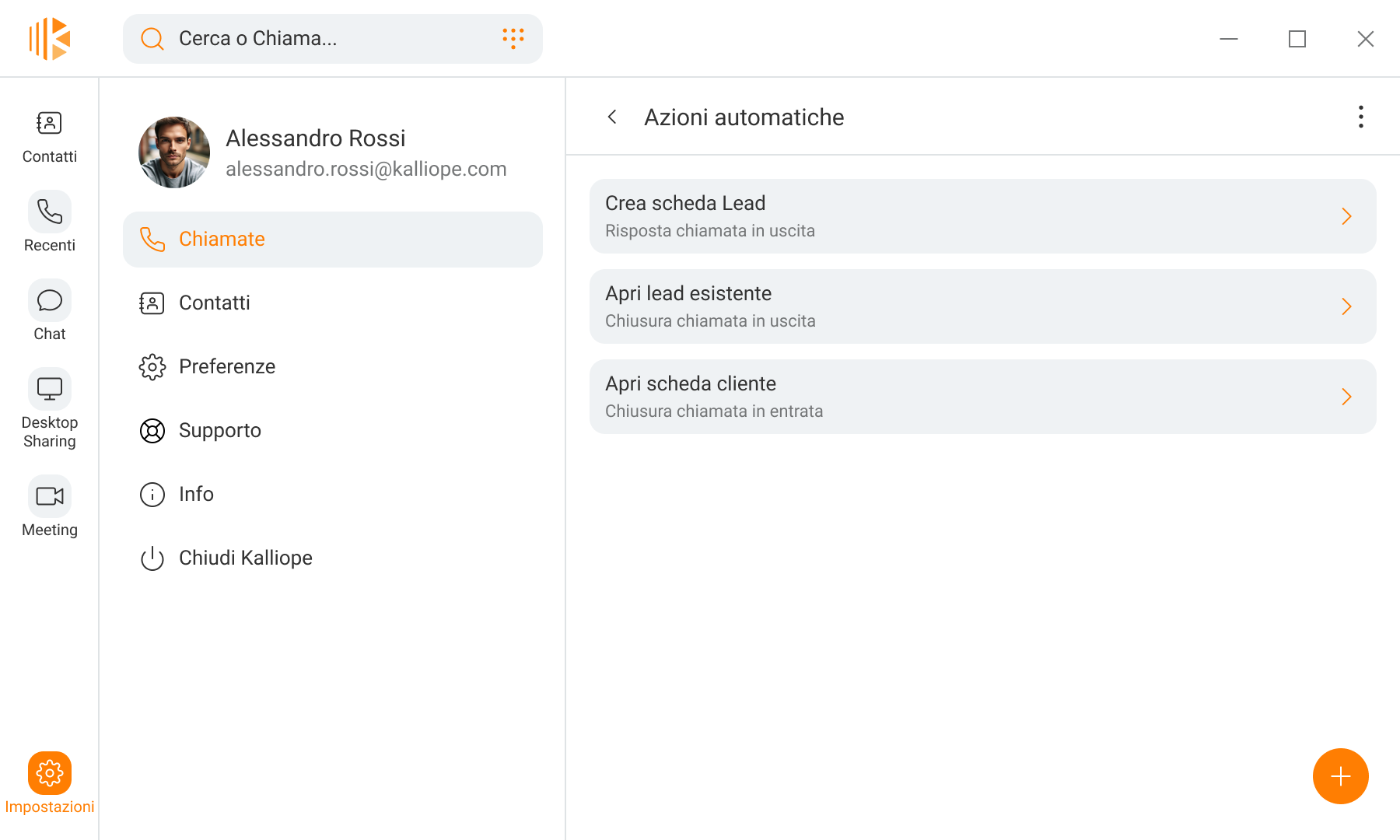
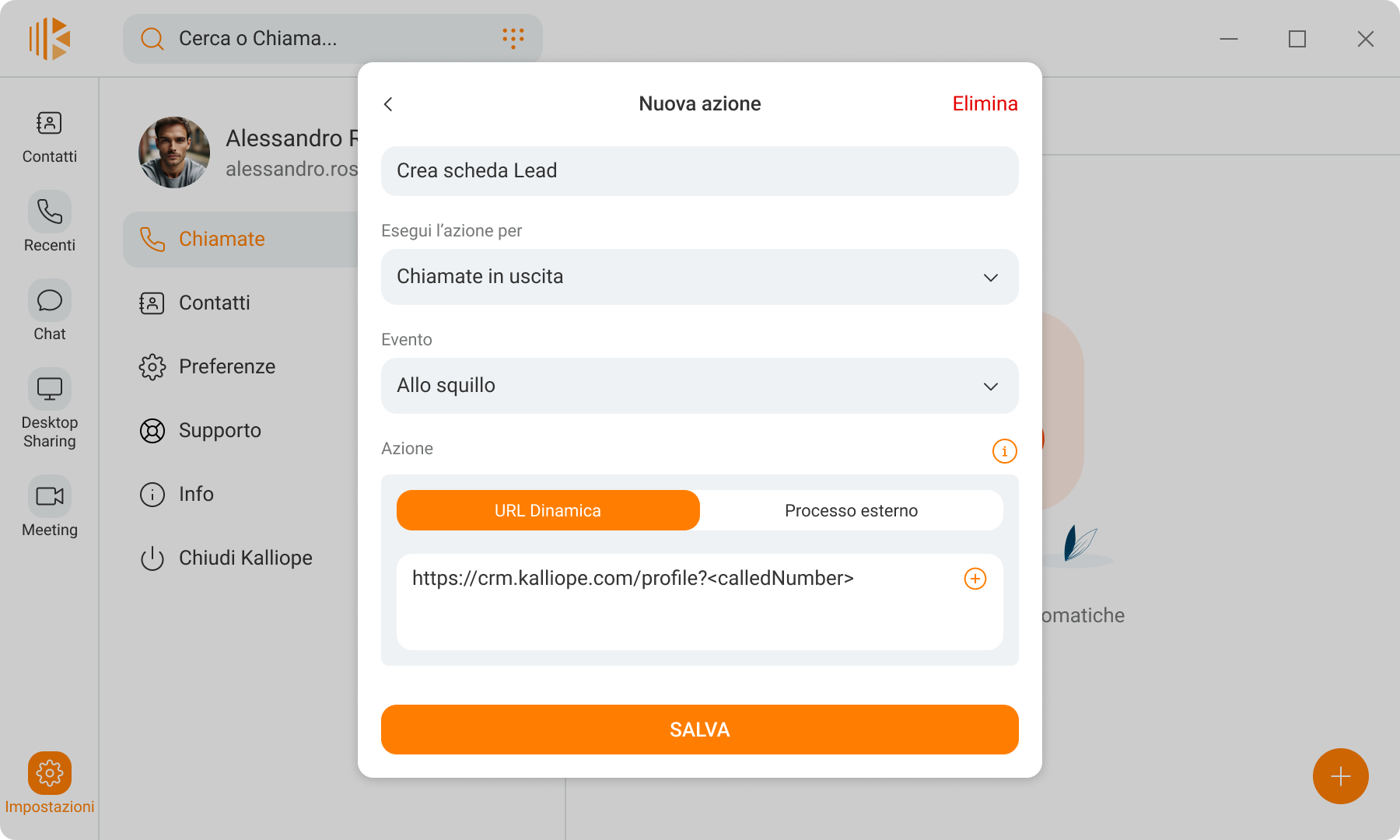
Elimina un’azione
Ti basterà cliccare sull’azione che vuoi eliminare per accedere alla schermata di dettaglio, premi il pulsante “Elimina” in alto a destra e conferma l’operazione.
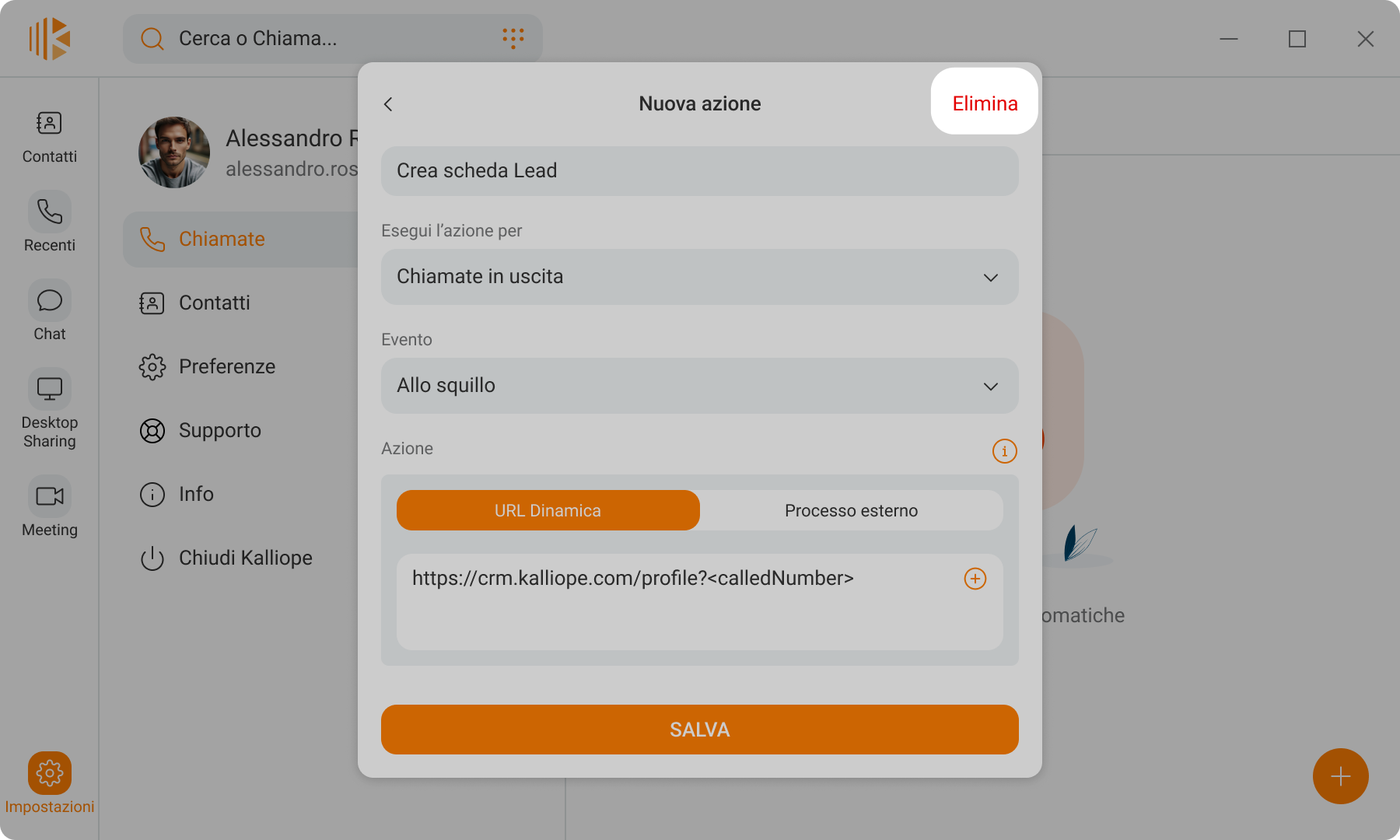
Esporta azioni su file
Con Kalliope Desktop è possibile esportare tutte le azioni automatiche in un file .json.
Clicca sull’icona “Immagine 401250833, Immagine” in alto a destra e seleziona la cartella dove esportare il file e il nome desiderato.
Clicca su “Esporta azioni su file” e il file verrà generato in pochi secondi.
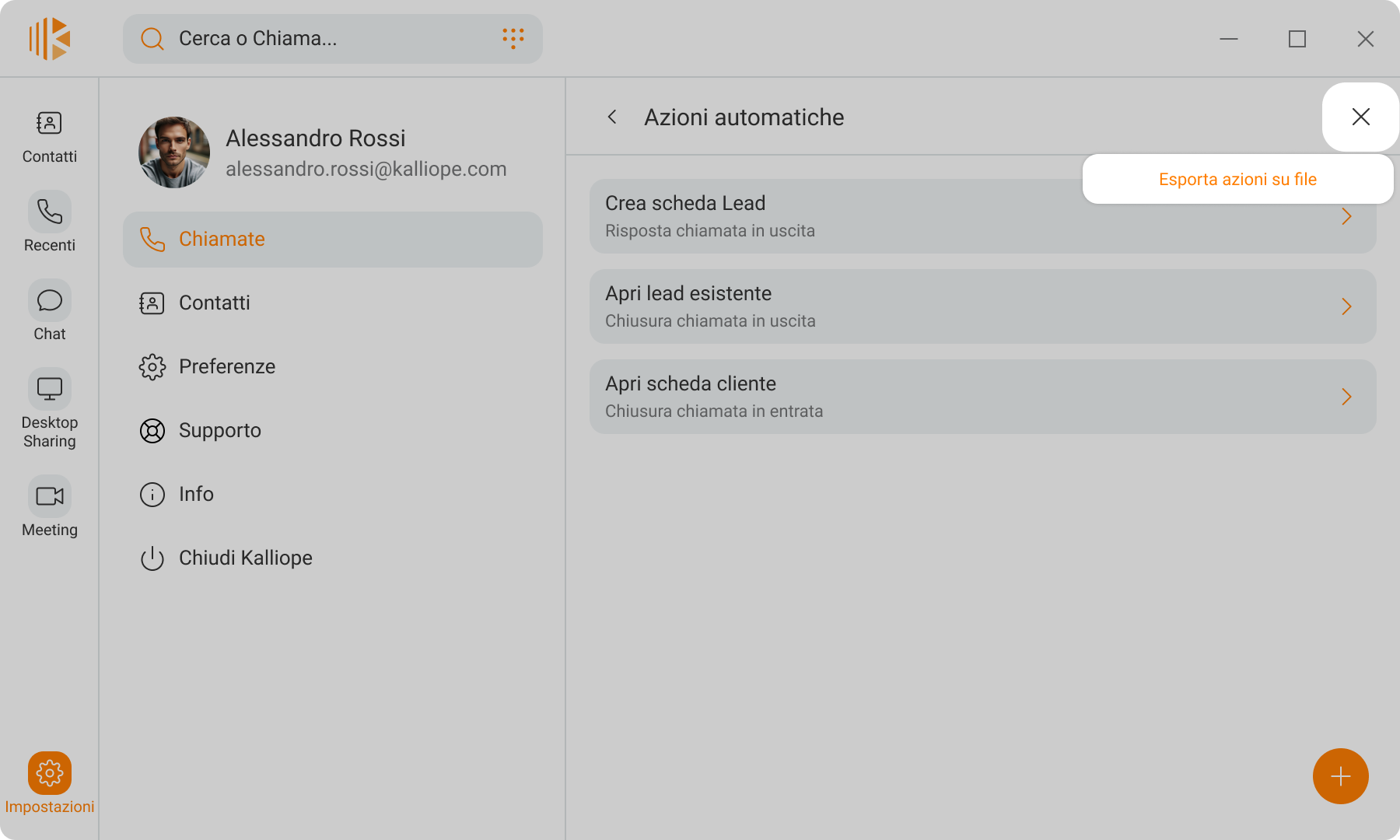
Importa azioni da file
Una volta entrato nella sezione, clicca su “|aggiungiviplist|”, seleziona “importa azioni da file” e scegli il file da importare. Puoi selezionare:
I file .json precedentemente esportati da Kalliope Desktop.
il file di configurazione della app Kalliope CTI (che trovi su %appdata%KCTI4kcti.ini).
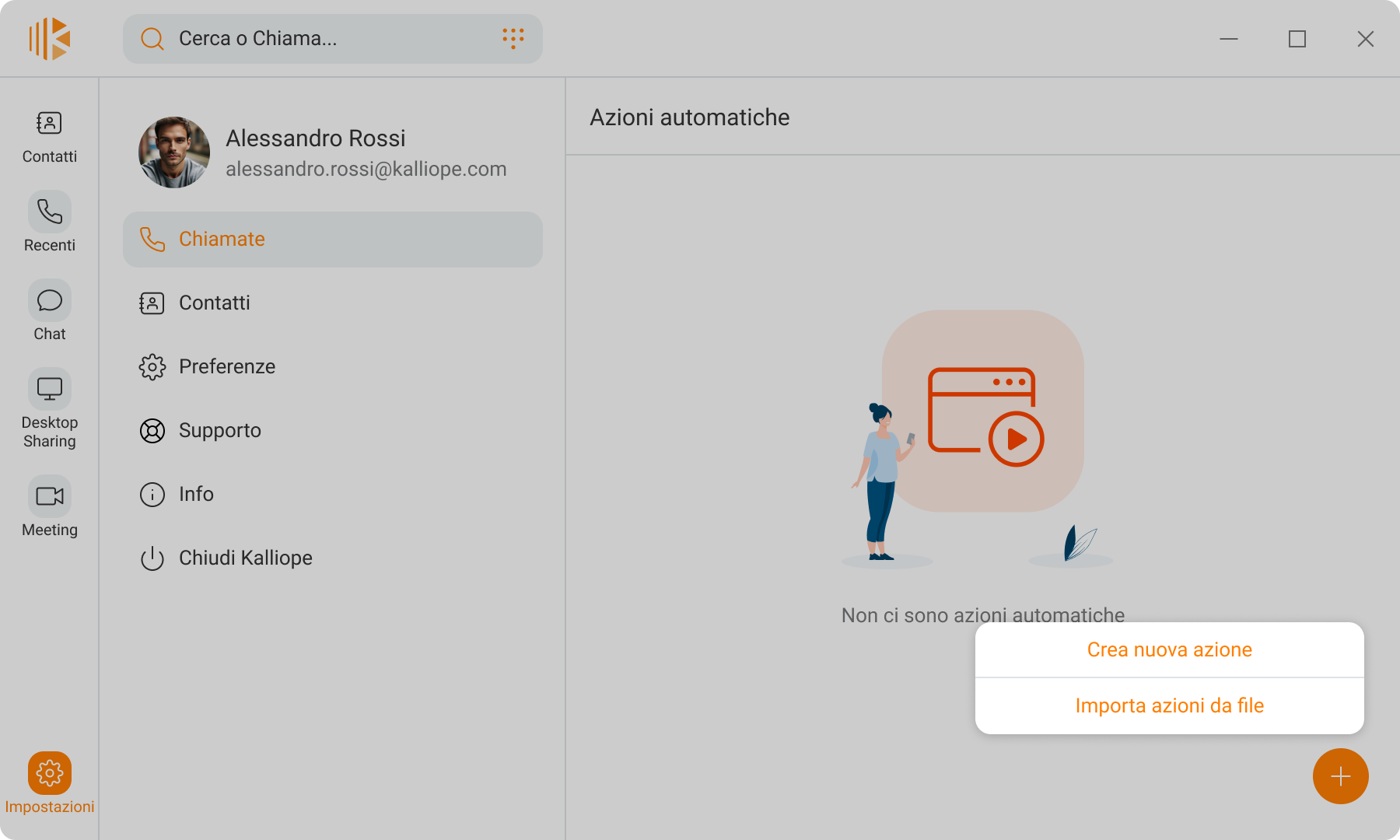
Code di chiamata
Kalliope Desktop può essere utilizzata per rispondere alle code di chiamata.
Quando l’amministratore del centralino aggiungerà il tuo interno a una coda di chiamata, sarai notificato con un messaggio nell’applicazione.
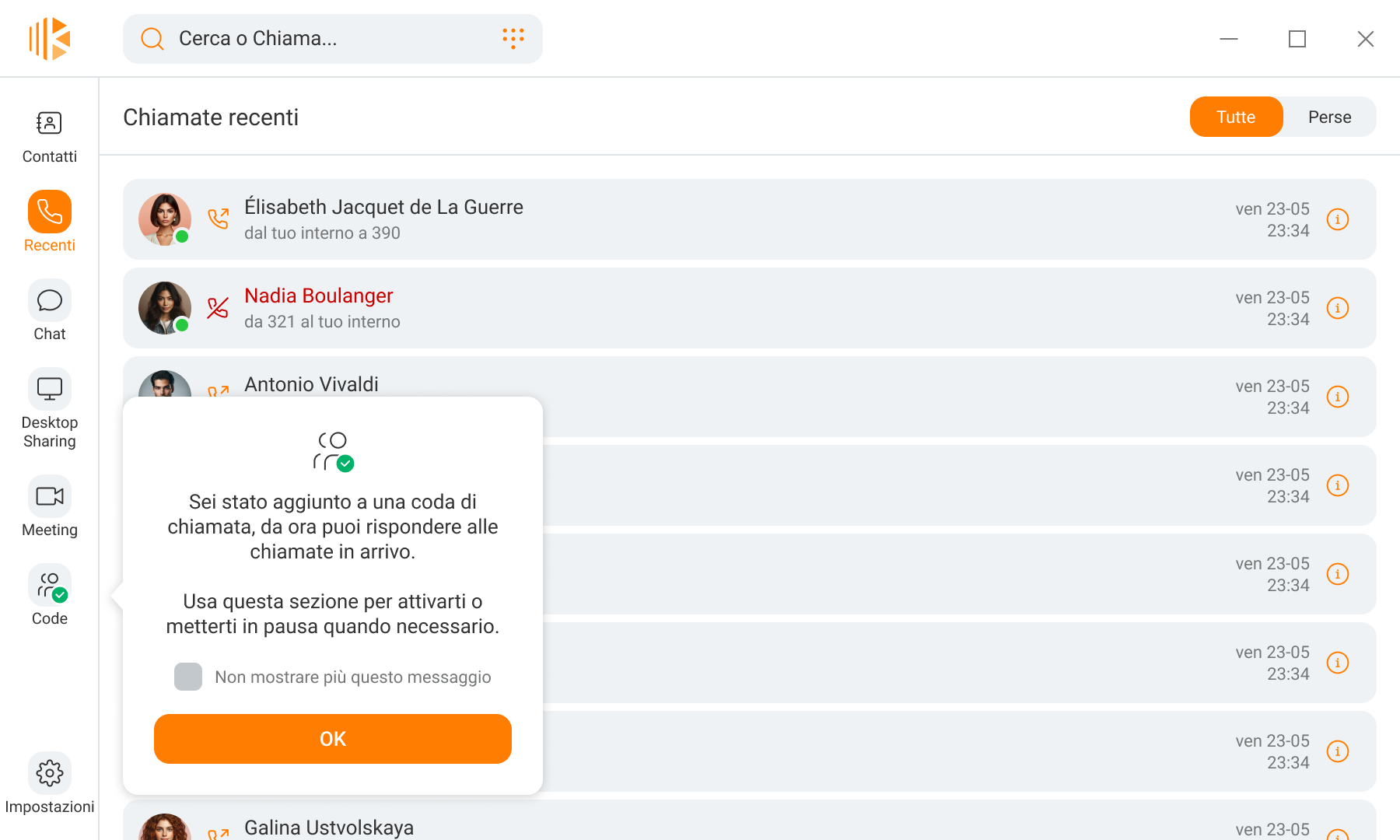
Dopo essere stato abilitato dall’amministratore è possibile iniziare a rispondere alle chiamate inoltrate alla coda.
Stati dell’icona code
 Quando l’icona è verde indica che sei attivo su almeno una coda.
Quando l’icona è verde indica che sei attivo su almeno una coda.
 Quando l’icona è gialla indica che sei in pausa su tutte le code.
Quando l’icona è gialla indica che sei in pausa su tutte le code.
Mettersi in pausa e attivarsi sulle code
Entra nella sezione code di chiamata premendo l’icona « » nel menu di navigazione sulla colonna sinistra dell’applicazione. Da qui puoi:
» nel menu di navigazione sulla colonna sinistra dell’applicazione. Da qui puoi:
metterti in pausa su una coda premendo il tasto pausa
attivarti su una coda premendo il tasto play
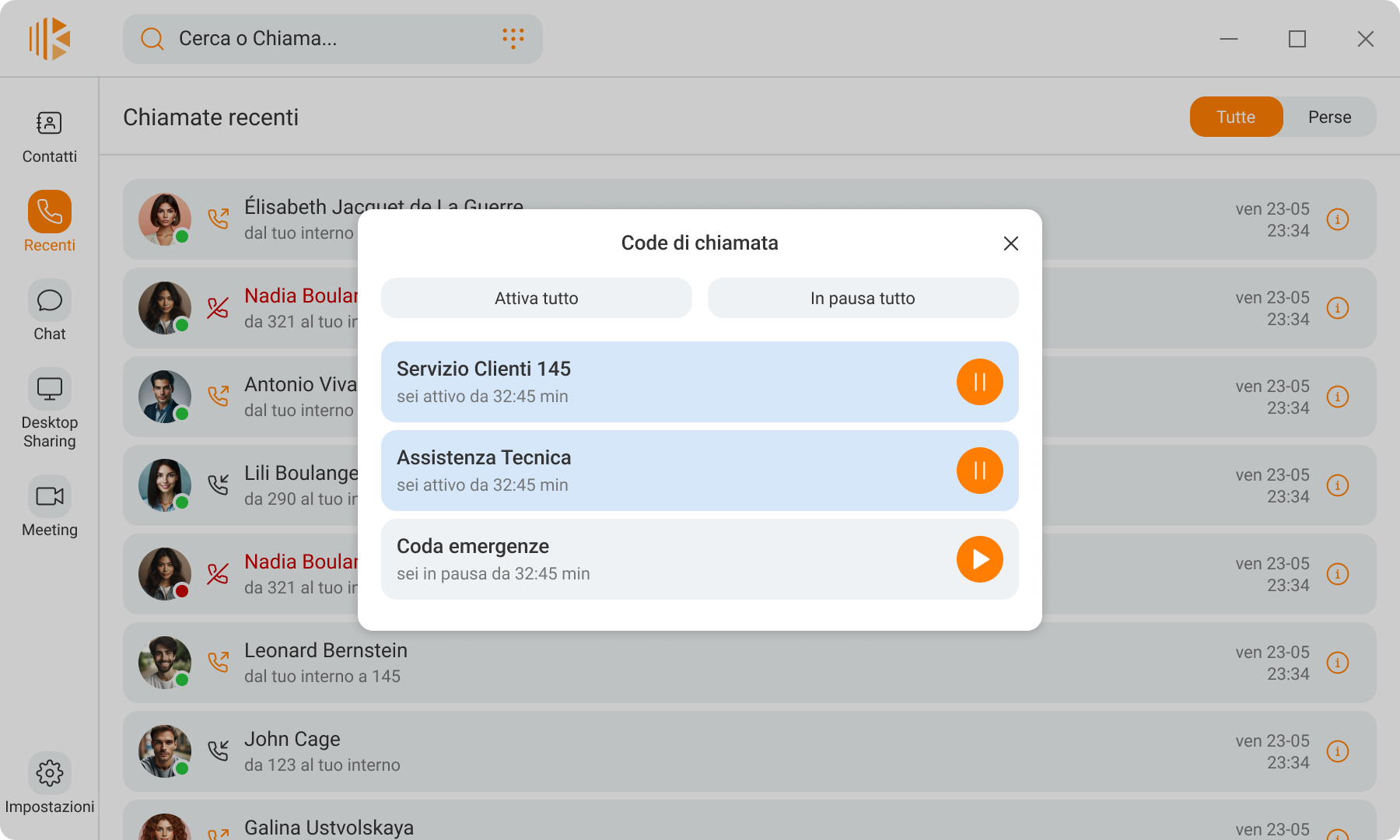
È inoltre possibile mettersi in pausa e attivarsi su tutte le code contemporaneamente utilizzando i tasti «In pausa tutto» e «Attiva tutto».
Nota
Se necessario, il tuo Supervisor può metterti in pausa e riattivarti sulle code di chiamata.
Chat
In questa sezione potrai chattare con tutti i tuoi Colleghi, inviare messaggi di testo, immagini e file a singole persone o a chat di Gruppo.
Chatta con un tuo Collega
Per chattare con un tuo Collega puoi:
Cercare il suo nome nella ricerca principale dell’app, una volta trovato ti basterà cliccare sull’icona chat “![]() ” per poter iniziare a chattare.
” per poter iniziare a chattare.
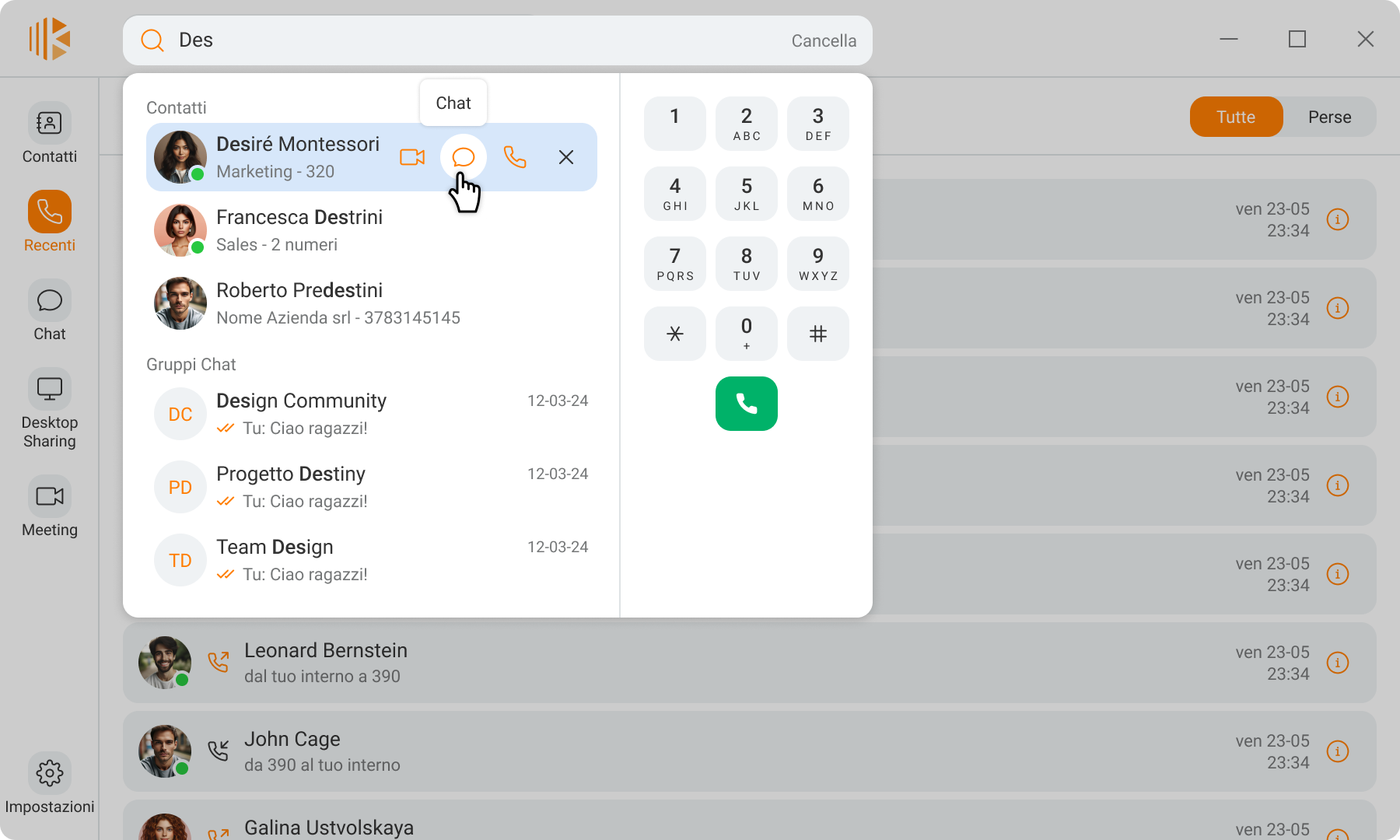
o inserire il suo nome nel campo ricerca nella sezione chat e, una volta trovato, cliccarci per iniziare a chattare.
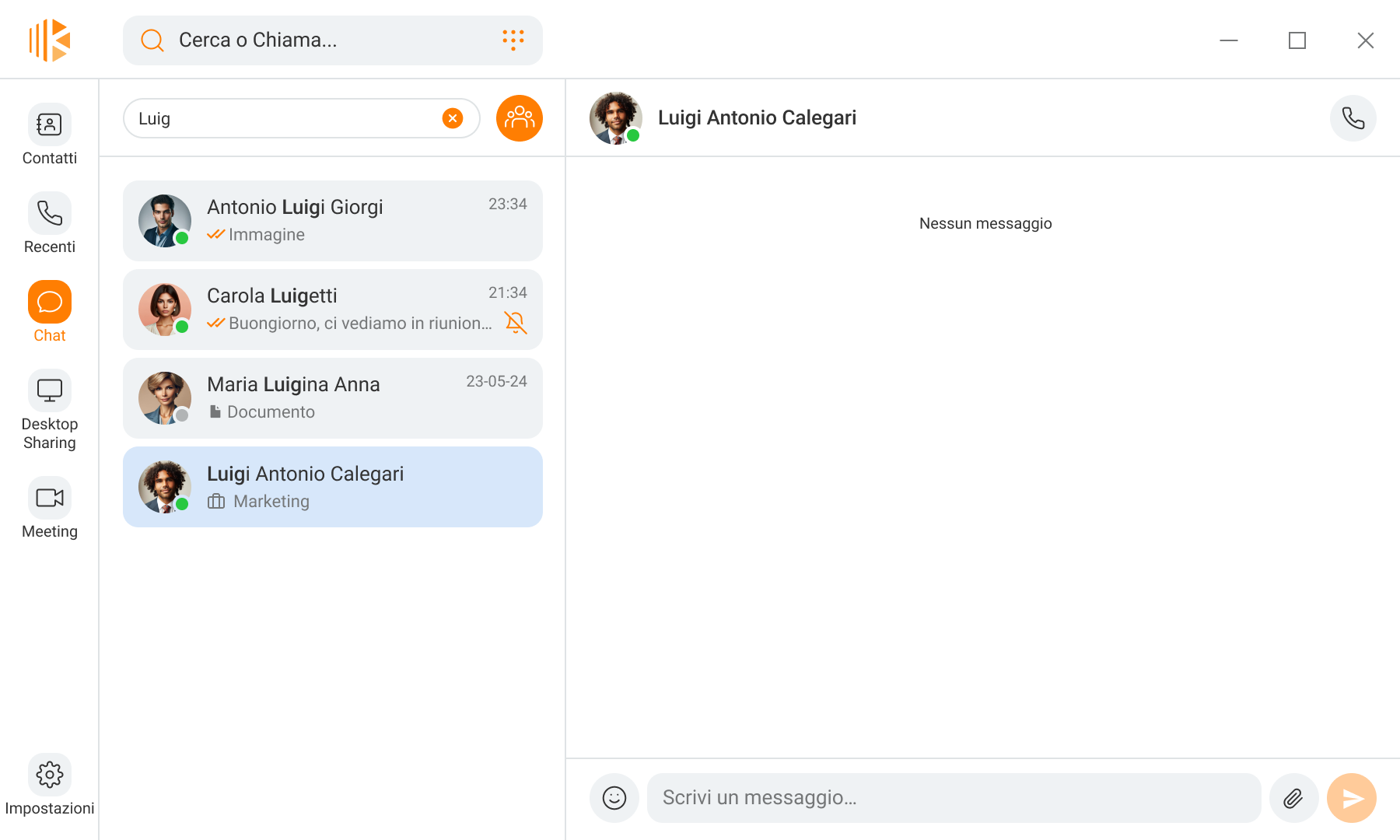
Crea una nuova chat di Gruppo
Clicca sul pulsante “![]() ” e scegli i partecipanti (con un massimo di 256) fra i tuoi Contatti.
” e scegli i partecipanti (con un massimo di 256) fra i tuoi Contatti.
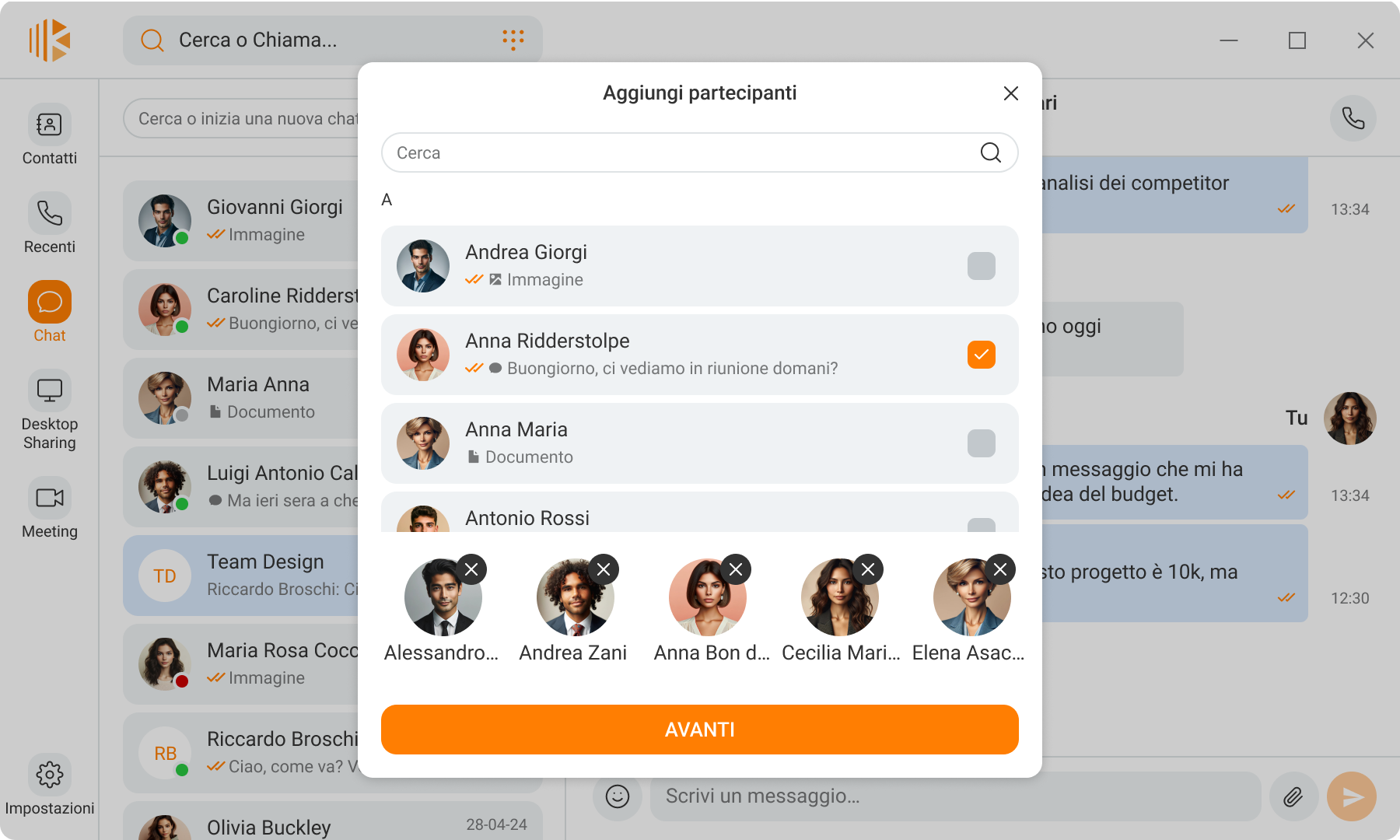
Personalizza il Gruppo aggiungendo un nome e premi “Crea Gruppo” per iniziare a chattare.
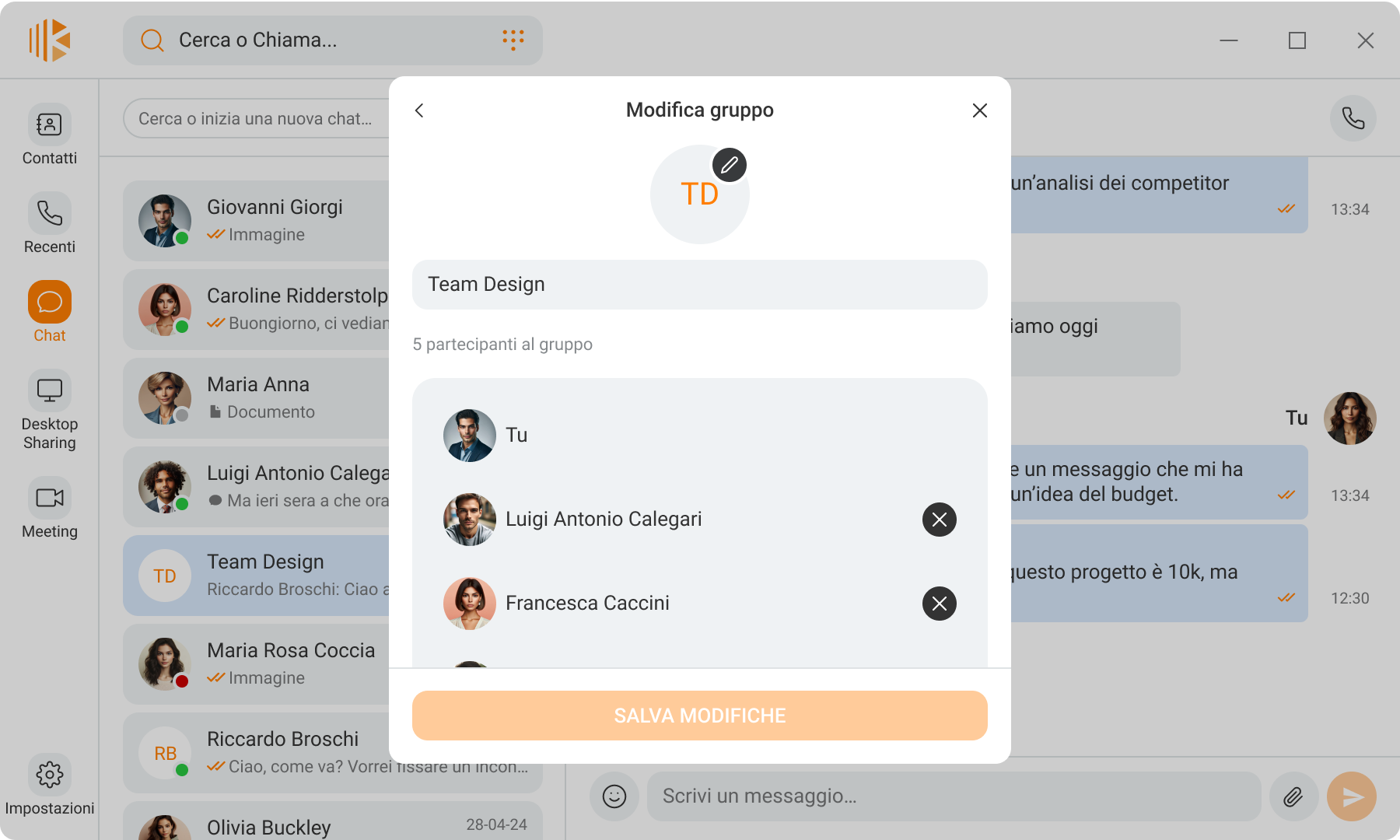
Nota
Al momento, per poter inserire un’immagine al gruppo, è necessario modificarlo una volta creato.
Disattiva le notifiche di una chat
Quando sei all’interno di una chat, sia singola che di Gruppo, puoi accedere ai dettagli cliccando sul nome del Contatto o della chat di Gruppo.
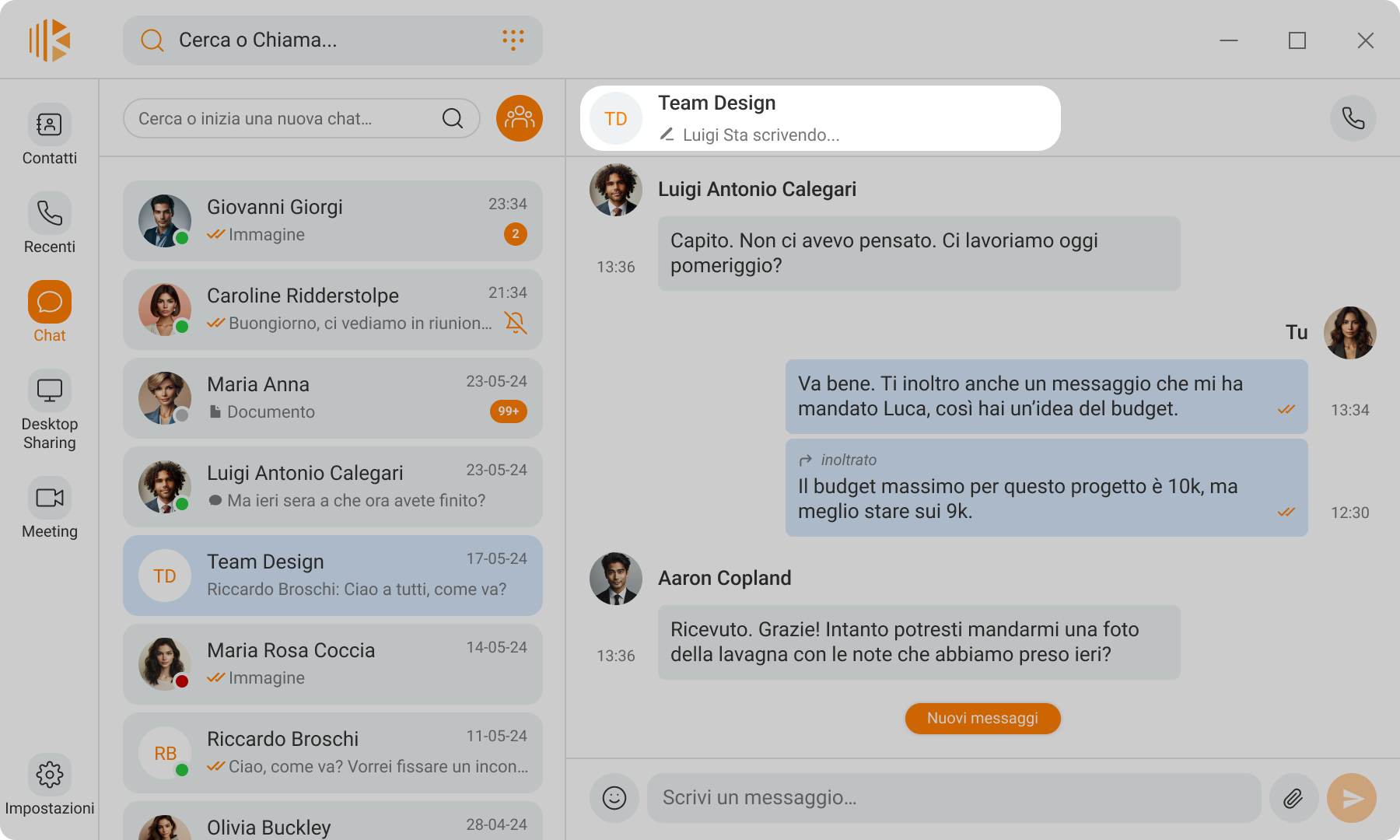
Da qui puoi silenziare la chat attivando la voce “Silenzioso”.
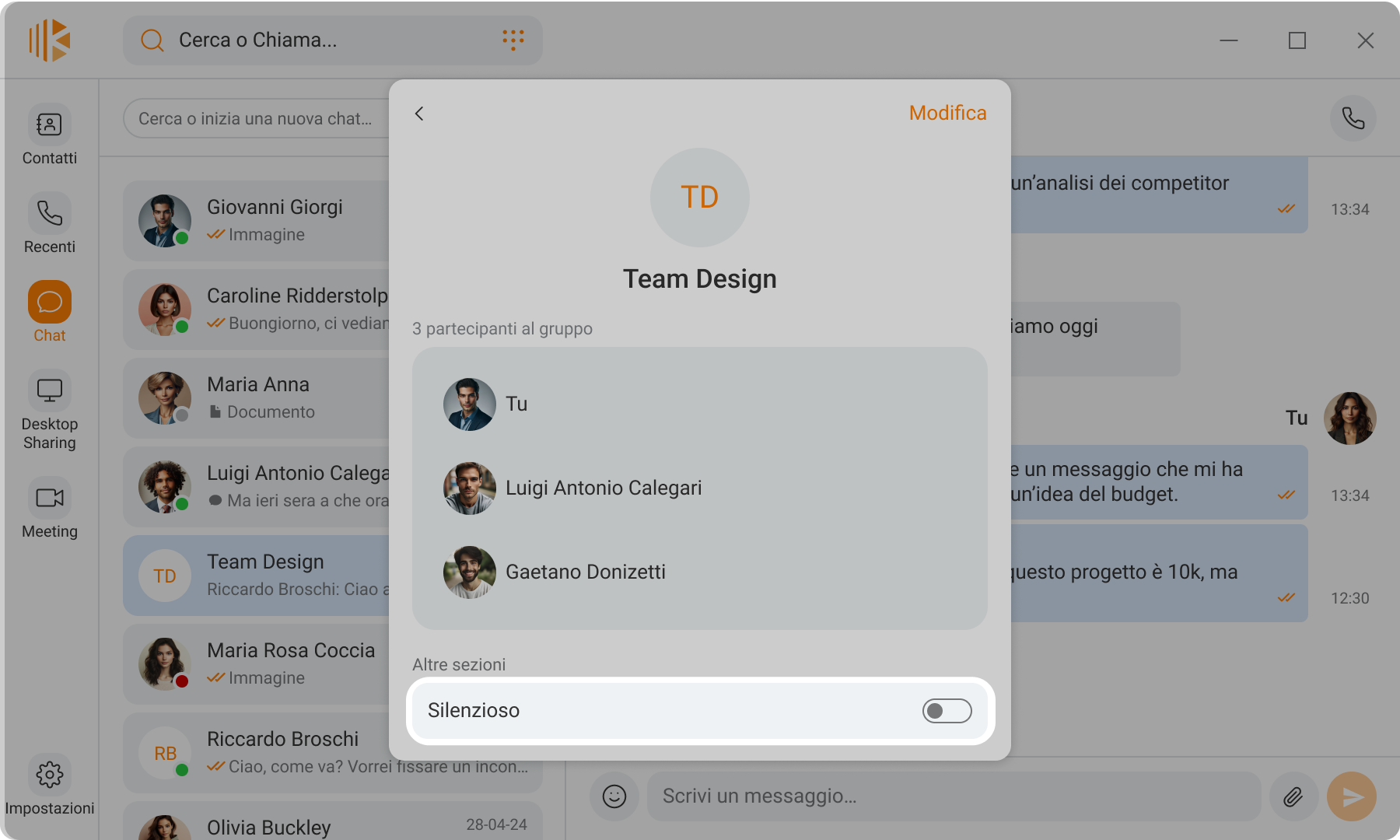
Invia messaggi
All’interno di una chat ti basterà scrivere il testo che desideri nel campo “Scrivi un messaggio…” e premere Invio.
Nota
Premi la combinazione di tasti SHIFT+Invio per andare a capo all’interno di un messaggio.
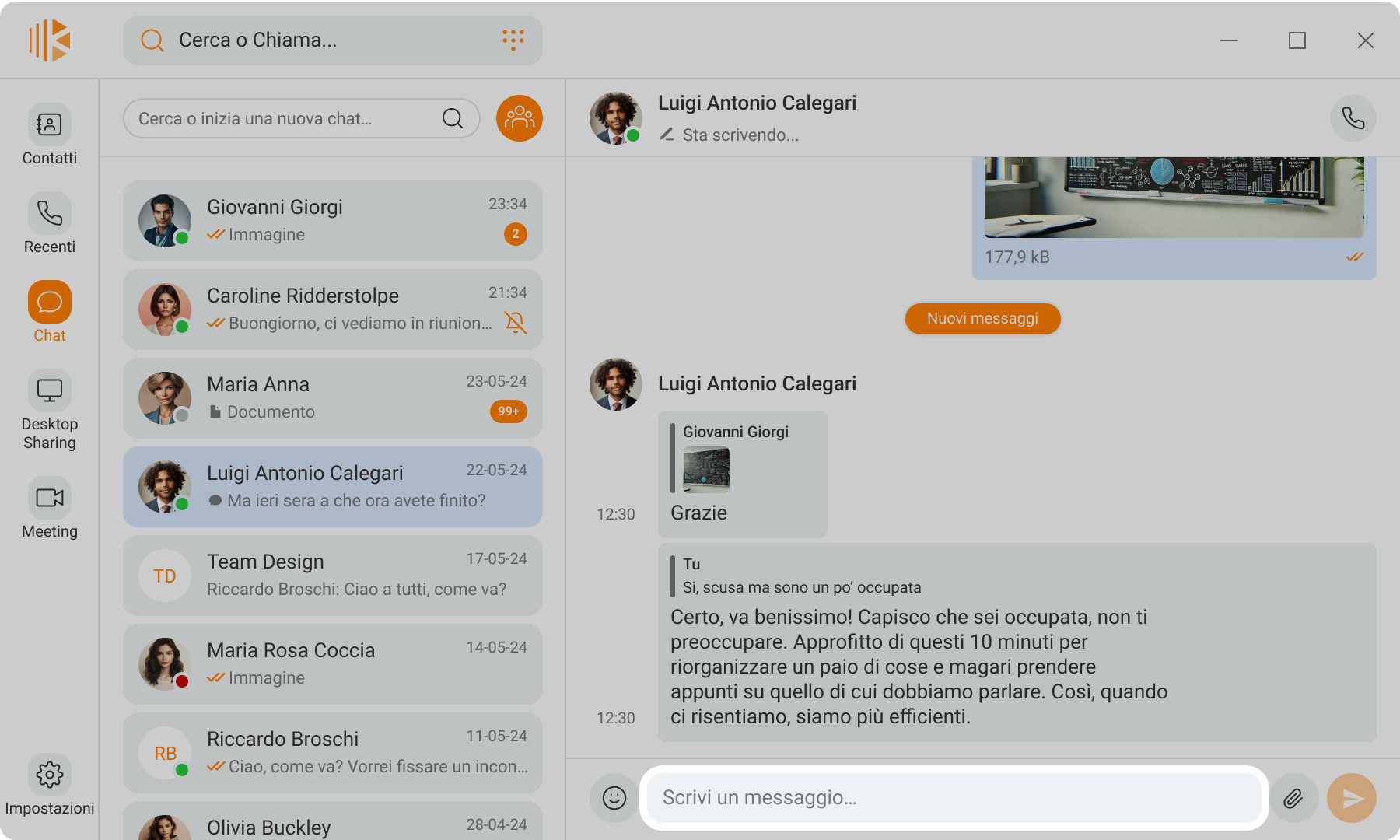
Invia allegati
Ti basterà cliccare sull’icona allegati e selezionare uno o più file da inviare.
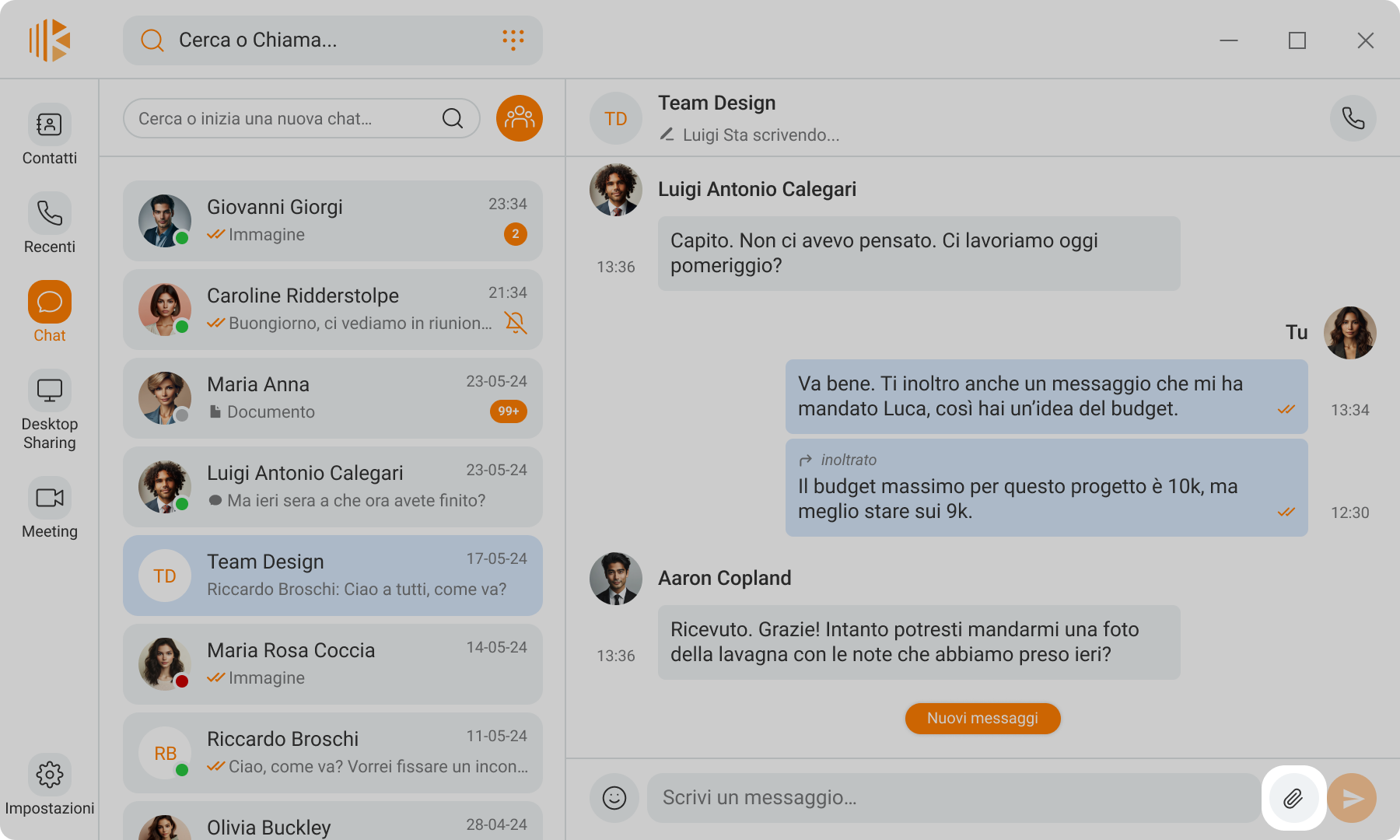
Una volta caricato l’allegato potrai:
Tornare indietro per annullare cliccando su «<»
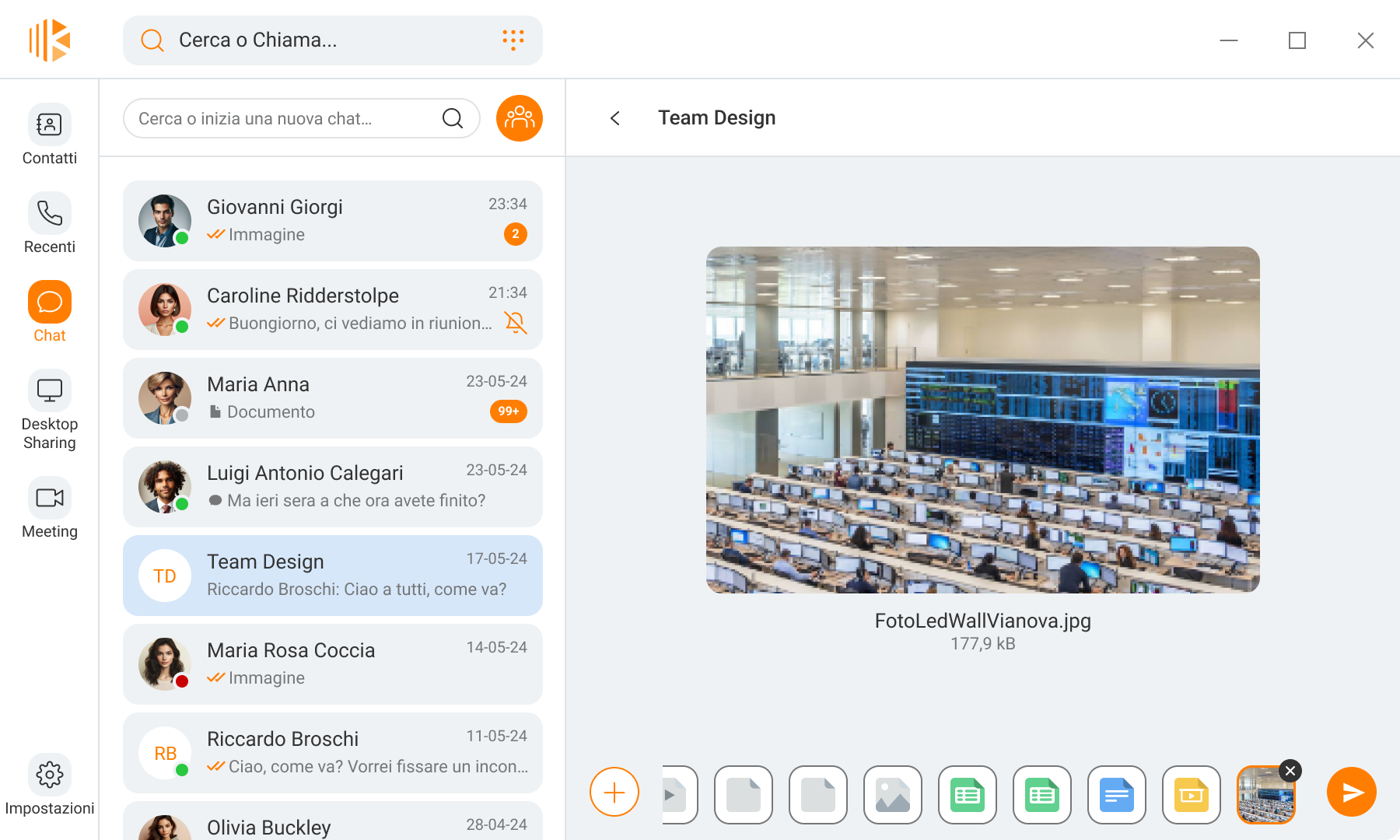
Rispondi a un messaggio
Per rispondere a un messaggio ti basterà cliccare con il tasto destro sul messaggio e selezionare “Rispondi”.
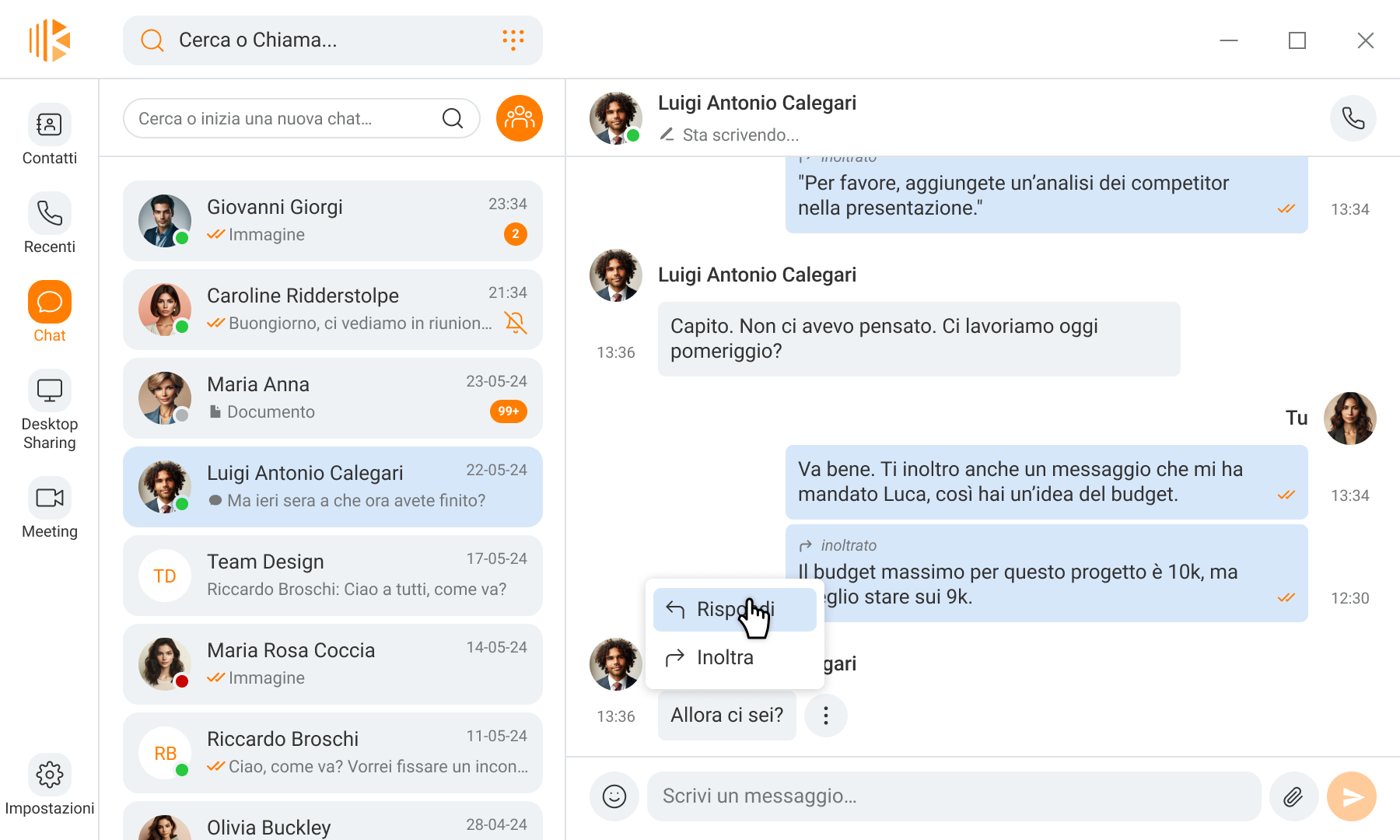
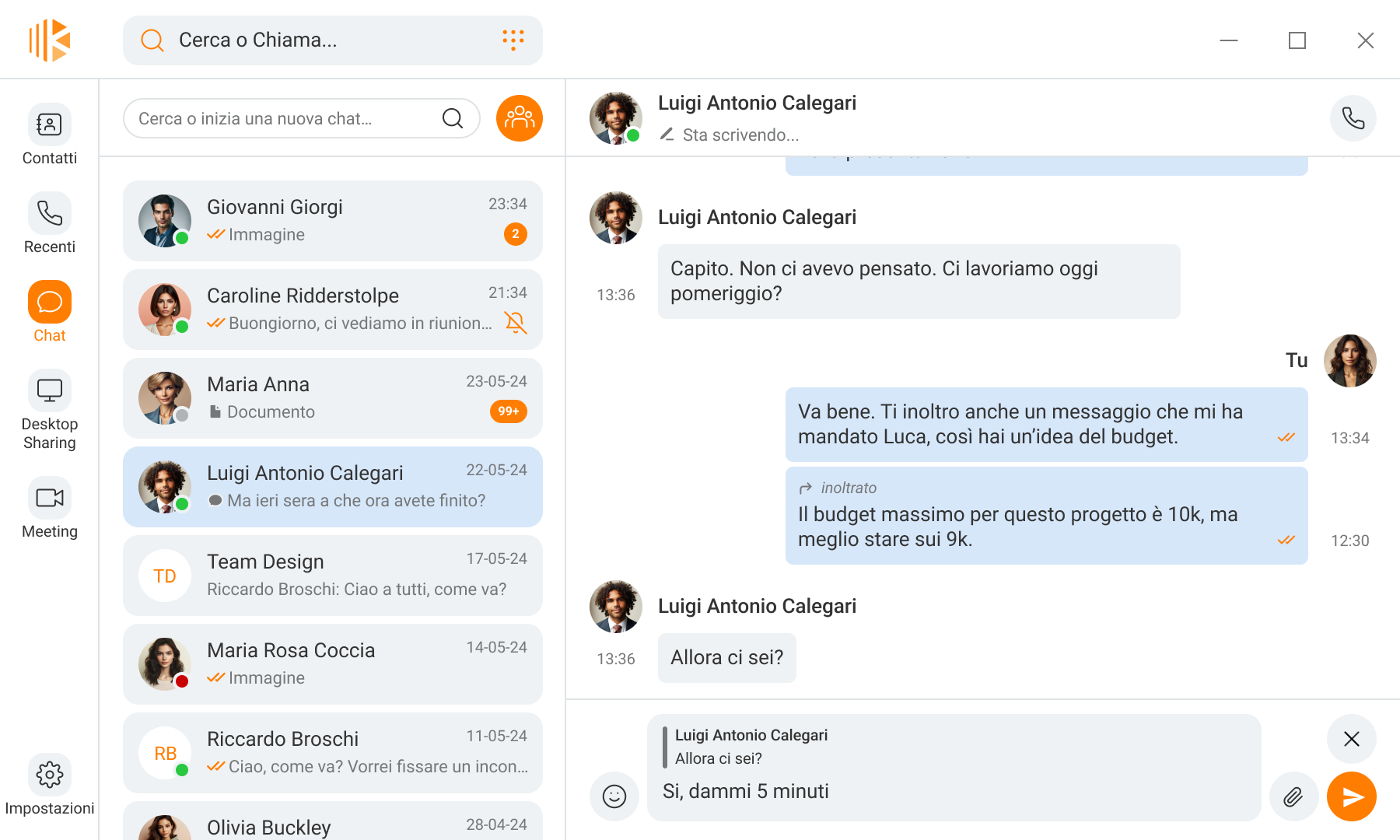
Inoltra un messaggio
Clicca con il tasto destro sul messaggio che vuoi inoltrare e selezionare “Inoltra”.
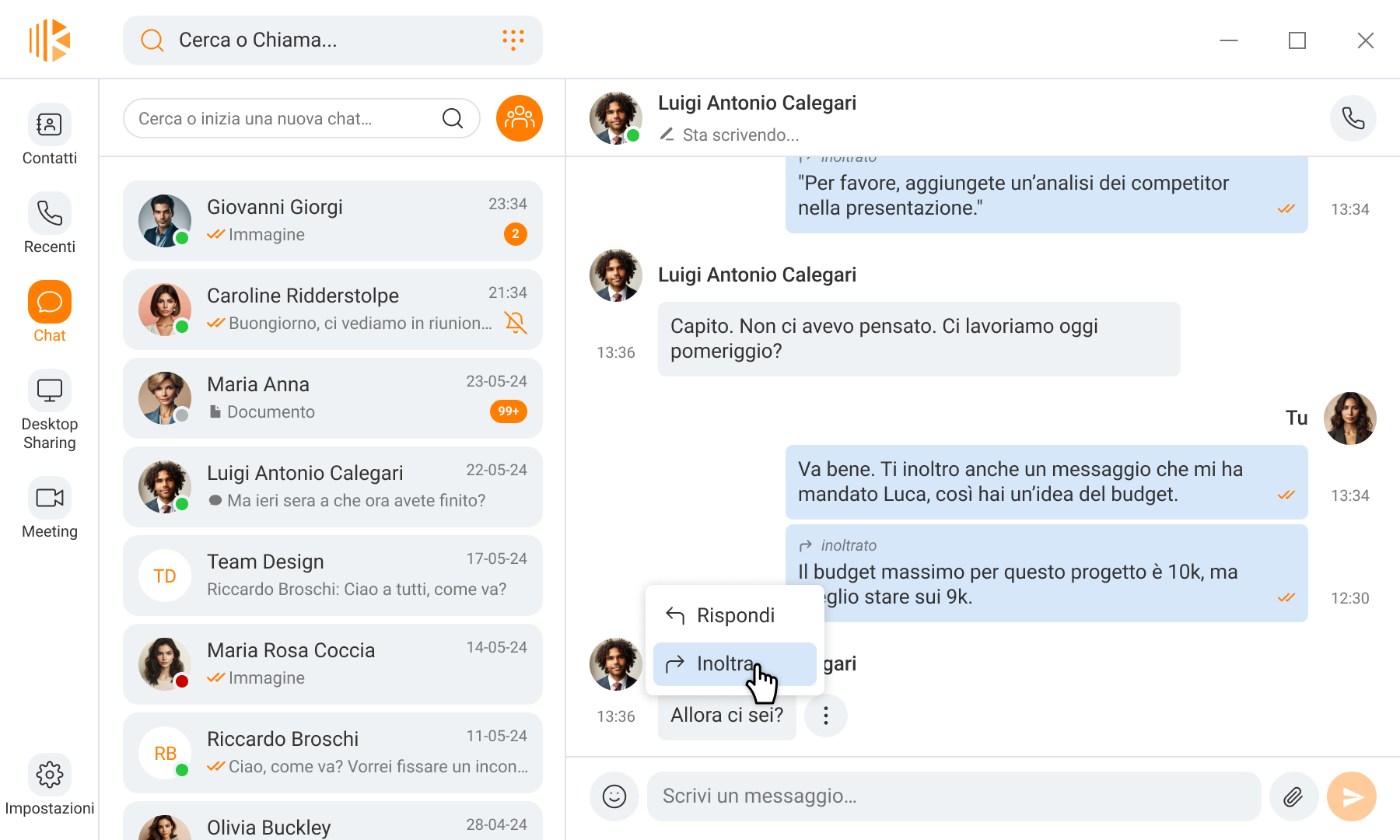
Seleziona la chat singola o di Gruppo a cui inoltrare il messaggio e premi su “Inoltra”.
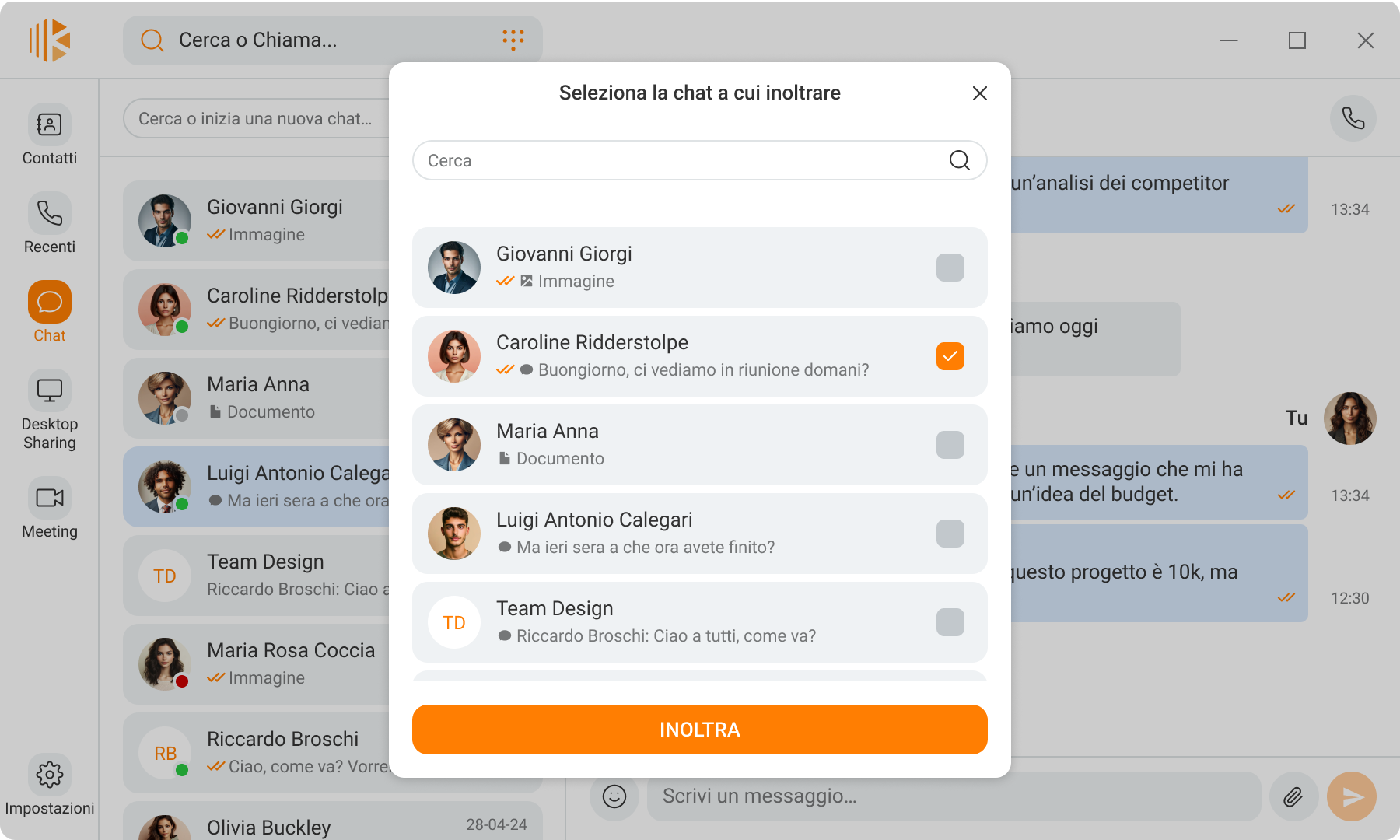
Elimina messaggio
Per eliminare un messaggio che hai inviato in chat singole o di gruppo ti basterà cliccare con il tasto destro sul messaggio da eliminare e scegliere “Elimina”.
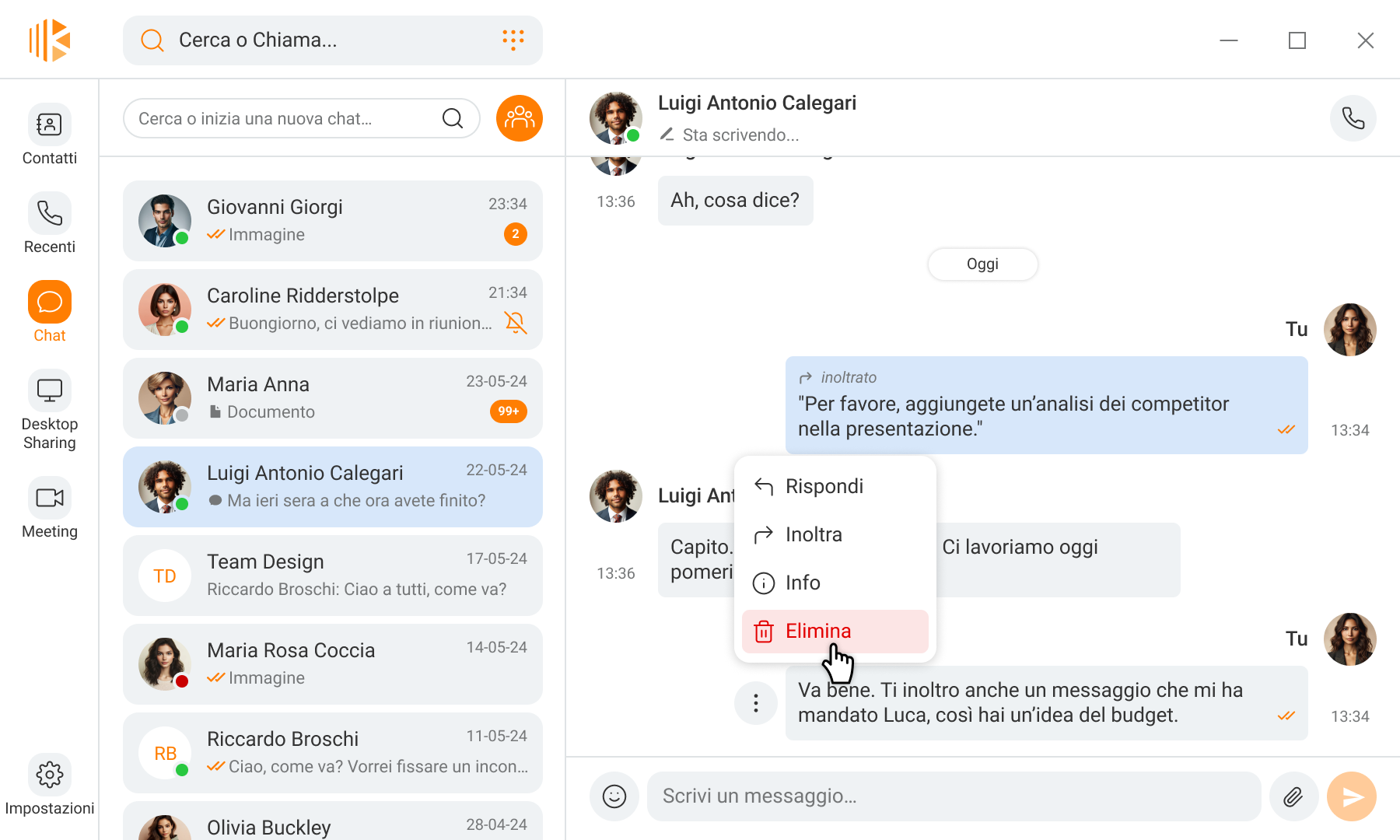
Conferma l’operazione cliccando su «Elimina per tutti».
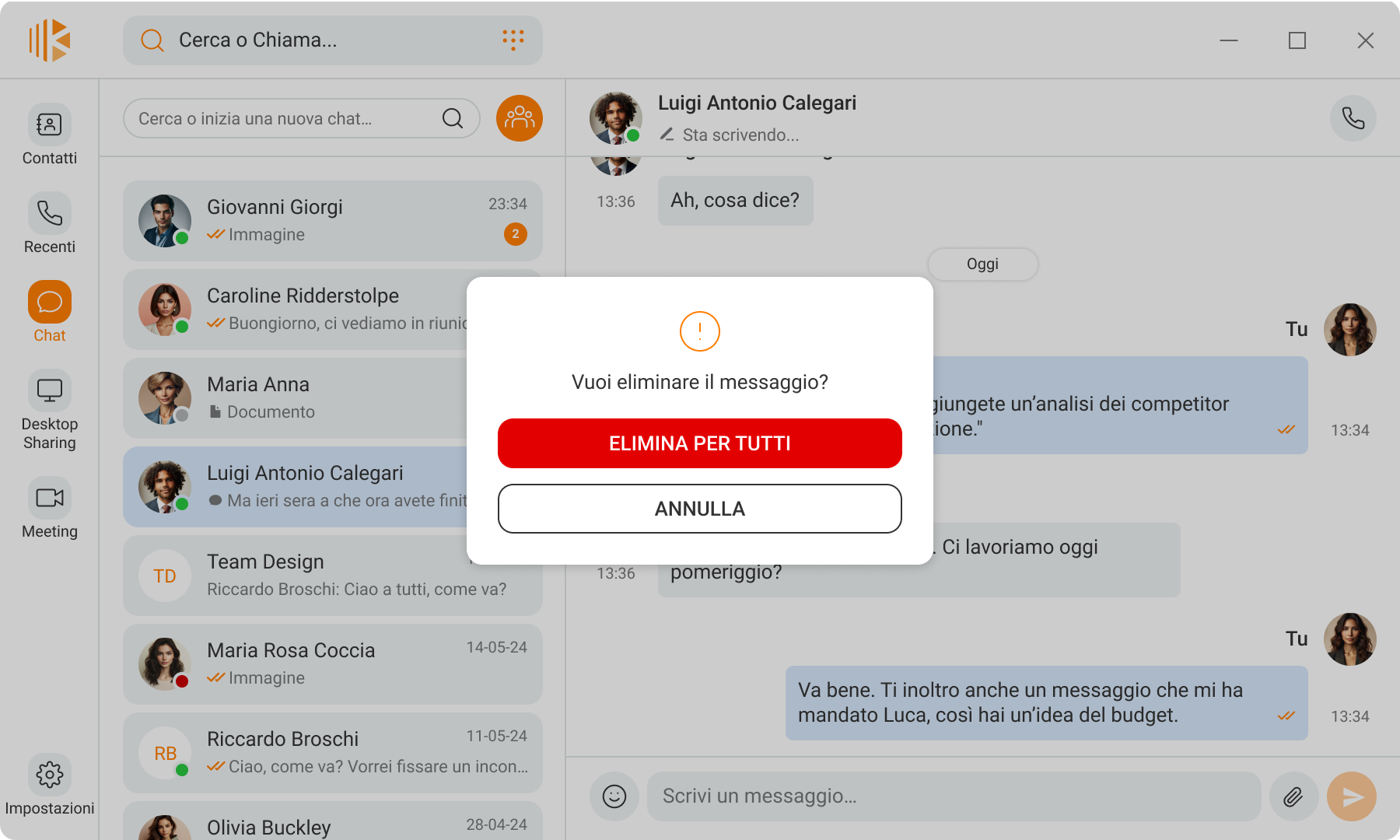
Nota
Il messaggio sarà eliminato per tutti i partecipanti della chat.
Modifica una chat di Gruppo
Clicca sul titolo di una chat di Gruppo per visualizzare i dettagli.
Dopo aver cliccato sulla voce “Modifica” potrai modificare i dati del gruppo (immagine e titolo) e gestire i partecipanti.
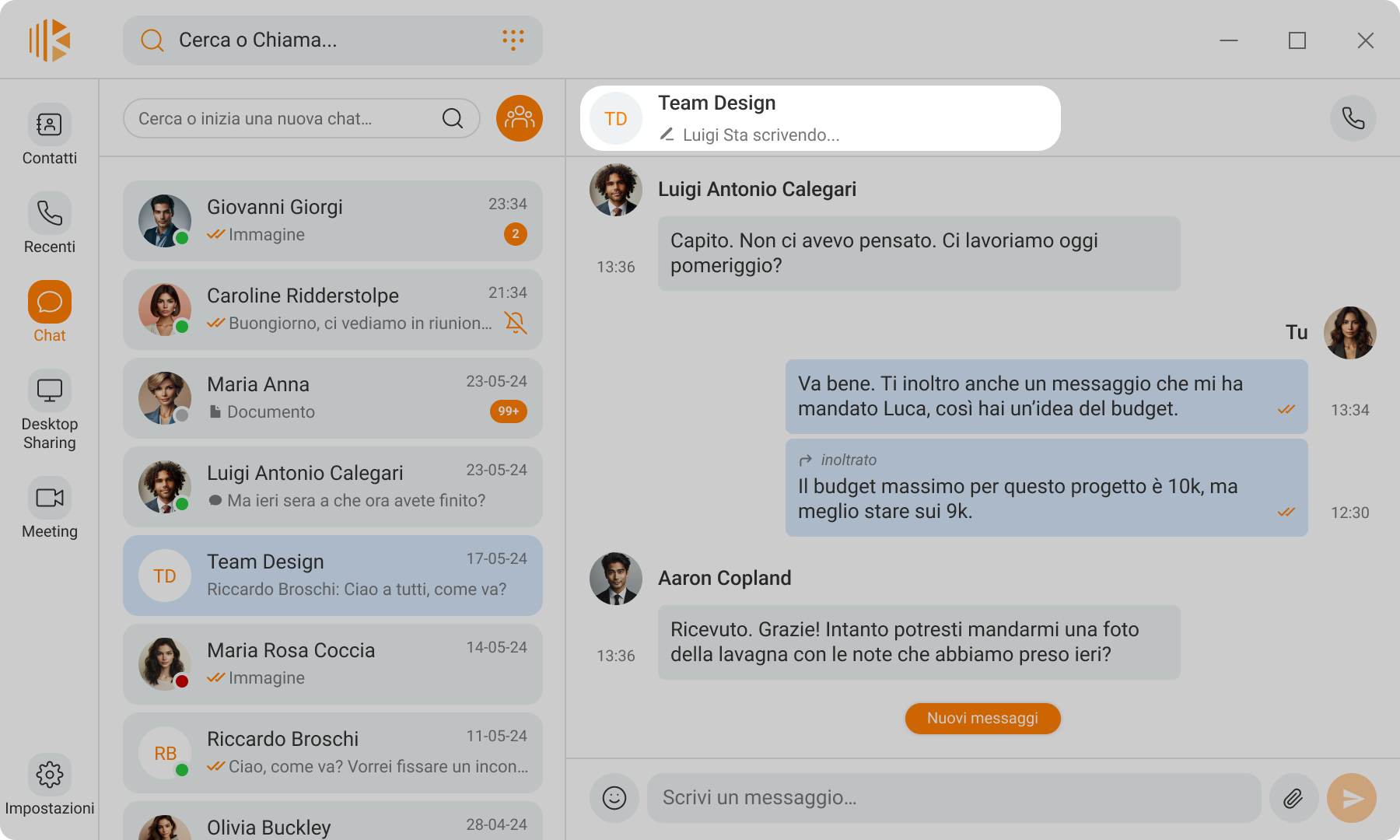
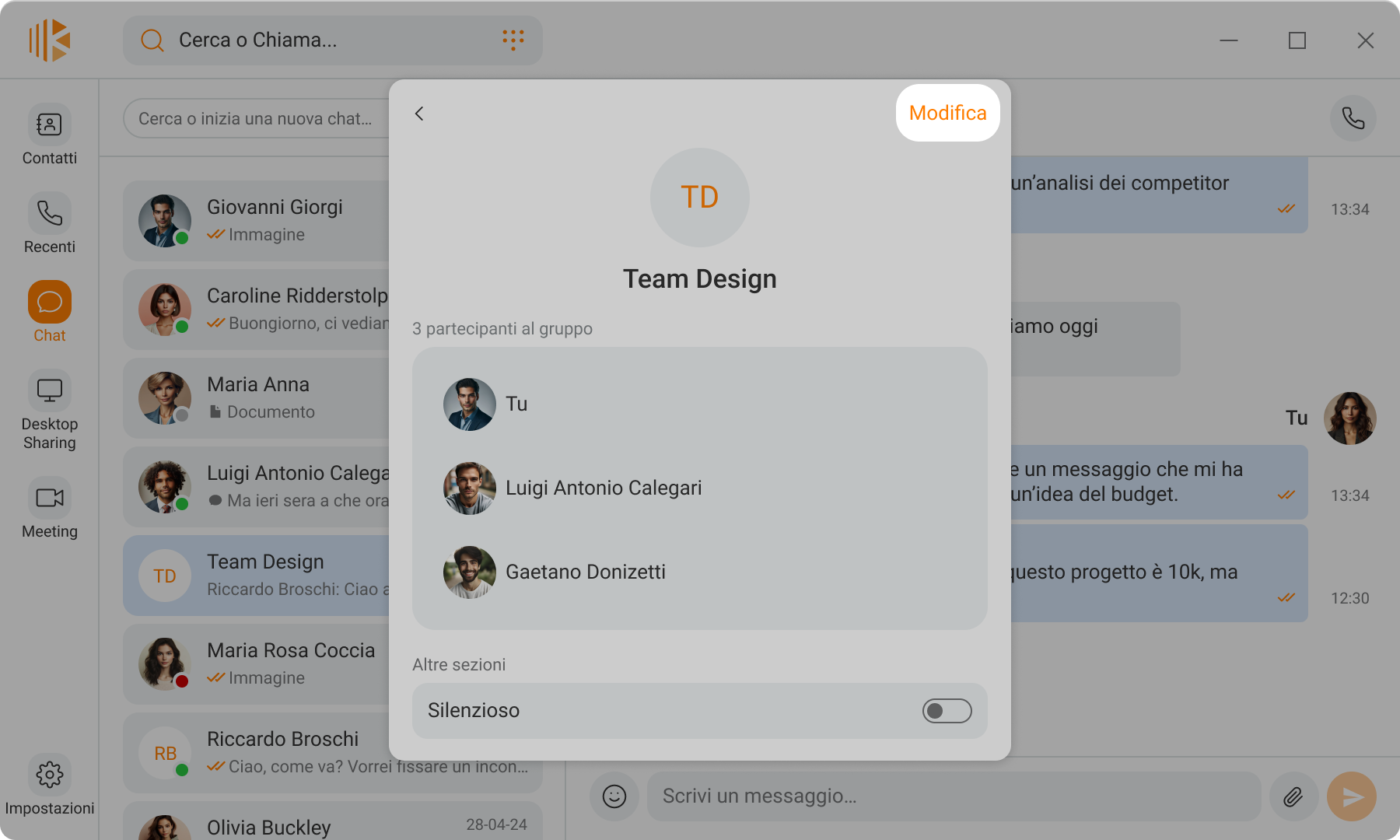
Modifica immagine
Clicca sull’icona di modifica a fianco dell’immagine del gruppo.
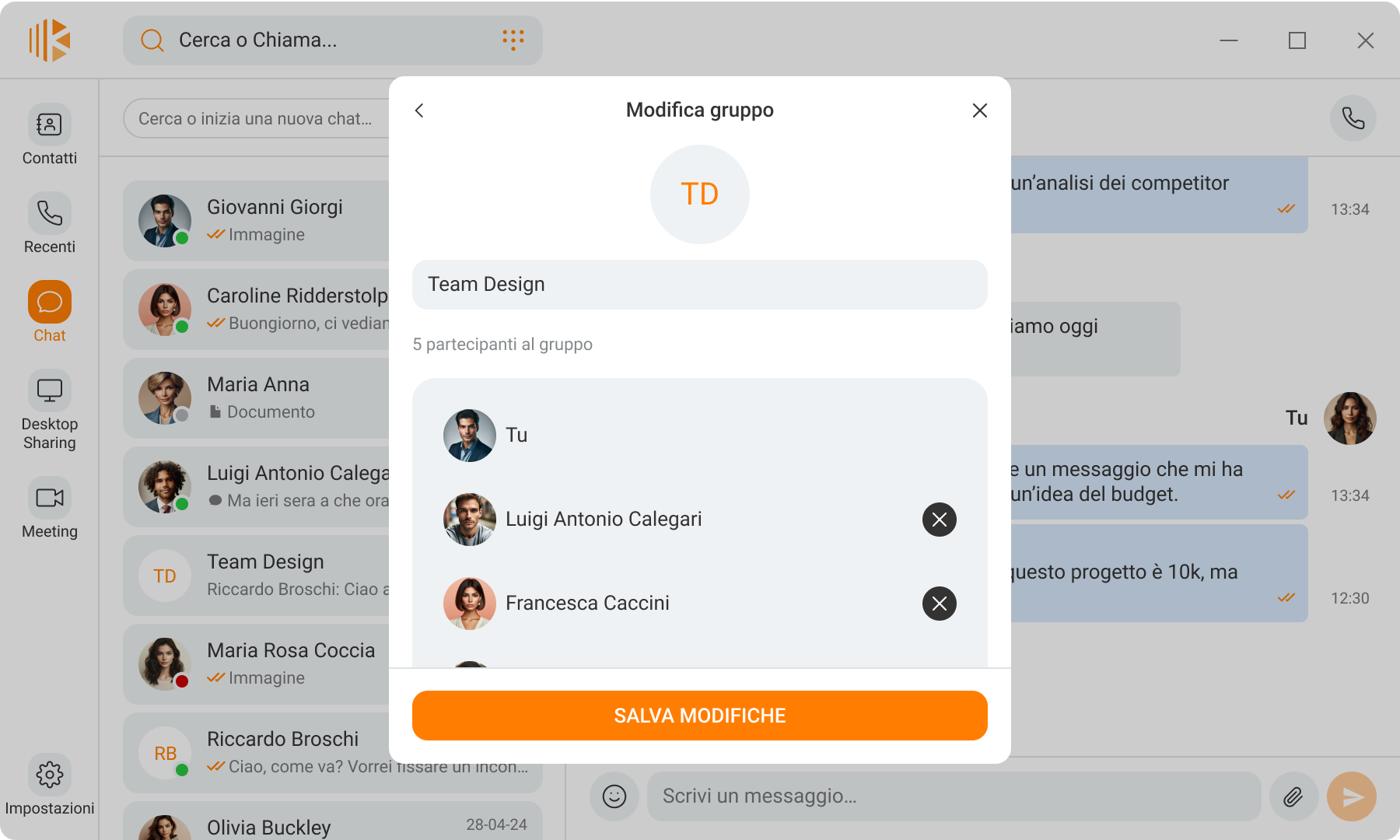
Scegli la foto che preferisci, ridimensionala e centra l’inquadratura in base alle tue esigenze.
Clicca poi su “Avanti” per sostituire l’immagine di profilo con quella nuova.
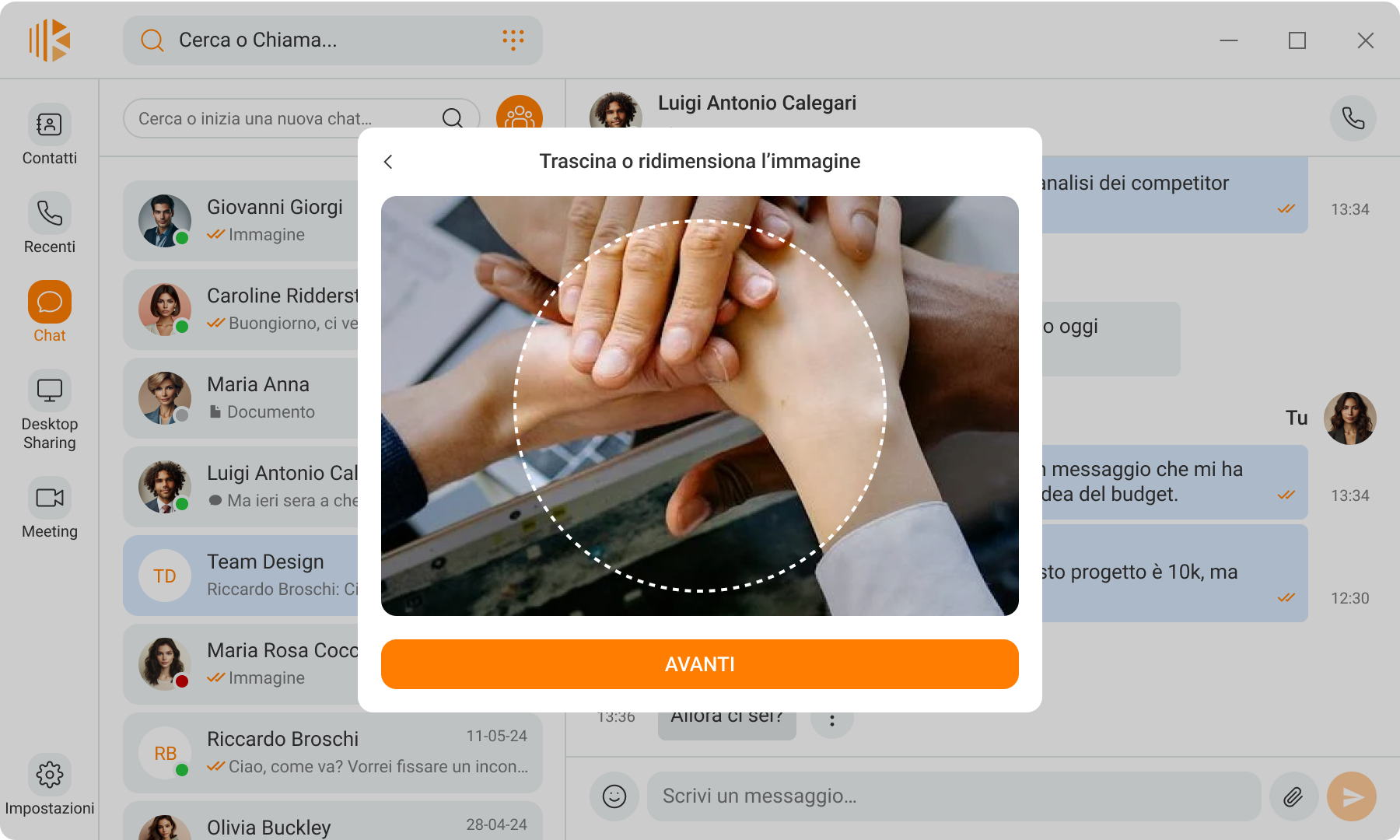
Infine, ti basterà cliccare su «Salva modifiche» e l’immagine sarà salvata come nuova immagine di gruppo.
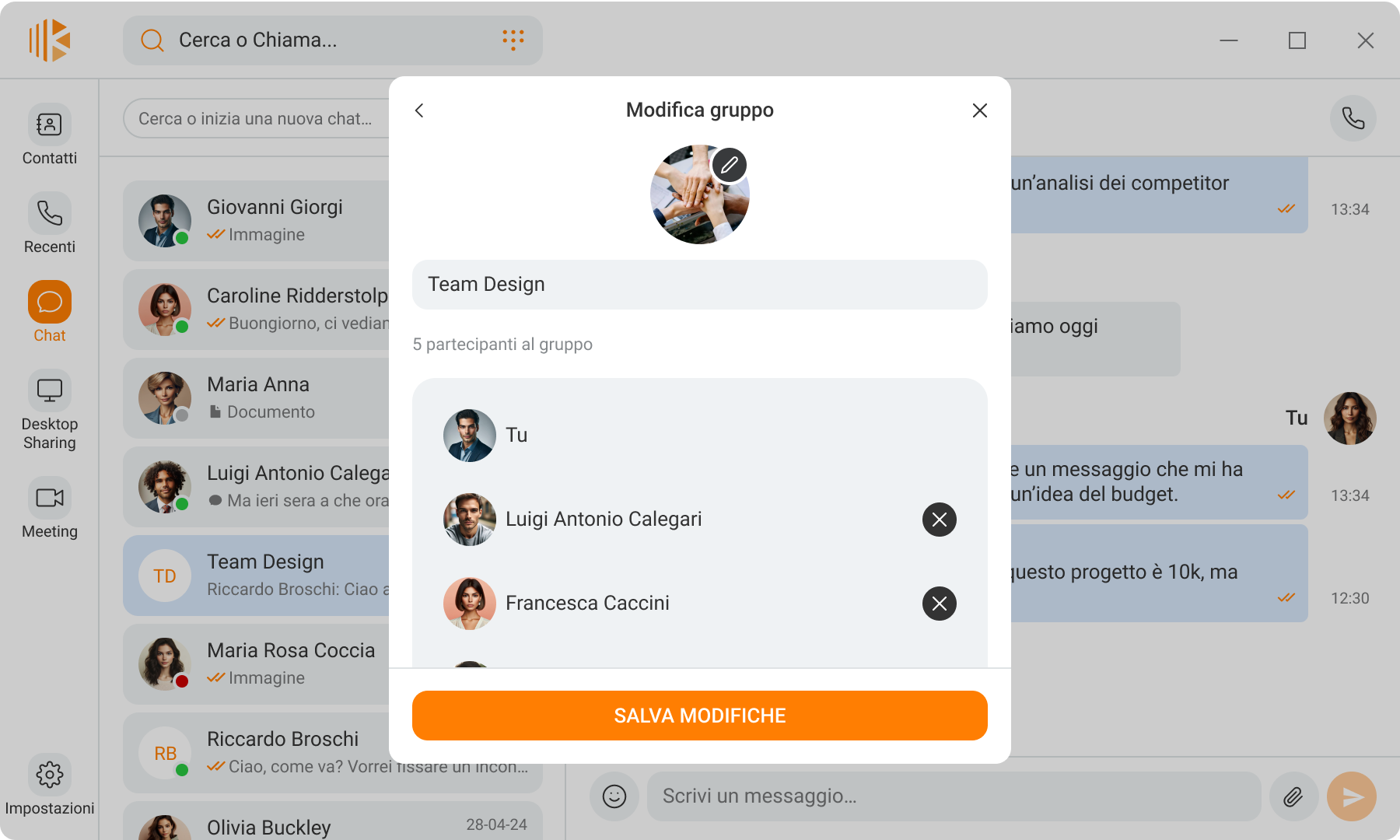
Nota
Una volta salvata l’immagine avrai comunque la possibilità di rimuoverla per tornare allo stato di partenza con le iniziali del gruppo come avatar.
Modifica titolo
Dopo aver fatto l’accesso alla modifica del gruppo, clicca sul titolo del gruppo per apportare modifiche al testo.
Una volta fatte le modifiche ti basterà cliccare su «Salva modifiche» e la modifica sarà effettiva.
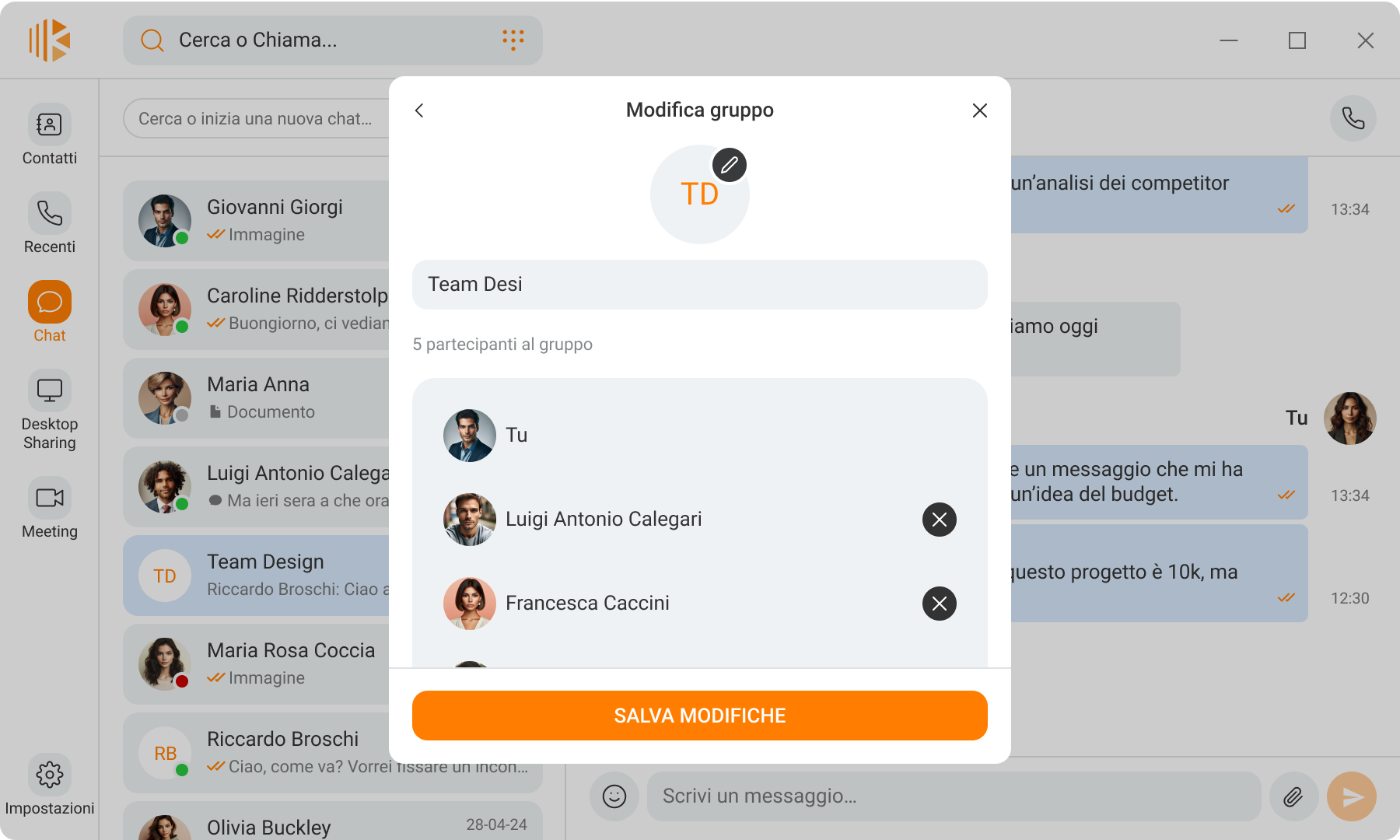
Aggiungi partecipanti
Una volta fatto l’accesso alla modifica del gruppo, ti basterà cliccare su «Aggiungi Partecipanti» per inserire nuovi colleghi.
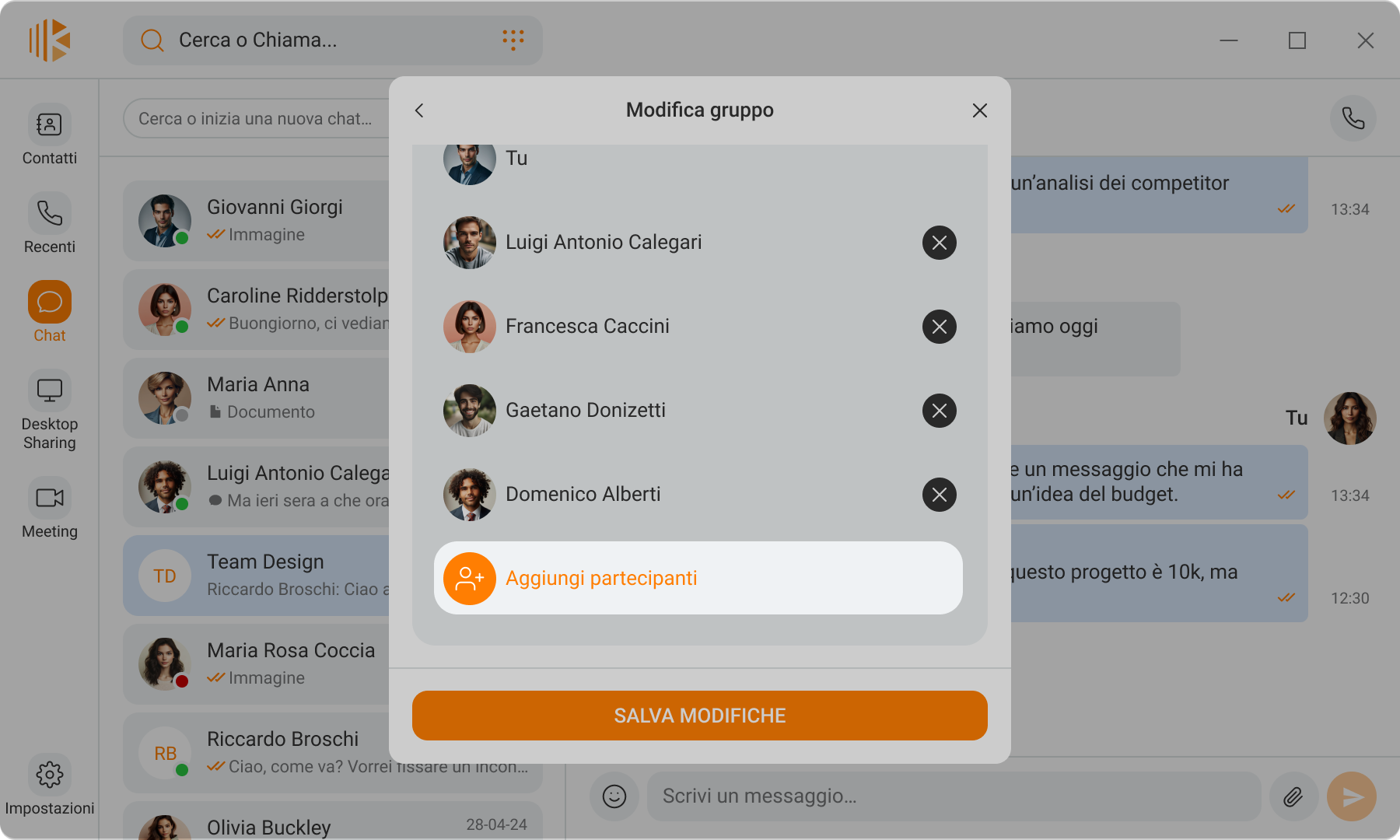
Seleziona i nuovi contatti e clicca su “Avanti”.
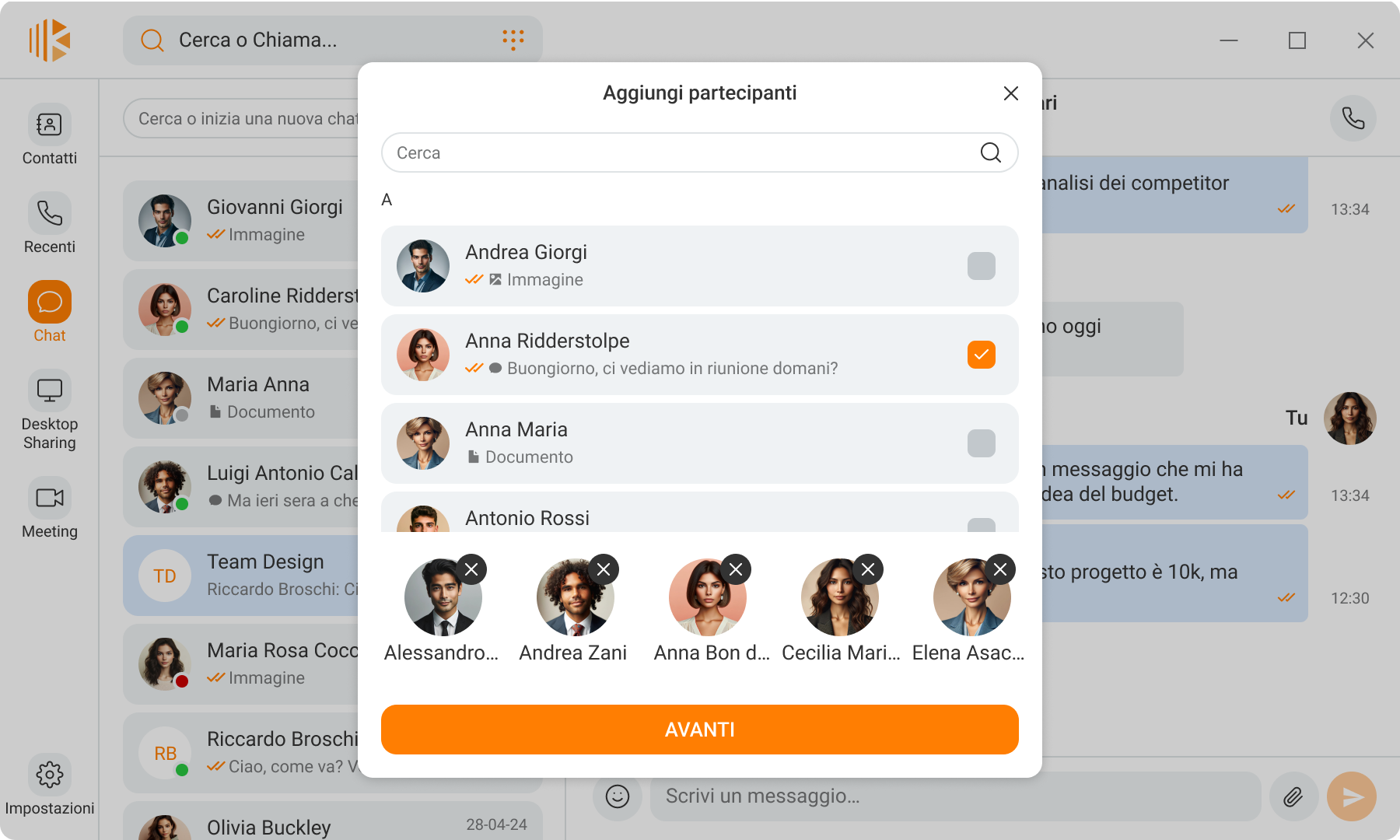
Elimina partecipanti
Una volta fatto l’accesso alla modifica del gruppo, ti basterà cliccare sulla “X” di fianco ad ogni contatto per rimuoverlo dal gruppo.
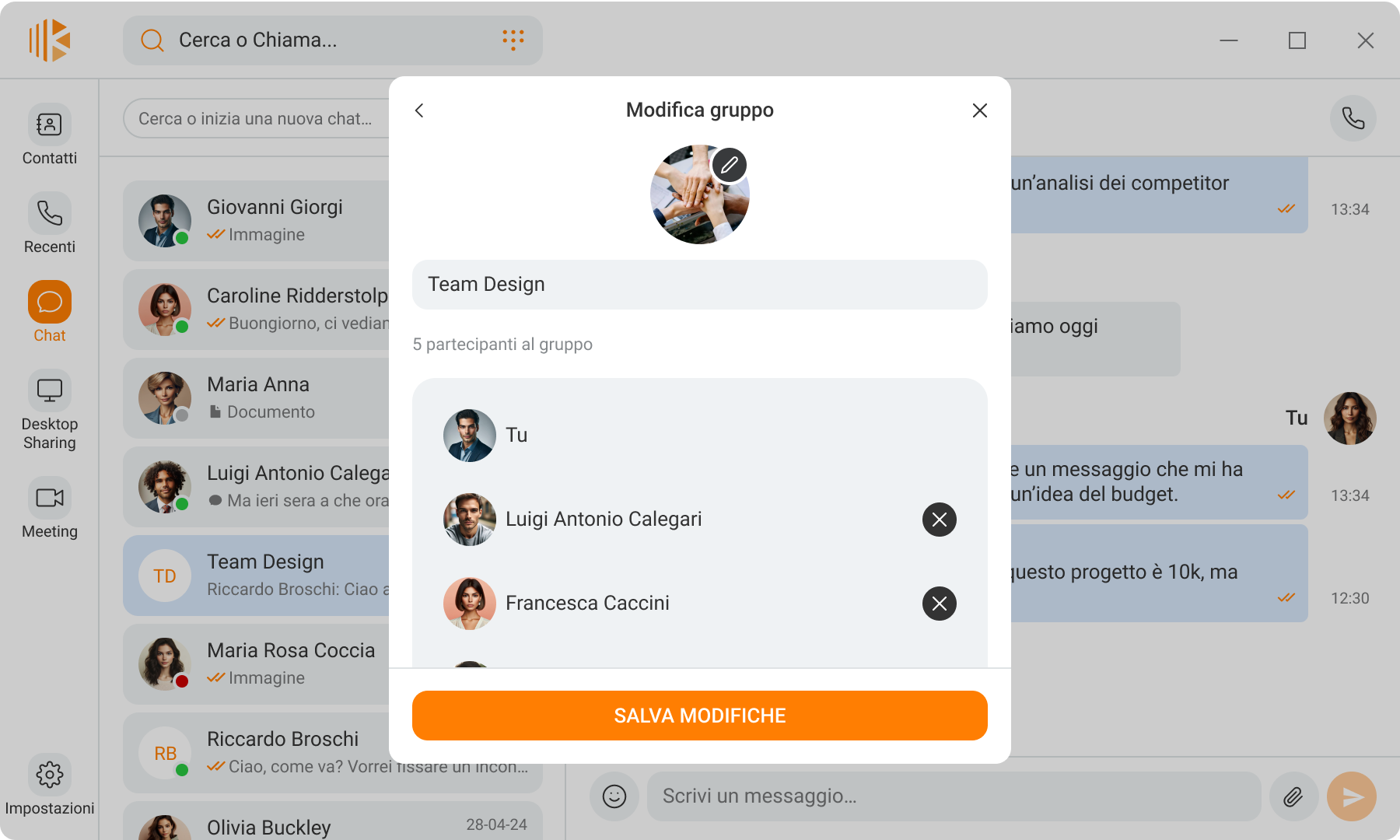
Per rendere tutte le modifiche effettive ti basterà cliccare su «Salva modifiche».
Desktop Sharing
Con Kalliope Desktop è possibile condividere il proprio monitor in tempo reale accedendo alla funzionalità di Desktop Sharing dal menù principale dell’app
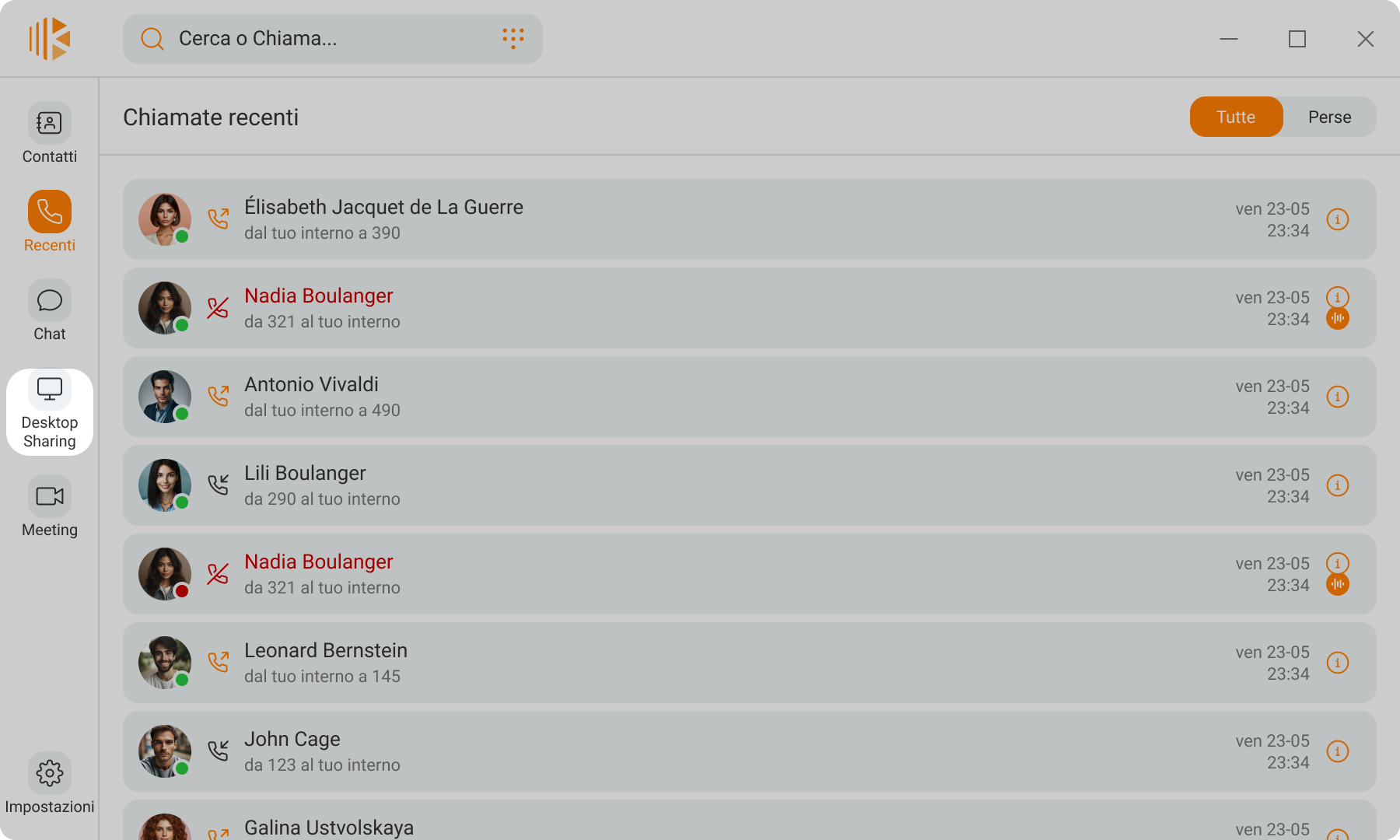
Condividi il tuo schermo creando una nuova sessione
Dopo aver cliccato sulla voce di menu “Desktop Sharing” ti basterà cliccare su “Mostra il tuo schermo” per avviare una nuova sessione di condivisione.
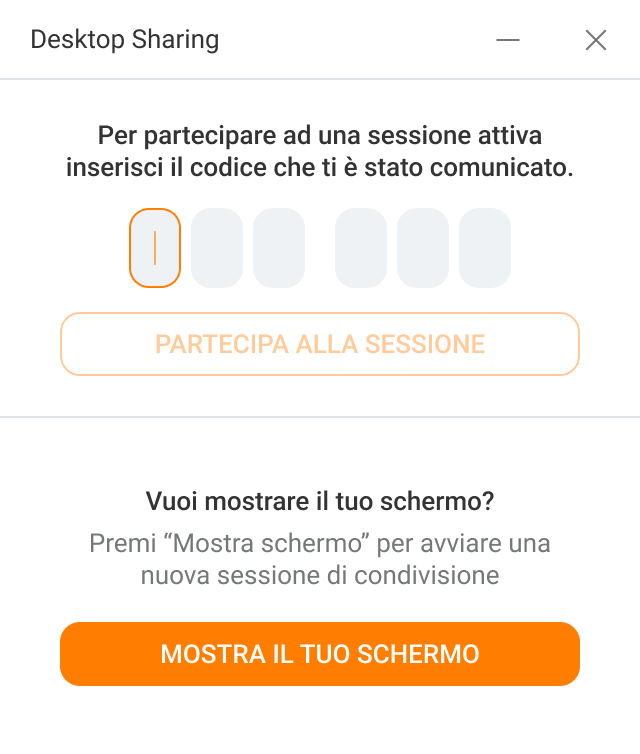
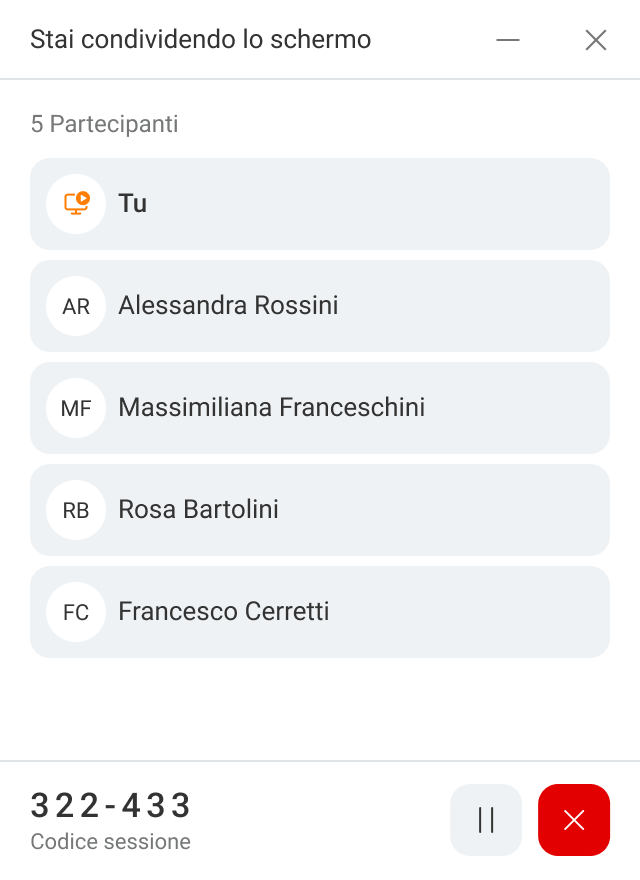
Comunica alle persone con cui vuoi condividere il tuo schermo il codice sessione che vedi in basso a sinistra per poterle far partecipare alla sessione.
Partecipa ad una sessione di condivisione attiva
Quando ti viene comunicato un codice sessione, ti basterà inserirlo nel campo specifico e cliccare su “Partecipa alla sessione”
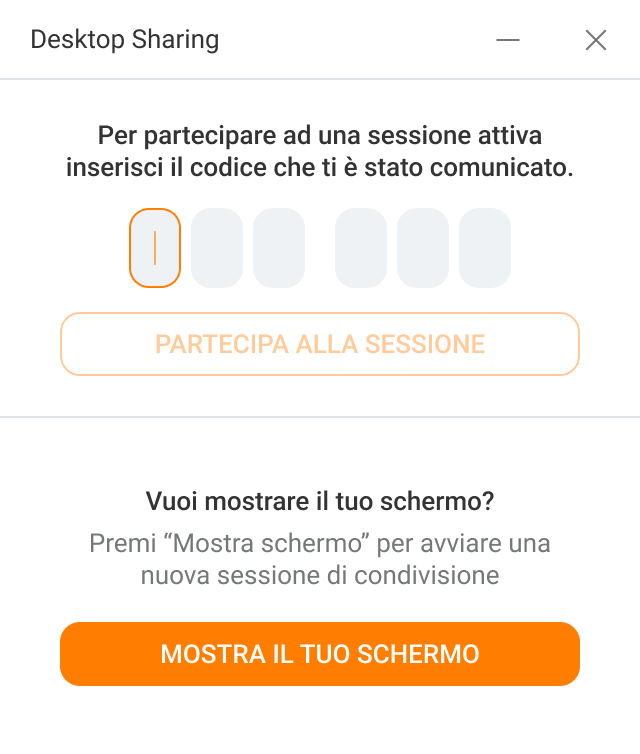
Da questo momento sarà possibile visualizzare lo schermo di chi sta condividendo
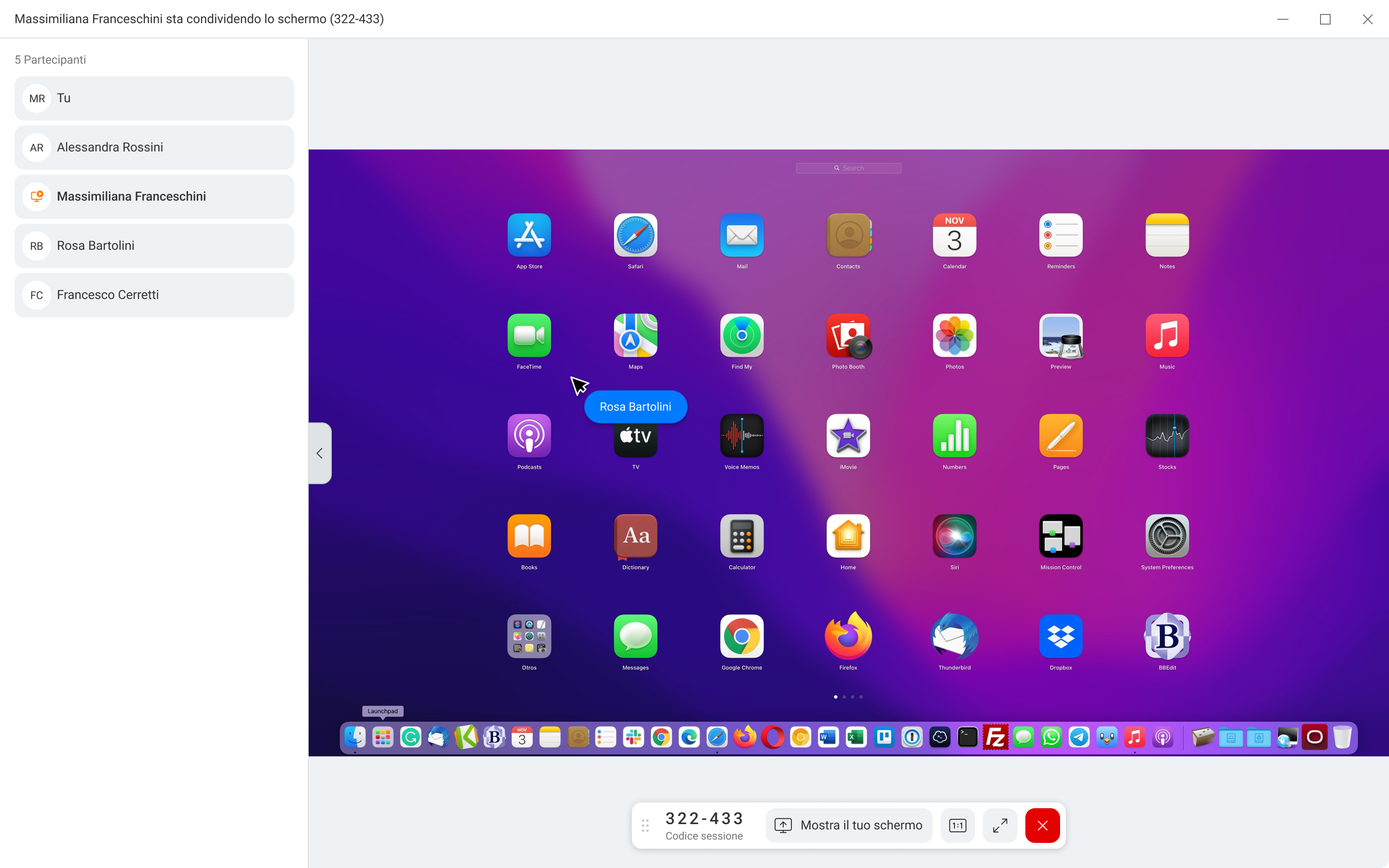
Visualizza lo schermo a dimensioni reali
Quando qualcuno mostra il proprio monitor ti basterà cliccare sull’icona “1:1” per poter visualizzare il la condivisione a dimensione reali.
Nota
Nel caso in cui le dimensioni del monitor di chi sta mostrando siano più grandi del tuo riuscirai a vedere solo una porzione del monitor. Ti basterà fare click con il tasto destro del mouse e trascinare per poterti spostare all’interno della schermata.
Modalità full screen
Durante la visualizzazione di una condivisione ti basterà cliccare sull’icona allarga “ ” o premere “F11” per poter passare a modalità tutto schermo.
Ti basterà Premere “F11” o “ESC” per poter uscire dalla modalità fullscreen
” o premere “F11” per poter passare a modalità tutto schermo.
Ti basterà Premere “F11” o “ESC” per poter uscire dalla modalità fullscreen
Condividi il tuo schermo a sessione attiva
Mentre stai guardando il monitor di chi sta condividendo, puoi condividere il tuo schermo al suo posto.
Ti basterà cliccare su “![]() ” per condividere, a questo punto tutti i partecipanti vedranno il tuo monitor
” per condividere, a questo punto tutti i partecipanti vedranno il tuo monitor
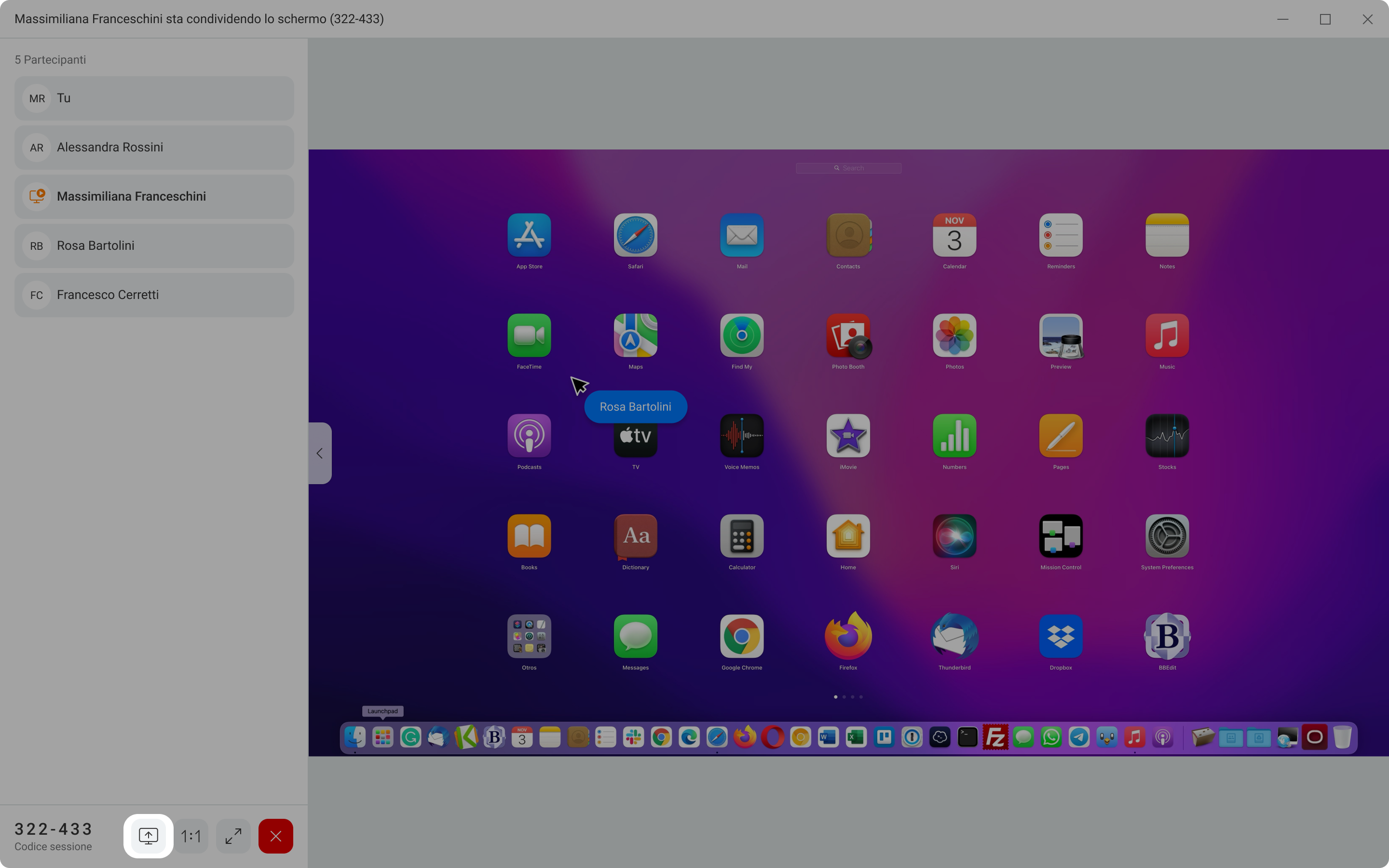
Avviare Kalliope Meeting da Kalliope Desktop
Avviare la propria sala Meeting
In caso di necessità puoi accedere alla tua sala Meeting direttamente da Kalliope Desktop.
Cliccando sulla voce di menù «Meeting»
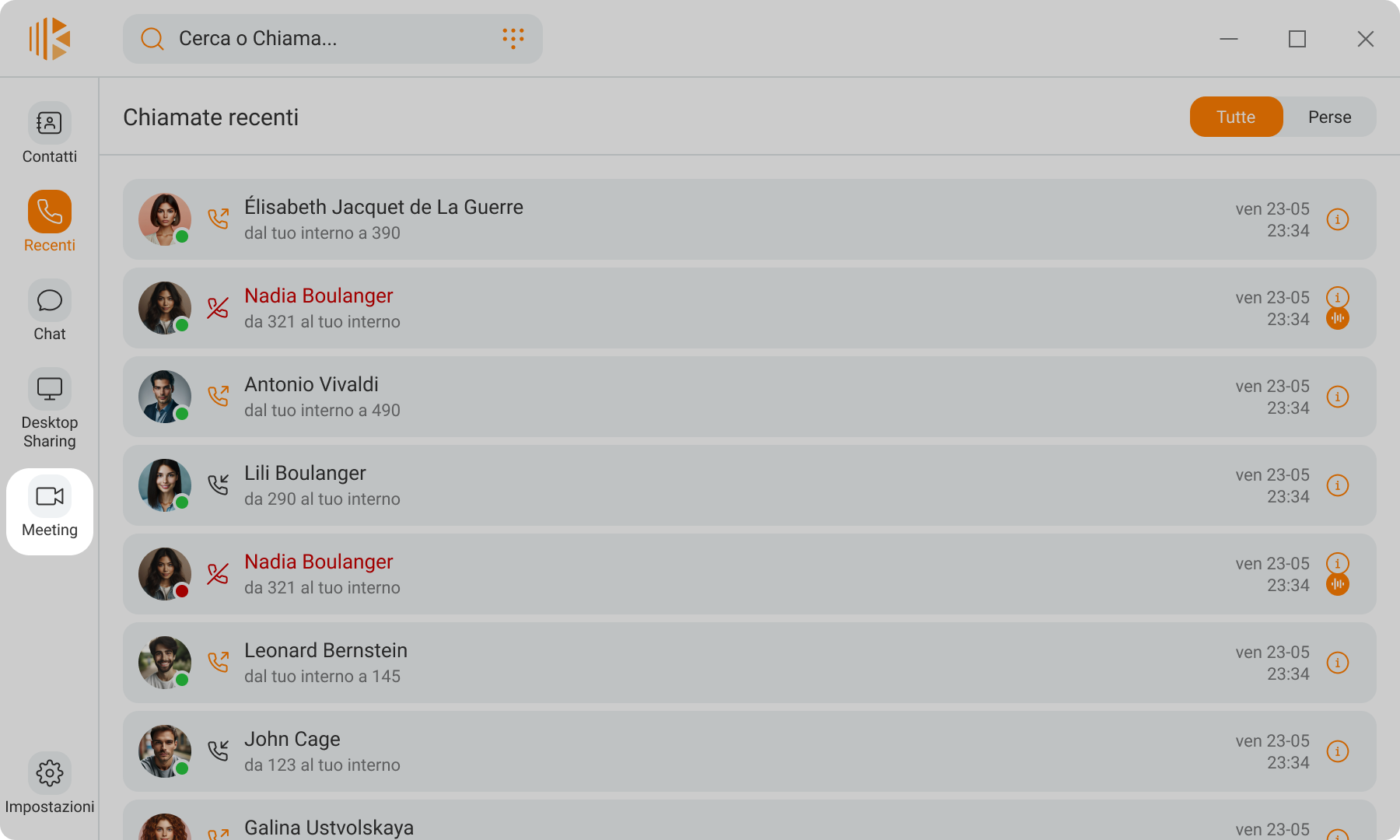
O da “Impostazioni” seleziona il box dedicato al tuo profilo.
Clicca su “Avvia il tuo Meeting” per aprire la pagina web e accedere alla tua sala.
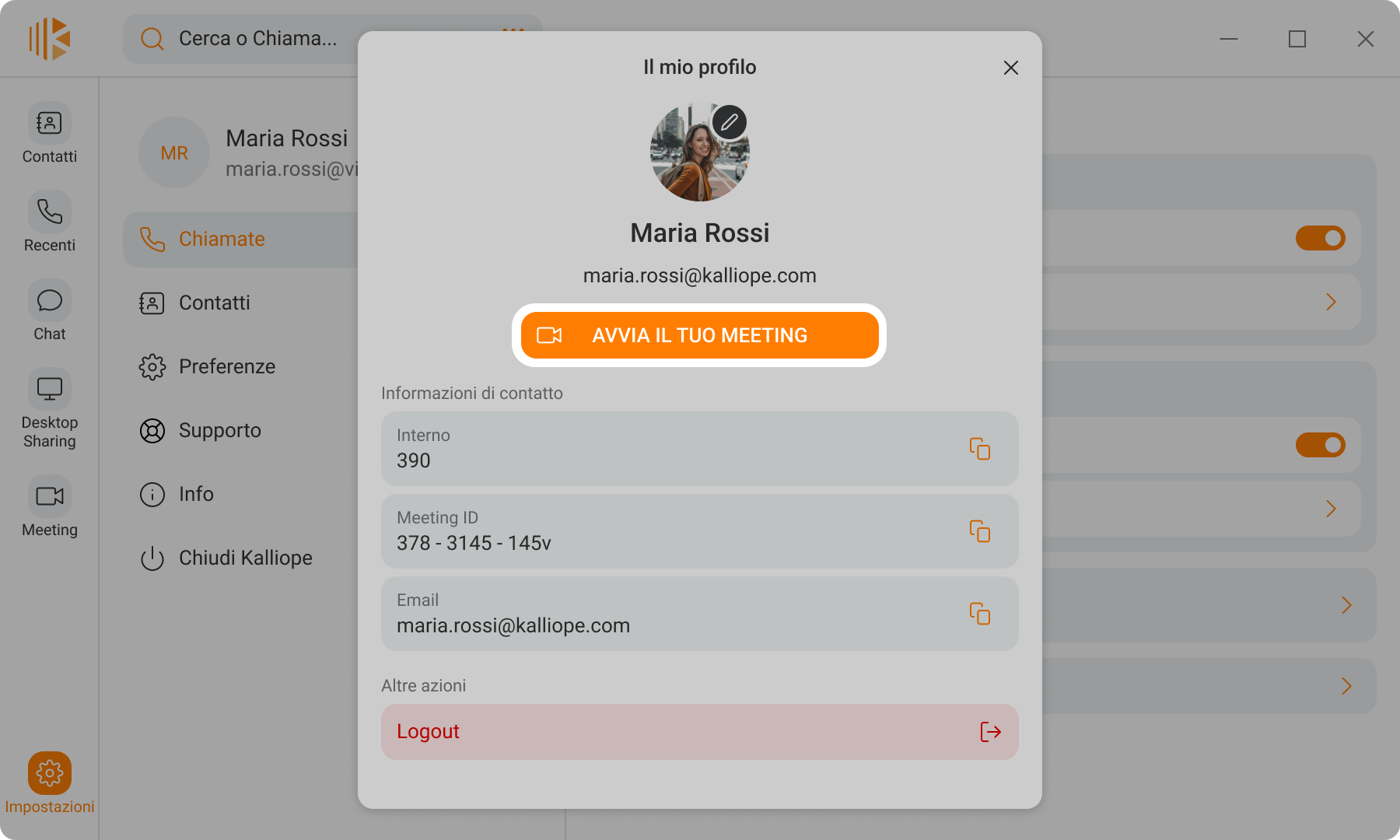
Partecipare a un Meeting di un Collega
Con Kalliope Desktop puoi accedere direttamente alla sala Meeting dei tuoi Colleghi. Puoi compiere questa operazione in due modi: tramite il dettaglio del Contatto oppure attraverso il campo di ricerca posto nella parte superiore della app.
Nel primo caso ti basterà accedere al dettaglio del Contatto e premere su “Meeting ID” o sull’icona “![]() ” per aprire la pagina web e accedere alla sua sala Meeting.
” per aprire la pagina web e accedere alla sua sala Meeting.
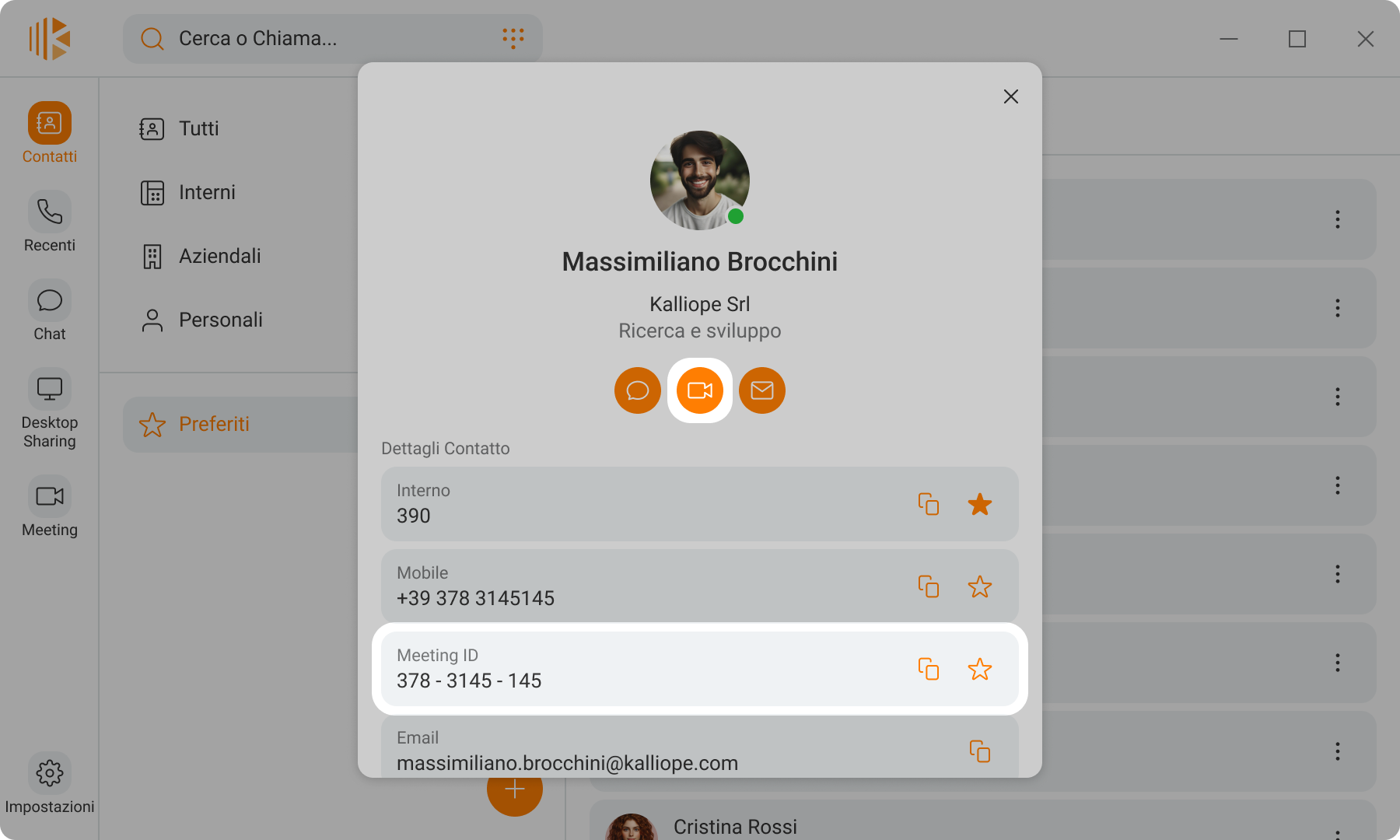
In alternativa potrai digitare il nome del contatto nel campo di ricerca e cliccare sull’icona “Immagine 1, Immagine” che apparirà posizionando il cursore del mouse sopra la card del contatto.
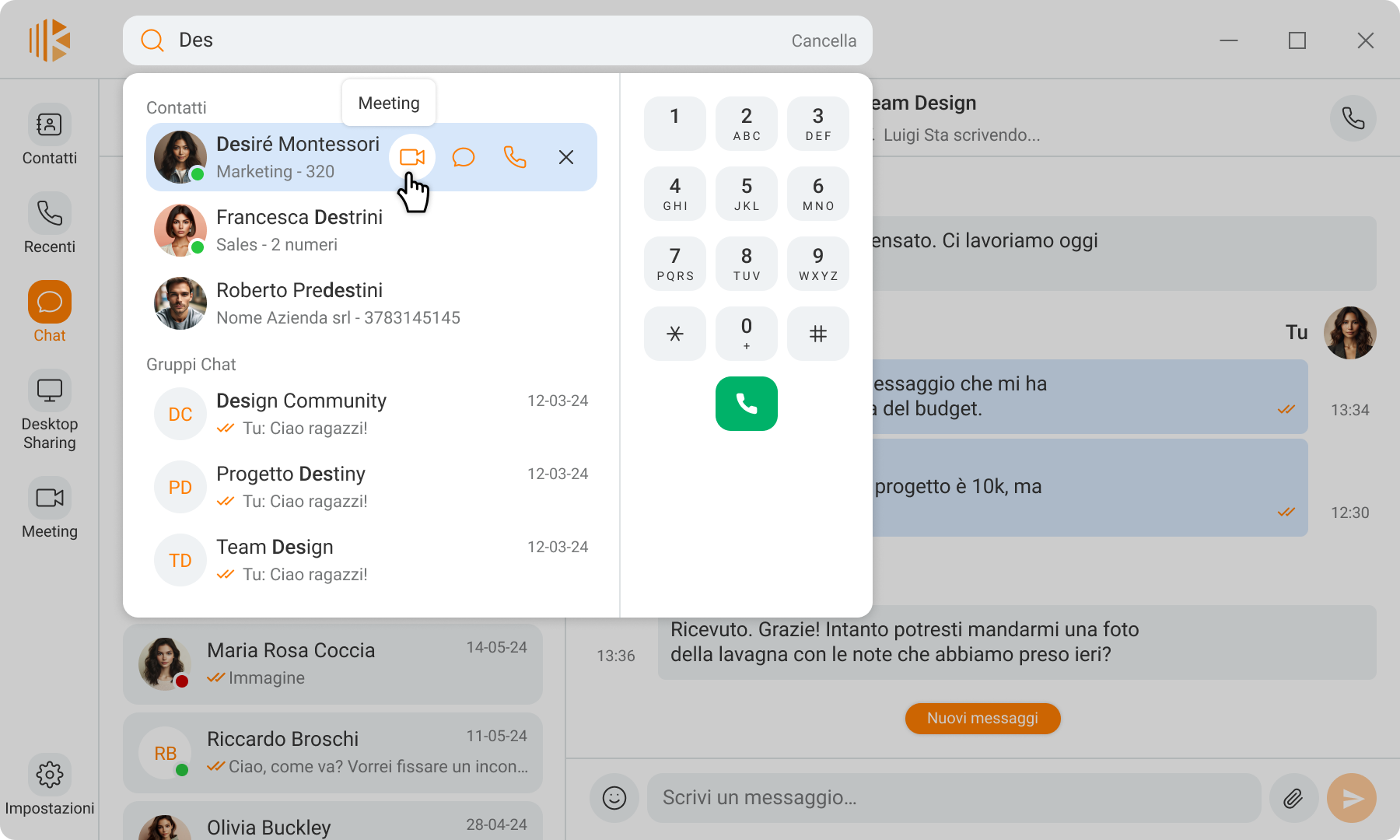
Chiusura di Kalliope Desktop
Quando Kalliope Desktop viene chiusa premendo la “x” in alto a destra, la finestra scompare ma l’app rimane attiva nel system tray di Windows, ovvero l’area delle notifiche visibile sulla destra della barra delle applicazioni, accanto all’orario. In questo caso l’app è aperta in background, quindi è ancora possibile ricevere chiamate e messaggi.
Puoi chiudere definitivamente Kalliope Desktop tramite “Impostazioni>Chiudi Kalliope Desktop”, oppure facendo clic con il tasto destro del mouse sull’icona di Kalliope Desktop nel system tray e selezionando “Chiudi”.
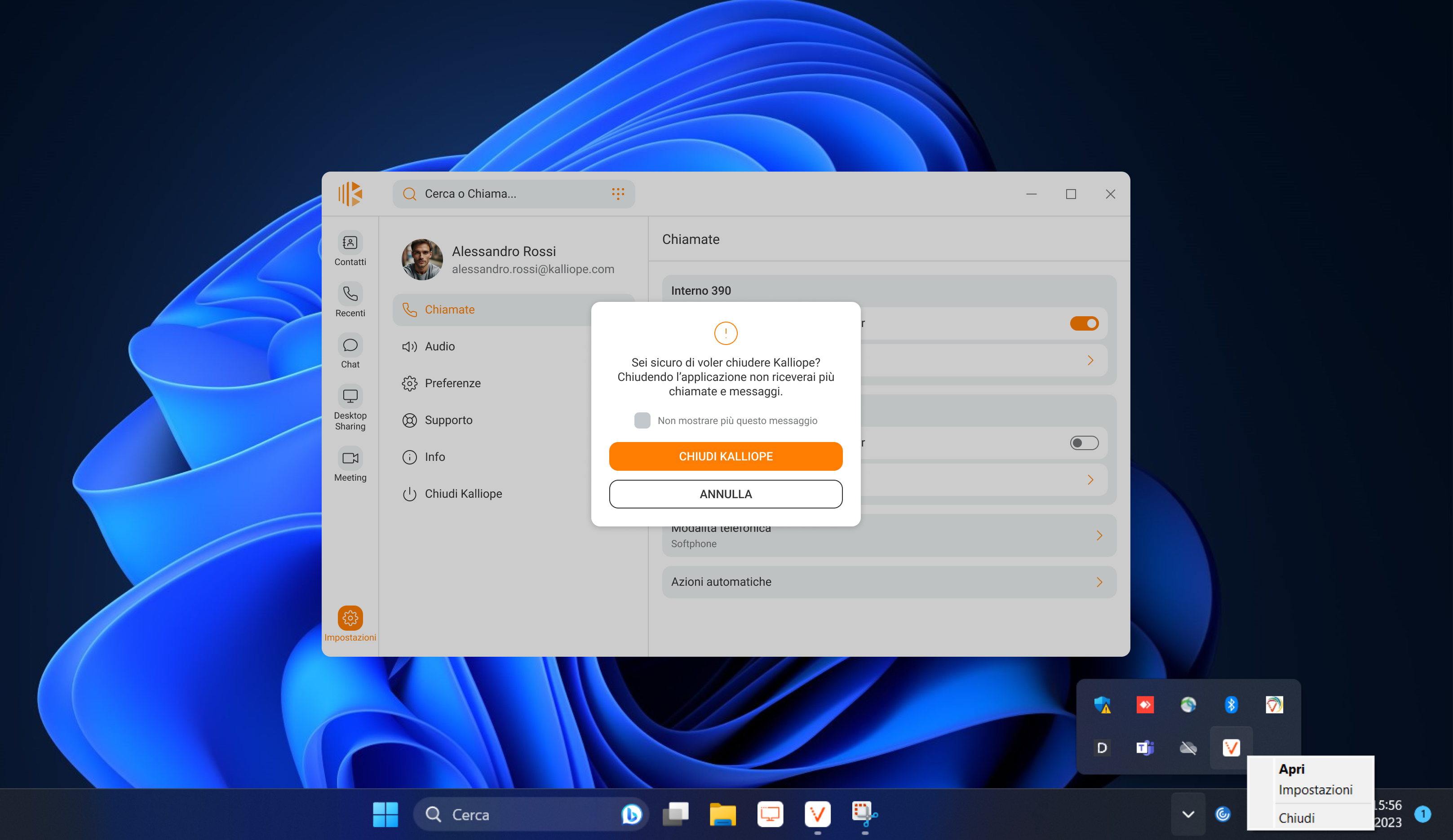
Changelog Kalliope Desktop
- Changelog Kalliope Desktop
- Kalliope Omnia v1.3.2 per Windows e MacOS (30-09-2025)
- Kalliope Omnia v1.3.1 per Windows e MacOS (11-08-2025)
- Kalliope Omnia v1.2.1 per Windows e MacOS (19-05-2025)
- Kalliope Omnia v1.1.1.2 per Windows e MacOS (07-04-2025)
- Kalliope Omnia v1.1.0.6 per Windows e MacOS (29-03-2025)
- Kalliope Omnia v1.1.0.2 per Windows e MacOS (03-03-2025)
- Kalliope Omnia v1.0.42.1 per Windows e MacOS (03-02-2025)
- Kalliope Omnia v1.0.40.2 per Windows e MacOS (23-12-2024)
- Kalliope Omnia v1.0.34.3 per Windows e MacOS (24-10-24)
- Kalliope Omnia v1.0.33.2 per Windows e MacOS (02-10-24)
- Kalliope Omnia v1.0.32.0 per Windows e MacOS (19-09-24)
- Kalliope Omnia v1.0.31.0 per Windows e MacOS (21-08-24)
- Kalliope Omnia v1.0.30.1 per Windows e MacOS (07-08-24)
- Kalliope Omnia v1.0.29.2 per Windows e MacOS (23-07-24)
- Kalliope Omnia v1.0.28.1 per Windows e MacOS (11-07-24)
- Kalliope Omnia v1.0.27.0 per Windows e MacOS (24-06-24)
- Kalliope Omnia v1.0.26.1 per Windows e MacOS (06-06-24)
- Kalliope Omnia v1.0.24.0 per Windows e MacOS (16-05-24)
- Kalliope Omnia v1.0.23.1 per Windows e MacOS (29-04-24)
- Kalliope Omnia v1.0.22.1 per Windows e MacOS (02-04-24)
- Kalliope Omnia v1.0.20.0 per Windows e MacOS (29-01-24)
- Kalliope Omnia v1.0.19.1 per Windows e MacOS (11-01-24)
- Kalliope Omnia v1.0.18.4 per Windows e MacOS - Hotfix (05-01-24)
- Kalliope Omnia v1.0.18.3 per Windows e MacOS - Hotfix (29-12-23)
- Kalliope Omnia v1.0.18.0 per Windows e MacOS (22-12-23)
- Kalliope Omnia v1.0.17.1 per Windows e MacOS - Hotfix
- Kalliope Omnia v1.0.17.0 per Windows e MacOS
- Kalliope Omnia v1.0.16.1 per Windows e MacOS - Hotfix
- Kalliope Omnia v1.0.16.0 per Windows e MacOS
- Kalliope Omnia v1.0.15.1 per Windows e MacOS
- Kalliope Omnia v1.0.14.1 per Windows e MacOS
- Kalliope Omnia v1.0.13.6 per Windows e MacOS
- Kalliope Omnia v1.0.13.3 per Windows e MacOS
- Kalliope Omnia v1.0.11.12
- Kalliope Omnia v1.0.11.2
Kalliope Mobile
Kalliope Mobile è l’applicazione per Android e iOS disponibile per tutti i Clienti Kalliope con interno associato, che ti consente di:
Effettuare e ricevere chiamate da smartphone
- Visualizzare la propria rubrica composta da:
l’elenco dei tuoi Colleghi con visualizzazione dello stato di occupato (BLF)
i contatti Aziendali condivisi con i tuoi Colleghi
i contatti personali salvati sul proprio smartphone
Accedere all’elenco delle chiamate recenti
Impostare le deviate per le chiamate in ingresso
Chattare con i tuoi Colleghi
Avviare dall’app la propria stanza meeting
Requisiti (TBD)
Requisiti minimi di sistema
Android
Sistema operativo: Android 12 o successivo
iOS
Sistema operativo: iOS 16.0 o successivo
Installazione
Cerca l’app Kalliope Mobile sul Play Store Android (QR Code) o dall’Apple Store iOS (QR Code)
Tocca su “Installa” per Android o “Ottieni” per iOS
Una volta conclusa l’installazione tocca su “Apri”
Primo accesso a Kalliope Mobile
Per accedere a Kalliope Mobile è necessario un account Kalliope, che ti verrà fornito dal tuo Amministratore, associato ad un interno UCC.
Procedura di autenticazione
Segui la procedura di login inserendo le credenziali del tuo Utente Kalliope.
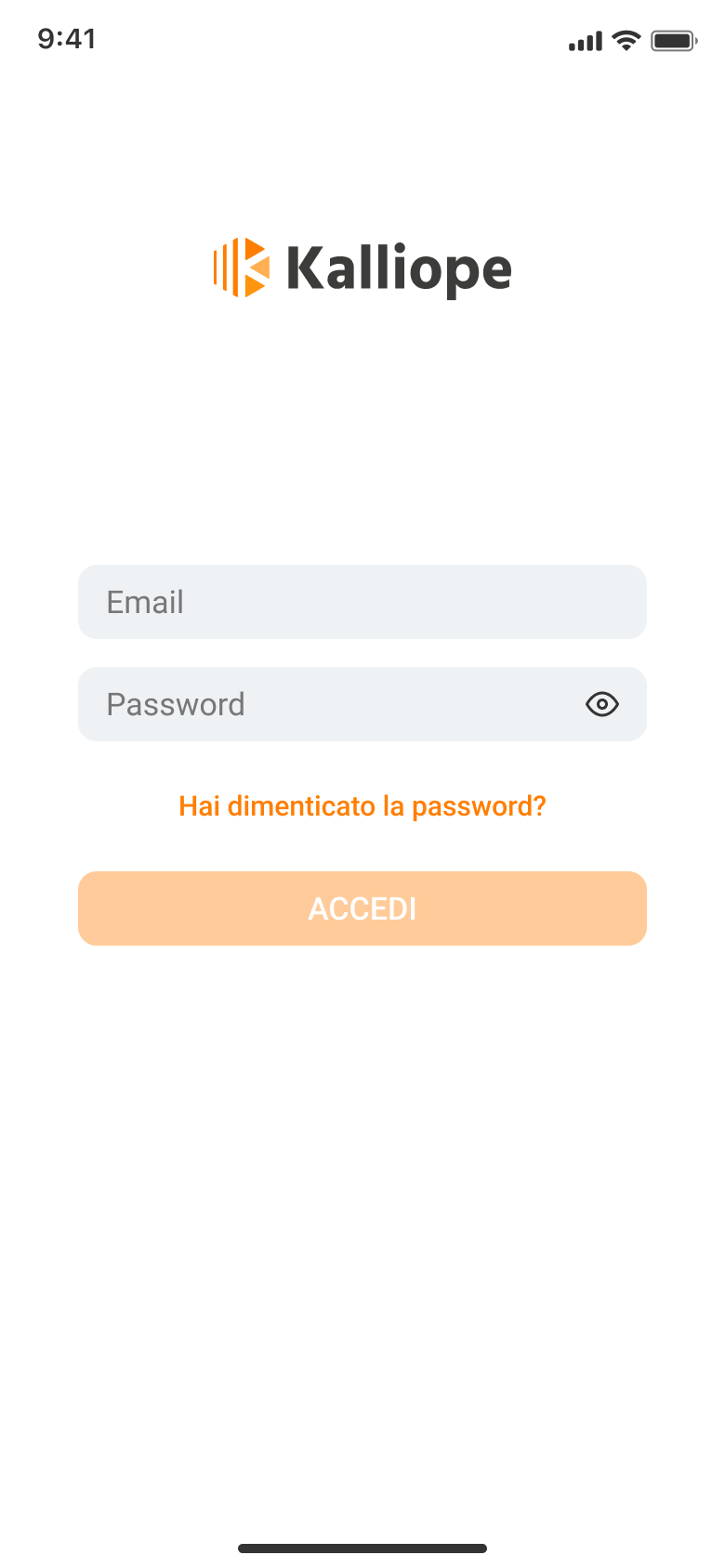
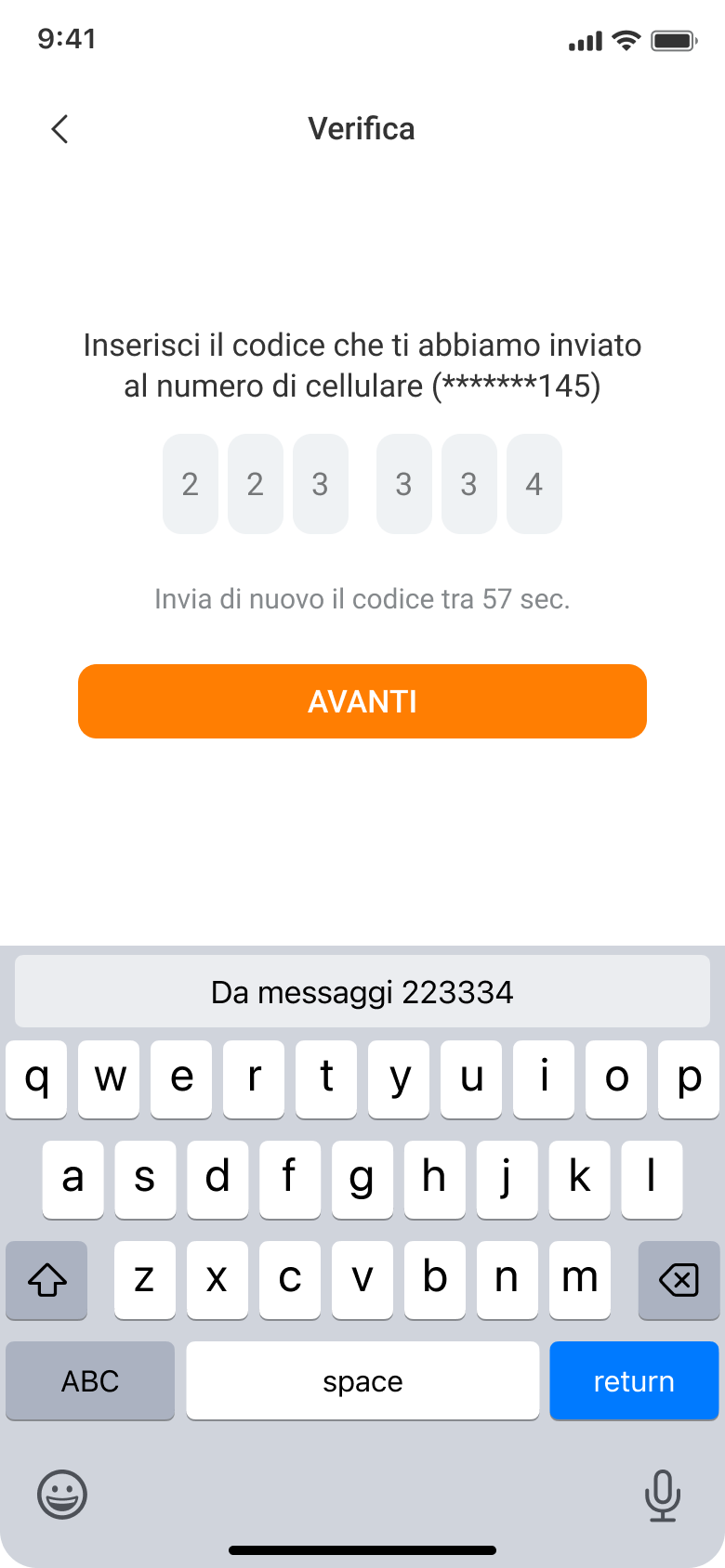
Inserisci il codice che ti arriverà tramite SMS al numero di cellulare associato al tuo Utente Kalliope e premi “Avanti”.
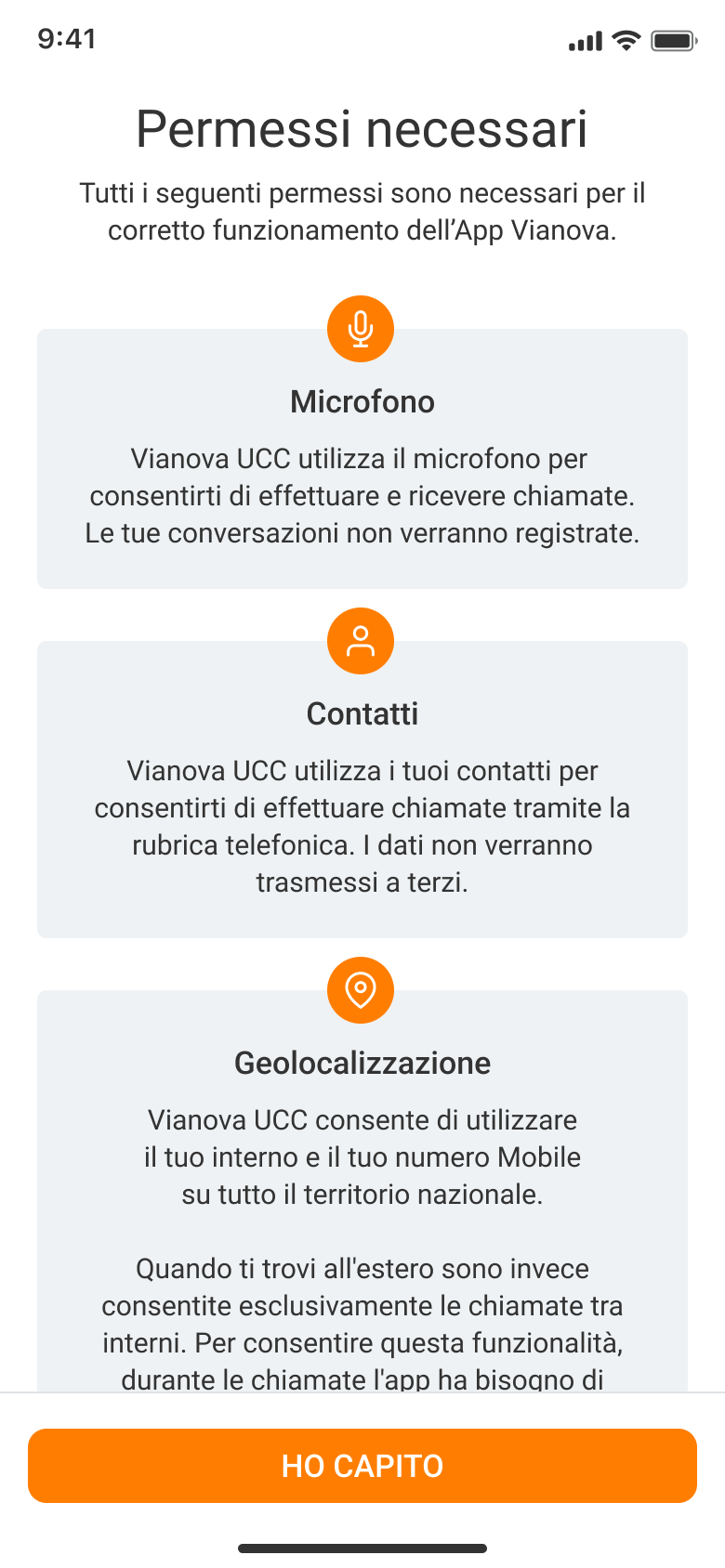
Kalliope Mobile ti permette di utilizzare il tuo interno e il tuo numero mobile su tutto il territorio nazionale. Quando ti trovi all’estero, sono invece consentite esclusivamente le chiamate tra interni.
Per abilitare questa funzionalità, durante le chiamate l’app necessita di accedere alla tua posizione.
Pertanto, una volta effettuato l’accesso, conferma tutti i permessi necessari per il corretto funzionamento di Kalliope Mobile.
Modifica l’immagine di profilo
Per poter modificare la tua immagine di profilo ti basterà accedere al tuo profilo personale e toccare la tua immagine di profilo o le tue iniziali
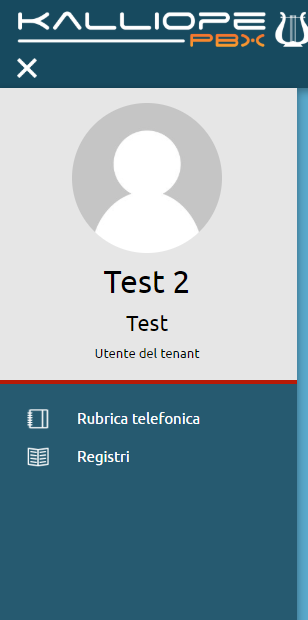
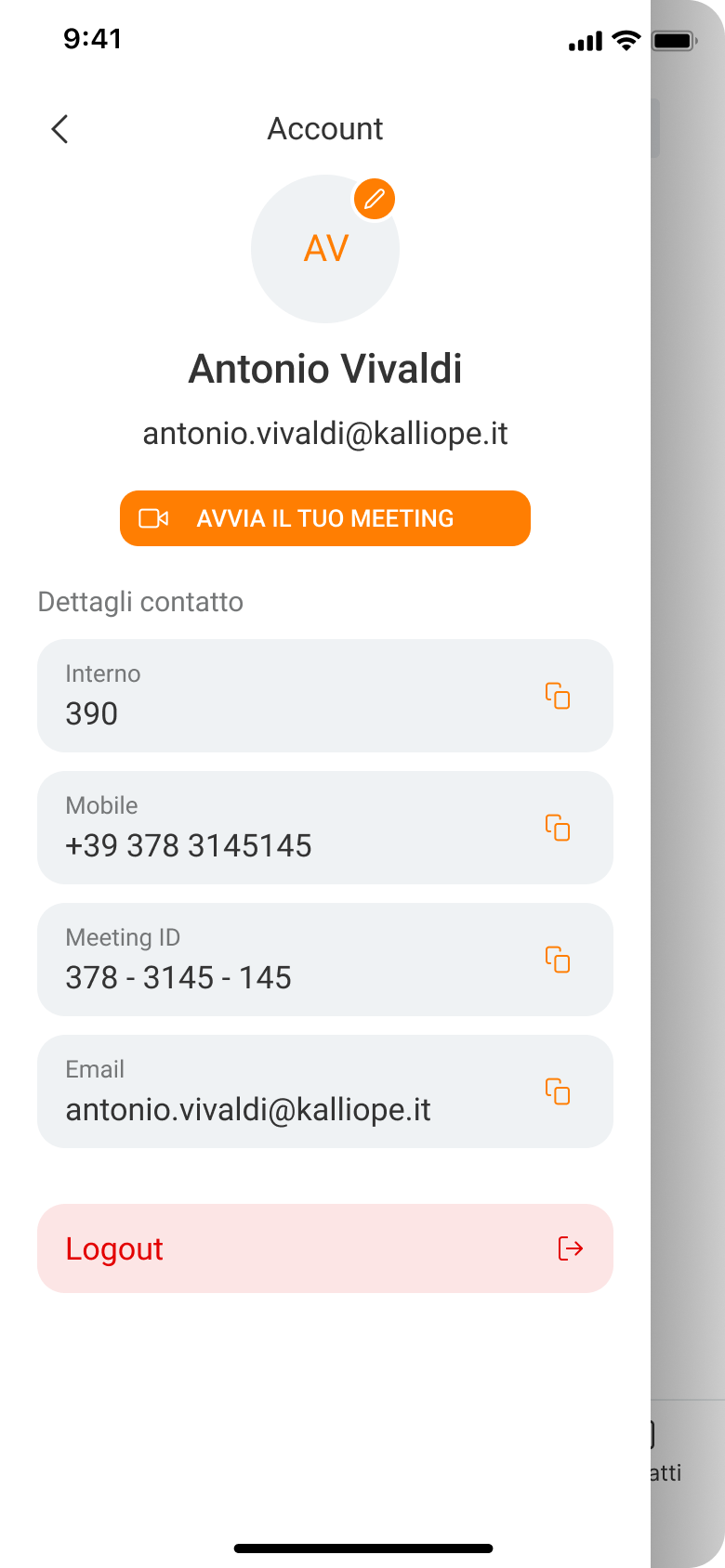
- Scegli la foto che preferisci e se vuoi centrala o tagliala come desideri.
Una volta fatto tocca salva e la tua immagine di profilo sarà sostituita con una nuova.

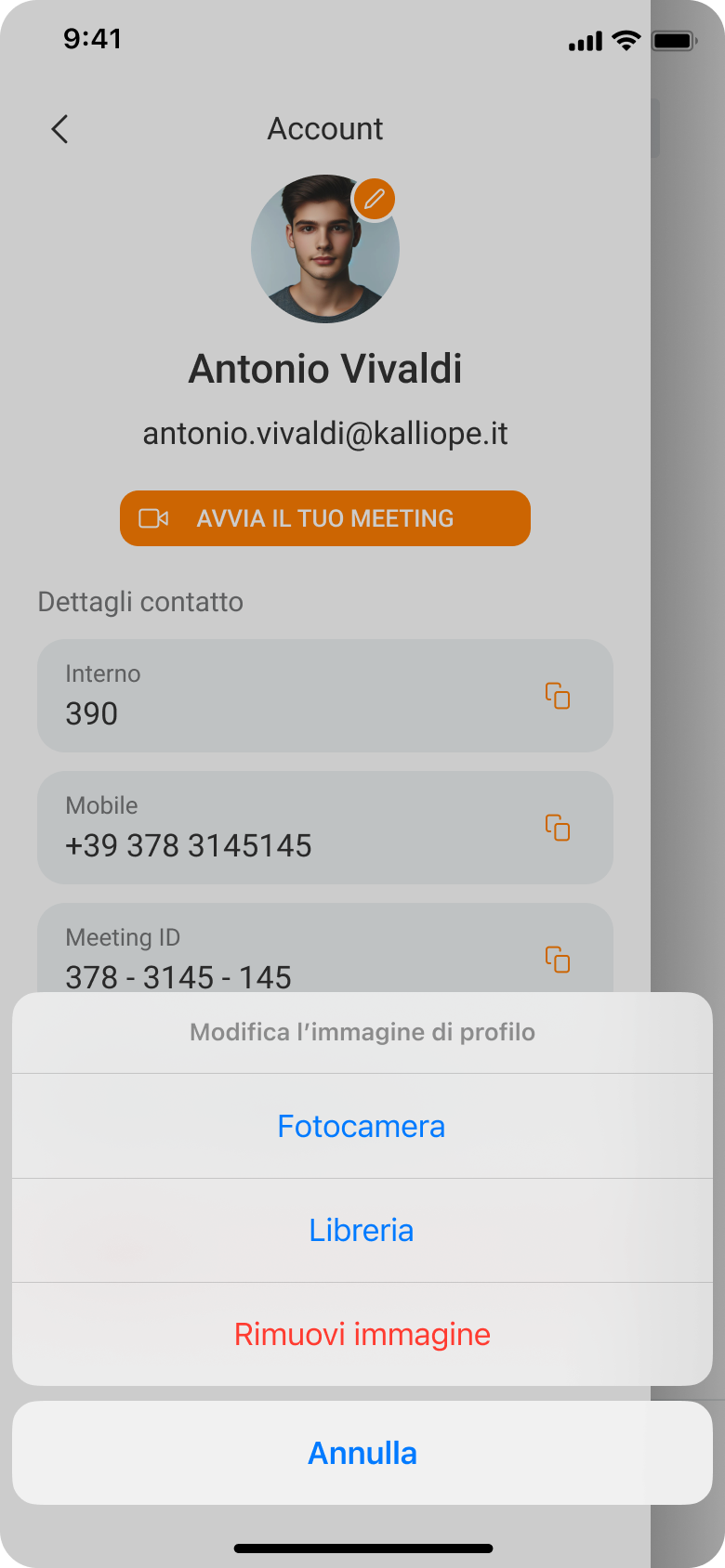
Nota
Una volta salvata l’immagine del profilo avrai comunque la possibilità di rimuoverla per tornare allo stato di partenza con le tue iniziali come avatar.
Chiamate in uscita
Con Kalliope Mobile potrai effettuare chiamate direttamente dall’app sul tuo smartphone.
Chiamate da Tastierino
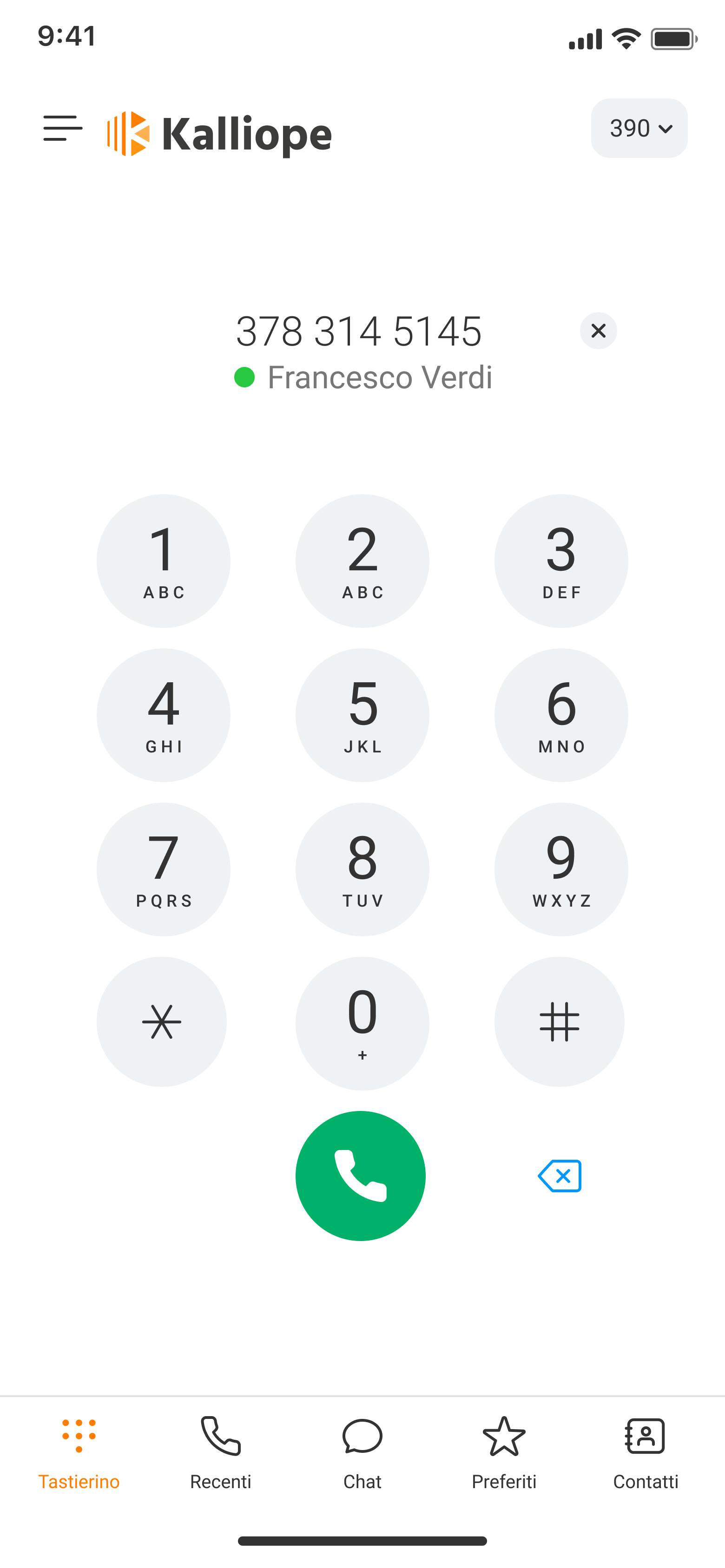
Ti basterà digitare il numero o il nome del contatto che vuoi chiamare e cliccare il bottone chiama « ».
».
Chiamata ad un Contatto
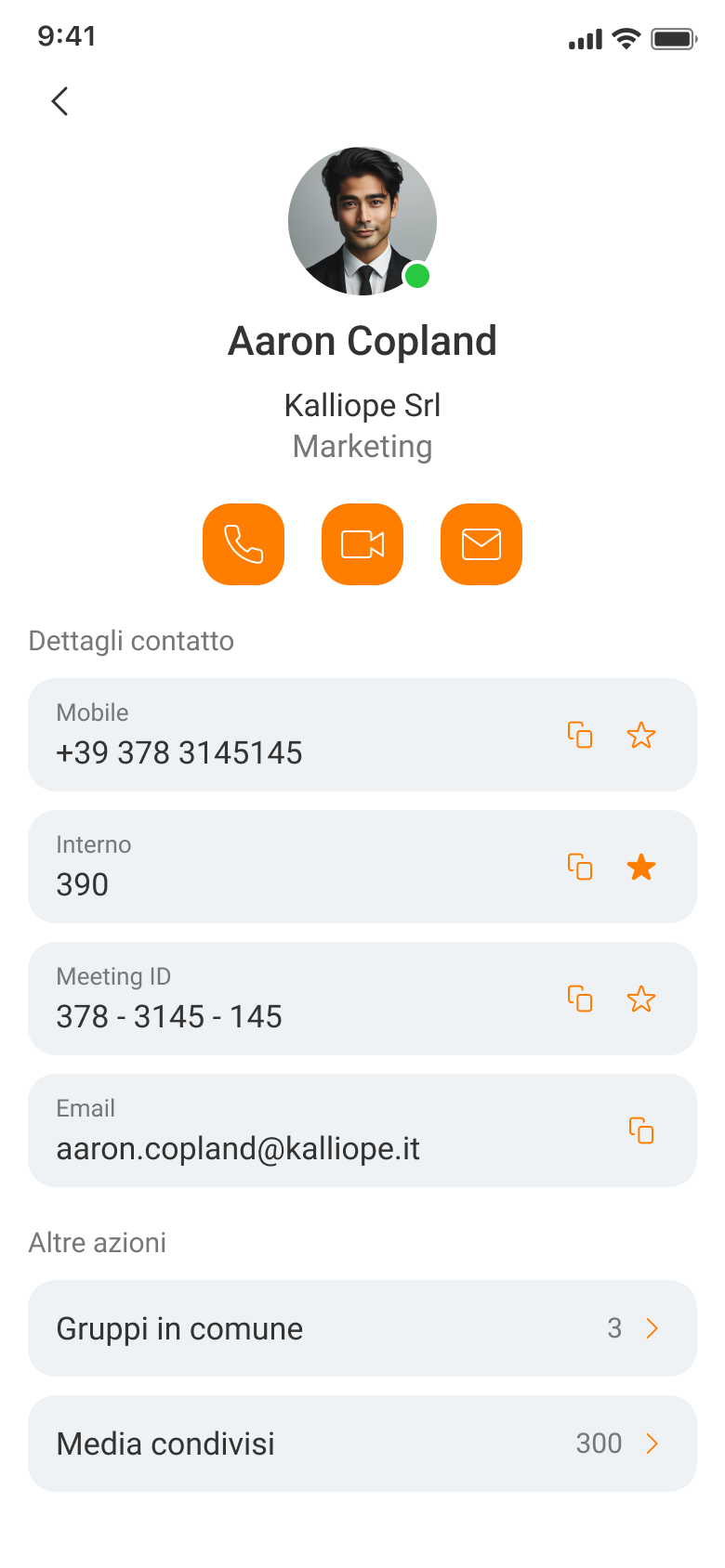
Accedi alla sezione Contatti, dove potrai cercare il contatto desiderato grazie all’apposito campo di ricerca o filtrando la lista tramite le voci «Tutti, Interni, Aziendali, Telefono». Una volta trovato il contatto desiderato ti basterà:
- Cliccare sull’icona “ ” per far partire la chiamata.
- Oppure cliccare sul nome del contatto per accedere ai suoi dettagli e cliccare sul numero desiderato per far partire la chiamata.
” per far partire la chiamata.
- Oppure cliccare sul nome del contatto per accedere ai suoi dettagli e cliccare sul numero desiderato per far partire la chiamata.
Chiamata dalla lista delle chiamate recenti
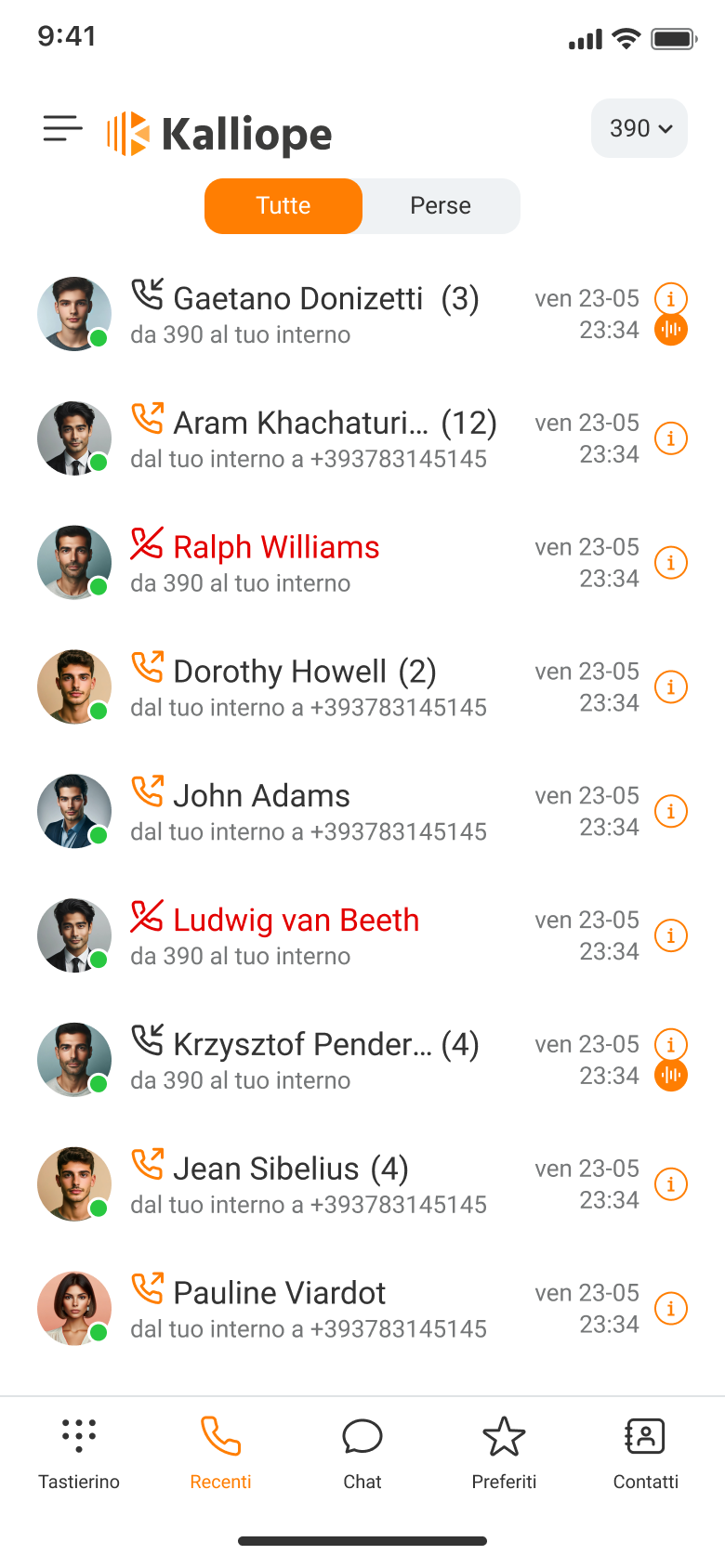
Accedi alla sezione “Chiamate” e clicca sulla riga della singola chiamata recente per avviarne una nuova.
Selezionare il numero per le chiamate in uscita
In caso tu abbia attivo sia il numero interno che il numero mobile, Kalliope Mobile ti permette di selezionare il numero che preferisci utilizzare per effettuare le chiamate in uscita. Il numero selezionato sarà quello visualizzato da chi riceve la tua chiamata.
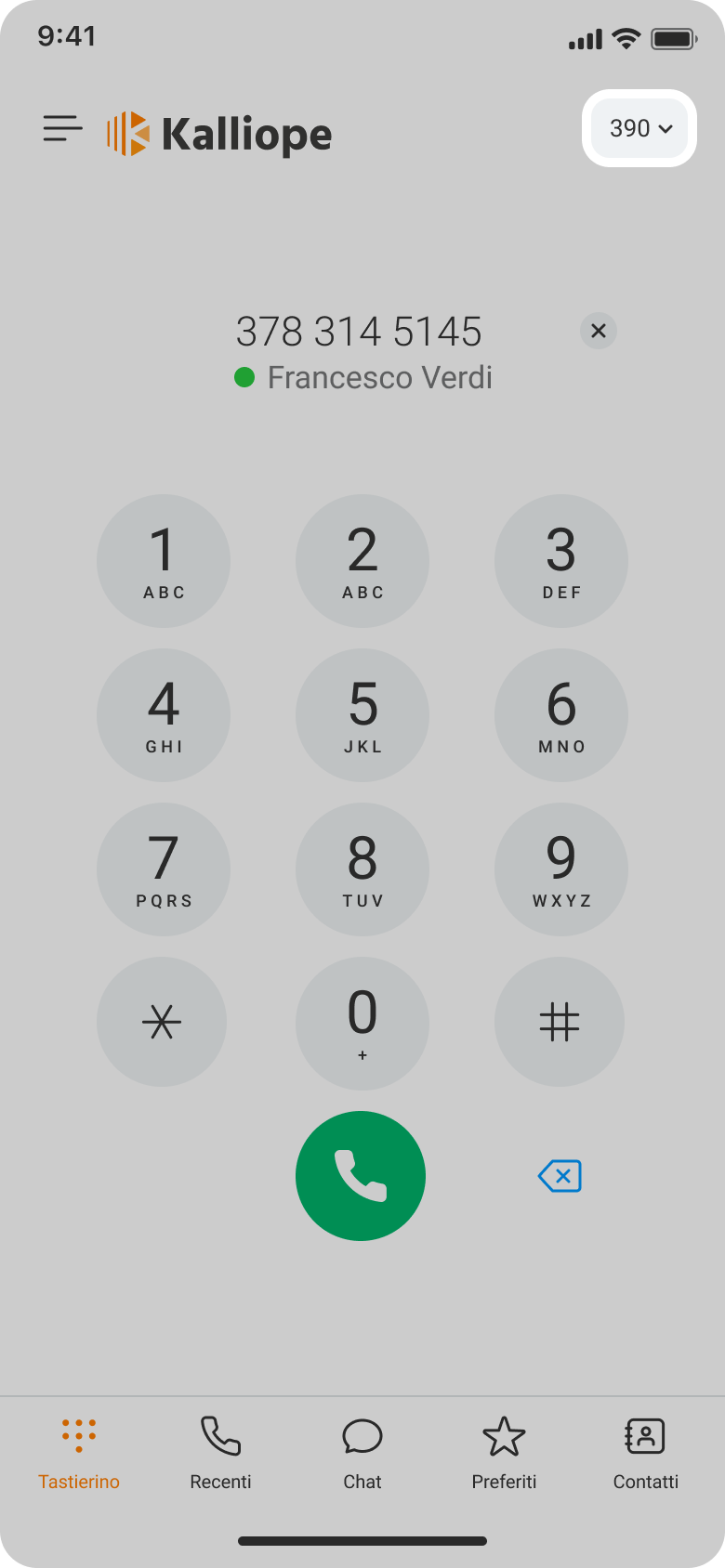
Per modificare il numero in uscita tocca sul numero in alto a destra nella top bar, si aprirà un popup con le opzioni disponibili. Seleziona la tua preferenza. Selezionando l’opzione Anonimo, il destinatario riceverà una chiamata da sconosciuto, senza visualizzare il tuo numero telefonico.
Nota
L’opzione «Anonimo» è disponibile solo se possiedi un numero mobile. Le chiamate verso gli interni verranno comunque effettuate dal proprio numero di interno, indipendentemente dal numero scelto per le chiamate in uscita.
Chiamate in ingresso
Con Kalliope Mobile è possibile:
Attivare o disattivare la ricezione delle chiamate sull’app.
Impostare le deviate in base allo stato della tua linea, gestire la VIP Call e abilitare la possibilità di ricevere una seconda chiamata mentre sei in conversazione (avviso di chiamata).
Nota
è possibile configurare diversamente queste impostazioni per il numero interno e per il numero mobile.
Abilitare o disabilitare le chiamate in ingresso
Da “Impostazioni>Chiamate>Chiamate in ingresso” puoi abilitare o disabilitare la ricezione delle chiamate al tuo numero d’interno. Se ad esempio hai disabilitato la ricezione delle chiamate, l’app mobile non squillerà e squilleranno solo i device attivi (App desktop o telefono fisso).
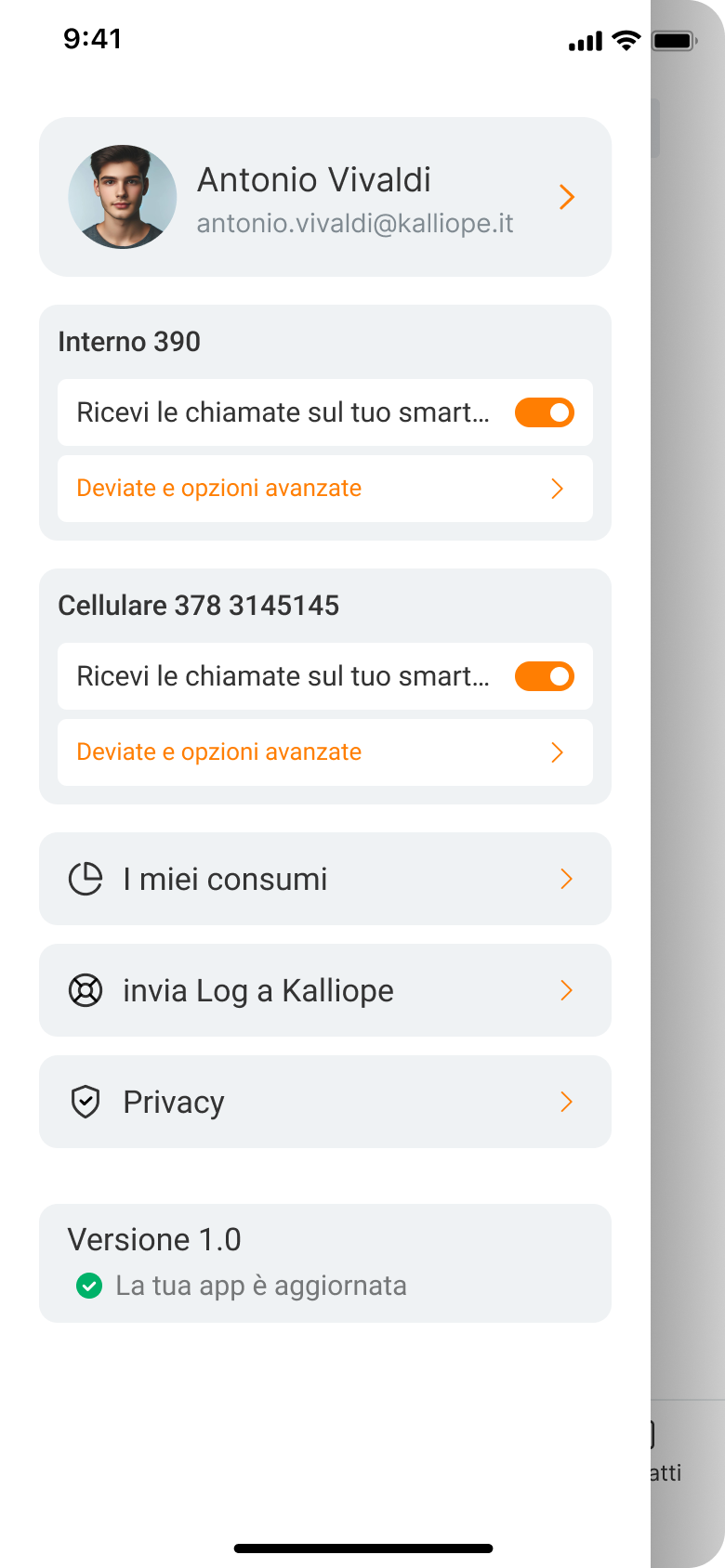
Deviata VIP Call
Con il servizio VIP Call è possibile deviare le chiamate in arrivo verso il tuo Assistente che risponderà per te, trasferendoti solo le chiamate che vuoi. Inoltre, i contatti che aggiungi alla tua VIP List (familiari, amici, Clienti importanti ecc.) possono continuare a chiamarti direttamente superando il filtro del tuo Assistente.
Per impostare la VIP Call è necessario:
Entrare in «Impostazioni >Chiamate in ingresso>Deviate e opzioni avanzate»
Cliccare su «Tutte le chiamate»
Selezionare la voce «Inoltra ad Assistente VIP Call»
Selezionare il numero Kalliope del tuo Assistente
Nota
è possibile impostare come Assistente VIP Call solo un interno del tuo centralino. Se viene selezionato un altro numero sarà impostata una deviata a un altro Contatto.
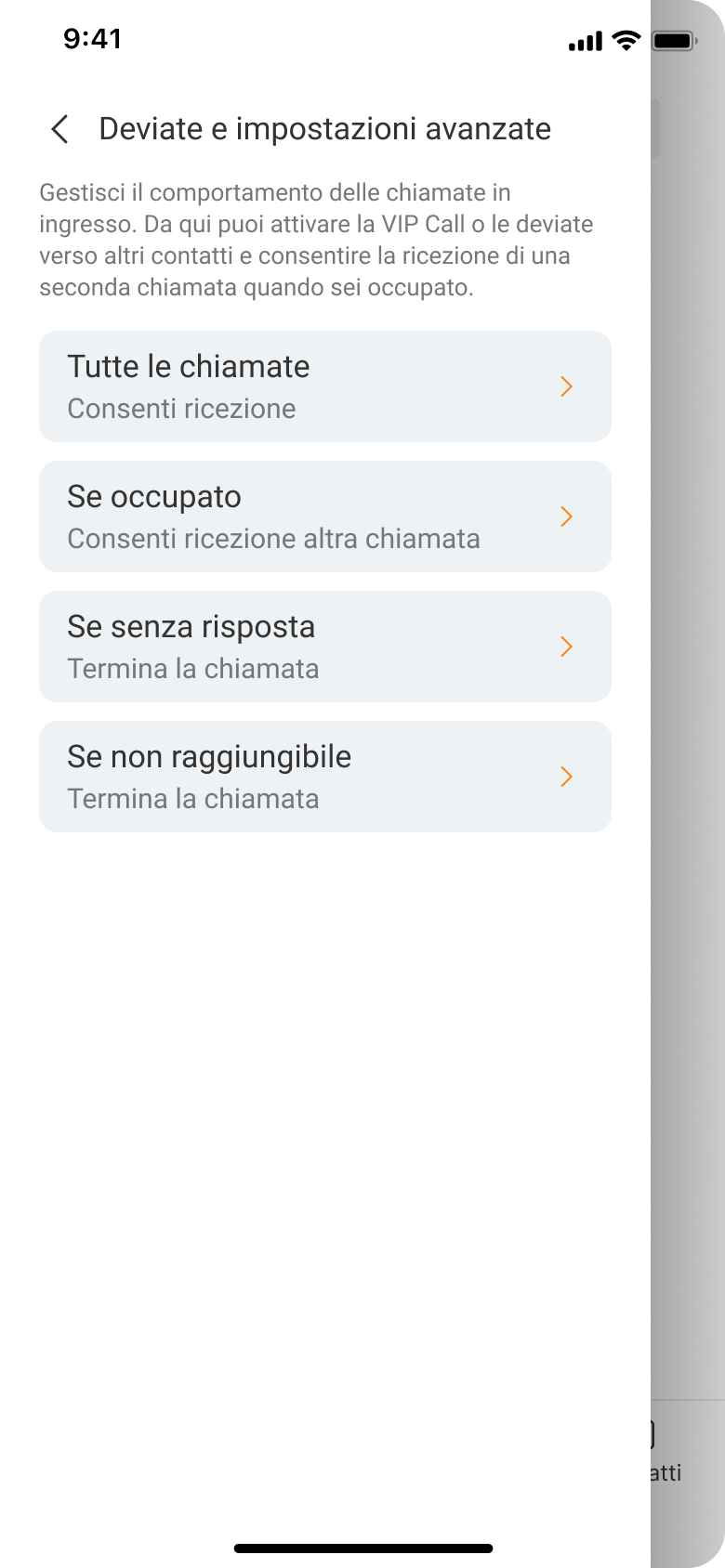
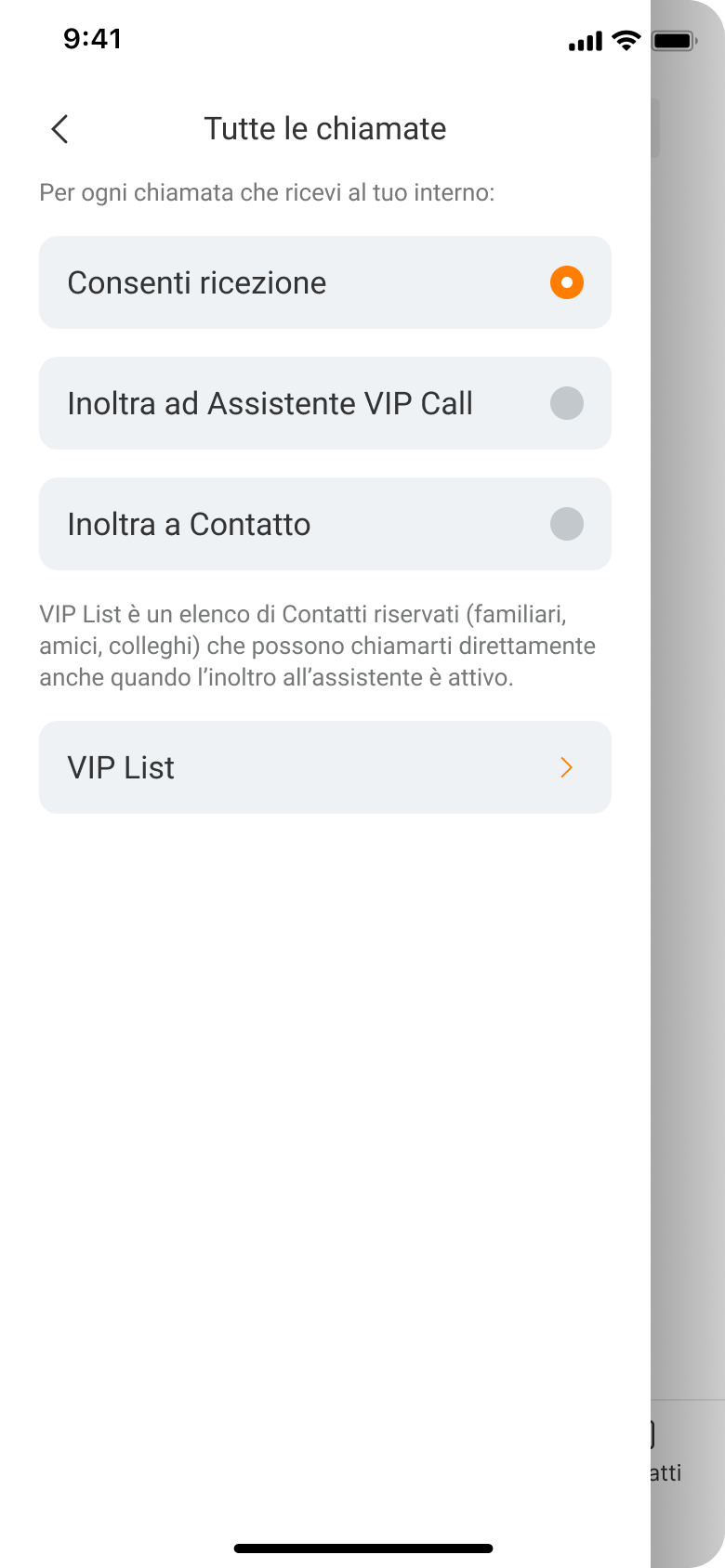
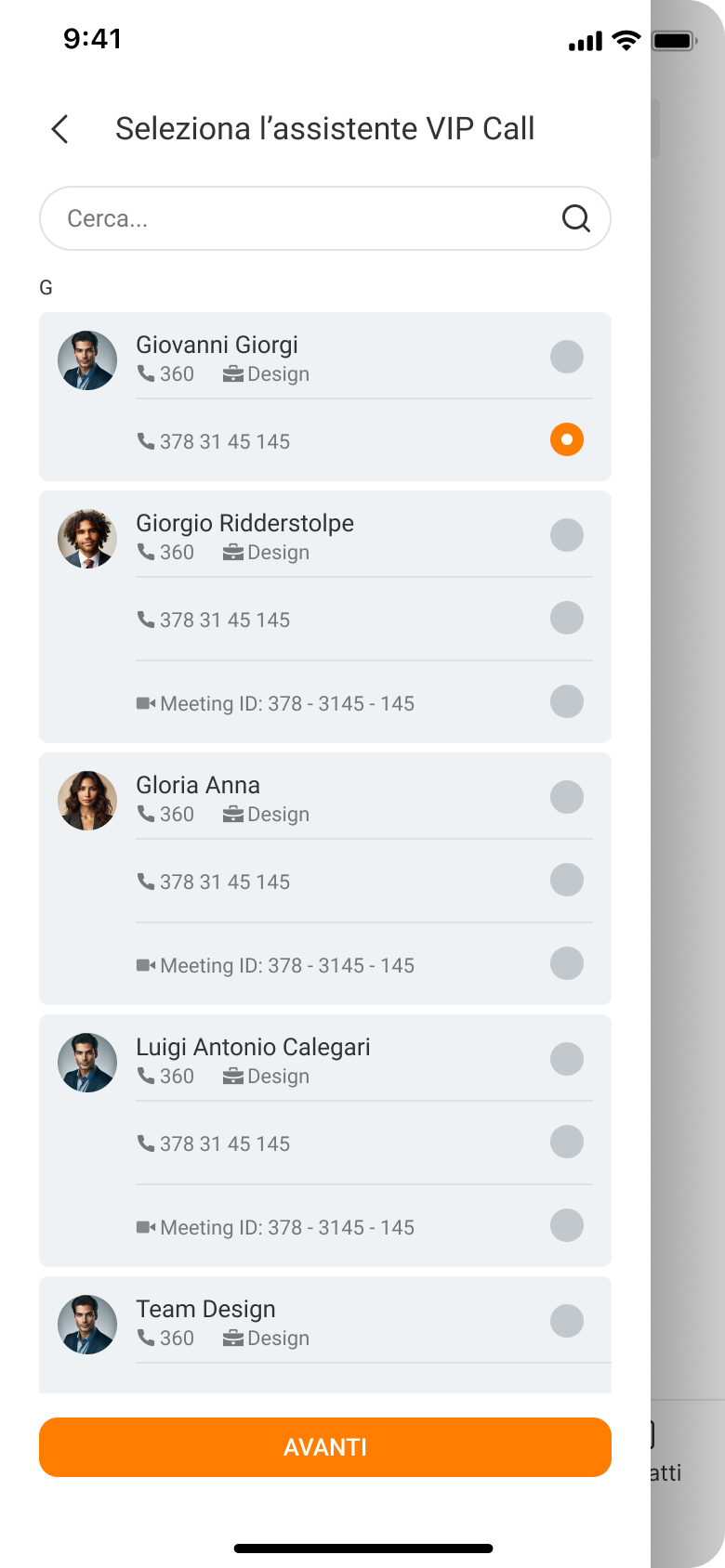
VIP List
Per aggiungere contatti alla VIP List è necessario:
Accedere a «Impostazioni >Chiamate in ingresso>Deviate e opzioni avanzate>Tutte le chiamate>VIP List»
Cliccare su «Aggiungi contatti»
Selezionare i contatti che si vuole aggiungere alla VIP List e premere “Avanti”

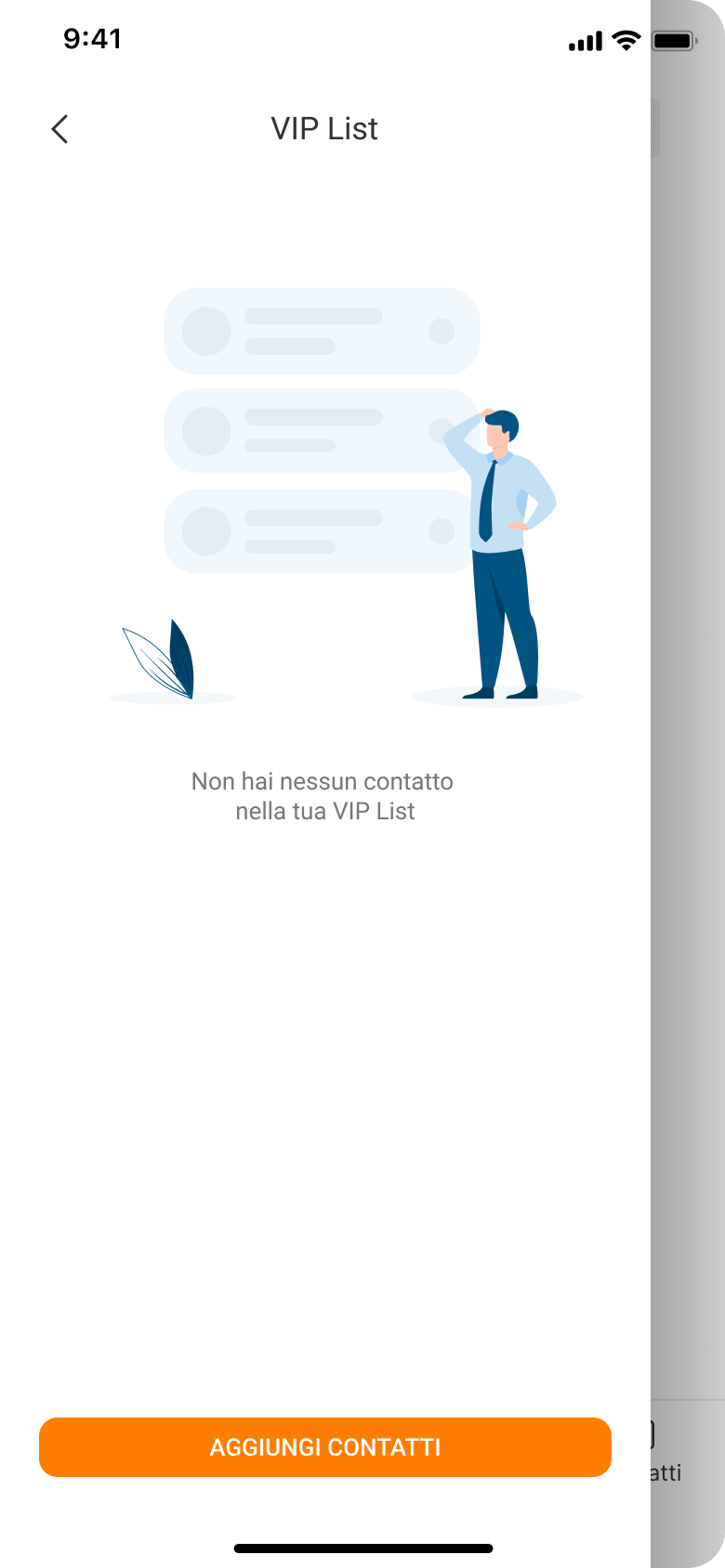
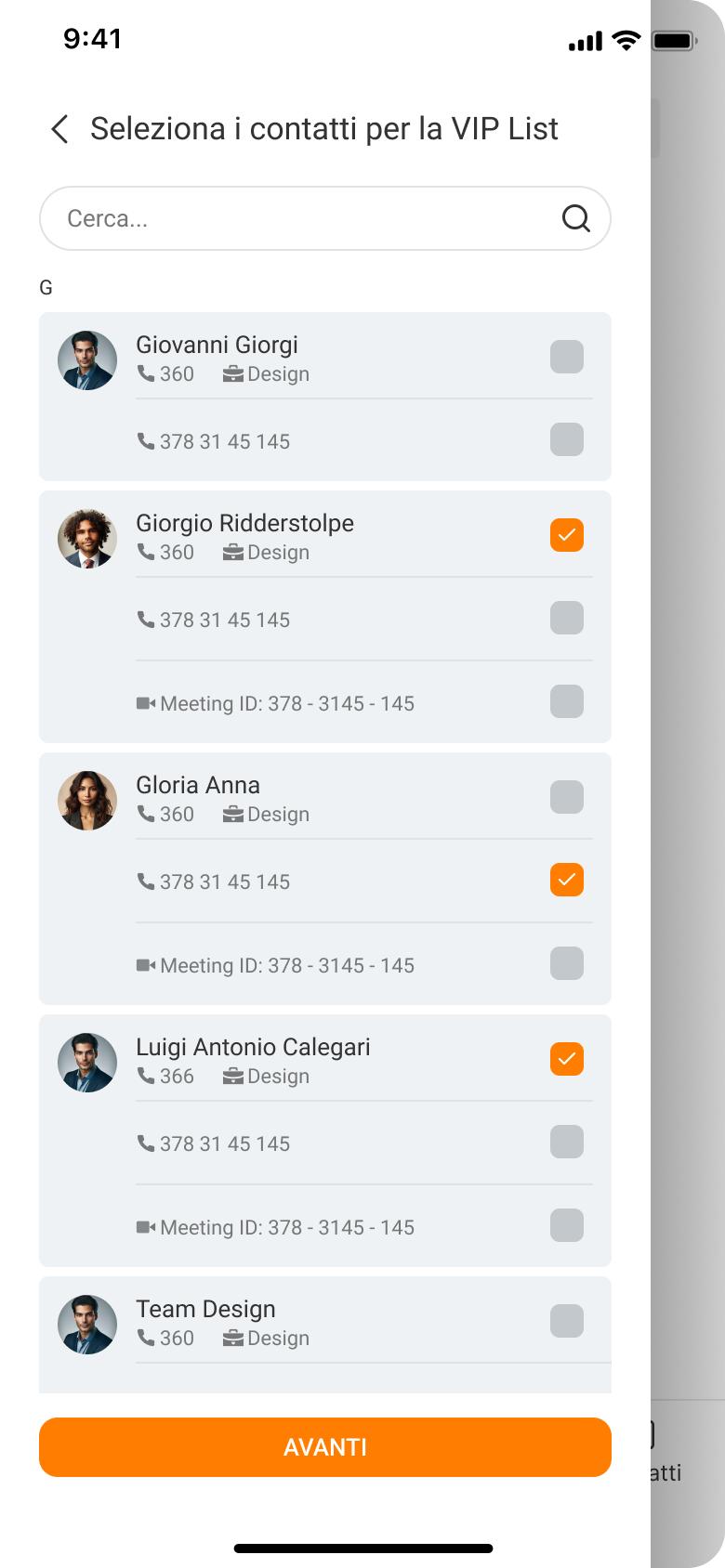
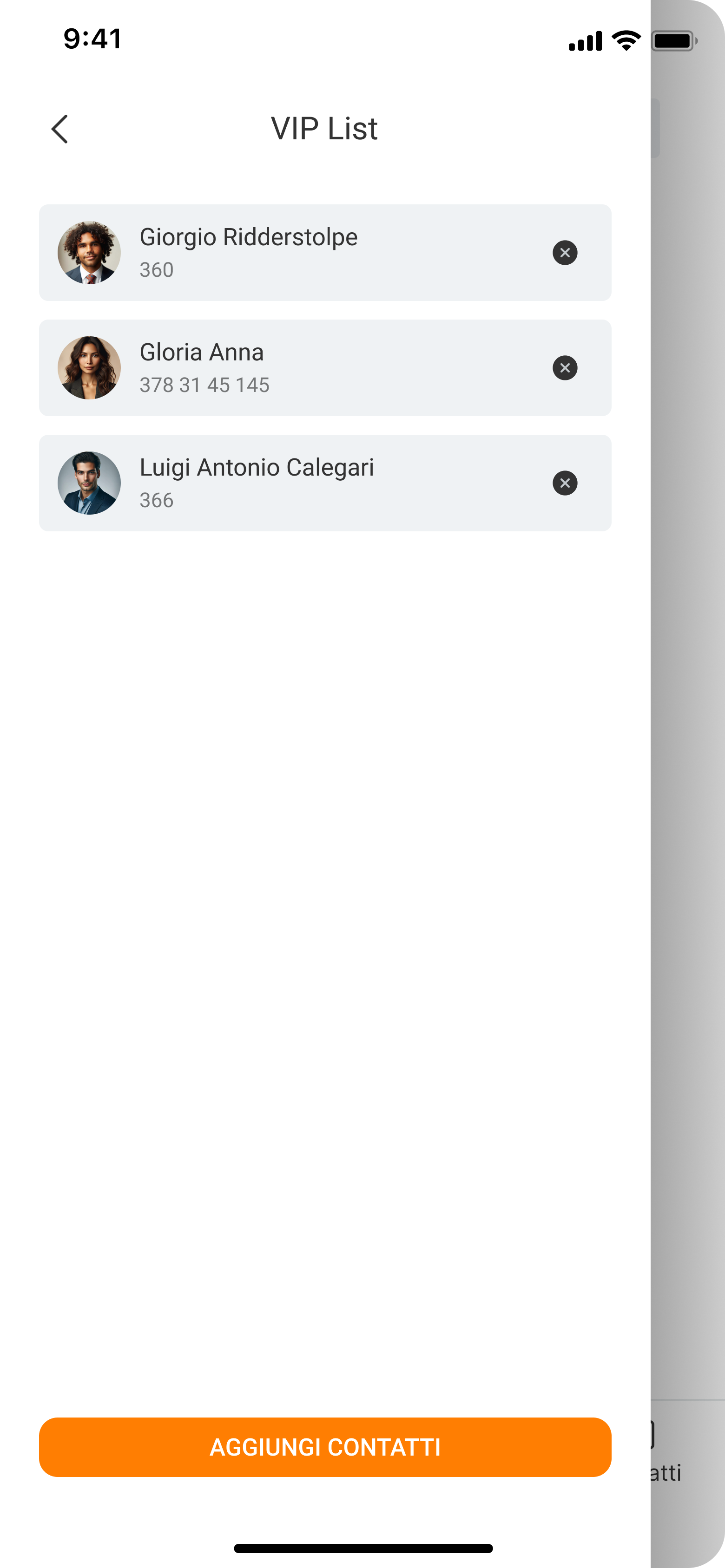
Nota
La VIP List è unica, sia per il numero interno che per il numero mobile.
Deviata a contatto
Per impostare una deviata ad un contatto è necessario:
Accedere a «Impostazioni>Chiamate in ingresso>Deviate e opzioni avanzate”
Selezionare lo stato di linea per cui vuoi impostare la deviata tra «Tutte le chiamate», «Se occupato», «Se senza risposta» o «Se non raggiungibile»
Selezionare la voce «Inoltra a Contatto»
Selezionare il numero del contatto a cui vuoi deviare le chiamate
Nota
Selezionando un interno del tuo centralino sarà impostata una deviata ad assistente VIP Call.
Consenti ricezione altra chiamata (avviso di chiamata)
Mentre sei in conversazione è possibile abilitare la ricezione di una seconda chiamata in ingresso. Per abilitare questa funzionalità è necessario:
Entrare in «Impostazioni >Chiamate in ingresso>Deviate e opzioni avanzate”
Cliccare su «Se occupato»
Selezionare la voce «Consenti ricezione altra chiamata»
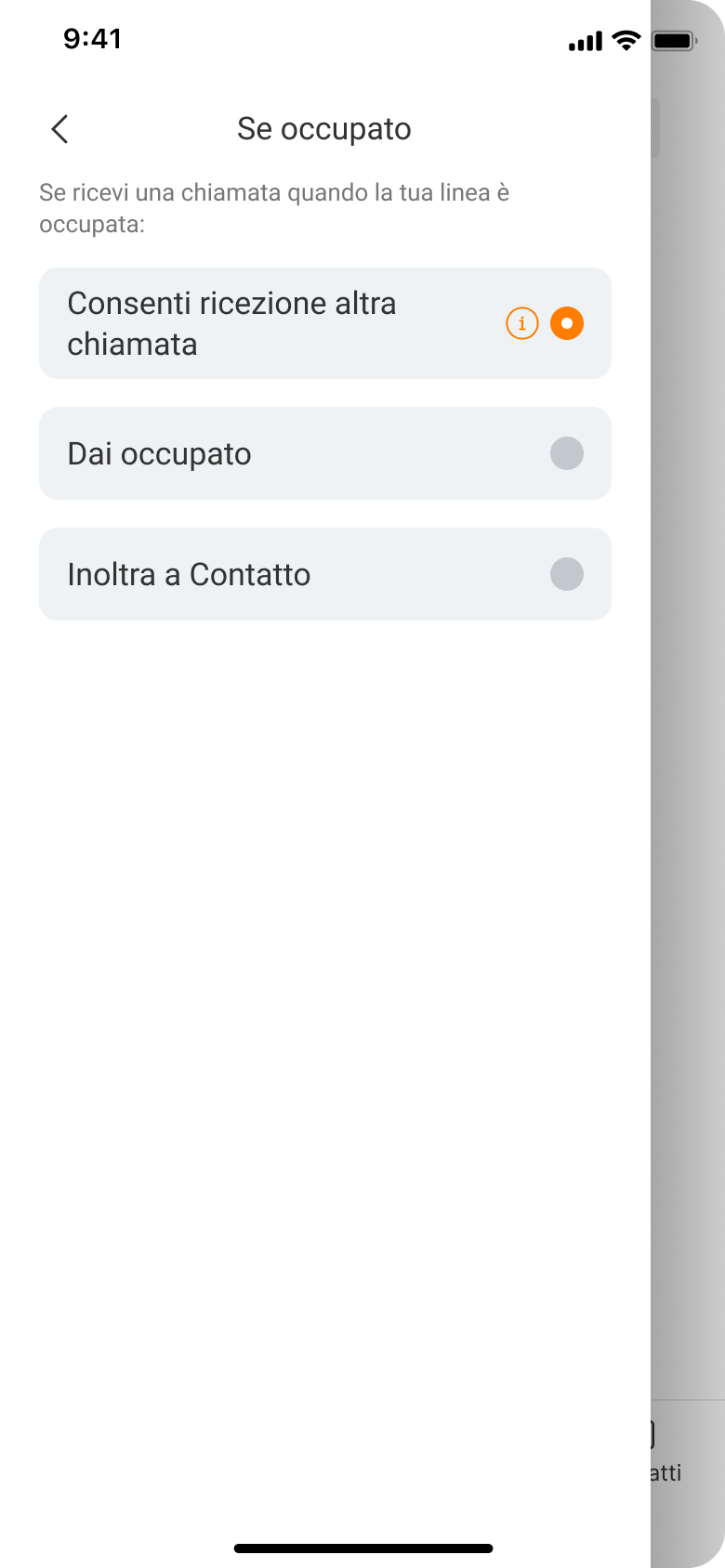
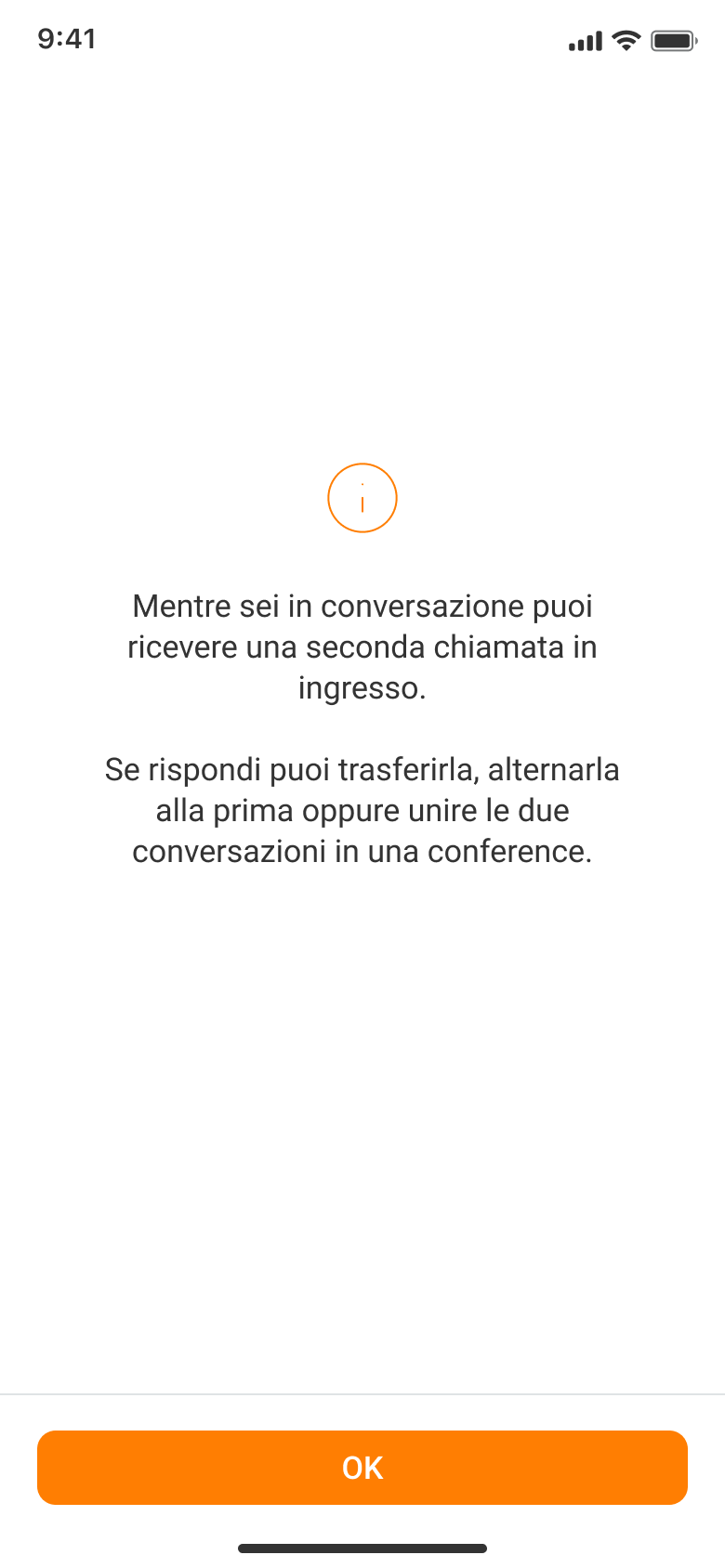
Se ricevi altre chiamate durante una conversazione puoi decidere se:
Passare alla chiamata in ricezione mettendo la conversazione attiva in attesa cliccando su “Attesa e Rispondi”
Unirla alla conversazione attiva cliccando su “Rispondi e Unisci”
Passare alla chiamata in ricezione chiudendo la conversazione attiva cliccando su “Chiudi e Rispondi”
Rifiutare la nuova chiamata cliccando su «Rifiuta». In questo caso la chiamata sarà terminata.
Nota
Durante la ricezione di una chiamata (non ancora risposta), eventuali altre chiamate in ingresso troveranno la linea occupata (indipendentemente dall’avviso di chiamata).
Gestisci più chiamate contemporanee
In caso di chiamata attiva e una o più chiamate in attesa è possibile:
Riprendere la chiamata in attesa e mettere in attesa la chiamata in corso cliccando su “Scambia”.
Unire due chiamate in una conferenza cliccando su «Unisci» (solo in modalità Softphone).
Effettuare una trasferta con offerta, cliccando su «Trasferisci», per mettere in comunicazione la chiamata in attesa con la chiamata in corso e contemporaneamente chiudere la tua conversazione.
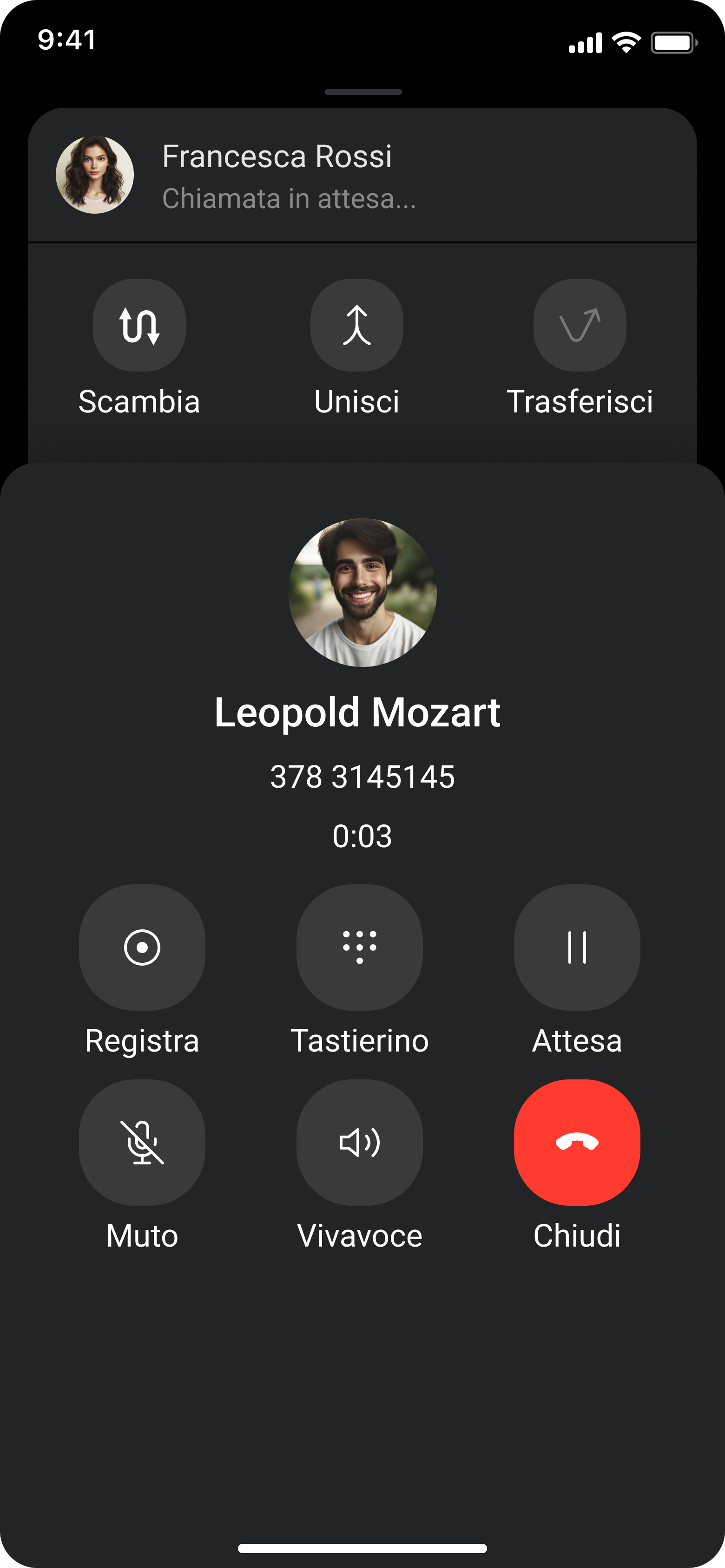
Conferenza
Quando hai una conversazione in corso e almeno una in attesa è possibile creare una Conferenza premendo su “Unisci”.
Premendo su “Info” puoi accedere al dettaglio della conferenza da cui, per ogni partecipante, è possibile:
mettere in attesa
passare ad una conversazione privata (la Conferenza verrà messa in attesa)
chiudere la chiamata
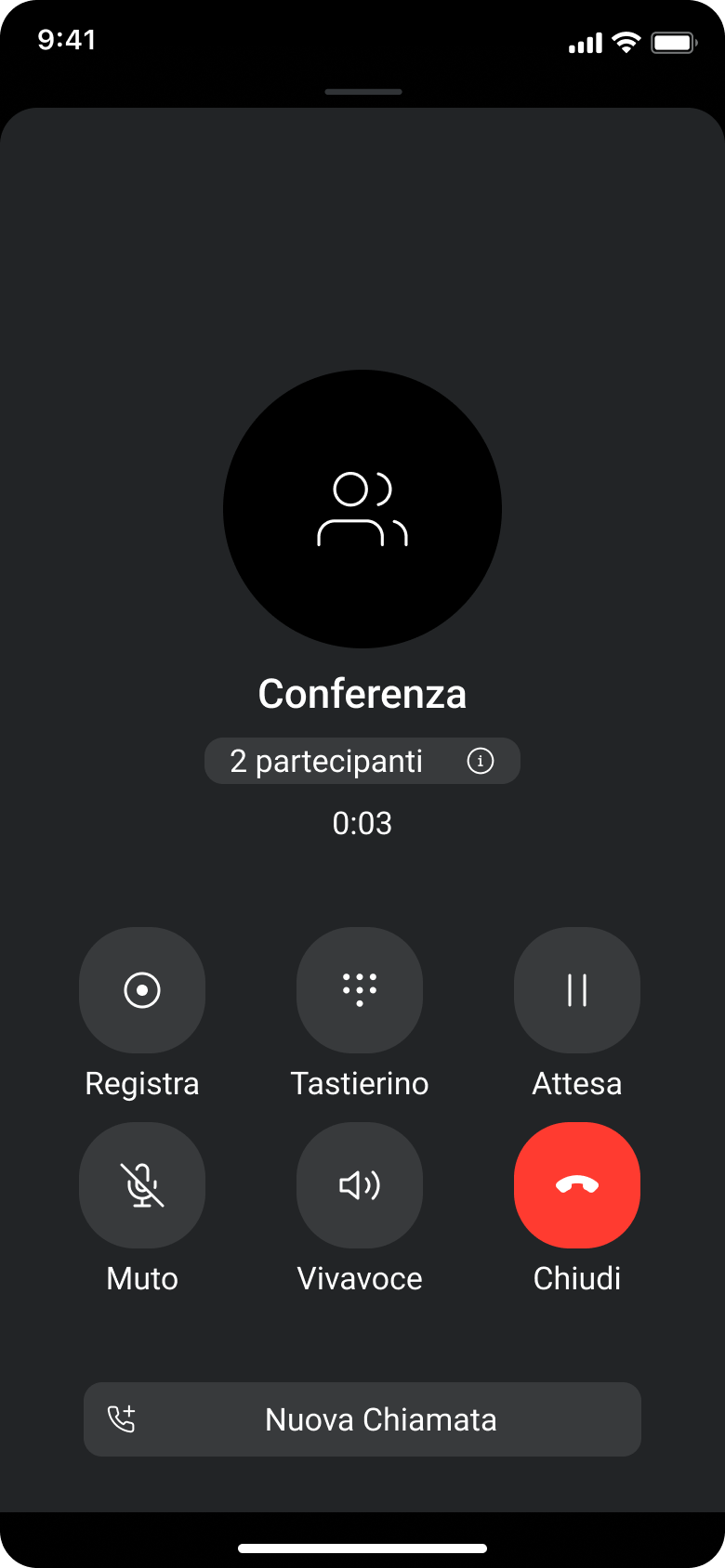
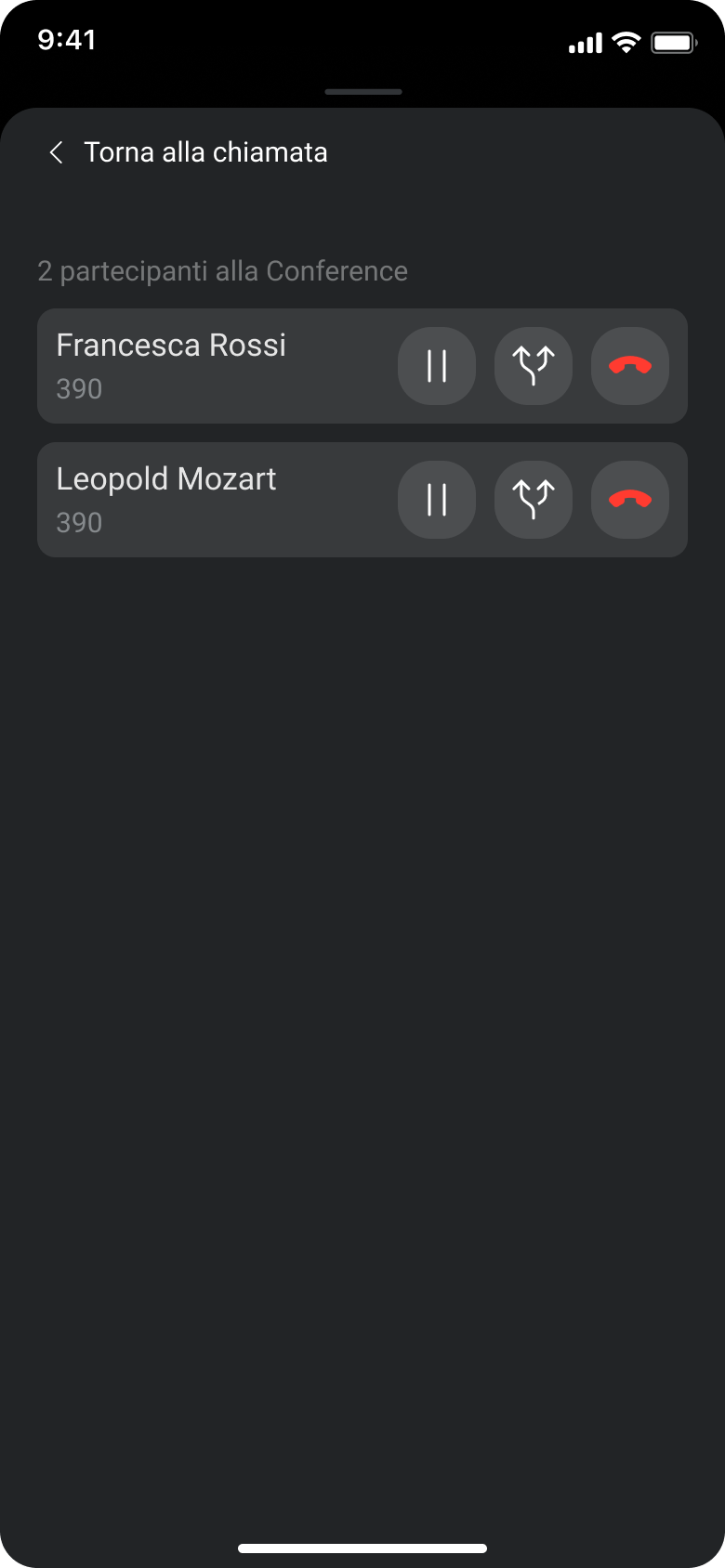
Registrazione di una conversazione (TBD)
Registrare una conversazione
Mentre sei in conversazione premi il tasto “Registra”
La registrazione della chiamata verrà avviata.
Per interrompere la registrazione ripremi il tasto ”Stop Reg.”.
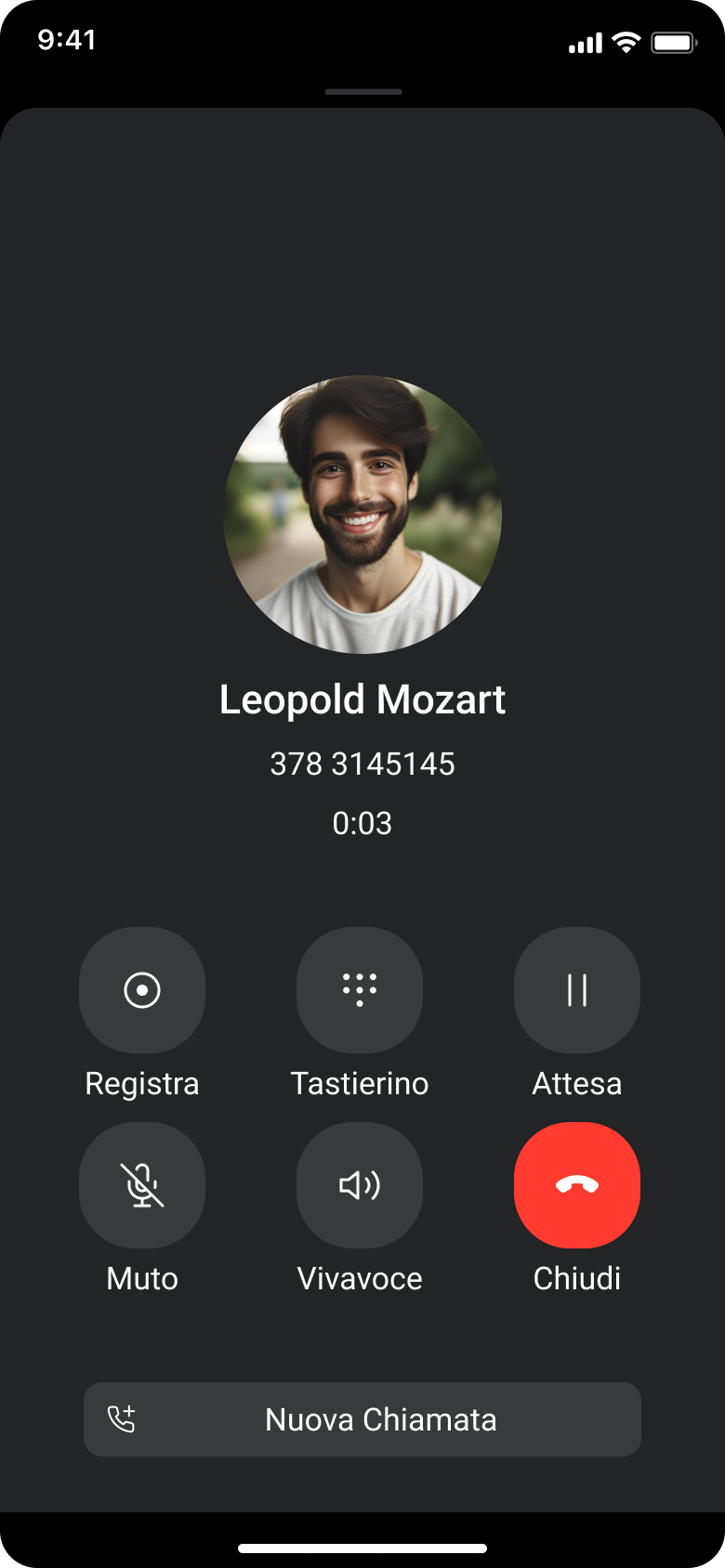
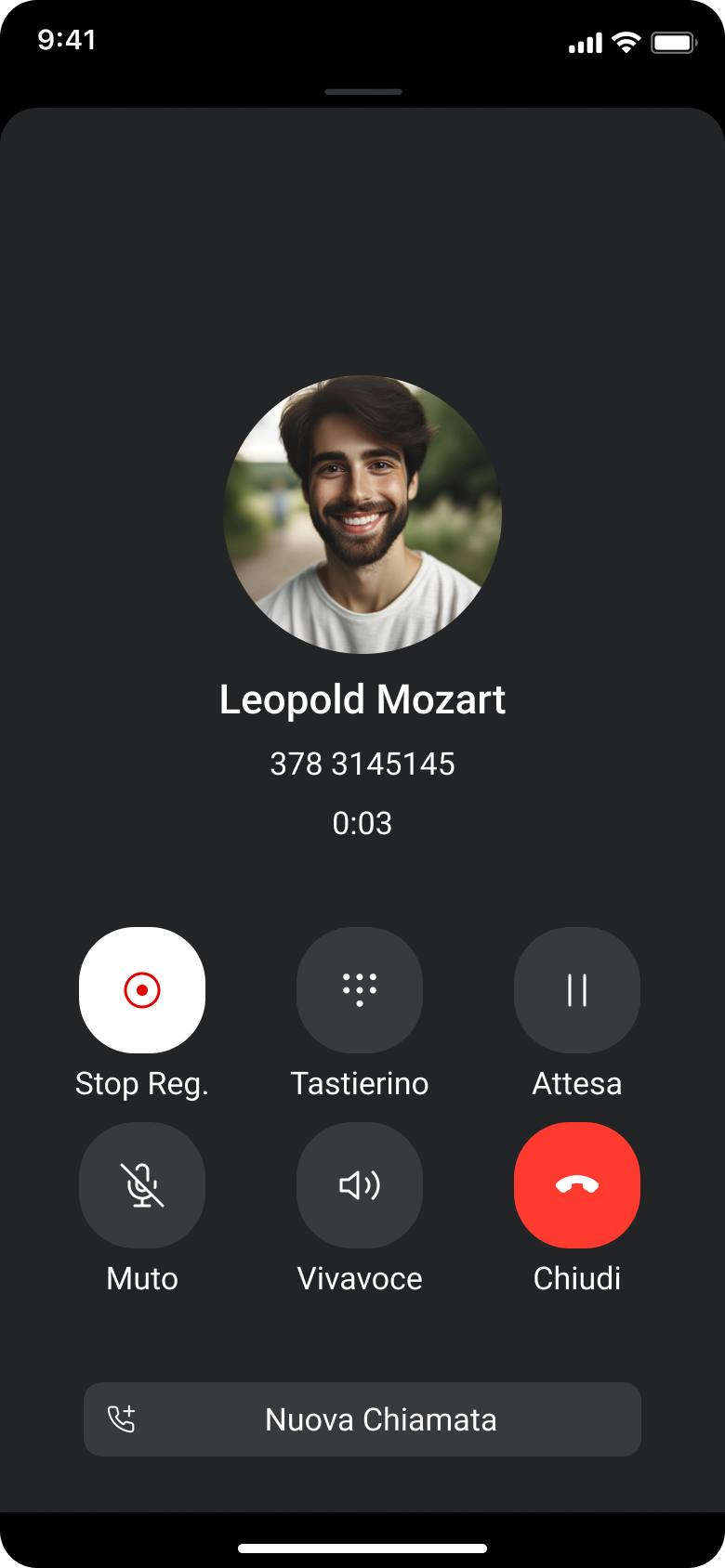
Riascoltare una conversazione registrata
Con Vianova One potrai riascoltare ogni comunicazione che hai registrato.
Ti basterà accedere all’elenco delle chiamate recenti e individuare la chiamata con l’icona “ ”
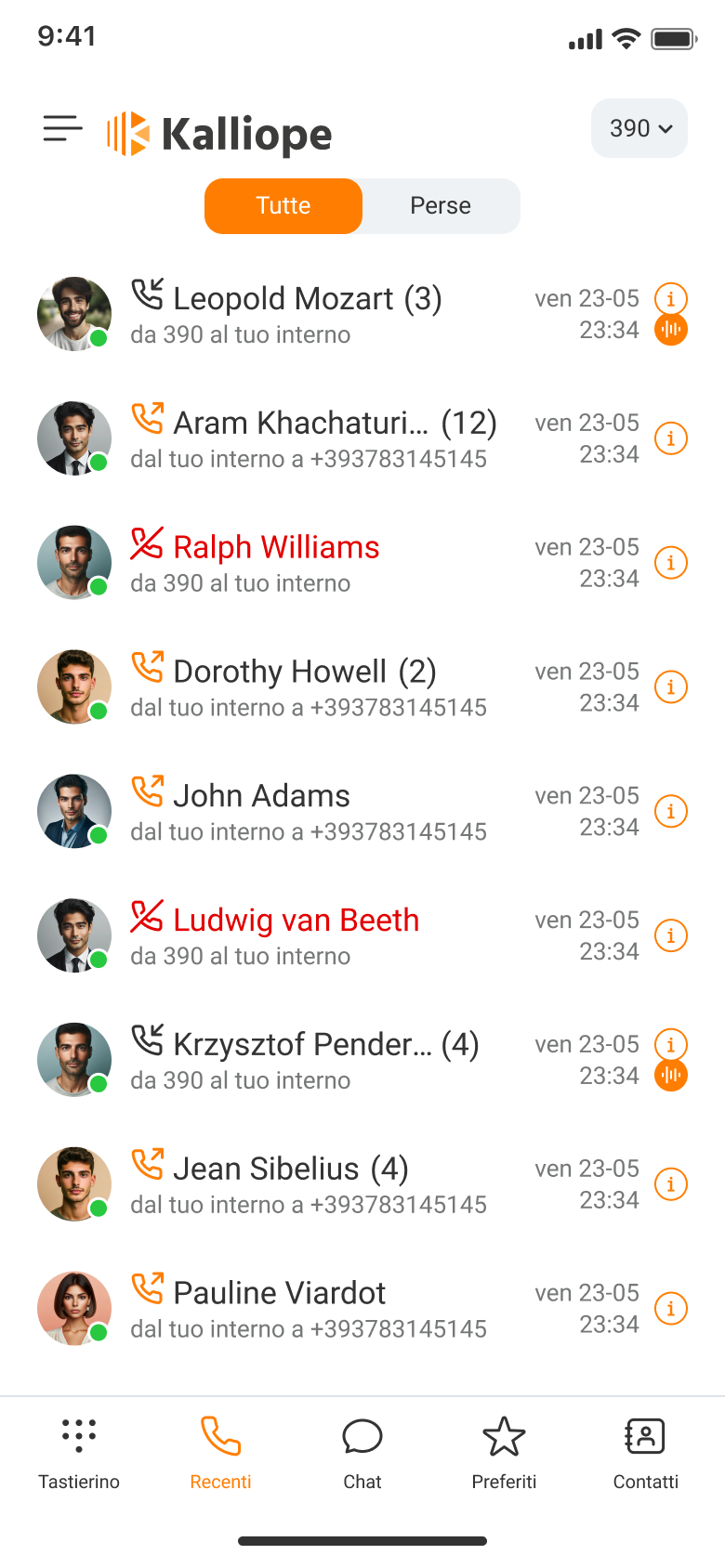
Una volta all’interno del dettaglio della chiamata, in prossimità della conversazione che hai registrato troverai il player dove potrai riascoltarla.
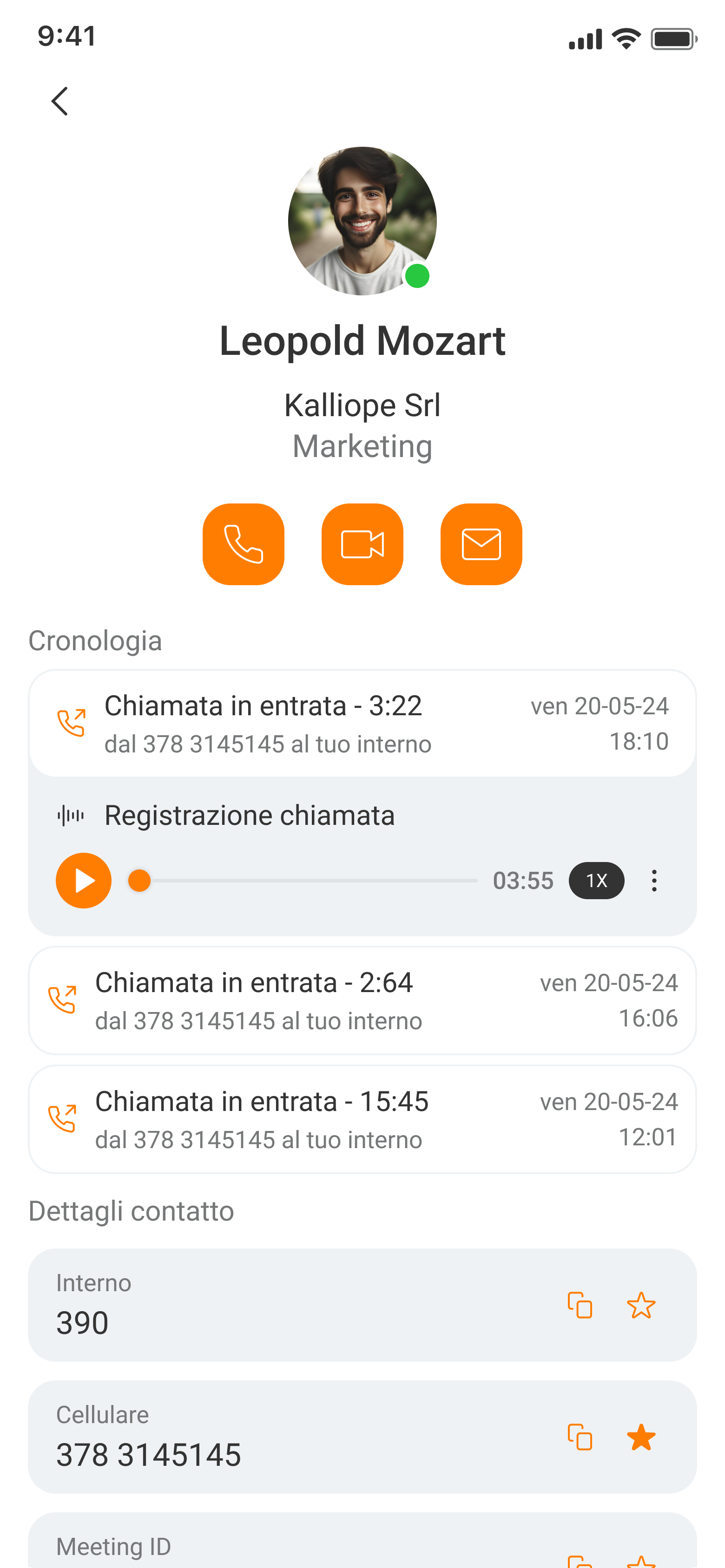
Puoi decidere se ascoltare la registrazione alla velocità originale o aumentarla cliccando sul bottone “X1”
Infine, cliccando sull’icona “ ” accederai al menu contestuale dove potrai decidere se eliminare la registrazione o condividerla con i tuoi contatti.
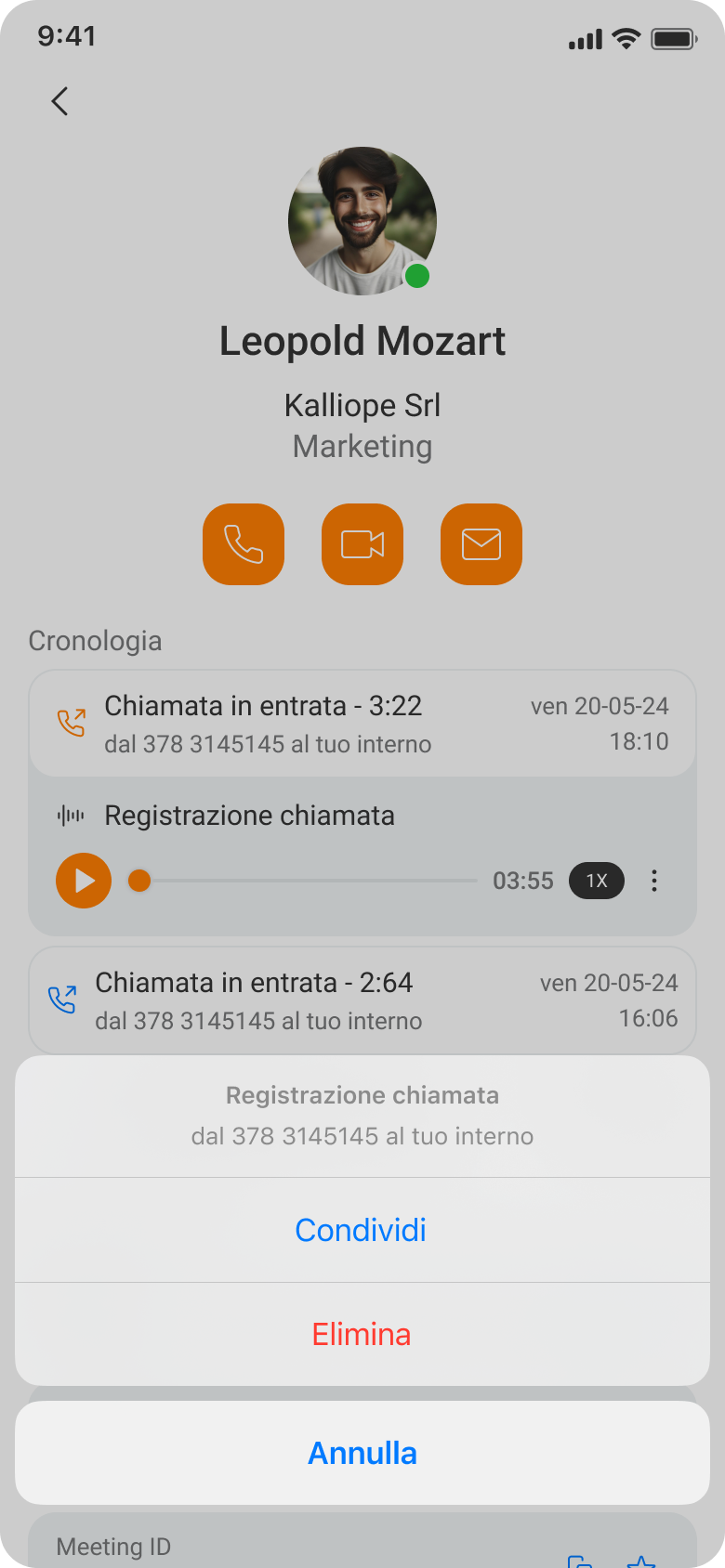
Contatti
Esistono diverse tipologie di contatti:
Interni
Aziendali
Telefono
Contatti Interni
Sono i contatti associati agli interni del centralino, per ognuno dei quali è indicato un semaforo che mostra lo stato di occupato (BLF).
Verde: interno libero Rosso: interno occupato Grigio: Utente non connesso
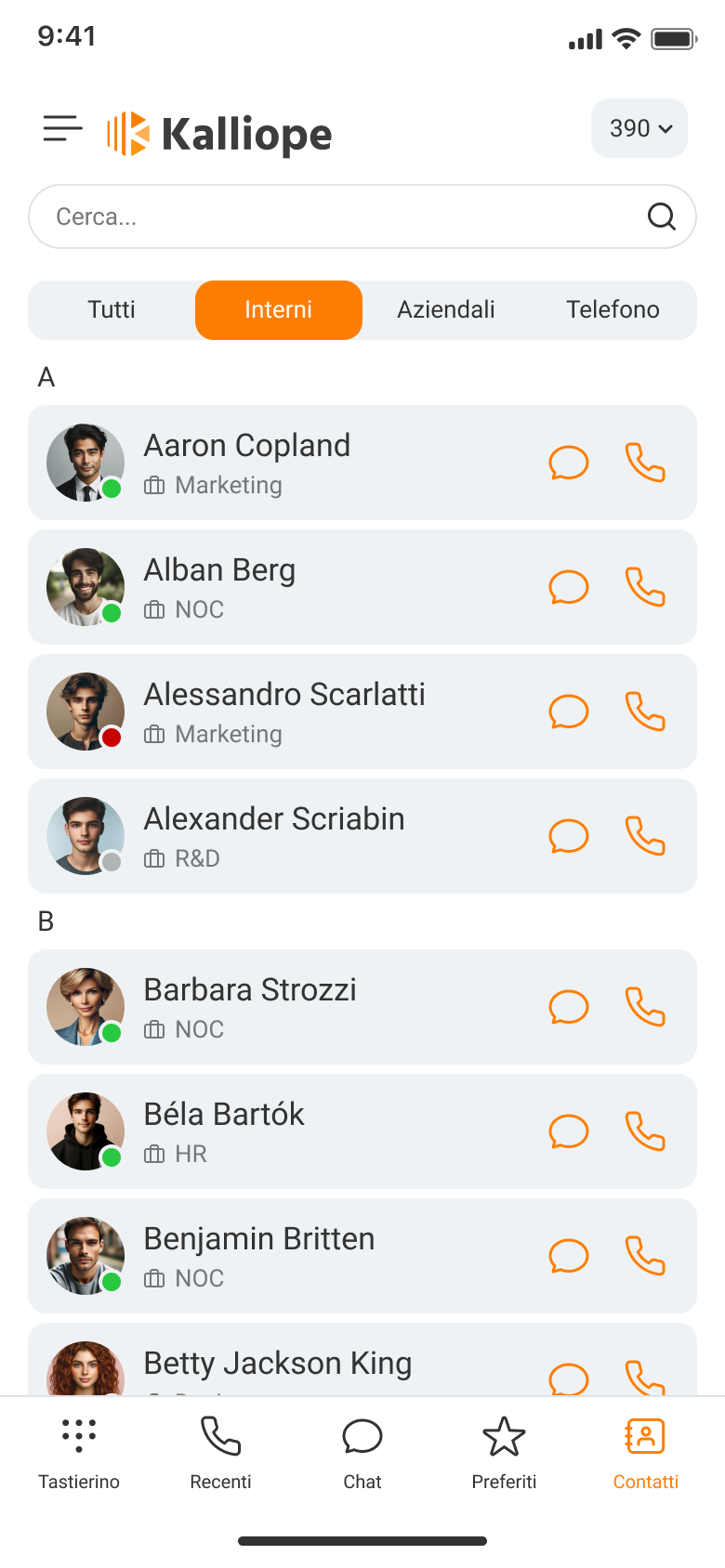
Contatti Aziendali
Sono i contatti, salvati nella rubrica del centralino aziendale, che la tua Azienda ha deciso di condividere con tutti i dipendenti, come ad esempio Clienti, Fornitori ecc.
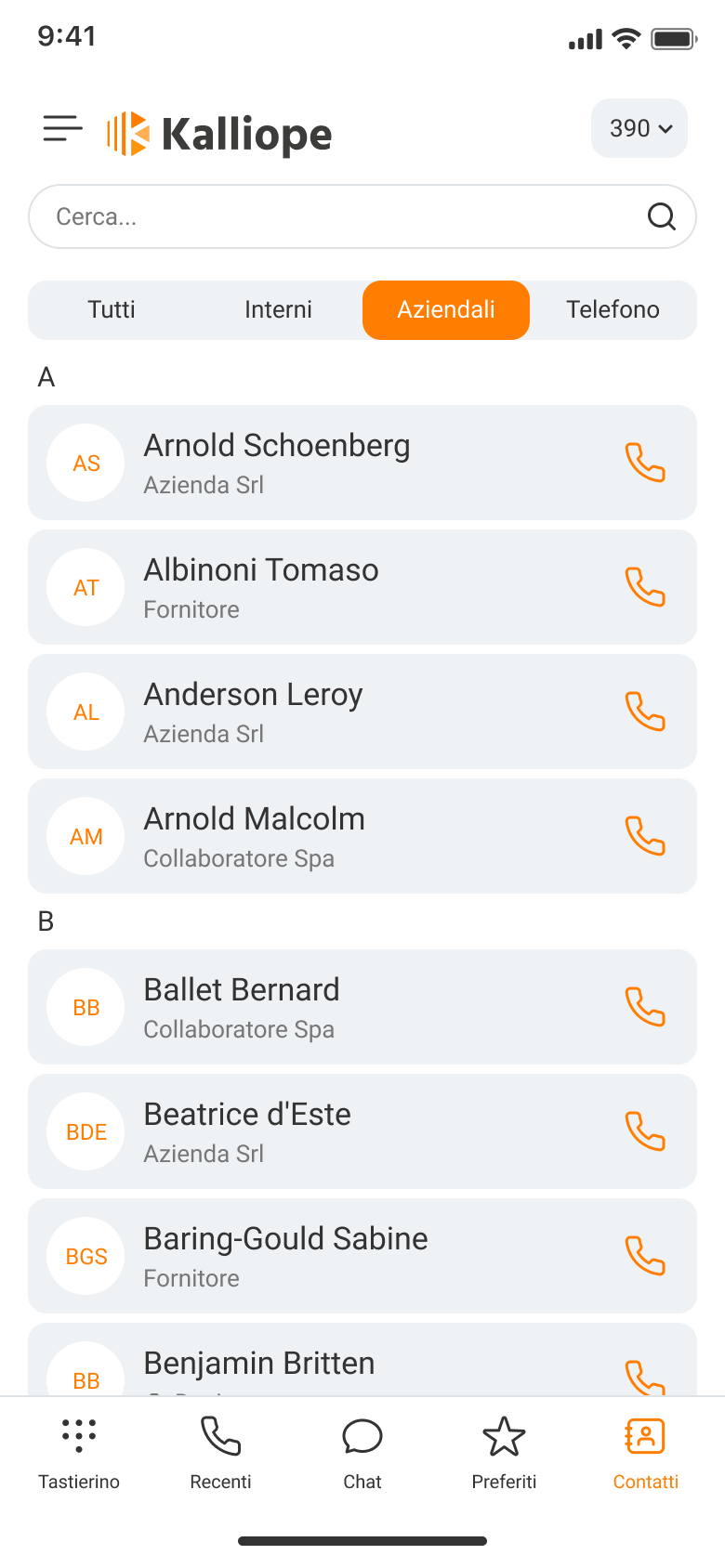
Contatti del Telefono
Sono tutti i contatti che crei direttamente da Kalliope Mobile o che sono stati importati o sincronizzati dalla tua rubrica personale.
Puoi aggiungere contatti alla tua rubrica creandone nuovi direttamente su Kalliope Mobile:
Dalla sezione “Contatti”
Dalla sezione “Tastierino”
Dalla sezione “Chiamate recenti”
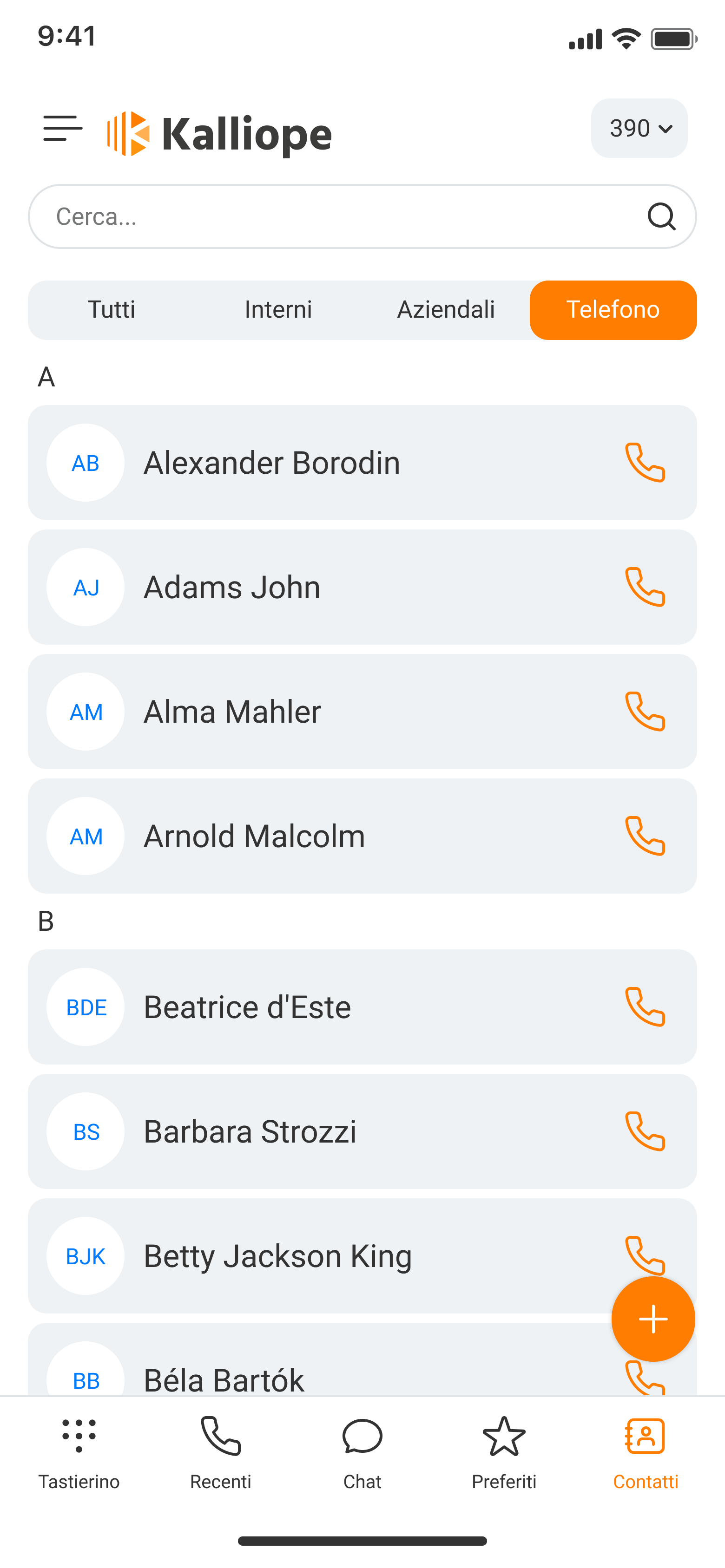
Crea contatto personale dalla sezione “Contatti”
Dalla sezione “Contatti” premi su “ ”.
”.
Compila i campi nome, cognome, numero, ecc. poi premi su “Fine” (per iOS) o Salva (per Android) .
Il contatto appena salvato sarà visibile sotto i tab “Tutti” e “Telefono”.
Crea contatto personale dalla sezione “Tastierino”
Digita un numero sul tastierino e premi su “ ”.
”.
Compila i campi rimanenti: nome, cognome, ecc. poi premi su “Fine” (per iOS) o Salva (per Android) .
Crea contatto personale dalle chiamate recenti (Solo iOS)
Se nelle chiamate recenti è presente un numero sconosciuto accedi al dettaglio premendo su “i”.
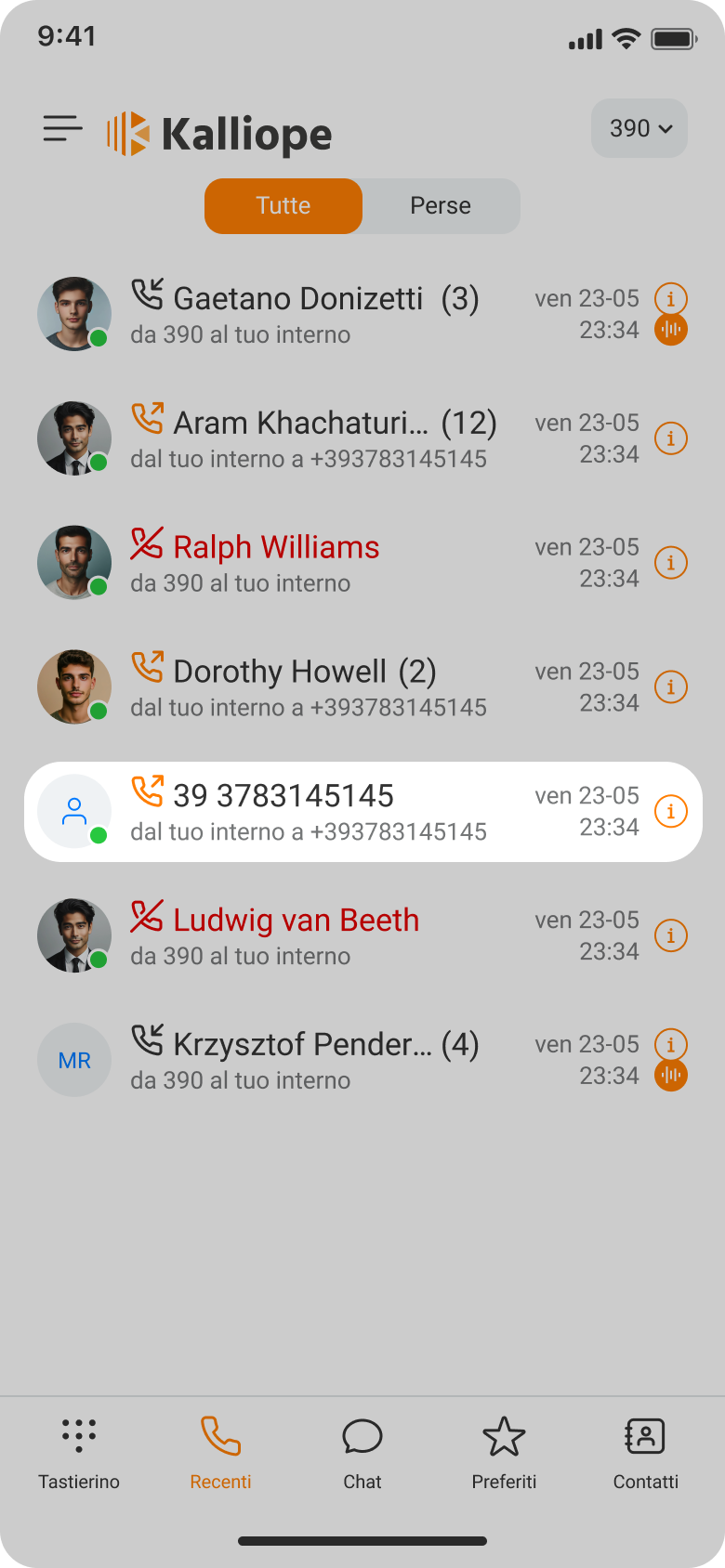
Premi su “Crea nuovo contatto”.
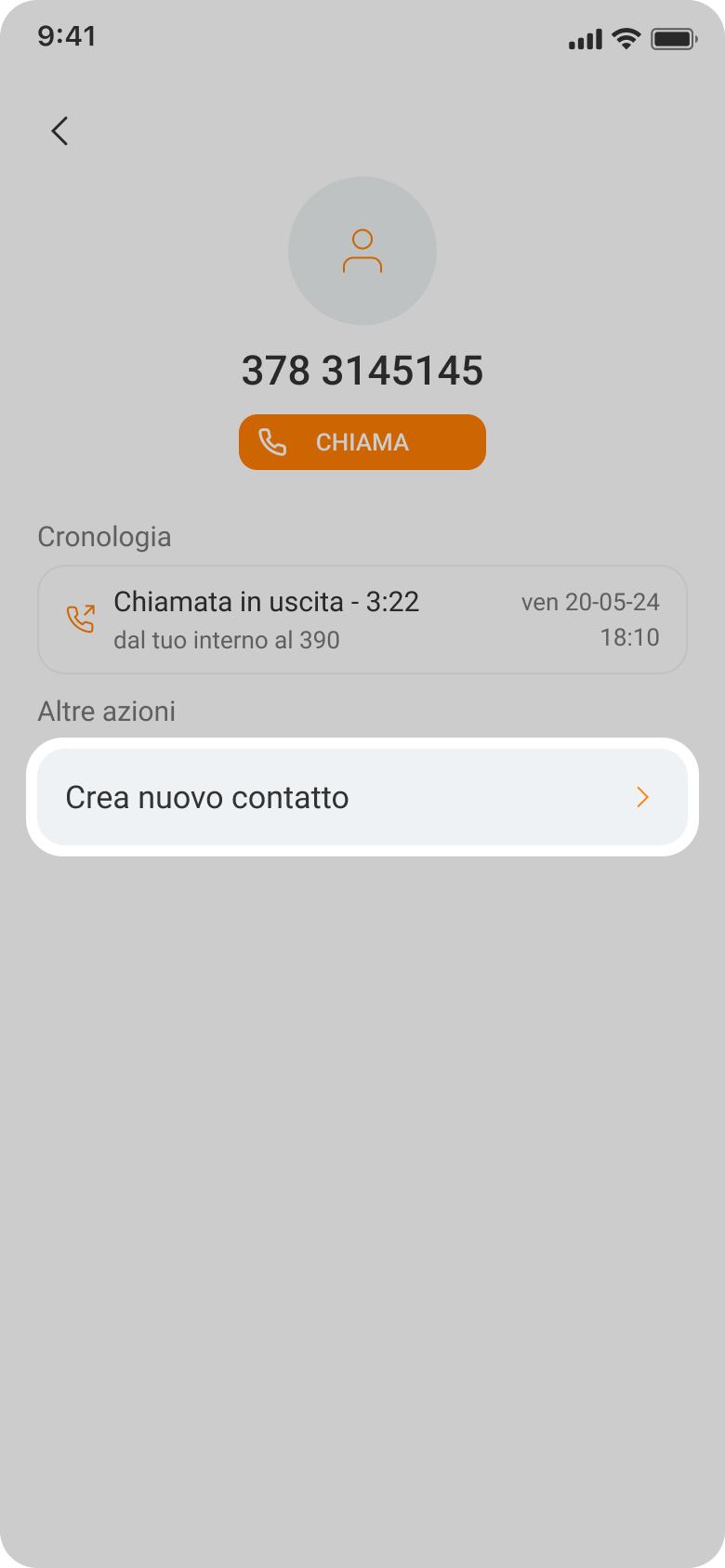
Compila i campi rimanenti: nome, cognome, ecc. poi premi su “Fine”(per iOS) o Salva (per Android).
Modifica un contatto personale (Solo iOS)
Accedi al dettaglio del contatto che vuoi modificare e premi sulla voce “Modifica contatto”.
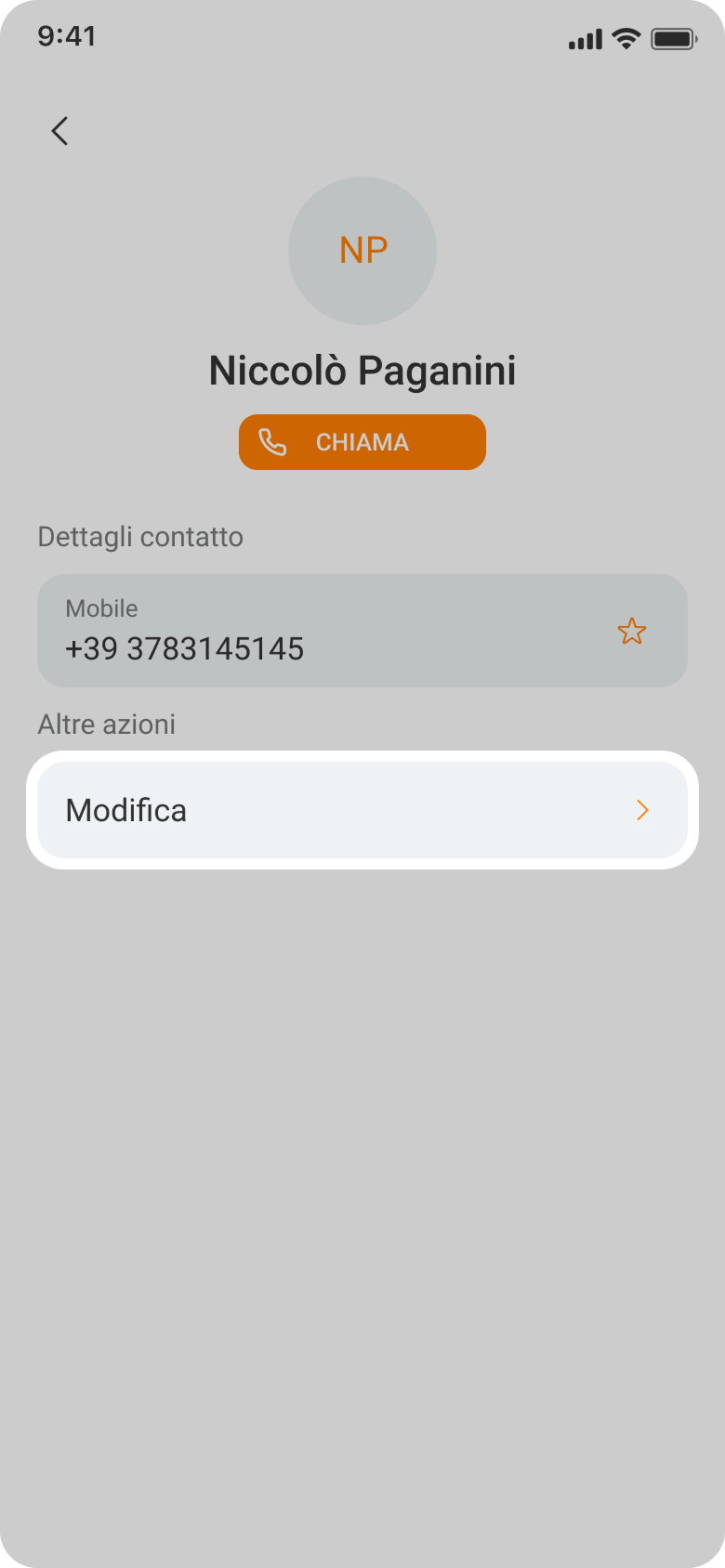
Esegui le tue modifiche e premi su “Fine”
Nota
è possibile modificare solo i contatti del telefono.
Preferiti
Nella sezione “Contatti>Preferiti” puoi aggiungere i numeri che utilizzi più spesso per averli sempre a portata di mano. Per i numeri d’interno che aggiungi a questa sezione sarà visibile anche lo stato di occupato.
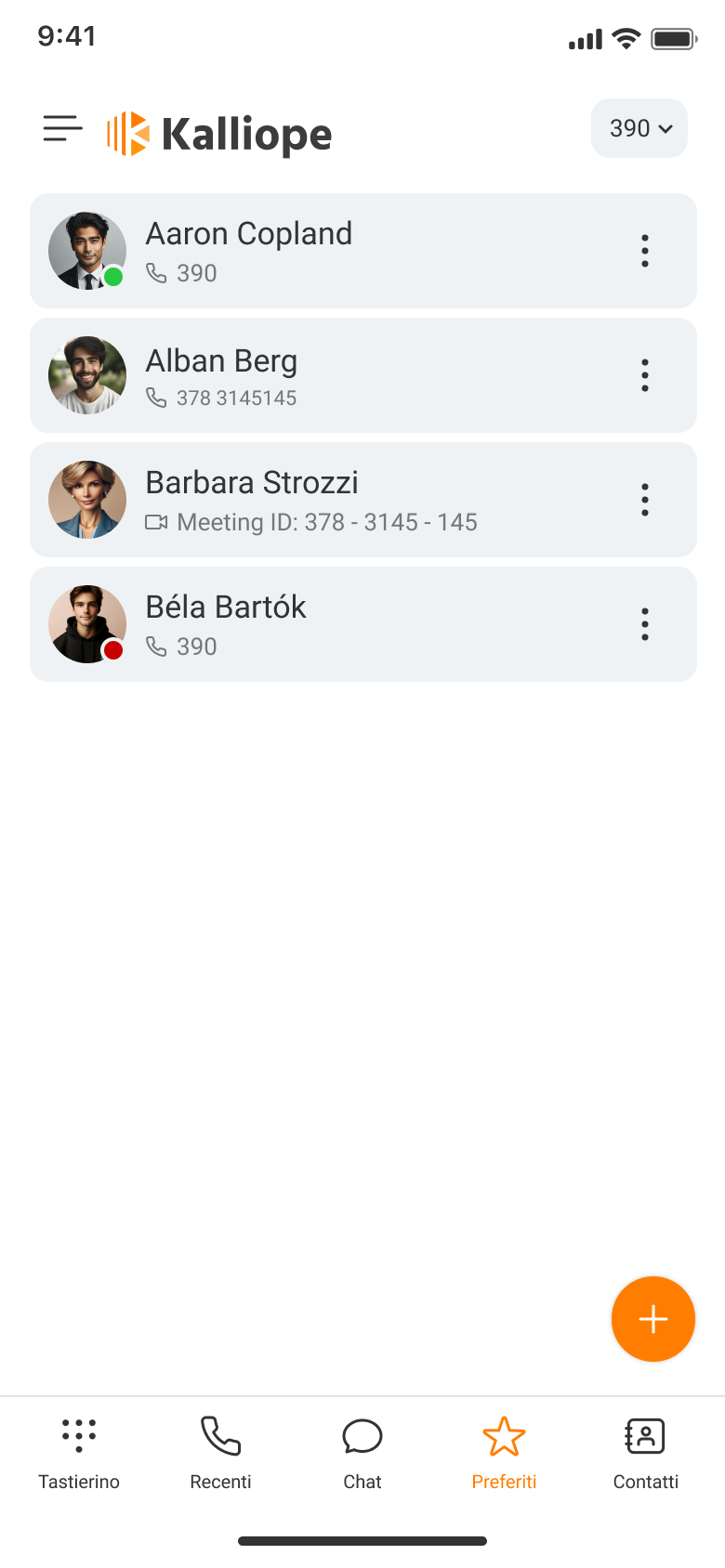
Aggiungi numeri ai preferiti
Per aggiungere numeri ai preferiti esistono due modi: - Dalla sezione «Contatti>Preferiti» - Dal dettaglio di un contatto
Dalla sezione «Contatti>Preferiti»
Accedi alla sezione « Contatti>Preferiti» e premi su «|aggiungiviplist». Seleziona tutti i numeri e i Meeting ID che vuoi aggiungere ai preferiti. Puoi utilizzare il campo di ricerca in alto per cercare i contatti più velocemente.
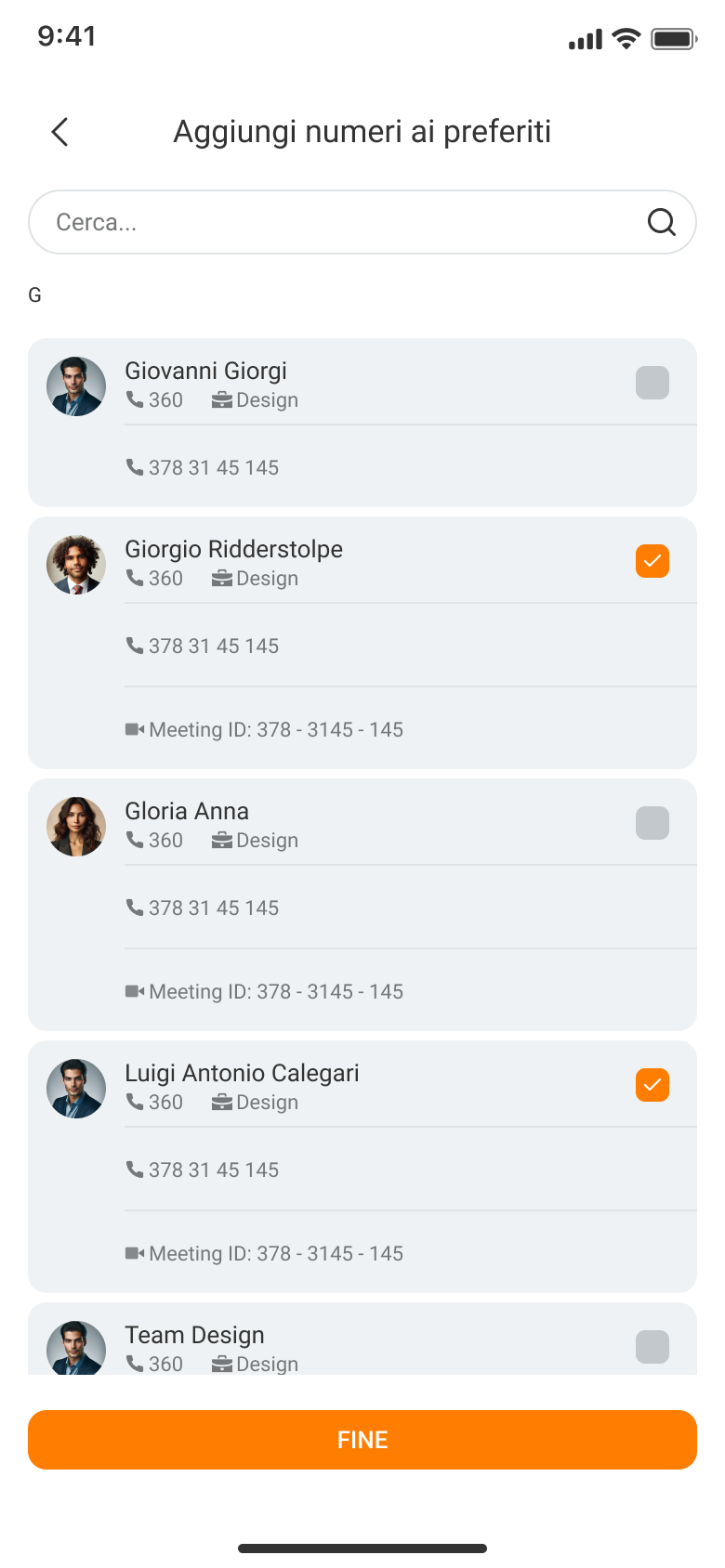
Premi «Fine» per concludere la procedura.
Dal dettaglio di un contatto
Apri il dettaglio di un contatto da qualunque sezione dell’applicazione (es. chiamate recenti, chat, contatti).
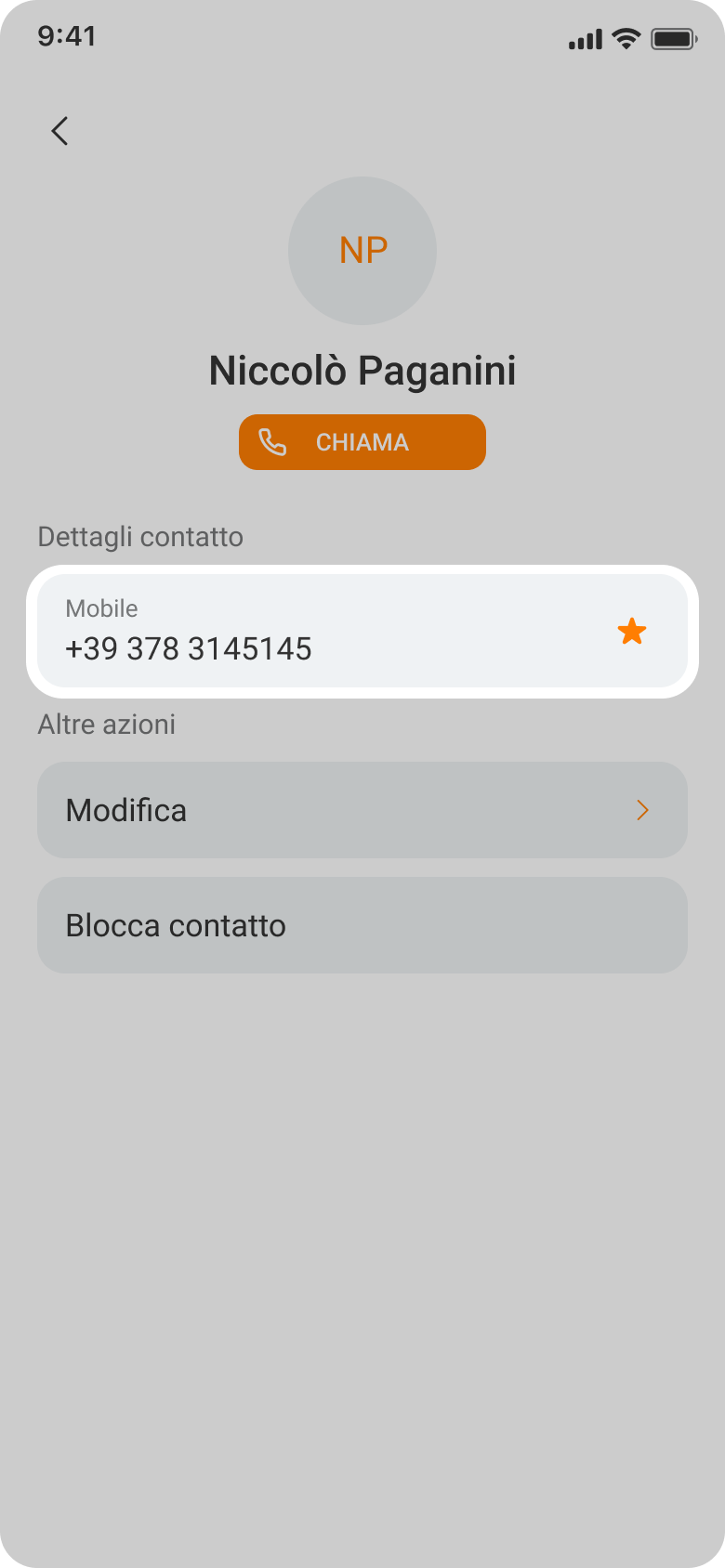
Premi su “ ” di fianco al numero che vuoi aggiungere ai preferiti.
L’icona si modificherà in “
” di fianco al numero che vuoi aggiungere ai preferiti.
L’icona si modificherà in “ ”, adesso il numero è presente nell’elenco dei preferiti.
”, adesso il numero è presente nell’elenco dei preferiti.
Rimuovi numeri dai preferiti
Per rimuovere un numero dai preferiti esistono due modi:
Dalla sezione «Contatti>Preferiti»
Dal dettaglio di un contatto
Dalla sezione “Contatti>Preferiti”
Accedi alla sezione «Contatti>Preferiti» e premi sul pulsante « « relativo al numero che vuoi rimuovere. Premi sulla voce «Rimuovi dai preferiti».
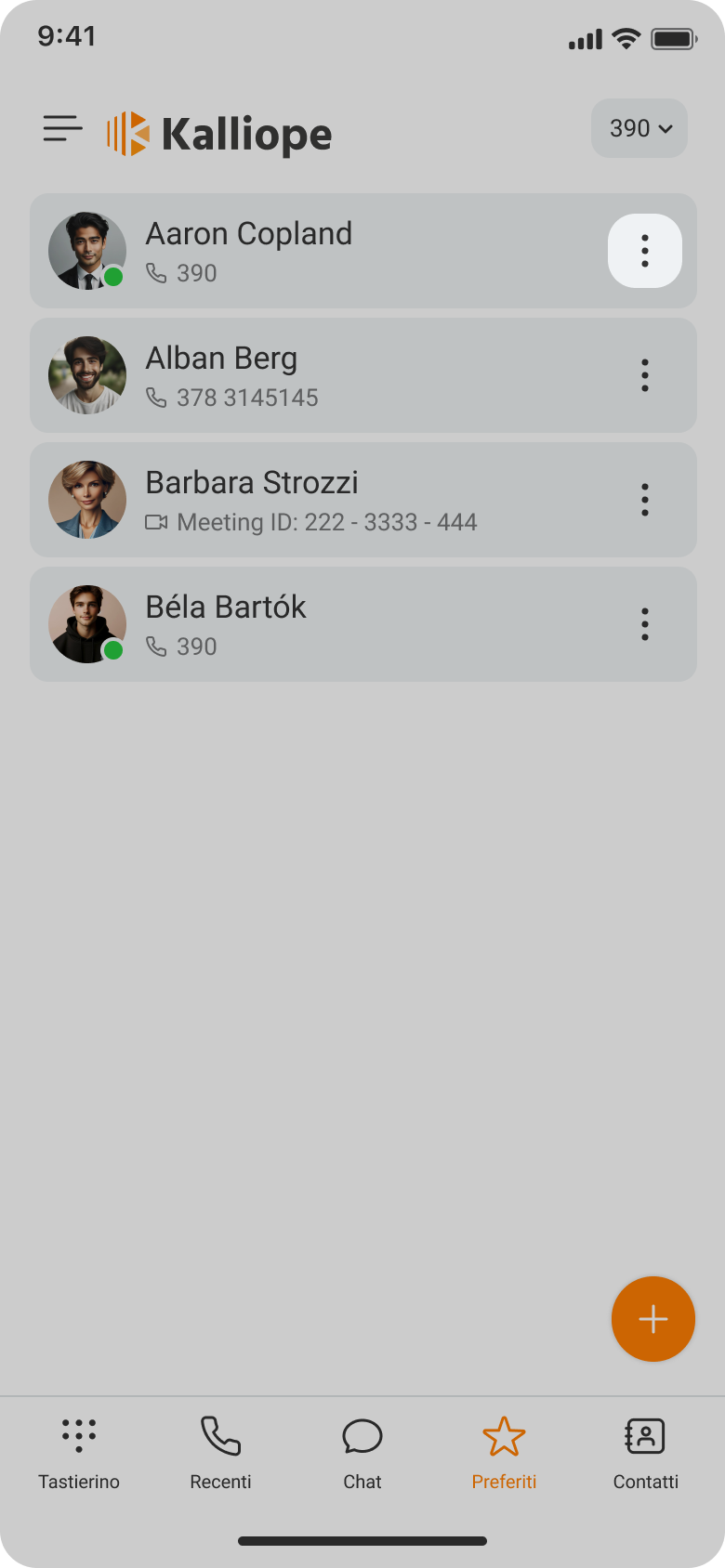
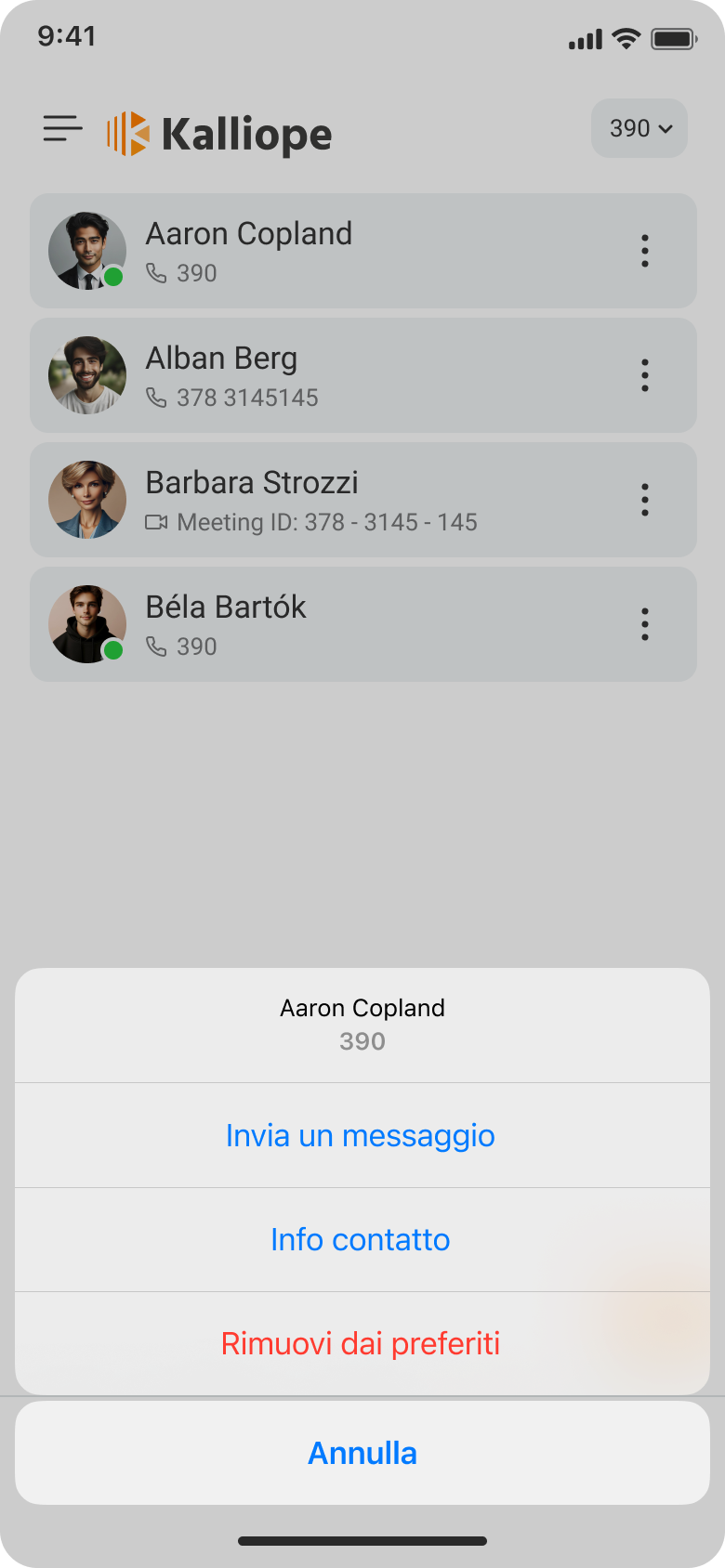
Dal dettaglio di un contatto
Apri il dettaglio del contatto che contiene il numero preferito che vuoi rimuovere. Premi su « « di fianco al numero che vuoi rimuovere dai preferiti. L’icona si modifica in « «, adesso il numero non è più presente nell’elenco dei preferiti.
Code di chiamata
Kalliope Mobile può essere utilizzata per rispondere alle code di chiamata. Quando il tuo numero d’interno viene abilitato a rispondere alle code di chiamata, dall’amministratore del centralino, sarai notificato con un messaggio nell’applicazione.
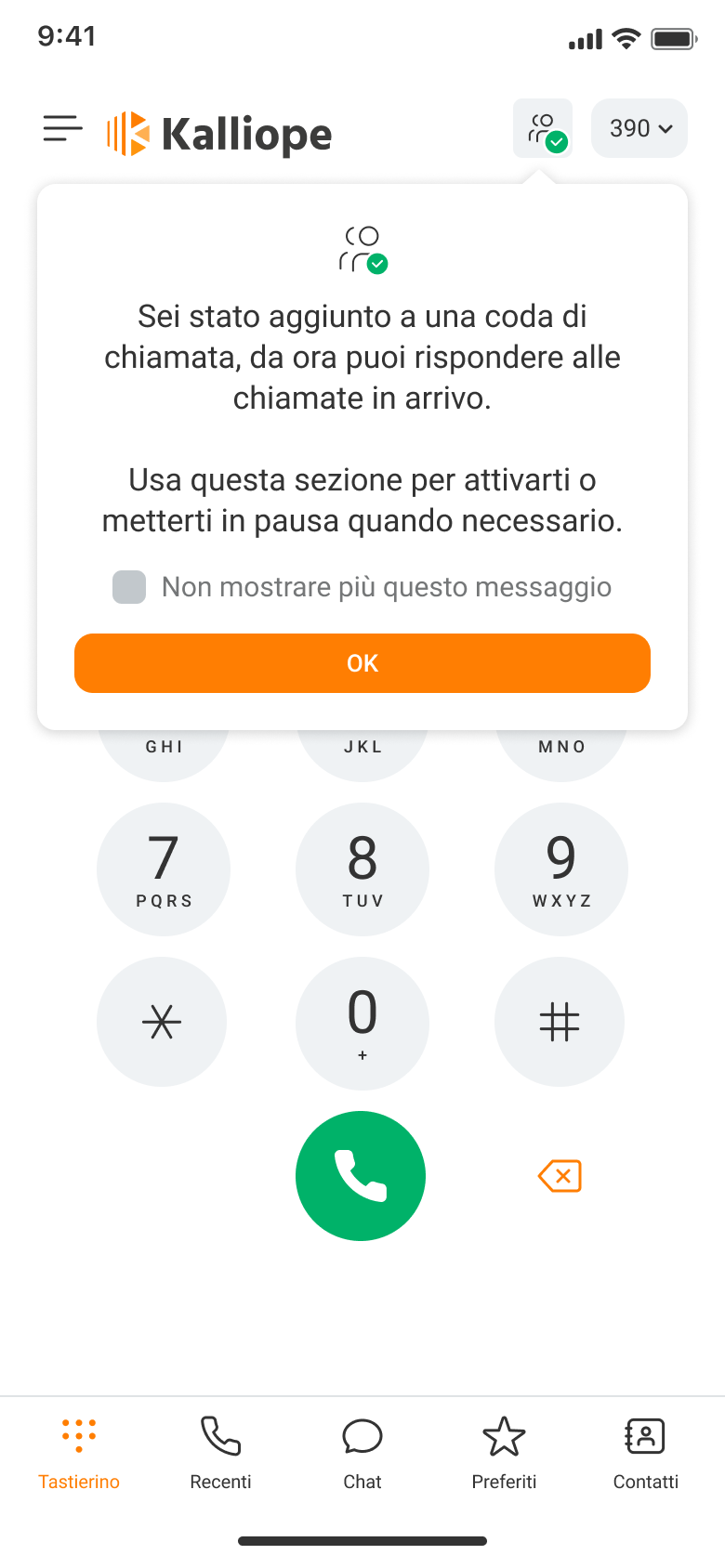
Dopo essere stato abilitato dall’amministratore è possibile iniziare a rispondere alle chiamate inoltrate alla coda.
Stati dell’icona code
 Quando l’icona è verde indica che sei attivo su almeno una coda.
Quando l’icona è verde indica che sei attivo su almeno una coda.
 Quando l’icona è gialla indica che sei in pausa su tutte le code.
Quando l’icona è gialla indica che sei in pausa su tutte le code.
Mettersi in pausa e attivarsi sulle code
Entra nella sezione code di chiamata premendo l’icona « » nella Top-Bar dell’applicazione. Da qui puoi:
» nella Top-Bar dell’applicazione. Da qui puoi:
metterti in pausa su una coda premendo il tasto pausa
attivarti su una coda premendo il tasto play
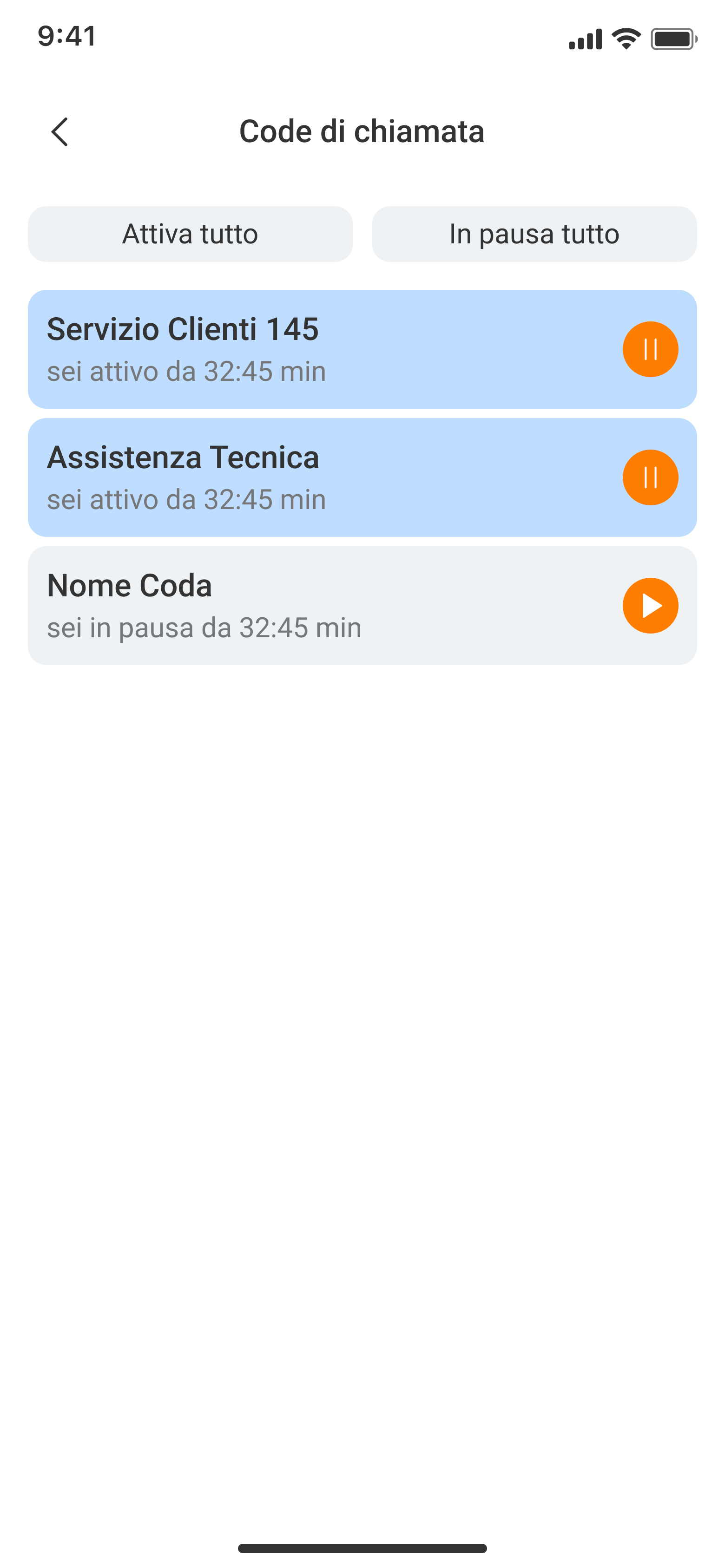
È inoltre possibile mettersi in pausa e attivarsi su tutte le code contemporaneamente utilizzando i tasti «In pausa tutto» e «Attiva tutto».
Nota
Se necessario, il tuo Supervisor può metterti in pausa e riattivarti sulle code di chiamata.
Chat
In questa sezione potrai chattare con tutti i tuoi colleghi, inviare messaggi di testo, immagini e file a singole persone o a chat di gruppo.
Chatta con un tuo Collega
Per chattare con un tuo Collega puoi: Toccare il pulsante “+”, seleziona “Nuova Chat” e scegli il contatto con cui vuoi comunicare e inizia a chattare.
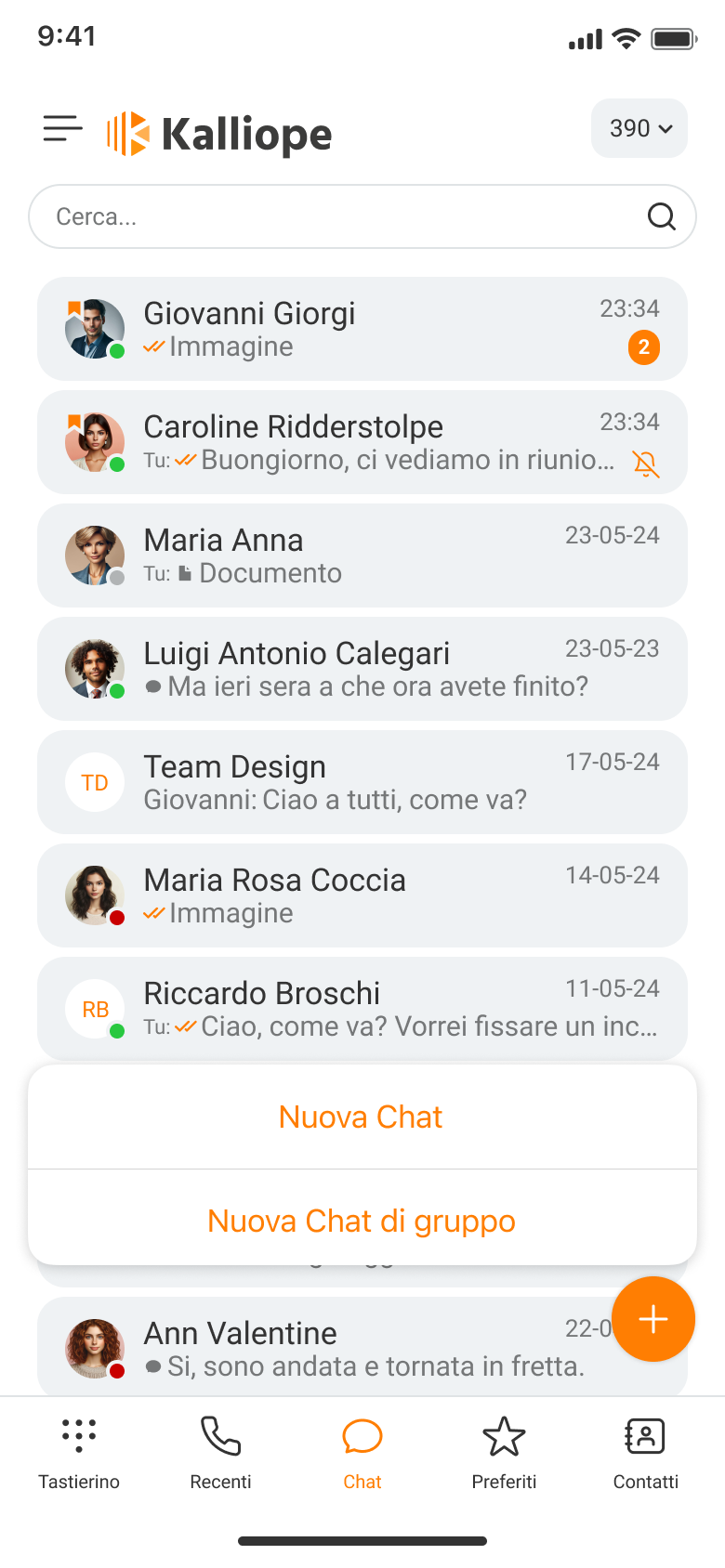
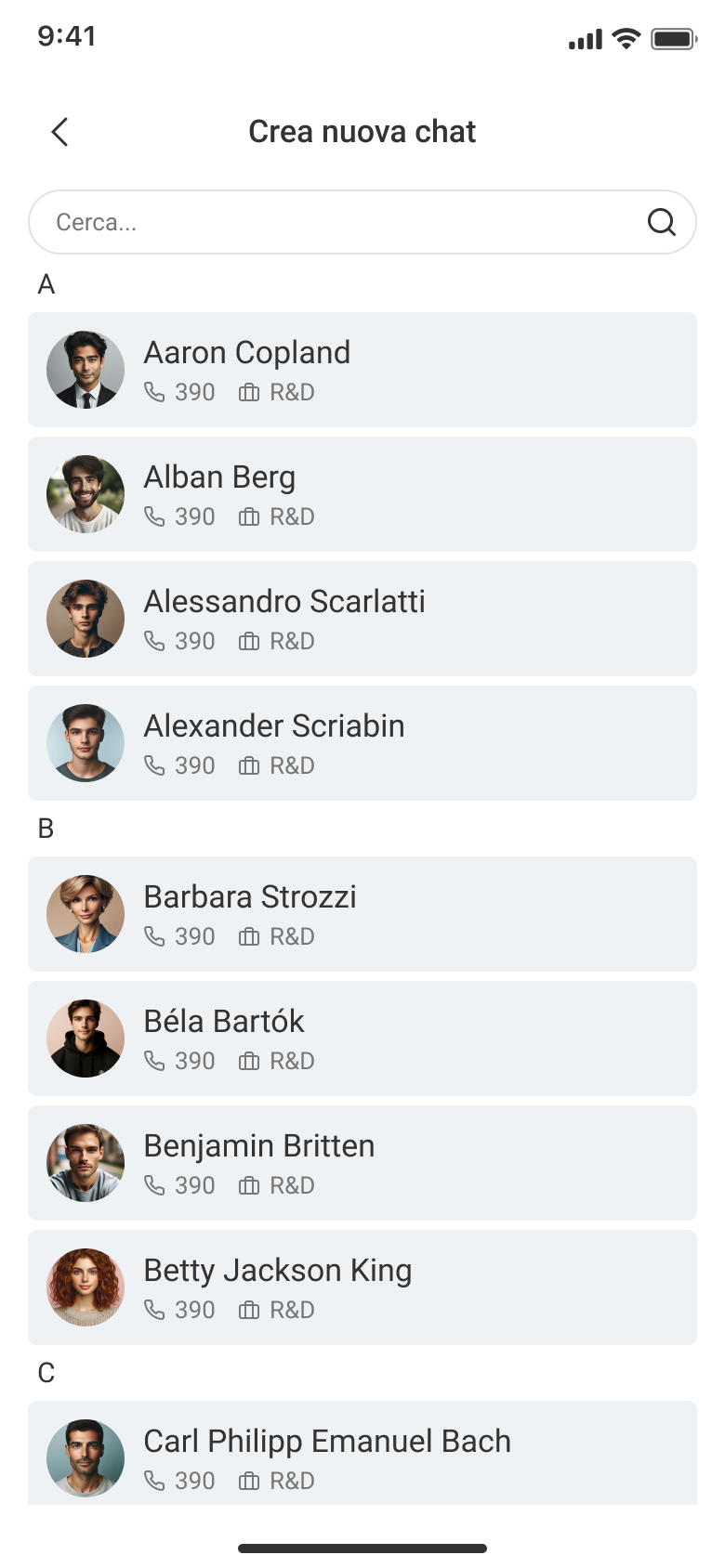
o inserire il suo nome nel campo ricerca nella sezione chat e, una volta trovato, cliccarci per iniziare a chattare (Solo Android).
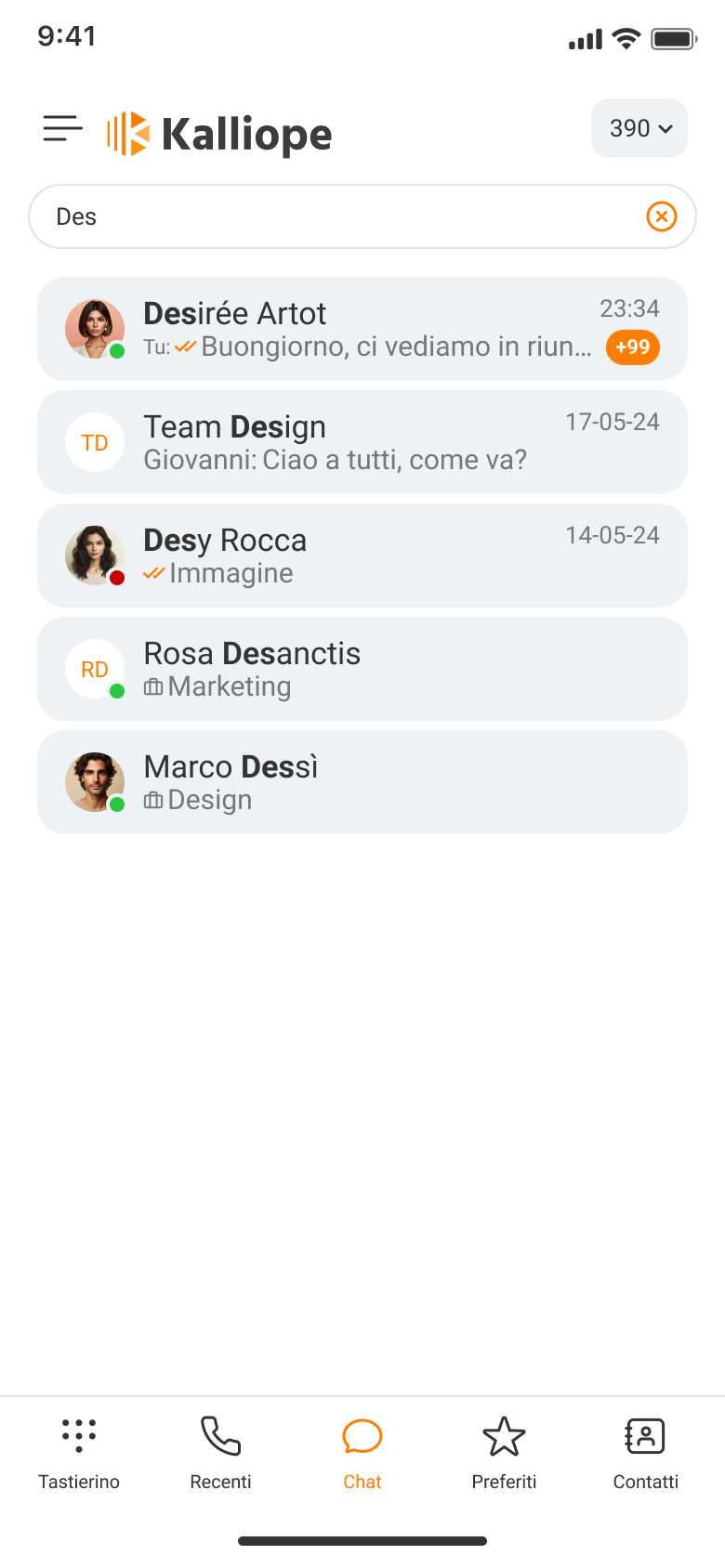
Crea una nuova chat di gruppo
Tocca il pulsante “+” e seleziona “Nuova Chat di gruppo”. Seleziona “Scegli i partecipanti (con un massimo di 256) fra i tuoi contatti.
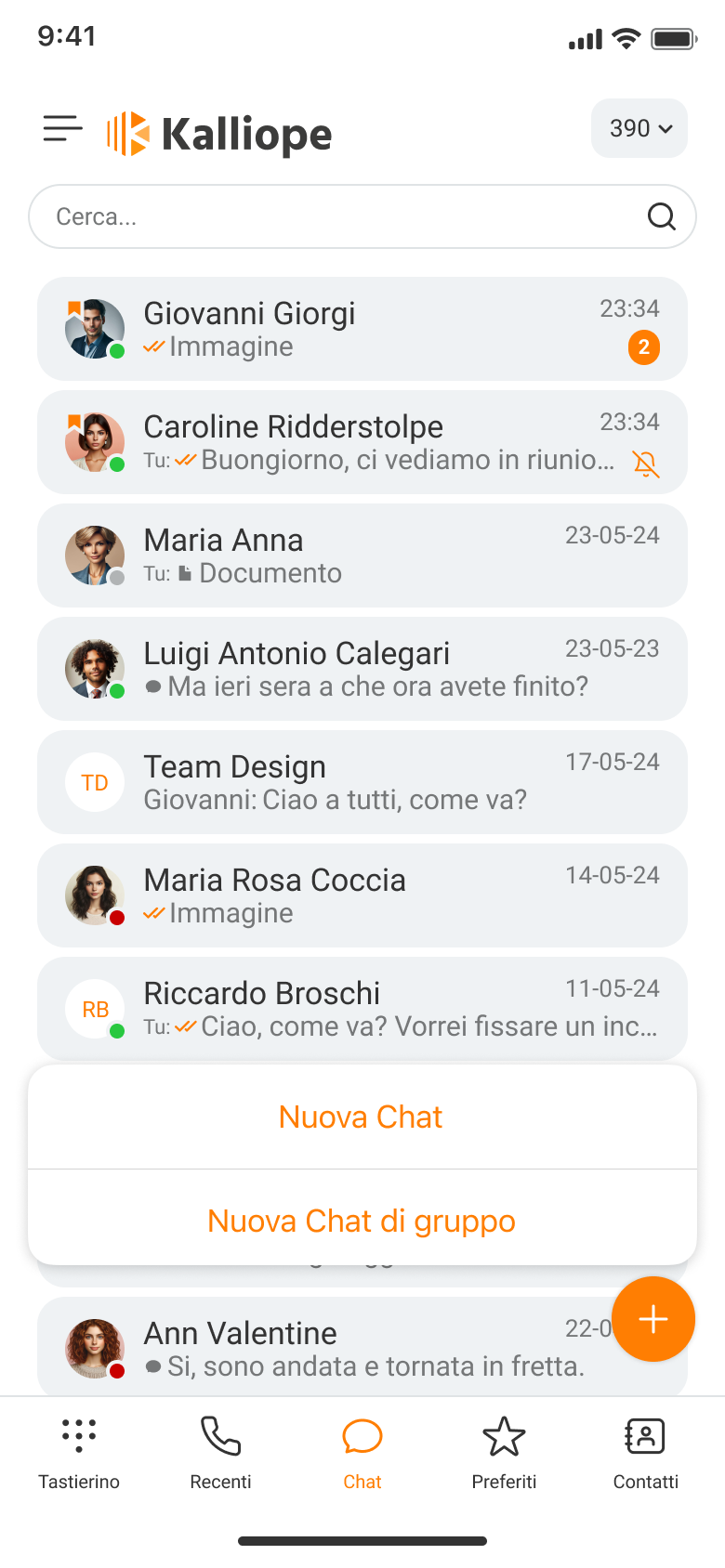
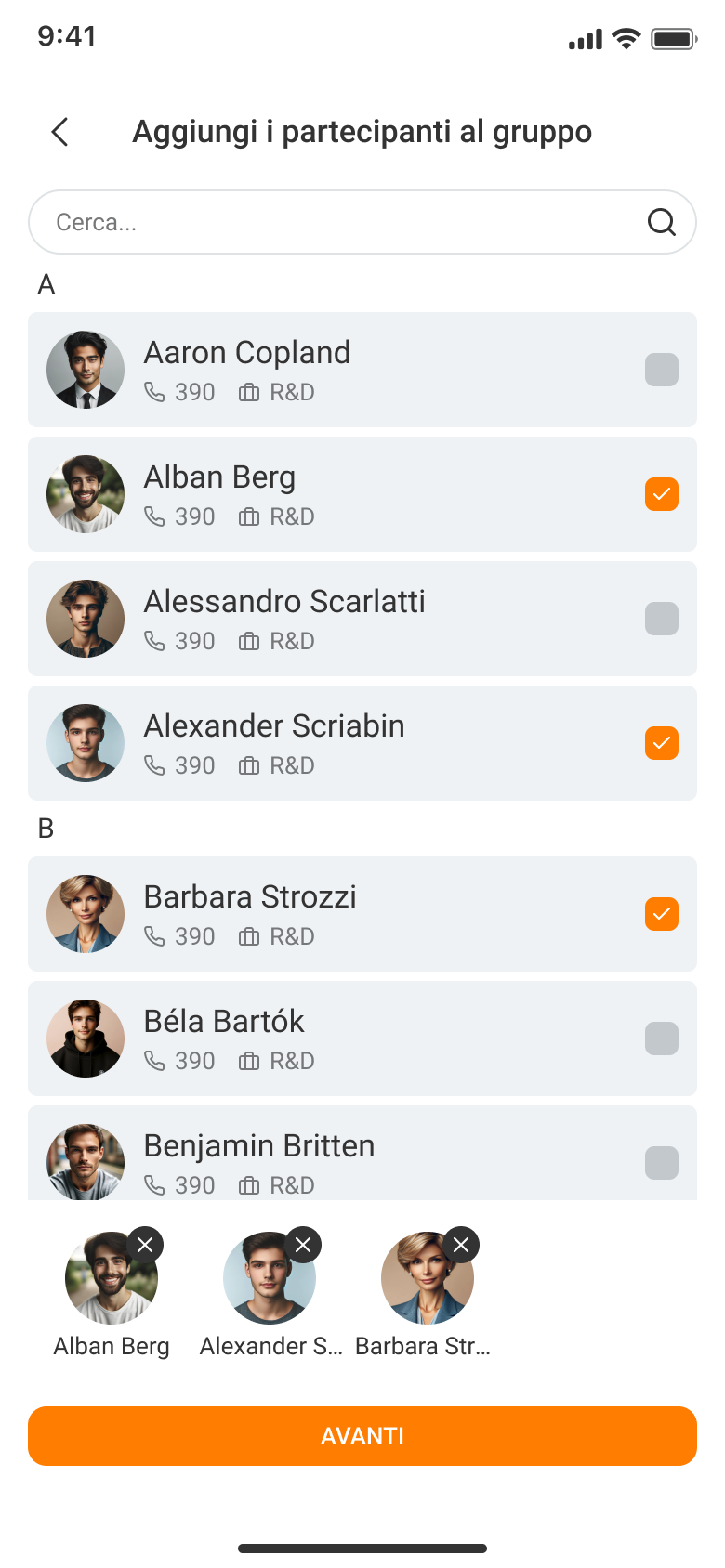
Personalizza il gruppo aggiungendo un nome e premi “Crea gruppo” per iniziare a chattare.
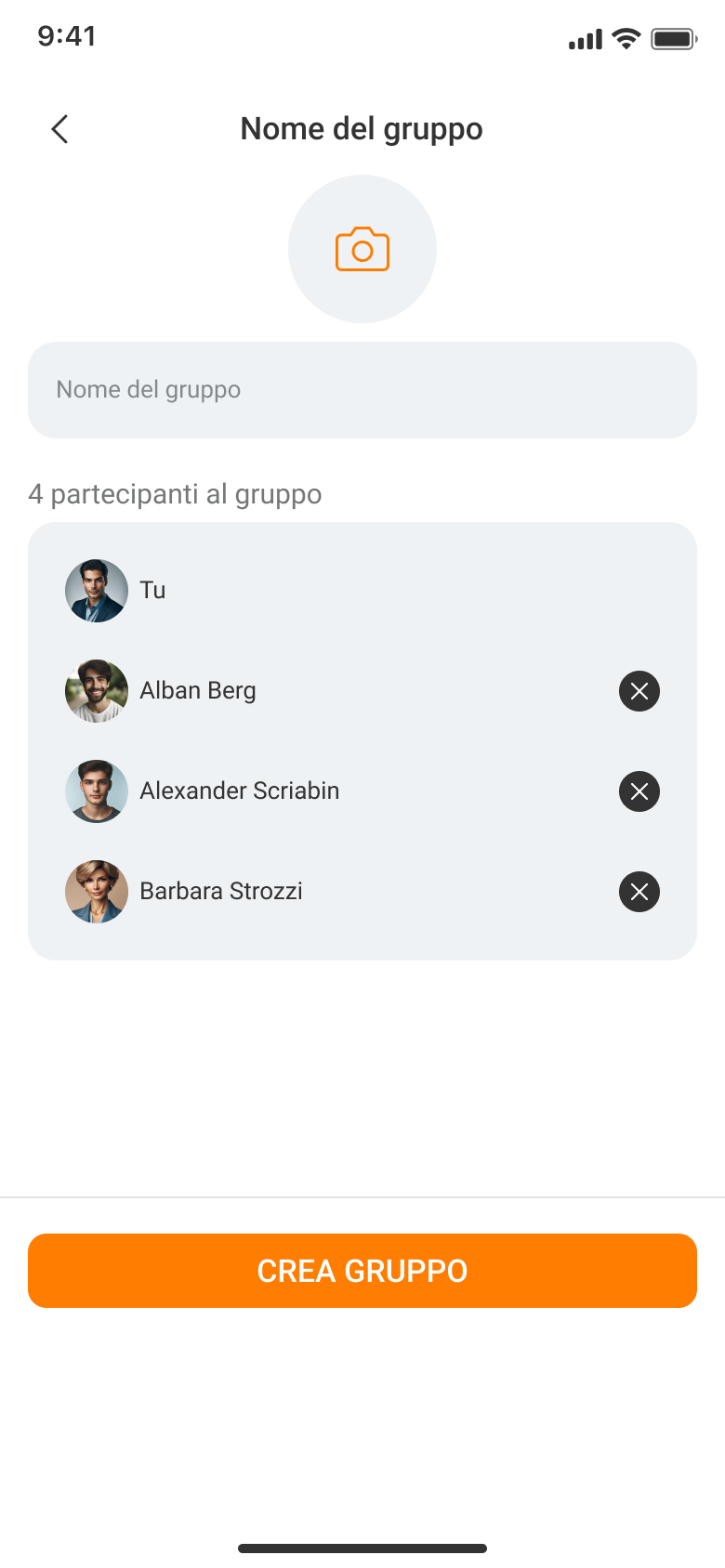
Disattiva le notifiche di una chat
Quando sei all’interno di una chat, sia singola che di gruppo, puoi accedere ai dettagli cliccando sul nome del contatto o della chat di gruppo.

Da qui puoi silenziare la chat attivando la voce “Silenzioso”.
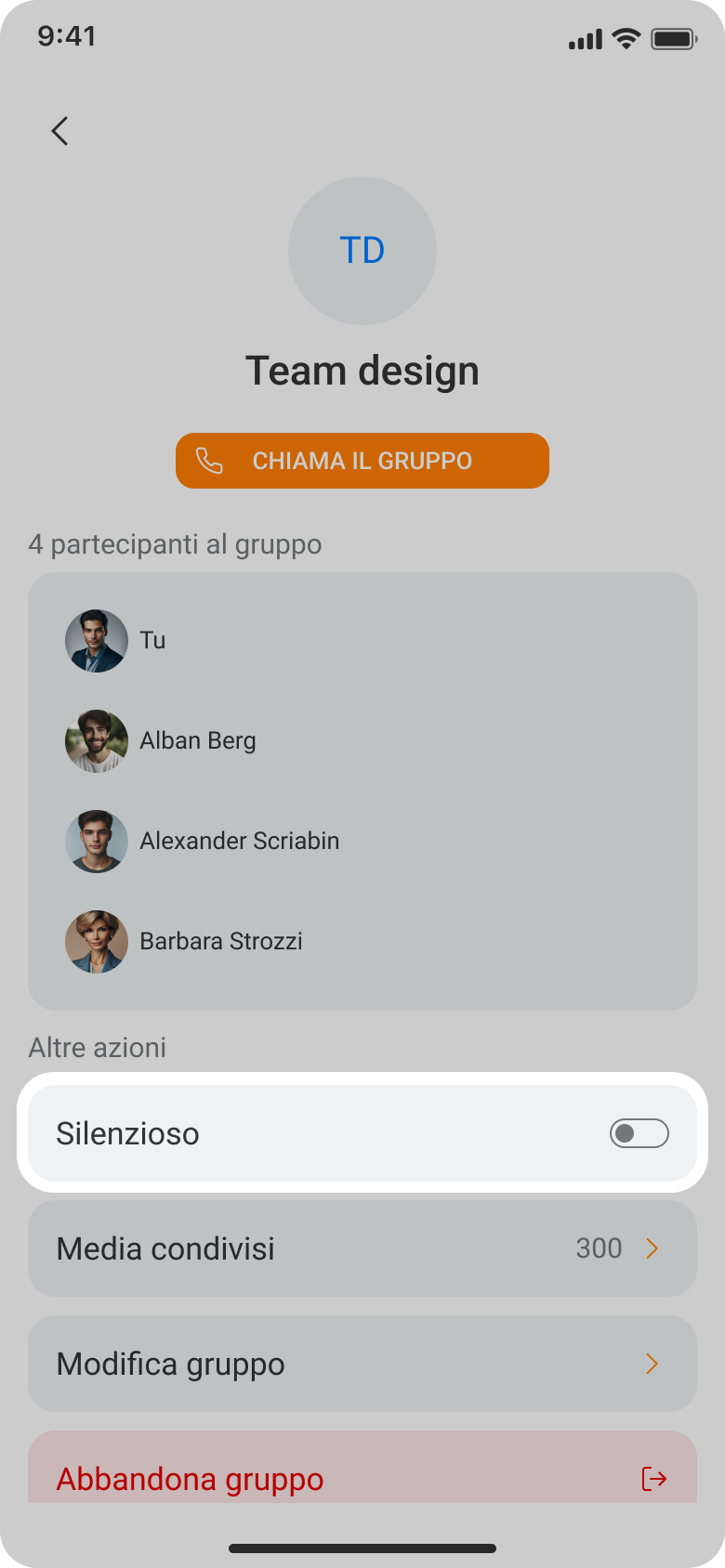
Invia messaggi
All’interno di una chat ti basterà scrivere il testo che desideri nel campo “Scrivi un messaggio…” e toccare l’icona invia «![]() »”.
»”.

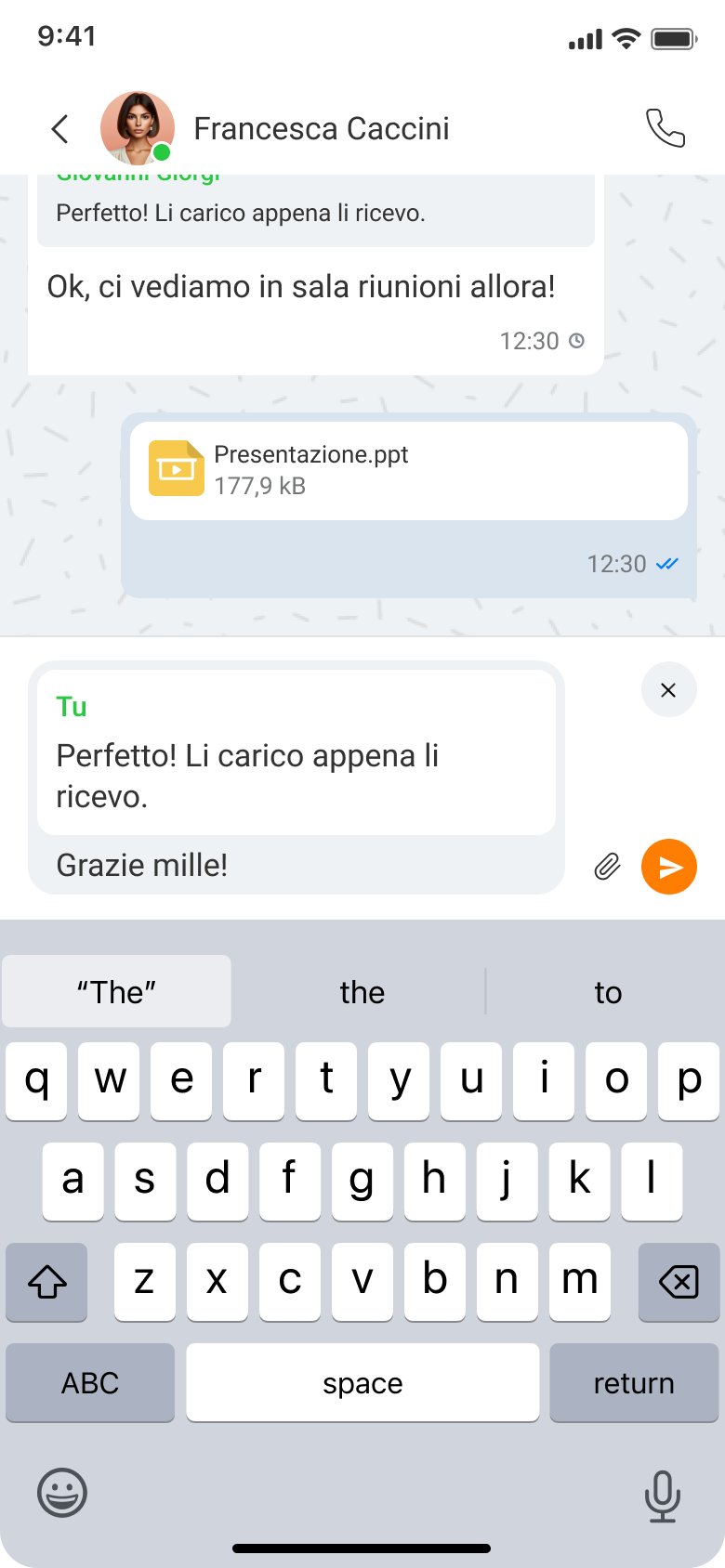
Invia allegati
Ti basterà toccare l’icona “![]() ” e selezionare uno o più file da inviare.
” e selezionare uno o più file da inviare.

Una volta caricato l’allegato potrai:
Tornare indietro per annullare toccando la «x»
Scegliere ulteriori allegati toccando l’icona « «
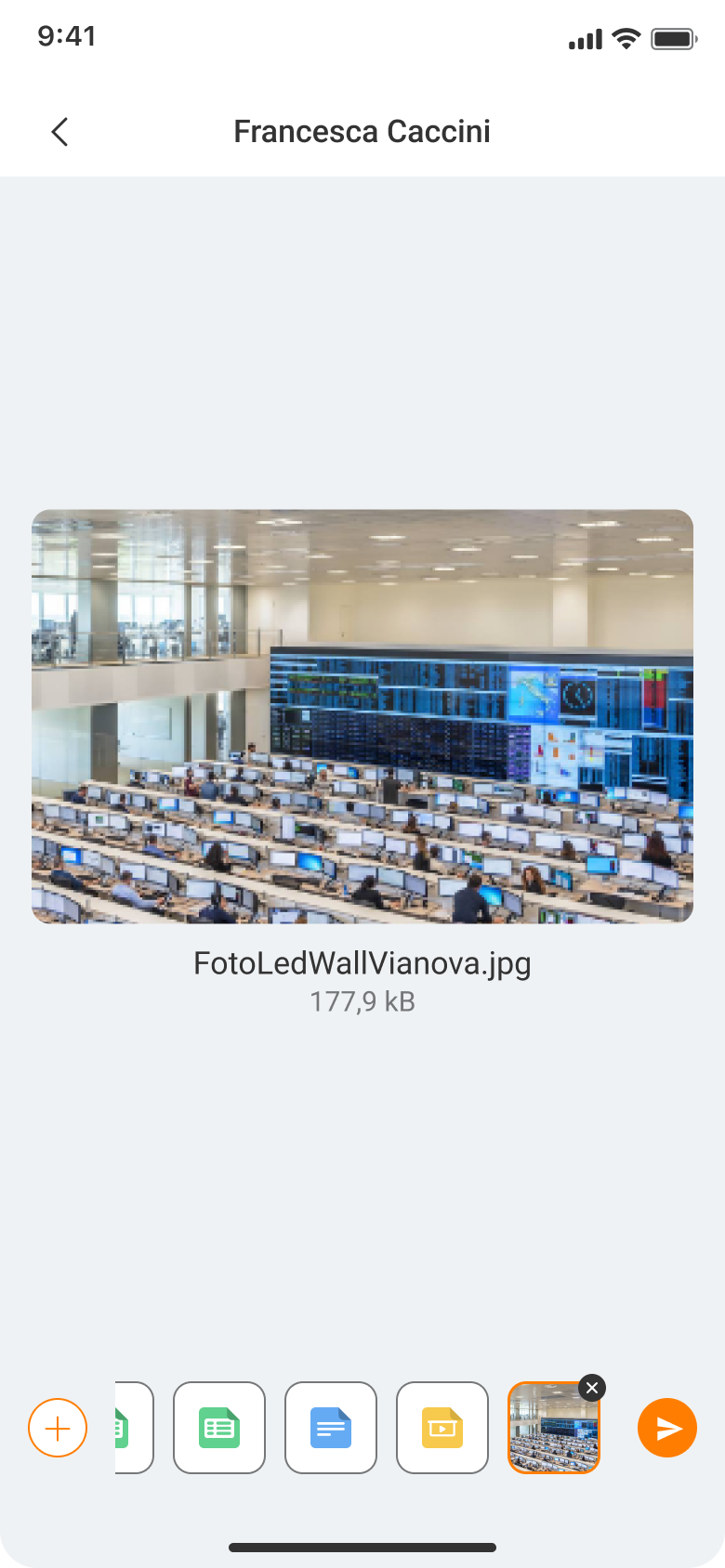
Rispondi al singolo messaggio
Per rispondere ad un messaggio, sia in una chat privata che di gruppo ti basterà sia scorrere sul messaggio verso destra, sia toccare e tenere premuto (long press) sul messaggio a cui vuoi rispondere e scegliere “Rispondi”.
Scrivi la tua risposta o carica un allegato e clicca su “![]() ” per inviarla.
” per inviarla.

Inoltra messaggi
Grazie alla funzione di inoltro potrai inoltrare messaggi da una chat singola o di gruppo a un’altra chat singola o di gruppo. Ti basterà toccare e tenere premuto (long press) sul messaggio che vuoi inoltrare e scegliere “Inoltra” dal menu che ti apparirà.
A questo punto accederai alla lista di chat e contatti a cui poter inoltrare.
Cerca o seleziona la o le chat a cui inoltrare e clicca su “Inoltra”
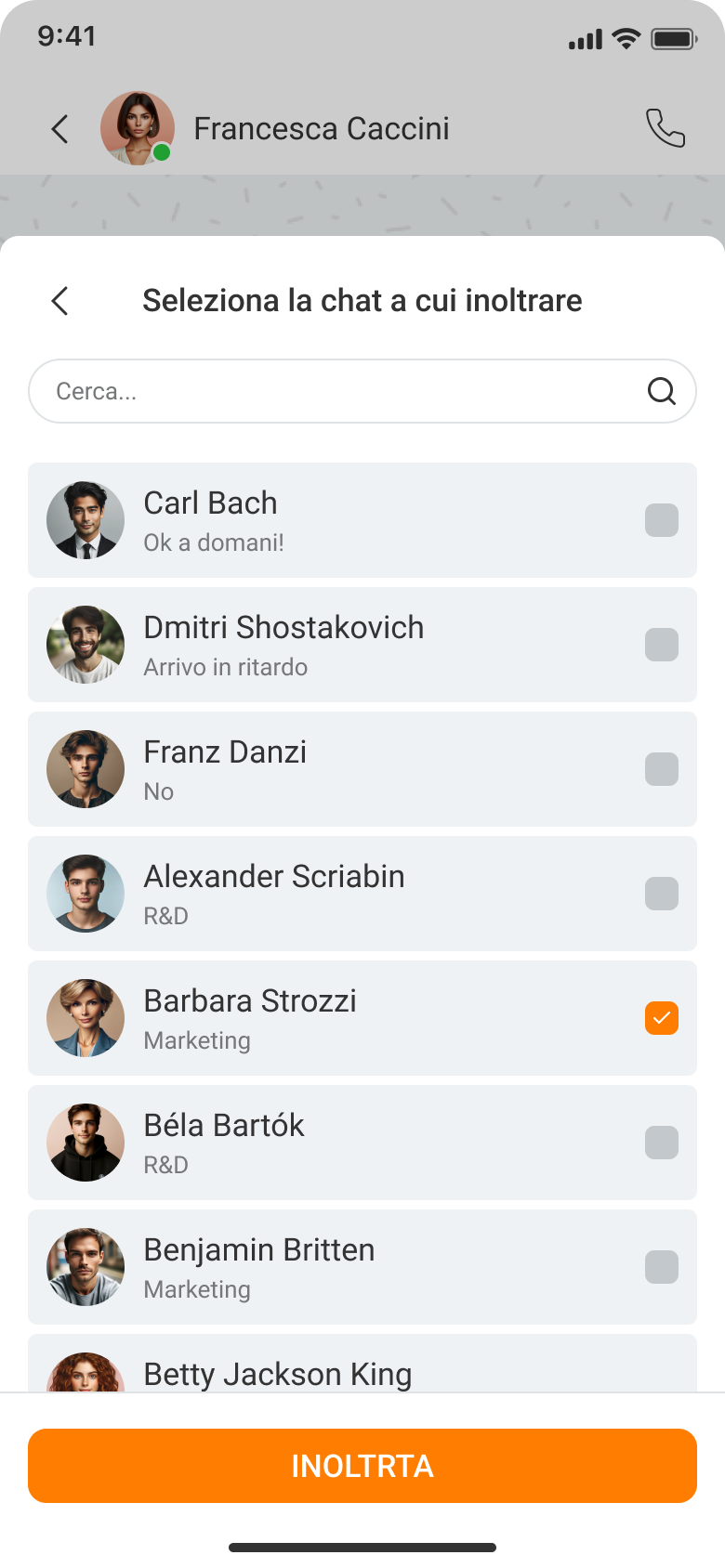
A questo punto la chat o il contatto che hai scelto riceveranno il messaggio che hai deciso di inoltrare.
Elimina uno o più messaggi
Con Vianova One potrai eliminare i messaggi inviati in chat singole o di gruppo. Tieni premuto sul messaggio da eliminare e scegli “elimina” dal menu che ti apparirà.
A questo punto ti basterà confermare per poter eliminare per tutti i partecipanti alla chat.

Modifica una chat di gruppo
Quando sei all’interno di una chat di gruppo, tocca sul titolo per accedere ai dettagli dove puoi modificare l’immagine (solo iOS) il titolo, la descrizione e i partecipanti selezionando la voce “Modifica gruppo” nell’elenco delle azioni.
Una volta fatte le modifiche ti basterà cliccare su «Salva modifiche» e sarai reindirizzato nella chat di gruppo con le modifiche apportate.
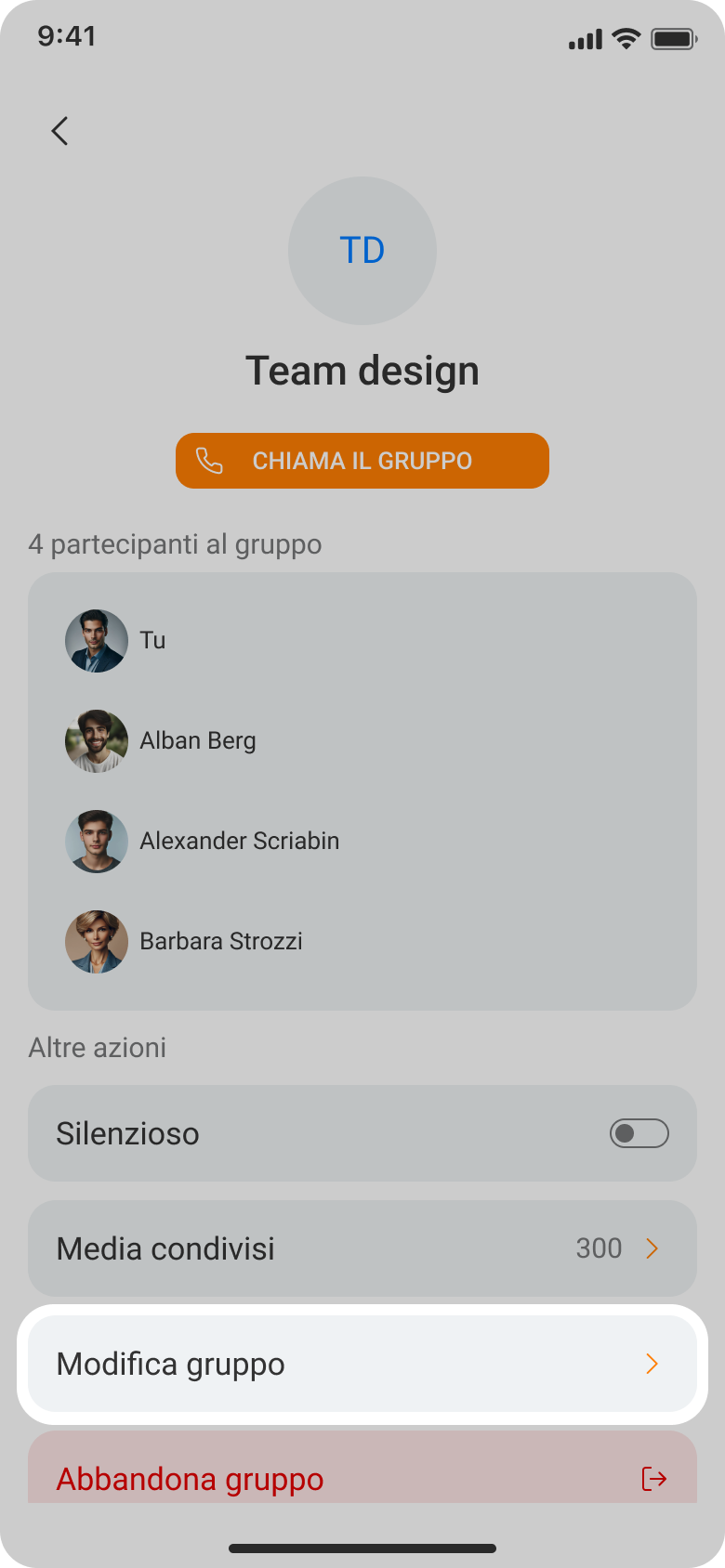
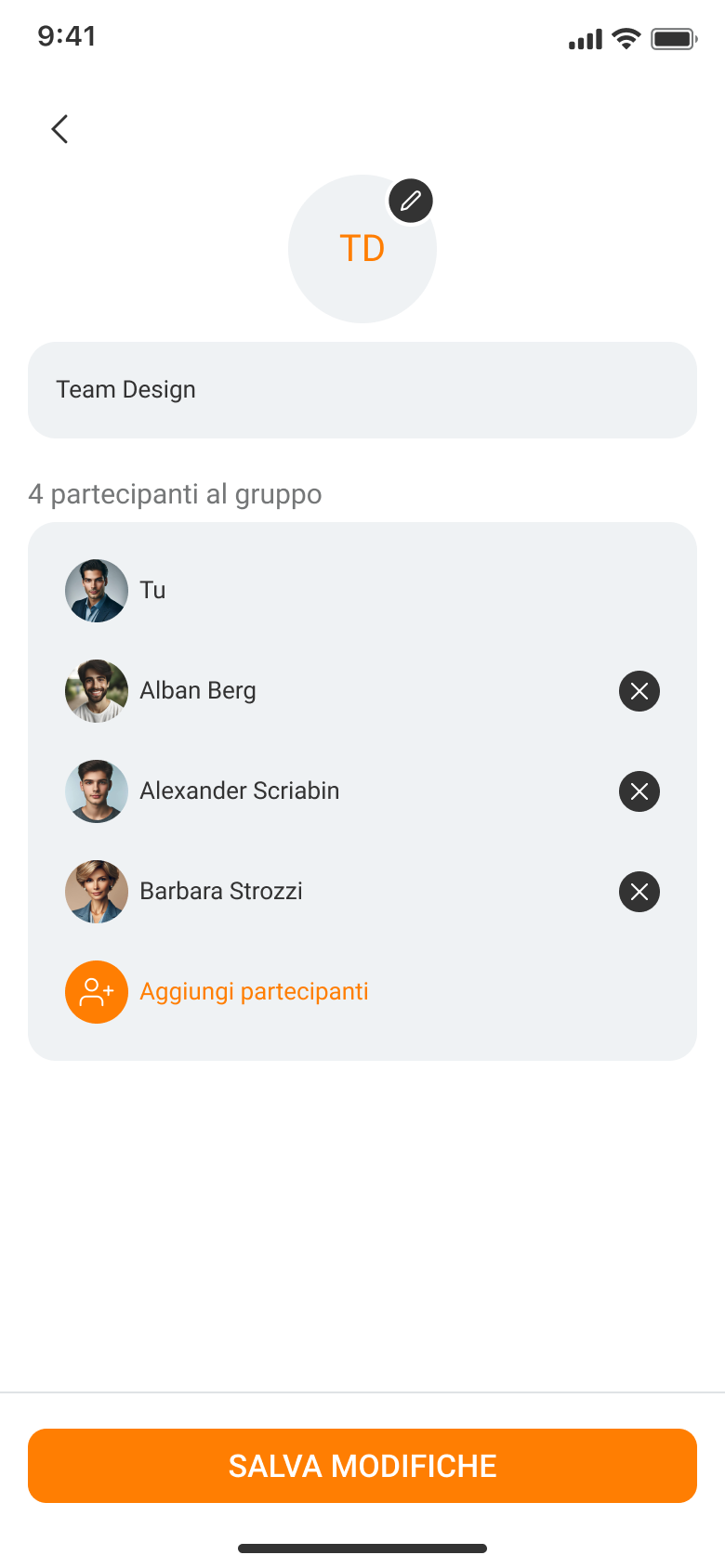
Modifica l’immagine di una chat di gruppo
Una volta selezionata la voce “Modifica gruppo” ti basterà toccare l’icona “ ” per accedere alle opzioni di modifica immagine.
A questo punto ti basterà scegliere se accedere alla fotocamera per scattare una foto o sceglierne una già salvata nella libreria.
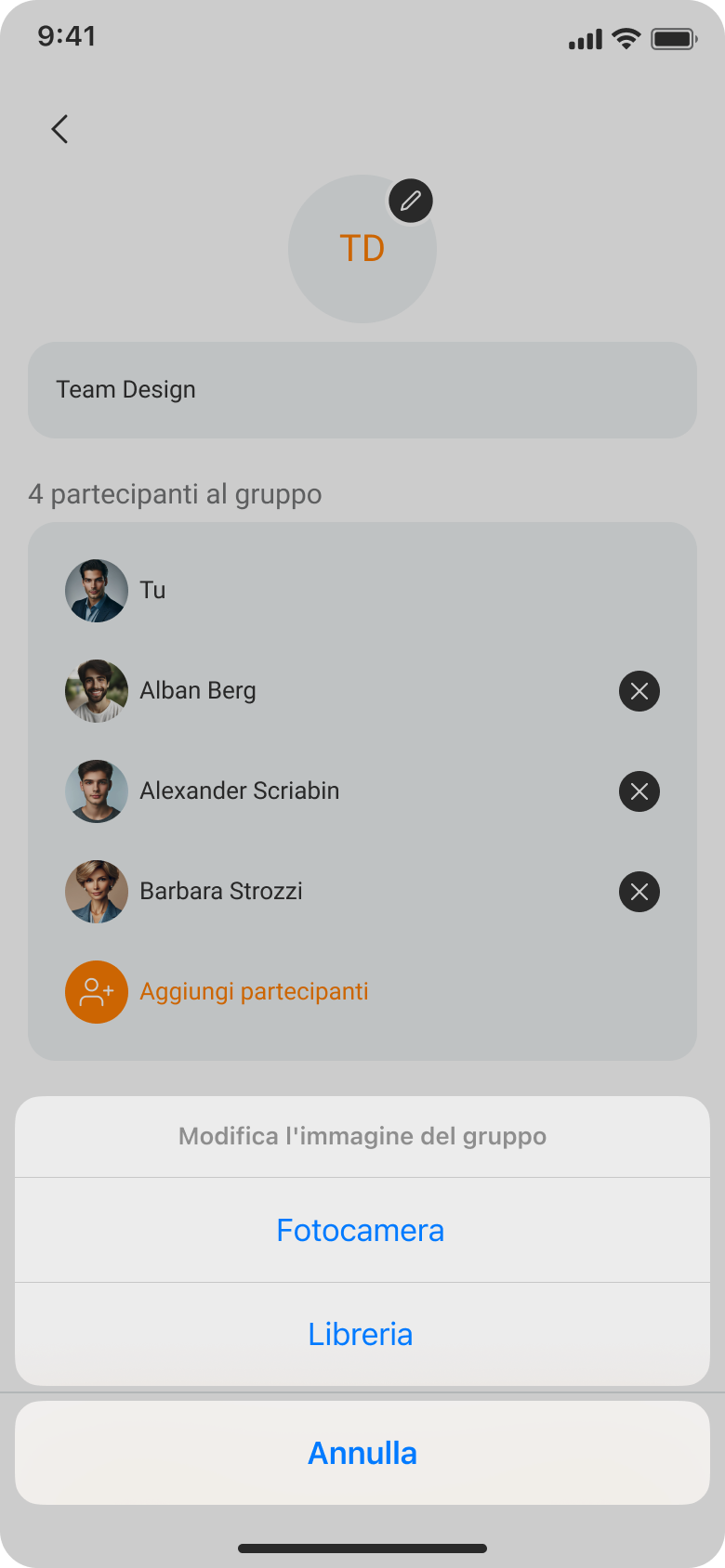
Elimina l’immagine di una chat di gruppo
Nel caso in cui vuoi togliere un’immagine di gruppo caricata da te o da altri, ti basterà selezionare la voce “Modifica gruppo” e toccare l’icona “![]() ” per accedere alle opzioni di modifica immagine.
” per accedere alle opzioni di modifica immagine.
A questo punto ti basterà scegliere la voce “Rimuovi immagine” per ripristinare le iniziali del gruppo come immagine di profilo.
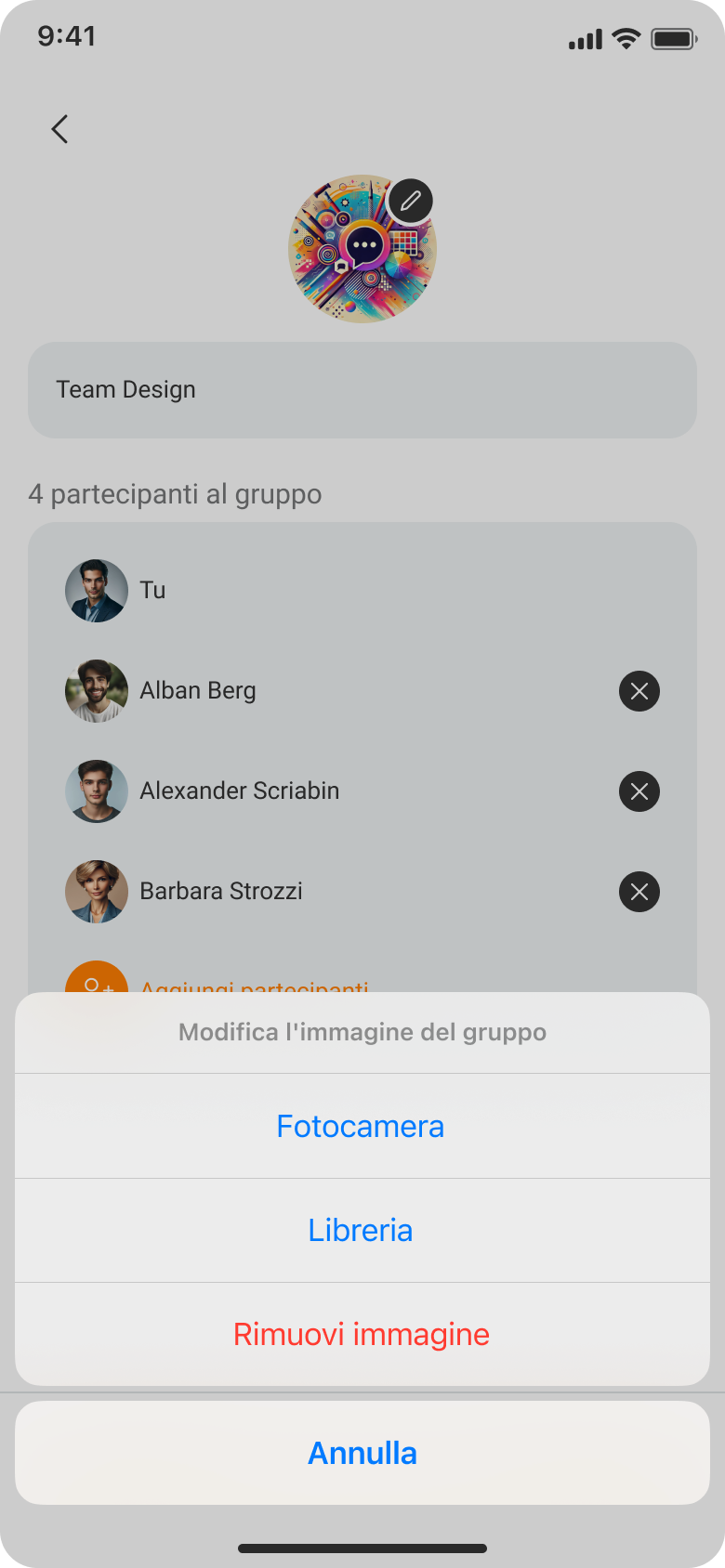
Visualizza tutti i media condivisi
La sezione «Media Condivisi» di una chat è uno strumento utile per visualizzare rapidamente tutti i file multimediali (foto, video, documenti) scambiati in una conversazione, senza dover scorrere tutto lo storico dei messaggi.
Per accedervi, apri la chat desiderata, tocca il nome del contatto o del gruppo in alto, e seleziona «Media condivisi».
Da qui, puoi sfogliare i contenuti per categoria, rendendo più facile trovare vecchi file.
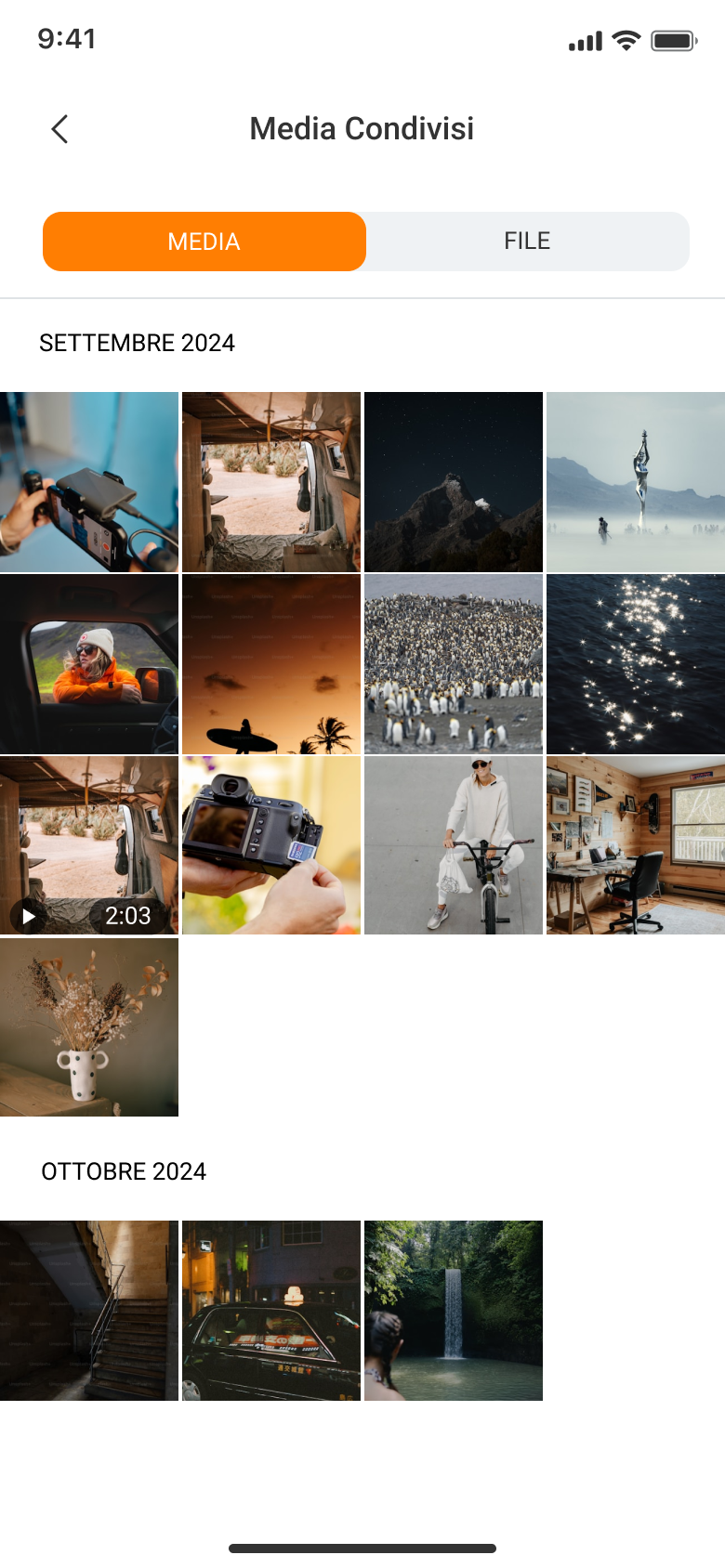
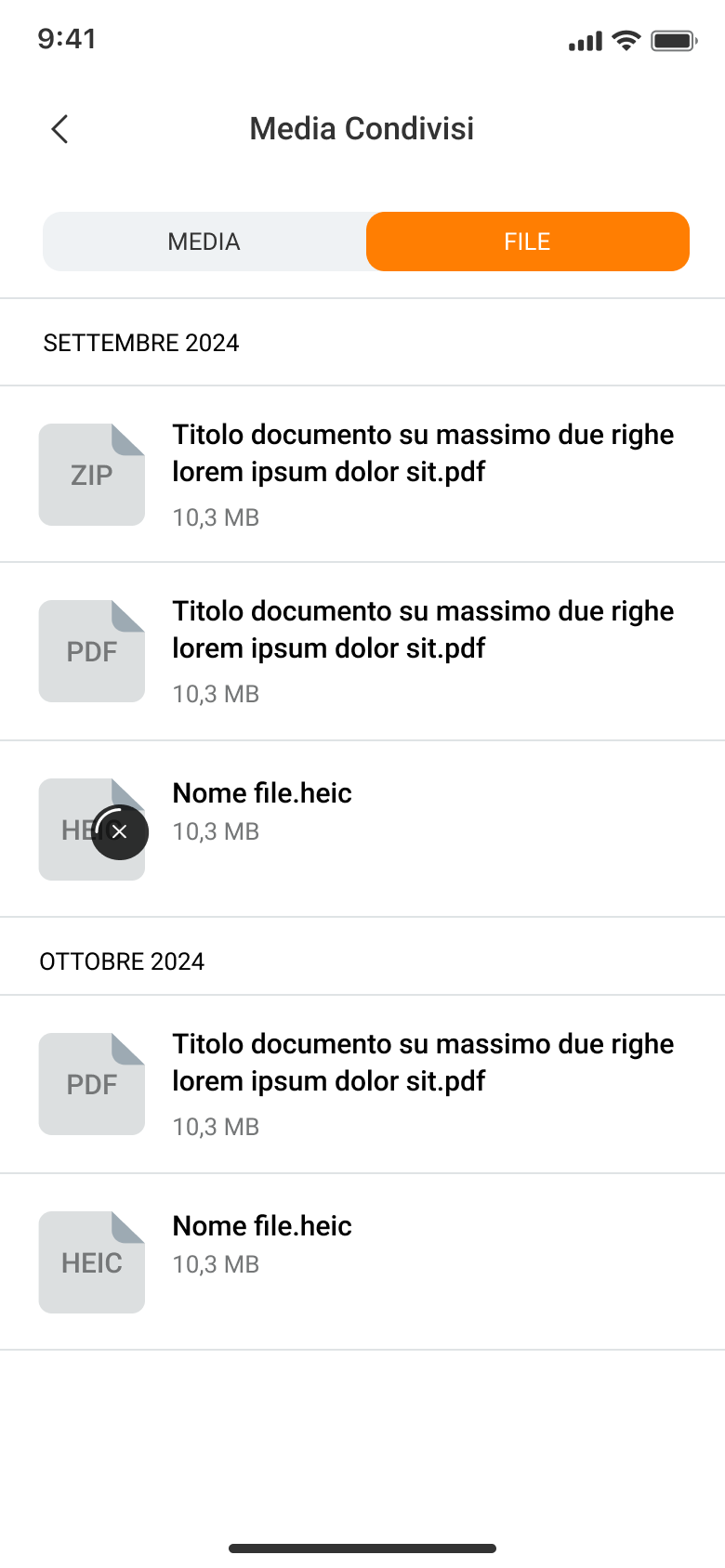
Kalliope Meeting di un contatto interno
È possibile visualizzare i Meeting ID e partecipare alle riunioni video dei contatti interni.
Apri il dettaglio del contatto e tocca su “Meeting ID” per aprire la web app Kalliope Meeting sul tuo telefono.
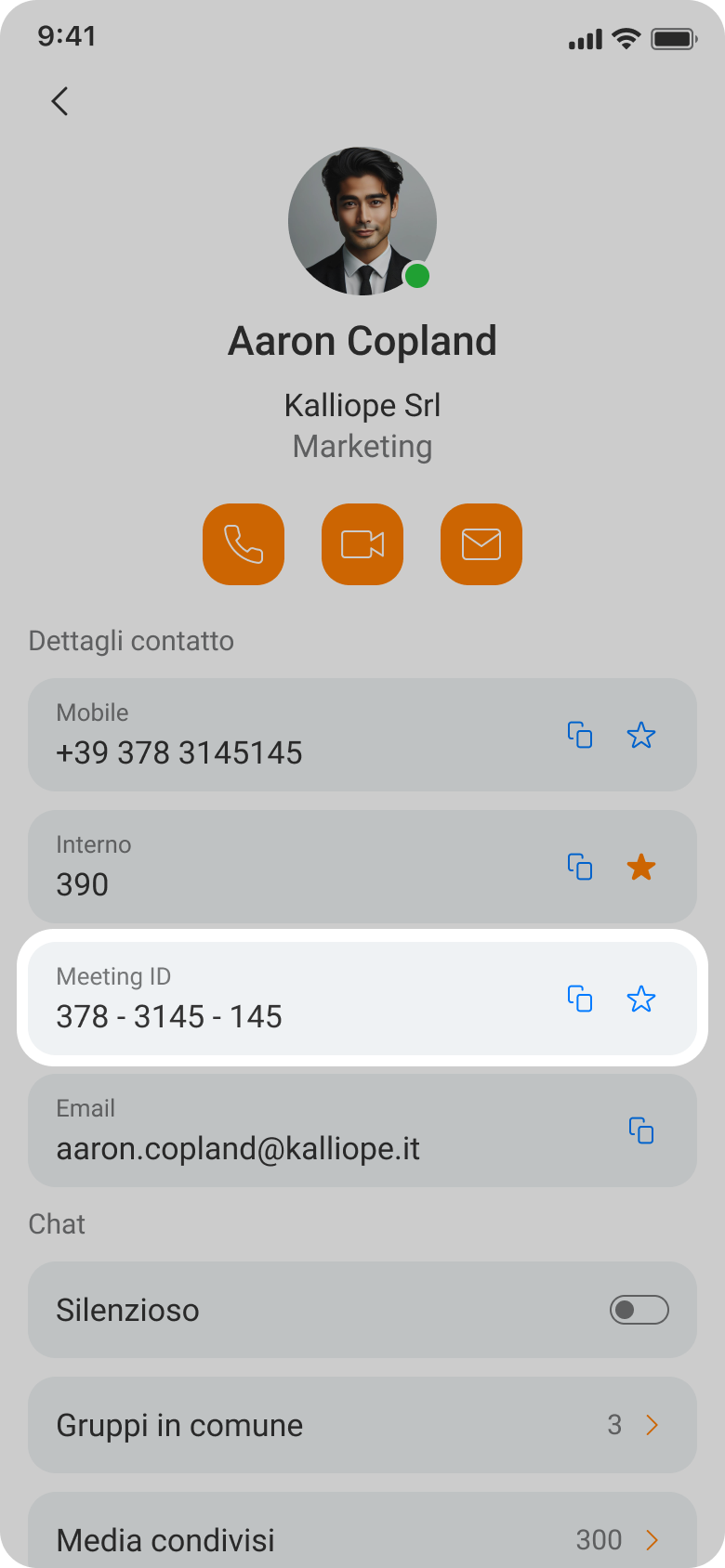
Changelog Kalliope Mobile
Kalliope Meeting
Kalliope Meeting è una piattaforma di Collaboration professionale che consente di effettuare riunioni video stabili da qualsiasi dispositivo e in qualsiasi momento.
Sicura e facile da usare, Kalliope Meeting unisce qualità audio e video con funzionalità native di condivisione dello schermo e chat, sia da desktop che tramite App da mobile. Nessun partecipante deve installare software o plug-in aggiuntivi sul computer, né creare account: così puoi collegarti in videoconferenza con i tuoi Clienti con un solo clic, anche quando sei fuori ufficio. Grazie alla sicurezza del nostro Cloud tutto italiano, le tue riunioni video sono crittografate in transito e la tua privacy è protetta.
Con Kalliope Meeting puoi:
mantenere le relazioni con i Clienti e i Fornitori
facilitare la collaborazione tra i dipendenti in smart working
gestire con efficacia i team su tutto il territorio
offrire supporto da remoto
migliorare il livello di servizio e l’immagine aziendale
Come usare i controlli
La seguente guida illustra i principali controlli di Kalliope Meeting ed è rivolta a tutti gli utenti che desiderano utilizzare questa applicazione per creare riunioni video.
Funzionalità avanzate
clicca sull’icona ![]() in basso a destra per:
in basso a destra per:
gestire la qualità della riunione, aumentando o abbassando la risoluzione
condividere un video YouTube con gli altri partecipanti
visualizzare e modificare le impostazioni
silenziare tutti i partecipanti (solo per il moderatore)
visualizzare le statistiche di utilizzo degli utenti
visualizzare le scorciatoie

Visualizzazione partecipanti
Chiedere la parola
Condivisione del desktop
Chat di gruppo
Chat privata
Qualità della comunicazione
Come funziona
La seguente guida illustra le principali funzionalità di Kalliope Meeting ed è rivolta a tutti gli utenti che desiderano utilizzare questa applicazione per creare riunioni video.
Per partecipare ad una riunione video
copia il link ricevuto nella barra indirizzi del browser
conferma il link e consenti l’accesso al microfono e alla webcam
inserisci l’eventuale password scelta dall’utente che ha organizzato la riunione
per partecipare con il telefono componi il numero indicato e il relativo PIN
Per organizzare una riunione video
collegati con il browser del PC all’indirizzo meeting.kalliope.cloud
il servizio è ottimizzato per l’utilizzo con browser compatibili WebRTC (ad es. Google Chrome, Microsoft Edge e Firefox)
inserisci le tue credenziali Kalliope
clicca sul pulsante “AVVIA IL TUO MEETING”, al primo accesso, il browser chiederà di accedere alla webcam e al microfono presenti sul PC per utilizzare tutte le funzioni del servizio

se lo desideri definisci una password cliccando Aggiungi password e conferma con il tasto Invio della tastiera
clicca sull’icona
 per copiare negli appunti il link da comunicare alle persone
per copiare negli appunti il link da comunicare alle personecondividi il link (via chat, SMS, WhatsApp o via email) e indica la password scelta
per invitare le persone a partecipare con il telefono comunica il numero da comporre e il relativo PIN
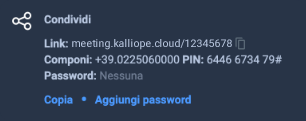
Lo sapevi che…
puoi usare la APP Kalliope Meeting per controllare da remoto il tuo ufficio?
Per farlo avvia il meeting dal PC e attiva il microfono e da remoto avvia il meeting con la APP. Oltre a vedere cosa sta succedendo puoi monitorare l’audio dell’ambiente.
puoi evitare di far accedere le persone di due riunioni diverse?
Per farlo organizza gli incontri con password diverse, in questo modo avrai la certezza di far partecipare solo le persone nel momento giusto. Ricordati però di annotarti la password che hai comunicato in modo da inserirla nella riunione corretta.
puoi ottimizzare la risoluzione del documento che ti hanno condiviso?
quando condividi lo schermo puoi contemporaneamente mostrare la tua videocamera?
Per farlo è sufficiente riattivare la telecamera che viene temporaneamente disattivata. Ricordati però che in questo modo il tuo PC potrebbe richiedere più risorse.
il colore del fumetto in chat rappresenta la tipologia di messaggio
se ritardi ad una riunione da te organizzata il sistema informa gli invitati?
l’applicazione è multilingua?
Per impostare un’altra lingua vai nelle Impostazioni -> Altro e seleziona quella desiderata. In questo modo sarà possibile inoltrare anche gli inviti nella lingua scelta.