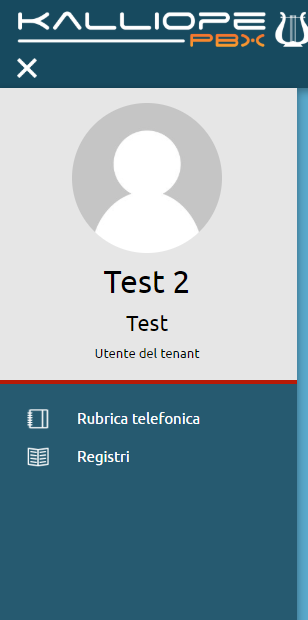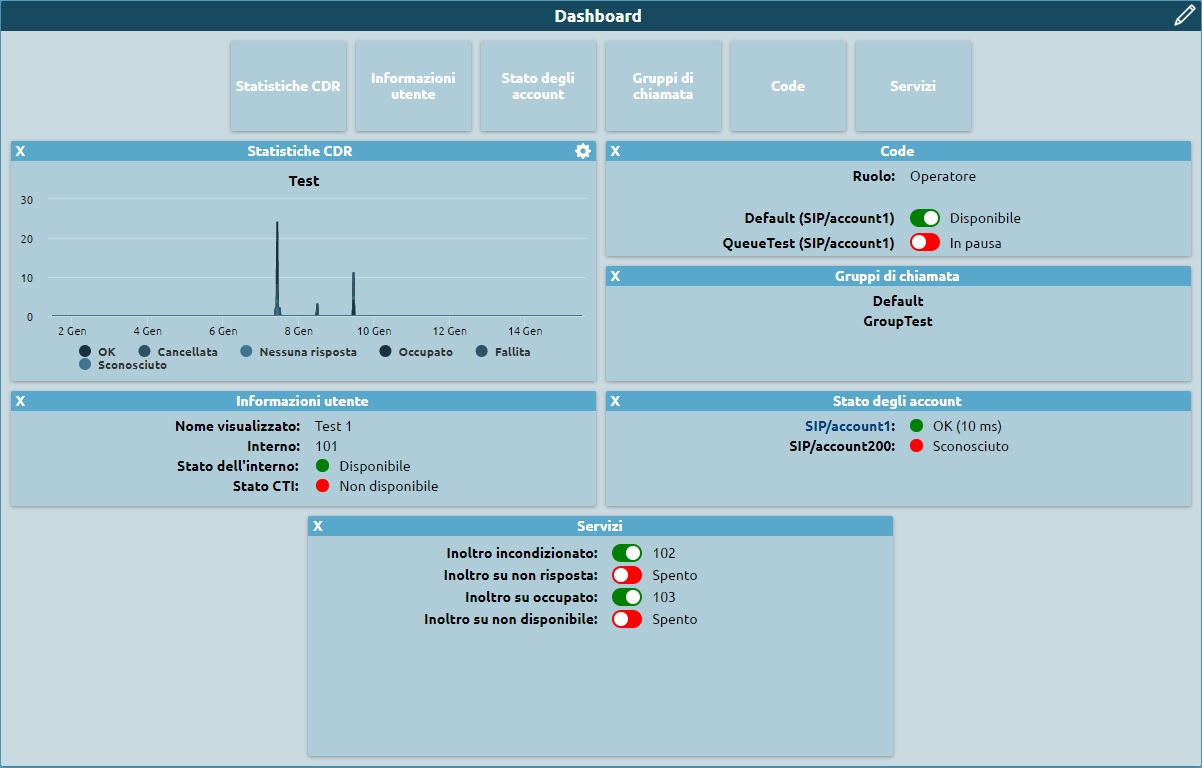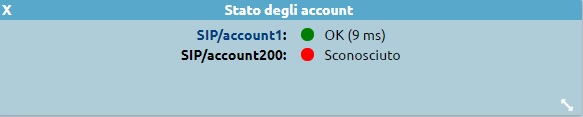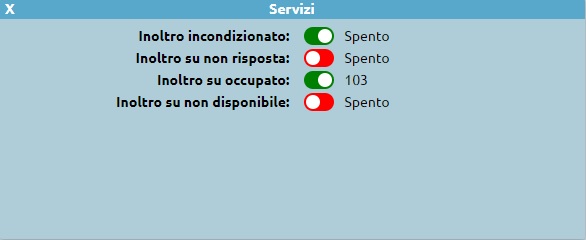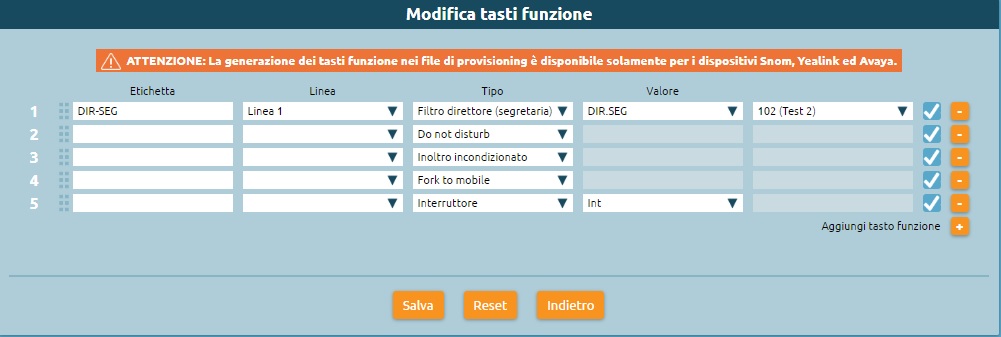Manuale Kalliope V4
Concetti base
Caratteristiche di base
SIPv2 (UDP, TCP, TLS and WebSocket; RTP e SRTP)
Codec audio supportati (con transcoding) : G.711 (A.law, u.law), G.726, GSM, G.722 (wideband), G.729, Opus
Codec video supportati (passthrough, no transcoding): VP8 H.264, H.263+, H.263, H.261
Supporto Fax (audio o T.38 passthrough)
Busy Lamp Field
Supporto ENUM
Controllo accessi sugli IP per gli interni (ACL)
Supporto SNMP (v1/v2c) in lettura (demone Net-SNMP)
Supporto LDAP (sia client che server)
Interni e account SIP
Gli interni sono le principali entità telefoniche. Un interno è un’entità logica associata ad un numero che viene usato come identificativo per tutte le chiamate effettuate dall’interno ed è il numero digitato da chi vuole contattare l’interno. Ogni interno ha alcuni attributi che ne definiscono i permessi (per le chiamate uscenti dall’interno) e il comportamento (per chiamate entranti all’interno), insieme a certe informazioni identificative (nome e cognome, ente, ecc.).
Gli account SIP sono entità di «servizio» e consistono delle credenziali (username e secret) che devono essere configurate su un terminale SIP (hardphone o softphone) per l’autenticazione sul PBX. L’autenticazione è effettuata dai dispositivo con due procedure: «registrazione SIP» e l’esecuzione di una nuova chiamata.
Il rapporto fra gli interni e gli account SIP è uno a molti: ogni interno può essere associato a più di un account SIP, che si comorteranno tutto come un’unica entità telefonica per quanto riguarda identità, presentazione, permessi, ecc.
È anche possibile creare un utente unico per ciascun interno; a questi utenti si possono assegnare permessi e ruoli diversi per permettergli di accedere alla propria pagina web personale, eseguire certe mansioni di amministrazione o di configurazione, utilizzare le applicazione KalliopeCTI (Desktop o Mobile) e invocare le API REST disponibili. Per ulteriori dettagli, vedere la pagina su utenti e ruoli.
Registrazione SIP e più dispositivi per interno
La registrazione SIP fornisce al PBX le informazioni sull’attuale posizione dell’account SIP, cioè l’indirizzo IP e la porta (insieme al protocollo, per esempio UDP, TCP, TLS o WebSocket) dove si può trovare l’account SIP quando il PBX deve mandargli un messaggio (per esempio un INVITE relativo ad una chiamata entrante). La registrazione è eseguita dal dispositivo durante l’attivazione (se l’account è configurato correttamente) e viene aggiornata periodicamente prima che ne scada la validità; ogni registrazione periodica richiede la ripetizione della procedura di autenticazione. Il tempo di validità della registrazione viene stabilito durante la procedura. Il dispositivo inserisce un valore di «Proposed Expiry» (in secondi, solitamente 3600 di default) nella richiesta REGISTER; se l’autenticazione ha successo, il PBX risponde con un messaggio «200 OK» che notifica l’effettivo tempo di registrazione al dispositivo, che quindi deve mandare una nuova registrazione prima della scadenza (solitamente questa registrazione viene effettuata quando è passato circa metà del tempo, per avere tempo di rimandarla in caso di fallimenti). Se il timeout di registrazione scade senza che la registrazione sia aggiornata, la posizione dell’account viene scartata dal PBX e le chiamate destinate a quell’account falliranno perché il dispositivo risulterà «non disponibile».
KalliopePBX salva un’unica posizione per ogni account SIP configurato; se lo stesso account SIP è configurato su più dispositivi attivi contemporaneamente, i messaggi periodici di registrazione mandati di ciascun dispositivo cambieranno ripetutamente la posizione salvata sul KalliopePBX. Una chiamata destinata all’account SIP verrà quindi presentata solo al dispositivo che ha eseguito la registrazione per ultimo. È però possibile avere più dispositivi che si comportano come un unico interno definendo un account SIP per ogni dispositivo desiderato e associando ciascuno di essi allo stesso interno.
Attributi e template degli interni
Ogni interno ha il proprio insieme di attributi che ne descrivono l’identità e il comportamento telefonico. Alcuni attributi sono specifici per ciascun dispositivo e devono essere configurati individualmente, mentre altri possono essere in comune ad un sottoinsieme di interni. I primi includono il numero di interno stesso (che deve essere unico nel PBX, o in ciascun tenant in sistemi multi-tenant) e dettagli personali come nome e cognome, indirizzo e-mail, e il codice PIN personale usato per l’autenticazione per accedere certi servizi del PBX. I secondi includono limiti e permessi di chiamata e le azioni di trabocco da eseguire quando una chiamata all’interno fallisce, che dipendono dall’origine della chiamata e dalla causa del fallimento.
Per facilitare la gestione di questi attributi comuni, KalliopePBX introduce il concetto di template di interno: un insieme di attributi e impostazioni che possono essere assegnati a più interni. Definendo più di un template (con diverse impostazioni per ogni tipo di interno), si può ridurre il numero di impostazioni da specificare per ciascun interno e permette di modificare facilmente la stessa impostazione per ogni interno che condivide lo stesso template semplicemente modificando il valore dell’impostazione ne relativo template.
Nel pannello di configurazione per ogni interno si può sovrascrivere qualunque impostazione ereditata dal template se è necessaria un’eccezione. Le impostazioni sovrascritte non cambiano quando viene modificato il template.
Attributi degli account SIP
Come gli interni, gli account SIP hanno attributi specifici (principalmente lo username, che deve essere unico nel PBX, e il SIP secret) e attributi che possono essere comuni ad una «classe» di account. Questi includono i protocolli di trasporto, emdia e codec supportati, l’ACL autorizzato, e altri; some per gli interni, si possono usare template di account SIP con impostazioni comuni.
Configurazione Interni
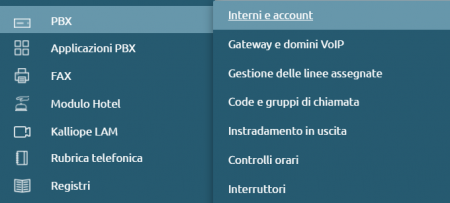
Nel pannello interni sono definiti gli attributi associati ad un utente che utilizza i servizi messi a disposizione dal KalliopePBX. L’attributo principale che identifica l’utente è l’interno telefonico (Telephone Extension). Nel caso in cui più apparati (Account) siano associati allo stesso utente questi condivideranno l’identità telefonica definita in questo pannello. Questo significa ad esempio che le chiamate verso l’interno telefonico saranno presentate a tutti gli apparati associati all’utente e che le chiamate effettuate da qualsiasi apparato dell’utente presenteranno la stessa identità telefonica.
Per configurare gli interni basta aprire il menu operativo e cliccare su PBX > Interni e Account. Per creare un nuovo interno procedere cliccando su «Aggiungi interno».
Abilitato: Consente di disabilitare un interno senza perderne la configurazione
Interno: Indica il numero telefonico interno al PBX al quale è possibile contattare l’utente
Nome: Utilizzato per costruire il Display Name visualizzato dai telefoni e per la pubblicazione dell’utente in rubrica
Cognome: Utilizzato per costruire il Display Name visualizzato dai telefoni e per la pubblicazione dell’utente in rubrica.
Indirizzo e-mail: Indirizzo e-mail utilizzato per la pubblicazione dell’utente in rubrica
Numero mobile: Numero telefonico utilizzato per la pubblicazione nella rubrica interni e per i servizi Fork2Mobile e FastTransfer
PIN dei serivizi: Codice da utilizzare per l’accesso ai servizi telefonici che possono richiedere autenticazione (casella vocale, interruttori, paging, lucchetto elettronico)
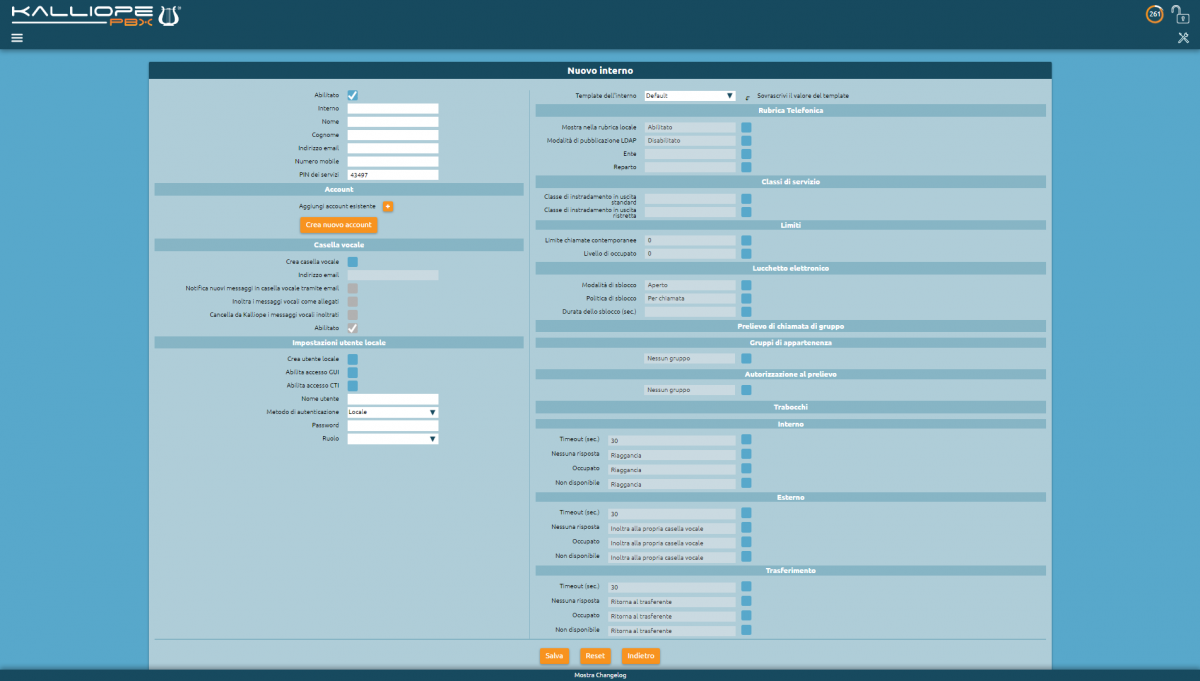
Account
Parametro |
Descrizione |
Valore |
|---|---|---|
Aggiungi account esistente |
Consente di associare all’interno uno o più account SIP precedentemente creati |
Account |
Crea account |
Consente di creare un nuovo account SIP da associare all’interno |
Account |
Casella vocale
Parametro |
Descrizione |
Valore |
|---|---|---|
Crea casella vocale |
Consente di creare la casella vocale dell’interno |
Si / No |
Indirizzo e-mail |
Indica l’indirizzo e-mail da utilizzare per ricevere le e-mail di notifica ricezione messaggi in casella vocale con opzionalmente allegati i file audio contenenti i messaggi registrati. |
|
Notifica nuovi messaggi in casella vocale tramite email |
Se questa opzione è abilitata viene inviata via e-mail la notifica di ricezione di un messaggio in casella vocale |
Si / No |
Inoltra i messaggi vocali come allegati |
Se questa opzione è abilitata viene allegato all’e-mail il file audio contenente il messaggio registrato |
Si / No |
Cancella da Kalliope i messaggi vocali inoltrati |
Se questa opzione è abilitata una volta effettuato l’invio via e-mail le registrazioni vengono cancellate dal KalliopePBX e non saranno quindi più accessibili da telefono o dall’app KalliopeCTI Mobile |
Si / No |
Abilitato |
Consente di abilitare o disabilitare la casella vocale senza perderne la configurazione ed i messaggi ricevuti |
Si / No |
Impostazioni utente locale
Parametro |
Descrizione |
Valore |
|---|---|---|
Crea utente locale |
Consente di creare un utente locale sul KalliopePBX nel caso in cui sia necessario abilitare l’accesso GUI o CTI |
Si / No |
Abilita accesso GUI |
Abilita l’accesso utente alla WEB GUI con ruolo standard Utente di Tenant. Il ruolo associato all’utente può essere modificato nel pannello Gestione utenti |
Si / No |
Abilita accesso CTI |
Abilita l’utente ad utilizzare i client KalliopeCTI. Nel caso in cui sia richiesta la modalità di utilizzo KalliopeCTI PRO o KalliopeCTI PHONE è necessario assegnare la licenza all’utente nel pannello Gestione utenti |
Si / No |
Nome utente |
Nome utente da utilizzare per il login della GUI o dei client CTI |
Alfa-numerico |
Password |
Password da utilizzare per il login della GUI o dei client CTI |
Alfa-numerico |
Template
Parametro |
Descrizione |
Valore |
|---|---|---|
Template dell’interno |
Indica il template contenente i parametri di default da utilizzare per la tipologia di interno prescelta. Tutti gli attributi successivamente presenti nel pannello importano i valori di default ma è possibile sovrascriverli se necessario |
Template Interni |
Rubrica telefonica
Parametro |
Descrizione |
Valore |
|---|---|---|
Mostra nella rubrica locale |
Abilita o disabilita la visualizzazione dell’interno nella rubrica degli interni |
Si / No |
Modalità di pubblicazione LDAP |
Indica la modalità di pubblicazione dell’interno in LDAP tra le varie opzioni disponibili. La regola di pubblicazione LDAP generale è definita nel pannello Impostazioni LDAP |
Disabilitato / Regola pubblicazione LDAP / Presentando il numero sottoindicato / Regola di pubblicazione LDAP applicata all’interno sottoindicato |
Interno LDAP personalizzato |
Interno su cui viene applicata la regola di pubblicazione LDAP. Questo campo viene visualizzato solo se l’opzione Regola di pubblicazione LDAP applicata all’interno sottoindicato è selezionata |
Numerico |
Numero LDAP personalizzato |
Numero telefonico associato all’utente nella rubrica LDAP. Questo campo viene visualizzato solo se l’opzione Presentando il numero sottoindicato è selezionata |
Numerico |
Ente |
Utilizzato nella pubblicazione in rubrica (corrisponde all’attributo organization nella pubblicazione sulla rubrica LDAP) |
Alfa-numerico |
Reparto |
Utilizzato nella pubblicazione in rubrica (corrisponde all’attributo organizationUnit nella pubblicazione sulla rubrica LDAP). E” il reparto di riferimento dell’interno |
Alfa-numerico |
Classi di servizio
Parametro |
Descrizione |
Valore |
|---|---|---|
Classe di instradamento in uscita standard |
Indica la classe di instradamento associata all’utente quando il lucchetto elettronico è sbloccato. Nel caso in cui la modalità di sblocco del lucchetto elettronico sia impostata ad Aperto questa è la classe applicata a tutte le chiamate. |
Classi di instradamento in uscita |
Classe di instradamento in uscita ristretta |
Indica la classe di instradamento associata all’utente quando il lucchetto elettronico è bloccato. Nel caso in cui la modalità di sblocco del lucchetto elettronico sia impostata ad Aperto questa classe non viene mai utilizzata. |
Classi di instradamento in uscita |
Limiti
Parametro |
Descrizione |
Valore |
|---|---|---|
Limite chiamate contemporanee |
Numero massimo di chiamate contemporanee (in ingresso e in uscita) su tutti gli account associati all’interno ammesse per l’interno. Impostare questo limite ad 1 impedisce all’interno di utilizzare servizi quali il trasferimento con offerta poiché la chiamata in attesa di essere trasferita risulta comunque come chiamata attiva. |
Numerico (0 = nessun limite) |
Livello di occupato |
Numero di chiamate su tutti gli account associati all’interno a partire dal quale l’utente viene considerato occupato (il PBX quindi non presenta la chiamata ai dispositivi ma risponde con il SIP Message 486 Busy Here). Impostare questo limite ad 1 nel caso di singolo account blocca le notifiche di chiamate in ingresso sul telefono anche se il Call Waiting è abilitato sull’apparato |
Numerico (0 = nessun limite) |
Lucchetto elettronico
Parametro |
Descrizione |
Valore |
|---|---|---|
Modalità di sblocco |
Consente di scegliere la modalità di sblocco per l’interno. Aperto –> Il lucchetto elettronico è sempre sbloccato Codice –> Il lucchetto elettronico può essere sbloccato con il codice di sblocco definito nel piano di numerazione Password -> Il lucchetto elettronico può essere sbloccato utilizzando il codice di sblocco e digitando successivamente il PIN dei servizi per l’interno |
Aperto / Codice / Password |
Politica di sblocco |
Consente di scegliere la politica di sblocco per l’interno. Per chiamata –> Il lucchetto deve essere sbloccato prima di effettuare ogni chiamata Blocca automaticamente dopo il numero di minuti sottoindicato –> Il lucchetto viene bloccato automaticamente allo scadere dell’intervallo indicato Sbloccato finché l’utente lo blocca nuovamente –> Il lucchetto una volta sbloccato deve essere bloccato esplicitamente dall’utente |
Per chiamata / Blocca automaticamente dopo il numero di minuti sottoindicato / Sbloccato finché l’utente lo blocca nuovamente |
Durata dello sblocco (sec.) |
Tempo dopo il quale l’interno viene bloccato. Applicabile solo se la politica di sblocco è Blocca automaticamente dopo il numero di minuti sottoindicato |
Numerico |
Prelievo di chiamata di gruppo
Parametro |
Descrizione |
Valore |
|---|---|---|
Gruppi di appartenenza |
Elenco dei gruppi autorizzati a prelevare le chiamate dirette all’interno (le chiamate dirette a questo interno possono essere prelevate da tutti gli interni con autorizzazione al prelievo su uno di questi gruppi). |
Gruppo di prelievo |
Autorizzazione al prelievo |
Elenco dei gruppi su cui l’interno è autorizzato a prelevare chiamate (l’interno può prelevare le chiamate dirette ad interni che hanno tra i gruppi di appartenenza un gruppo su cui l’interno è autorizzato al prelievo) |
Gruppo di prelievo |
Trabocchi
Parametro |
Descrizione |
Valore |
|---|---|---|
Interno |
Azione di trabocco su chiamate provenienti da un interno (anche remoto) |
|
Esterno |
Azione di trabocco sulle chiamate provenienti dall’esterno |
|
Trasferimento |
Azione di trabocco sui trasferimenti di chiamata |
|
Timeout (sec.) |
Tempo alla scadenza del quale viene eseguita l’azione di trabocco configurata in caso di nessuna risposta |
Numerico |
Nessuna risposta |
La chiamata è considerata senza risposta alla scadenza del timeout |
Riaggancia / Selezione personalizzata / Chiedi selezione / Numero esterno / Interno / Gruppo / Coda / Controllo orario / IVR / Casella vocale / Stanza MeetMe |
Occupato |
L’interno è considerato occupato se è stato raggiunto il Busy Level impostato per l’interno oppure se il terminale invia il SIP Response 486 Busy Here |
Riaggancia / Selezione personalizzata / Chiedi selezione / Numero esterno / Interno / Gruppo / Coda / Controllo orario / IVR / Casella vocale / Stanza MeetMe |
Non disponibile |
L’interno è considerato non disponibile se il terminale non è registrato o non è raggiungibile a livello IP oppure se il terminale invia il SIP Response 480 Temporarily Unavailable |
Riaggancia / Selezione personalizzata / Chiedi selezione / Numero esterno / Interno / Gruppo / Coda / Controllo orario / IVR / Casella vocale / Stanza MeetMe |
Configurazione Account
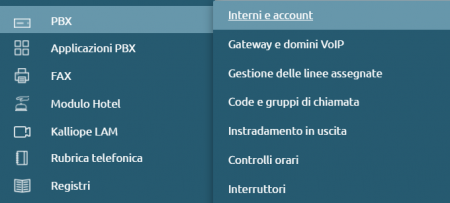
Nel pannello Account sono definite le credenziali SIP utilizzabili da un dispositivo per registrarsi ed effettuare / ricevere chiamate tramite il KalliopePBX. A queste credenziali sono associati attributi per incrementare la sicurezza e modifiche del comportamento del KalliopePBX in termini di segnalazione e flussi audio da associare ad uno specifico dispositivo. Questi attributi sono definiti a livello di account e non di interno perché due account associati allo stesso interno ma a dispositivi differenti possono avere requisiti differenti.
Esempio: ad un interno posso associare un account utilizzato su un telefono fisico ed uno utilizzato su un softphone. Mentre per il telefono fisico posso utilizzare codec con maggior consumo di banda ad es. G711a per il softphone che viene utilizzato ad esempio in telelavoro posso scegliere di utilizzare codec quali il G729 che ottimizzano l’utilizzo della banda.
Per configurare gli account basta aprire il menu operativo e cliccare su PBX > Interni e Account. Per creare un nuovo account procedere cliccando su «Account» nella barra in alto e successivamente su «Aggiungi Account SIP»
Abilitato: Consente di disabilitare un account senza perderne la configurazione
Protetto: Consente di definire il livello di accesso dei vari ruoli agli account con questo attributo spuntato.
KCTI Mobile App: Consente di utilizzare questo account con l’app mobile KalliopeCTI abilitando l’invio dei messaggi push per la segnalazione delle chiamate
Nome utente: Username utilizzato per l’autenticazione SIP del dispositivo || Alfa-numerico
Password: Password utilizzata per l’autenticazione SIP del dispositivo || Alfa-numerico
Template dell’account: Indica il template account contenente i parametri di default da utilizzare per la tipologia di interno prescelta
Abilita verifica di registrazione: Quando questa opzione è abilitata il KalliopePBX verifica che la richiesta di setup di chiamata (SIP INVITE) provenga dallo stesso IP: porta da cui ha ricevuto la richiesta di registrazione (SIP REGISTER)
Indirizzo abilitato: Indica l’indirizzo ip o la subnet da cui il KalliopePBX accetta richieste di registrazione e setup di chiamata
Maschera di sottorete abilitata: Completa l’informazione della ACL su base IP per le richieste di registrazione e setup di chiamata
Abilita NAT: Quando questa opzione è abilitata il KalliopePBX ignora gli indirizzi IP presenti negli header SIP e SDP e risponde sempre all’indirizzo IP e porta da cui ha ricevuto la richiesta . Questa opzione deve essere abilitata solo per dispositivi si trovano dietro un NAT rispetto al KalliopePBX e che non risolvono il problema dell’attraversamento NAT (tramite STUN / ICE / ALG SIP).
Abilita direct media: Questa opzione consente di instaurare dei flussi audio tra 2 PBX che si trovano in condizioni di visibilità diretta (no NAT). Se questa funzione è abilitata i servizi che richiedono il monitoraggio del flusso RTP (ad es. registrazione chiamate, trasferimento di chiamata e parcheggio con codici di servizio del KalliopePBX) sono disabilitati.
Abilita SRTP: Questa opzione consente di abilitare il supporto alla cifratura dei flussi RTP. Poiché lo scambio delle chiavi avviene all’interno dei messaggi SIP / SDP in plaintext è opportuno utilizzare SRTP insieme alla cifratura della segnalazione mediante TLS. (vedi Configurazione TLS/SRTP)
Impostazioni di outbound proxy
Parametro |
Descrizione |
Valore |
|---|---|---|
Indirizzo dell’outbound proxy |
Consente di impostare l’indirizzo IP/hostname dell’outbound proxy da utilizzare |
Alfa-numerico |
Porta dell’outbound proxy |
Consente di impostare la porta dell’outbound proxy da utilizzare |
Numerico |
Protocollo dell’outbound proxy |
Consente di impostare il protocollo da utilizzare per comunicare con l’outbound proxy. È possibile impostare solamente protocolli abilitati nelle Impostazioni SIP |
UDP / TCP / TLS / WS / WSS |
Impostazioni di trasporto
Parametro |
Descrizione |
Valore |
|---|---|---|
Abilita trasporto UDP |
Consente di abilitare il protocollo di trasporto UDP per la segnalazione SIP. Questa opzione non è presente se il trasporto UDP non è abilitato nelle Impostazioni SIP |
Si / No |
Abilita trasporto TCP |
Consente di abilitare il protocollo di trasporto TCP per la segnalazione SIP. Questa opzione non è presente se il trasporto TCP non è abilitato nelle Impostazioni SIP |
Si / No |
Abilita trasporto TLS |
Consente di abilitare il protocollo di trasporto TLS per la segnalazione SIP. Questa opzione non è presente se il trasporto TLS non è abilitato nelle Impostazioni SIP |
Si / No |
Abilita trasporto Web Socket |
Consente di abilitare il protocollo di trasporto Web Socket (HTTP) per la segnalazione SIP. Questa opzione non è presente se il trasporto Web Socket (HTTP) non è abilitato nelle Impostazioni SIP |
Si / No |
Abilita trasporto Web Socket sicuro |
Consente di abilitare il protocollo di trasporto Web Socket sicuro (HTTPS) per la segnalazione SIP. Questa opzione non è presente se il trasporto Web Socket sicuro (HTTPS) non è abilitato nelle Impostazioni SIP |
Si / No |
Codec audio
Parametro |
Descrizione |
Valore |
|---|---|---|
Aggiungi codec |
In questa sezione è possibile selezionare e ordinare i codec audio utilizzabili dall’account (e che quindi verranno inseriti nella media description del protocollo SDP) |
PCM a-law / G.722 / G.726 / G.729 / GSM / Opus / PCM u-law |
Codec video
Parametro |
Descrizione |
Valore |
|---|---|---|
Aggiungi codec |
In questa sezione è possibile selezionare e ordinare i codec video utilizzabili dall’account (e che quindi verranno inseriti nella media description del protocollo SDP) |
H.261 / H.263 / H.263+ / H.264 /VP8 |
Interno
Parametro |
Descrizione |
Valore |
|---|---|---|
Interno |
In questa sezione è possibile selezionare l’interno al quale associare l’account SIP |
Interno |
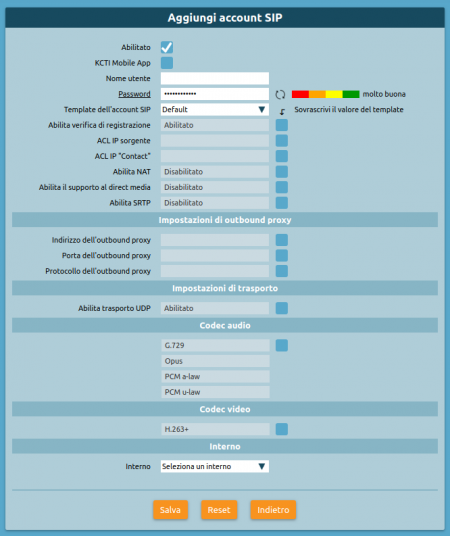
Licenze
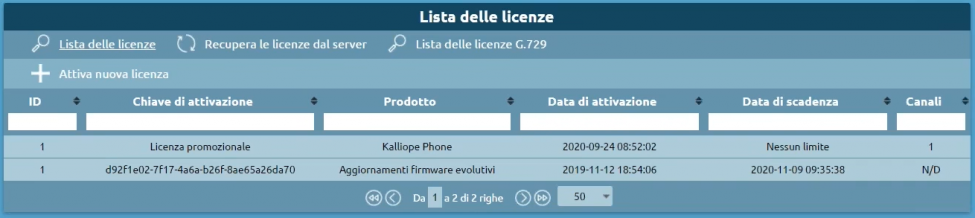
La pagina licenze si divide in tre sezioni: Lista delle licenze, Recupera le licenze dal server e Lista delle licenze G.729.
Lista delle licenze
In questa sezione è mostrata una lista delle licenze già attivate con le seguenti informazioni:
ID
Chiave di attivazione
Prodotto
Data di attivazione
Data di scadenza
Canali
Cliccando su Attiva nuova licenza si accede ad una schermata dove è possibile introdurre la chiave di attivazione valida per il prodotto acquistato.
In questa sezione è possibile caricare le licenze relative a: Kalliope Multi-Tenant, KalliopeCTI Pro, KalliopeCTI Phone, Kalliope Attendant Console CTI, Kalliope Attendant Console Phone, Kalliope Call Center, Upgrade Mini to Lite.
Recupera le licenze dal server
Qui è possibile visualizzare quali licenze sono state attivate in precedenza su un determinato seriale. Questa sezione si divide in:
Licenze prodotto aggiornate sul server
Licenze prodotto importabili automaticamente
Licenze prodotto importabili manualmente
Lista delle licenze G729
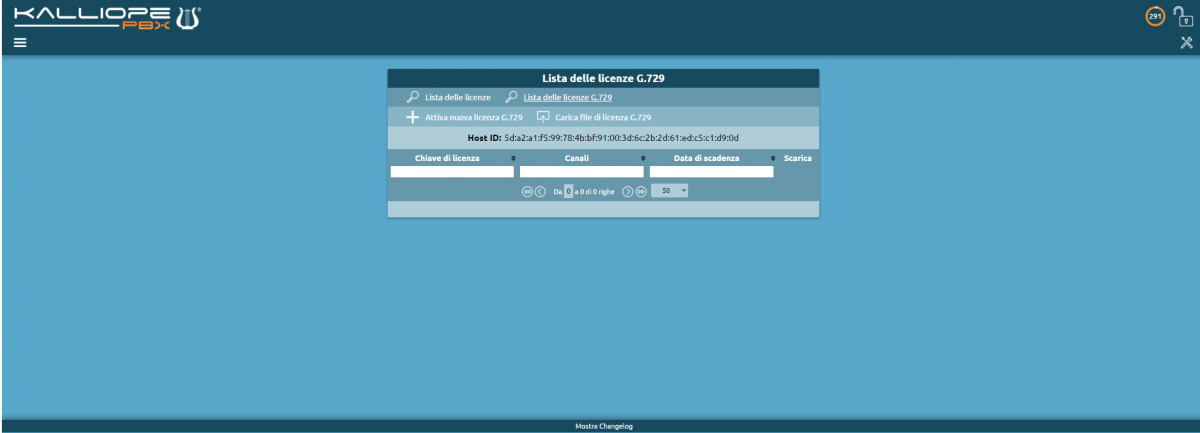
Analogamente, la sezione dedicata alle licenze G729 mostra una lista delle licenze già attivate con le seguenti informazioni:
Chiave di licenza
Canali
Data di scadenza
Scarica
Cliccando su Attiva nuova licenza G729 si accede alla procedura di attivazione delle licenze G729 divisa in tre fasi:
Inserimento della chiave di licenza G729
Accettazione delle condizioni d’uso
Inserimento dei dati personali
Una volta inserite le informazioni richieste è possibile cliccare sul pulsante Attiva per completare la procedura.
Linee di uscita e di ingresso
Le «linee di uscita e di ingresso» sono tutte le linee SIP attraverso le quali il PBX può effettuare e ricevere chiamate a/da numeri esterni, cioè non non un servizio o un interno (account SIP locale).
Chiamate a numeri esterni
Le chiamate a numeri esterni non vengono inoltrate direttamente alle linee di uscita, ma sono presentate al motore di instradamento in uscita. Questo motore decide se l’utente/entità chiamante è autorizzato ad effettuare la chiamata al numero di destinazione e quali linee di uscita possono essere usate.
Le chiamate possono raggiungere il motore di instradamento in uscita dal piano di numerazione o direttamente attraverso un’azione di trabocco di una destinazione precedente (per esempio, una chiamata ad un interno può essere inoltrata ad un numero esterno in caso di non risposta). In entrambi i casi, la chiamata in uscita richiesta ha due parametri associati: l’identità di uscita e la classe di instradamento in uscita.
Identità di uscita
L’identità di uscita è il numero di interno usato per derivare il CLID per le chiamate esterne (secondo la relativa tabella di manipolazione). L’identità di uscita può essere impostata esplicitamente in caso di azioni di trabocco, mentre è assegnata automaticamente in caso di chiamate eseguite da un account SIP o chiamate trasferite o inoltrate:
Chiamate eseguite da un account SIP: L’identità di uscita assegnata è l’interno a cui è assegnato l’account SIP.
Chiamate inoltrate da un dispositivo: Come sopra.
Chiamate inoltrate usando il servizio di inoltro di chiamata (incondizionato) di KalliopePBX: L’identità di uscita assegnata è il numero dell’interno inoltrante.
Chiamate trasferite (usando i codici di KalliopePBX o le funzionalità del telefono): L’identità di uscita assegnata è il numero dell’interno trasferente.
In tutti questi casi, se il chiamante richiede di presentarsi anonimamente (secondo i diversi metodi CLIR supportati), l’identità di uscita mantiene il numero di interno per la durata della chiamata, e la restrizione del numero chiamante viene effettivamente eseguita quando la chiamata raggiunge la linea di uscita (o l’account SIP di destinazione in caso di chiamate interne).
Classe di instradamento in uscita
La classe di instradamento in uscita definisce l’effettiva gestione della chiamate, cioè se è permessa, e, se sì, la sequenza di linee di uscita da usare per eseguire a chiamata.
Tranne se esplicitamente assegnata da un’azione di trabocco, la scelta di classe di instradamento in uscita è derivata automaticamente dall’identità di uscita.
Configurazione del servizio
Le linee possono essere configurate nel pannello Gateway e Domini VoIP.
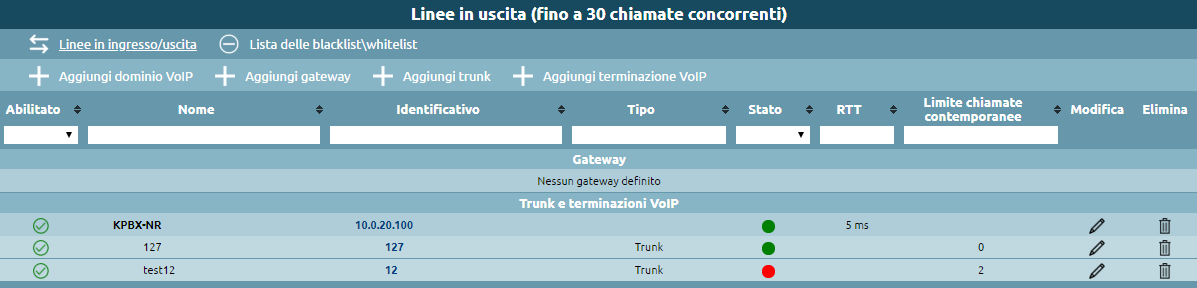
La schermata «Gateway e domini VoIP» raccoglie la configurazione di tutte le linee di ingresso/uscita dal PBX.
KalliopePBX supporta sia gateway fisici (che interconnettono la rete telefonica interna a linee analogiche, ISDN o GSM) che terminazioni e trunk VoIP, in entrambi i casi sfruttando il protocollo standard SIP.
Possono essere configurati più gateway e più terminazioni o trunk VoIP contemporaneamente. Tramite questa schermata è possibile effettuare le seguenti operazioni:
La differenza tra terminazione VoIP e trunk è data dal fatto che nel primo caso, ad ogni account di registrazione/autenticazione corrisponde un unico numero telefonico, mentre nel secondo caso si ha che a fronte di una unica credenziale di autenticazione, è possibile utilizzare un arco di numeri che solitamente condividono un radicale comune.
Nota
Per poter creare una terminazione VoIP o un trunk è necessario prima creare un dominio VoIP a cui associarlo.
Nella tabella seguente sono descritte le colonne della lista delle linee di uscita.
Parametro |
Descrizione |
Valore |
|---|---|---|
Abilitato |
Indica se la linea di uscita risulta abilitata o no |
Abilitato / Non abilitato |
Nome |
Il nome simbolico assegnato alla linea |
|
Identificativo |
Identificativo univoco assegnato alla linea. Nel caso di trunk o terminazioni VoIP è lo username di autenticazione |
|
Tipo |
Se non si tratta di un gateway fisico indica il tipo di linea |
Trunk / Terminazione VoIP |
Stato |
Nel caso di gateway fisici con registrazione in ingresso disabilitata lo stato raggiungibile / non raggiungibile indica se il peer risponde o meno ai messaggi SIP OPTIONS. Se la registrazione è abilitata indica invece se la registrazione da parte del gateway è stata completata con successo. Nel caso di domini VoIP lo stato raggiungibile / non raggiungibile indica se il peer risponde o meno ai messaggi SIP OPTIONS. Nel caso di trunk e terminazioni VoIP con abilitata registrazione remota lo stato raggiungibile / non raggiungibile indica se la registrazione ha avuto successo. Se la registrazione remota è disabilitata viene visualizzato lo stato Statico. Lo stato in sospeso compare solo se un elemento è stato aggiunto ma la configurazione non è stata ancora applicata |
Raggiungibile / Non raggiungibile / In sospeso / Statico |
RTT |
Round-Trip Time di un pacchetto SIP tra centralino e gateway o tra centralino e dominio/server VoIP dell’operatore |
Valore espresso in ms |
Mostra |
Visibile se NON è acquisito il lock. Cliccando sul simbolo si possono visualizzare in sola lettura le impostazioni della linea |
Icona Ingrandimento |
Modifica |
Visibile solo se acquisito il lock. Cliccando sul simbolo si entra nella pagina di modifica della linea |
Icona matita |
Elimina |
Visibile solo se acquisito il lock. Cliccando sul simbolo si elimina la linea |
Icona cestino |
Utenti e ruoli
Utenti
L’accesso all’interfaccia utenti di KalliopePBX (insieme ai servizi CTI, la rubrica LDAP, ecc.) è assegnato agli utenti. Esistono due tipi di utenti: predefiniti e custom. Gli utenti predefiniti includono utenti dedicati a funzioni amministrative o riguardati i servizi, i cui ruoli sono normalmente predefiniti e non modificabili, mentre gli utenti custom sono utenti aggiuntivi che possono essere creati e assegnati a ruoli personalizzati.
Ad ogni utente sono assegnati permessi riguardanti la GUI, i clienti CTI e le API.
GUI: gli utenti con accesso GUI possono accedere all’interfaccia web di KalliopePBX; l’accesso GUI permette anche l’accesso al server LDAP integrato.
CTI: gli utenti con accesso CTI possono usare le applicazioni di Kalliope (CTI, Logger, Supervisor Panel) che si connettono al PBX usando il socket e protocollo CTI.
API: gli utenti con accesso API possono invocare le API REST di KalliopePBX disponibili su http[s]://<indirizzo IP del PBX>/rest/ (vedi API REST).
Utenti predefiniti
Il primo esempio di utente predefinito è l’admin (la cui password di default è «admin»). L’admin è la figura tecnica primaria, usata solitamente per la configurazione di sistema. Utenti aggiuntivi possono avere permessi di configurazione, ma possono essere limitati a specifici pannelli della GUI, secondo il loro Ruolo assegnato.
Nella tabella seguente sono descritti gli utenti predefiniti con i relativi permessi di accesso. (Nota: il simbolo (+) indica che il permesso è assegnato di default e non può essere revocato; il simbolo (-) indica che è e possibile scegliere se assegnare o meno i permessi.)
Username |
Permessi di accesso |
Note |
|---|---|---|
admin |
GUI (+), CTI (+), API (+) |
L’utente tecnico primario. Ha permessi completi per la configurazione del PBX, sia del sistema (network, servizi network) che della telefonia (entità, servizi, ecc.). Ha pieno accesso ai log e registri, ma ha alcune limitazioni per quanto riguarda aspetti relativi alla privacy degli utenti. Prima di tutto, non può visualizzare in pieno i numeri di telefono esterni nel CDR, ma gli verranno mostrati solo con le ultime tre cifre oscurate da «xxx»; in più, l’utente admin non ha accesso alla configurazione e i file di registrazione di chiamata, a cui può solo accedere l’utente privacyadmin (e utenti da lui delegati). |
privacyadmin |
GUI (-), API (-) |
Questo utente ha pieno accesso ai numeri di telefono esterni nel CDR ed è l’unico a poter configurare l’autorizzazione alla registrazione di chiamata. Può anche accedere ai registri di registrazione chiamate, ascoltare e scaricare le chiamate registrate e delegare i suoi poteri ad altri utenti, assegnandogli l’accesso ai numeri completi nel CDR e alla lista delle chiamate registrate con i relativi file. |
phonebook |
GUI (-), API (-) |
Questo utente ha accesso in lettura alla rubrica del KalliopePBX. Deve essere attivato dal pannello «Impostazioni di sistema» -> «Gestione utenti», assegnandogli una password e i relativi permessi di accesso. NOTA: l’accesso GUI include l’accesso al server LDAP integrato, dove viene pubblicata la rubrica di KalliopePBX (secondo le impostazioni definite nel pannello «Rubrica» -> «Impostazioni LDAP». L’utente «phonebook» è utile per avere una singola identità (configurabile con provisioning) usata dai telefoni per accedere alla rubrica di KalliopePBX con LDAP. |
click2call |
GUI (-), API (-) |
Questo utente è utile se si vuole usare applicazioni third party per mandare comandi click-to-call (usando l’API REST /rest/phoneServices/c2c/{dest_exten}/{source_exten}) usando un singolo utente con permessi limitati. |
Multitenant
In fase di attivazione della licenza multitenant, il PBX e le entità dei tenant, che erano prima raggruppate in una singola entità amministrativa, vengono separate, creando un nuovo utente predefinito pbxadmin (la cui password di default è «admin»).
La gestione del PBX come sistema viene assegnata al nuovo utente «pbxadmin», che ha sia accesso GUI che accesso CTI, mentre l’utente «admin» mantiene il controllo dei servizi telefonici del tenant. Dato che è possibile creare più di un tenant, ognuno con il proprio utente «admin», è necessario estendere lo username in modo da specificare il proprio dominio. Il dominio predefinito del tenant preesistente è «default», quindi gli utenti predefiniti predefiniti diventano admin@default, privacyadmin@default, ecc.
Per ogni nuovo tentant creato (con dominio «sampledomain») vengono generati i relativi utenti predefiniti, admin@sampledomain, privacyadmin@sampledomain, phonebook@sampledomain, ecc.
Gli utenti admin@default e admin@sampledomain sono completamente indipendenti tra loro e ciascuno può solo gestire il proprio tenant.
Nota
Se un utente non specifica il proprio dominio durante il login (per esempio, usando «admin» invece che «admin@somedomain»), viene preso come appartenente al dominio di default e autenticato di conseguenza.
Utenti custom
È possibile creare altri utenti. Per ora, gli utenti custom devono essere associati ad un Interno. Gli utenti custom possono essere creati nel pannello «Modifica Interno», definendo un username unico per il tenant e assegnando permessi di accesso GUI, CTI e/o API. Ogni utente viene creato con il ruolo di «Tenant User», ma è successivamente possibile selezionare un altro ruolo fra quelli disponibili. Come spiegato sotto, i ruoli sono gestiti attraverso il pannello «Impostazioni di sistema» -> «Gestione ruoli», dove si può assegnare permessi di accesso ad ogni pannello della GUI, permettendo all’admin di delegare specifiche mansioni di configurazione ad altri utenti.
Configurazione utenti
Quando, durante la creazione di un interno, viene selezionata la casella Crea utente locale, viene automaticamente generato un utente GUI con le credenziali impostate in fase di creazione.
Per la modifica e la gestione di tali utenti è necessario accedere alla sezione Gestione utenti e ruoli nel menu Impostazioni di sistema.
Accedendo alla configurazione degli utenti è possibile:
Modificare le credenziali (nome utente e password) di accesso alla GUI e ai client
Assegnare un ruolo ed i relativi permessi di lettura / scrittura della configurazione
Abilitare / Disabilitare l’accesso alla GUI e ai client
Assegnare le seguenti licenze: KalliopeCTI Pro, KalliopeCTI Phone, Kalliope Attendant Console CTI, Kalliope Attendant Console Phone
Una volta creati, gli utenti custom non possono essere modificati dal pannello «Modifica interno» ma appariranno nel pannello «Impostazioni di sistema» -> «Gestione utenti» insieme agli utenti predefiniti.
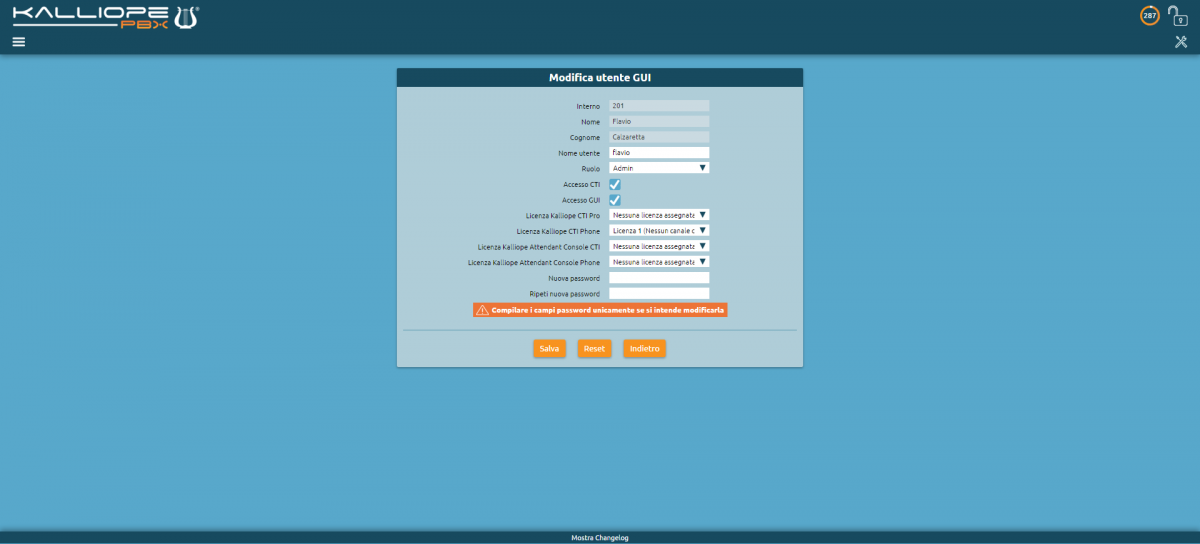
Autenticazione
Gli utenti vengono autenticati con un controllo password, usando uno dei due metodi di autenticazione disponibili.
Il primo è «Local Authentication»: la password viene gestita dal centralino, e la sua hash è salvato sul database interno per l’autenticazione. Questo è l’unico metodo disponibile per l’utente «admin».
KalliopePBX può anche autenticare gli utenti attraverso servizi esterni; i servizi supportati sono Microsoft Active Directory e server LDAP. I servizi esterni di autenticazione sono definiti a livello di tenant, quindi devono gestire username della forma «user@tenant_domain».
Ruoli
Ad ogni utente è assegnato un ruolo che determina i suoi permessi di accesso ai vari pannelli. Gli utenti predefiniti hanno ruoli predefiniti (che per ora non sono assegnabili a utenti custom), dato che i loro permessi sono fissi.
Gli utenti custom hanno come ruolo predefinito quello di «Tenant User» (o semplicemente «User»). Gli utenti con questo ruolo hanno accesso al proprio CDR e alle varie rubriche (locale, condivisa, personale).
È possibile creare altri ruoli (detti ruoli «Power User») e assegnarli agli utenti custom. Ogni ruolo ha un attributo di priorità (un valore intero da 1 a 99; gli utenti standard hanno priorità 0, mentre il tenant admin ha priorità 100) che viene usato per risolvere la contesa del lock della configurazione. Gli utenti possono acquisire il lock anche se è già stato acquisito da un altro utente, ammesso che il suo ruolo abbia priorità più alta di quello dell’altro utente. Nota: acquisire il lock da un altro utente annullerà tutti i cambiamenti effettuati da quest’ultimo.
Configurazione ruoli
La prima configurazione consiste nell’assegnare al ruolo una priorità, le priorità possono avere un valore compreso tra 0 e 99. Gli utenti con priorità più alta possono togliere il lock agli utenti con priorità più bassa e le modifiche non salvate verranno perse. Il campo Descrizione richiede un identificativo in modo da poter riconoscere ed assegnare velocemente il ruolo agli utenti desiderati.
I ruoli personalizzati possono essere configurati selezionando il livello di accesso a ciascun pannello fra quelli disponibili:
«nessuno»: l’utente non può accedere al pannello e il link al pannello non sarà visualizzato nel menù di navigazione (è bloccato anche l’accesso diretto all’URL del pannello)
«elenco»: l’utente ha accesso in lettura al pannello con l’elenco delle relative entità (per esempio, la lista degli interni) ma non può accedere ai dettagli di ciascuna voce o eseguire azioni su di esse
«lettura»: l’utente può accedere sia al pannello di elenco che a quelli delle singole voci, ma solo in lettura
«scrittura»: l’utente ha pieno accesso di lettura/scrittura alle relative entità
Nella tabella seguente sono illustrati i parametri che è possibile definire per ogni ruolo.
Parametro |
Descrizione |
Valore |
|---|---|---|
Priorità |
Abilitare o disabilitare un interno senza perderne la configurazione |
Numerico (tra 0 e 99) |
Descrizione |
Scegliere quale template utilizzare per quell’interno |
Alfa-numerico |
Permessi
Parametro |
Descrizione |
Valore |
|---|---|---|
Gestione degli interni |
Abilita gli utenti a gestire gli interni in base al permesso configurato |
Nessuno / Elenco / Lettura / Scrittura |
Gestione dei template degli interni |
Abilita gli utenti a gestire i template degli interni in base al permesso configurato |
Nessuno / Elenco / Lettura / Scrittura |
Gestione degli account |
Abilita gli utenti a gestire gli account in base al permesso configurato |
Nessuno / Elenco / Lettura / Scrittura |
Gestione dei template degli account |
Abilita gli utenti a gestire i template degli account in base al permesso configurato |
Nessuno / Elenco / Lettura / Scrittura |
Gestione delle code |
Abilita gli utenti a gestire le code in base al permesso configurato |
Nessuno / Elenco / Lettura / Scrittura |
Gestione dei gruppi |
Abilita gli utenti a gestire i gruppi in base al permesso configurato |
Nessuno / Elenco / Lettura / Scrittura |
Gestione delle classi di musica di attesa |
Abilita gli utenti a gestire le classi di musica di attesa in base al permesso configurato |
Nessuno / Elenco / Lettura / Scrittura |
Gestione dei domini VoIP |
Abilita gli utenti a gestire i domini VoIP in base al permesso configurato |
Nessuno / Elenco / Lettura / Scrittura |
Gestione delle linee di uscita |
Abilita gli utenti a gestire le linee di uscita in base al permesso configurato |
Nessuno / Elenco / Lettura / Scrittura |
Gestione dei file audio |
Abilita gli utenti a gestire i file audio in base al permesso configurato |
Nessuno / Elenco / Lettura / Scrittura |
Gestione delle regole LCR |
Abilita gli utenti a gestire le regole LCR in base al permesso configurato |
Nessuno / Elenco / Lettura / Scrittura |
Gestione delle classi LCR |
Abilita gli utenti a gestire le classi LCR in base al permesso configurato |
Nessuno / Elenco / Lettura / Scrittura |
Gestione dei controlli orari |
Abilita gli utenti a gestire i controlli orari in base al permesso configurato |
Nessuno / Elenco / Lettura / Scrittura |
Gestione del piano di numerazione |
Abilita gli utenti a gestire il piano di numerazione in base al permesso configurato |
Nessuno / Elenco / Lettura / Scrittura |
Gestione delle selezioni personalizzate nel piano di numerazione |
Abilita gli utenti a gestire le selezioni personalizzate in base al permesso configurato |
Nessuno / Elenco / Lettura / Scrittura |
Gestione della configurazione di rete |
Abilita gli utenti a gestire la configurazione di rete in base al permesso configurato |
Nessuno / Elenco / Lettura / Scrittura |
Gestione delle impostazioni SIP |
Abilita gli utenti a gestire le impostazioni SIP in base al permesso configurato |
Nessuno / Elenco / Lettura / Scrittura |
Gestione dei menu IVR |
Abilita gli utenti a gestire i menu IVR in base al permesso configurato |
Nessuno / Elenco / Lettura / Scrittura |
Gestione delle stanze di audioconferenza |
Abilita gli utenti a gestire le stanze di audioconferenza in base al permesso configurato |
Nessuno / Elenco / Lettura / Scrittura |
Gestione operativa delle stanze di audioconferenza |
Abilita gli utenti a gestire le oprazioni delle stanze di audioconferenza in base al permesso configurato |
Nessuno / Elenco / Lettura / Scrittura |
Gestione dei ruoli |
Abilita gli utenti a gestire i ruoli in base al permesso configurato |
Nessuno / Elenco / Lettura / Scrittura |
Servizi in chiamata |
Abilita gli utenti a gestire i servizi in chiamata in base al permesso configurato |
Nessuno / Elenco / Lettura / Scrittura |
Gestione delle impostazioni generali |
Abilita gli utenti a gestire le impostazioni generali in base al permesso configurato |
Nessuno / Elenco / Lettura / Scrittura |
Gestione degli utenti GUI |
Abilita gli utenti a gestire gli utenti GUI in base al permesso configurato |
Nessuno / Elenco / Lettura / Scrittura |
Gestione delle licenze |
Abilita gli utenti a gestire le licenze in base al permesso configurato |
Nessuno / Elenco / Lettura / Scrittura |
Gestione impostazioni audio |
Abilita gli utenti a gestire le impostazioni audio in base al permesso configurato |
Nessuno / Elenco / Lettura / Scrittura |
Gestione degli interruttori |
Abilita gli utenti a gestire gli interruttori in base al permesso configurato |
Nessuno / Elenco / Lettura / Scrittura |
Gestione dei template di provisioning |
Abilita gli utenti a gestire i template di provisioning in base al permesso configurato |
Nessuno / Elenco / Lettura / Scrittura |
Gestione dei device di provisioning |
Abilita gli utenti a gestire i device di provisioning in base al permesso configurato |
Nessuno / Elenco / Lettura / Scrittura |
Strumenti di diagnostica |
Abilita gli utenti a gestire gli strumenti di diagnostica in base al permesso configurato |
Nessuno / Elenco / Lettura / Scrittura |
Gestione della rubrica condivisa |
Abilita gli utenti a gestire la rubrica condivisa in base al permesso configurato |
Nessuno / Elenco / Lettura / Scrittura |
Visualizzazione del registro delle chiamate |
Abilita gli utenti a visualizzare il registro delle chiamate |
Nessuno / Elenco / Lettura / Scrittura |
Impostazioni SSL |
Abilita gli utenti a gestire le impostazioni SSL in base al permesso configurato |
Nessuno / Elenco / Lettura / Scrittura |
Gestione delle impostazioni LDAP |
Abilita gli utenti a gestire le impostazioni LDAP in base al permesso configurato |
Nessuno / Elenco / Lettura / Scrittura |
Gestione degli account protetti |
Abilita gli utenti a gestire gli account protetti in base al permesso configurato |
Nessuno / Elenco / Lettura / Scrittura |
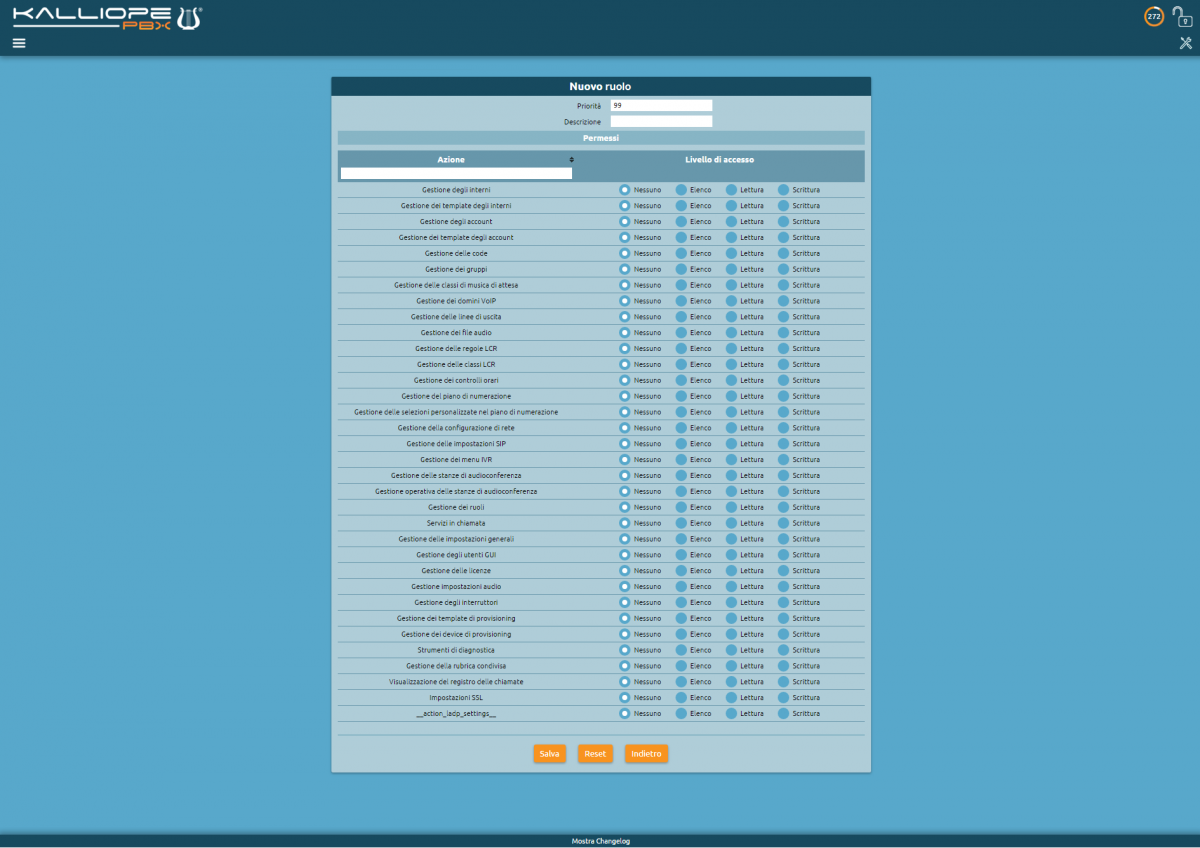
Configurazione servizi
- Servizi telefonici tradizionali
- Call Hold and Music on Hold
- Call Pickup (esplicito e con invito)
- Calling Line Identification Restriction (CLIR)
- Call Pickup di Gruppo (esplicito e con invito)
- Code di attesa (ACD)
- Piano di numerazione
- Controlli orari e interruttori
- Gruppi di chiamata
- Inoltro di chiamata incondizionato
- Parcheggio della chiamata
- Servizio Echo
- Speed Dial
- Trasferimento di chiamata con offerta - conferenza a 3
- Trasferimento di chiamata senza offerta
- Voicemail
- Servizi telefonici avanzati
- Audioconferenza
- Blacklist su linee di ingresso
- Campagne di avviso
- Fast Transfer
- Fork to Mobile
- Gruppi chiusi di interni
- Hot desking
- Instradamento avanzato (ACR)
- Instradamento dinamico
- Menu IVR multilivello
- Lucchetto elettronico
- Prenotazione su occupato (CCBS)
- Servizio Direttore-Segretaria
- Servizio paging
- Altri servizi
- Alta affidabilità
- Attività pianificate
- Audit Log
- Autenticazione a due fattori (2FA)
- Auto-Provisioning
- Cattura
- Chiamate attive
- Console di ripristino
- Eventi PBX
- Gestione aggiornamenti
- Gestione dei filesystem remoti
- Gestione dei tenant
- Gestione delle sedi
- Gestione file audio
- Impostazioni conservazione registri
- Impostazioni SIP
- Impostazioni SMTP
- Impostazioni SSL
- Inoltro su PBX isolato
- Interfacciamento tramite AMI con software di terze parti
- Modalità operativa ridotta
- Monitoraggio servizi
- Notifica eventi
- Registro delle chiamate (CDR)
- Richieste di Provisioning
- Rubrica telefonica
- Descrizione del servizio
- Configurazione del servizio
- Esportazione e importazione
- Delegare la possibilità di gestire in “scrittura” la Rubrica condivisa
- Impostazioni LDAP
- Contatti di Sistema
- Interni
- Configurazione del client LDAP
- Mappatura dei tipi di contatti nella rubrica condivisa in LDAP
- Importazione rubriche remote
- Impostazioni del server LDAP
- Impostazioni di ricerca
- Impostazioni di importazione
- Impostazioni di pubblicazione
- Servizi in chiamata
- Statistiche di utilizzo
- Supporto SNMP
- Videocitofoni
- Privacy Admin
Procedure guidate
Come aggiornare il bootloader
Per aggiornare il bootloader bisogna, innanzitutto, riavvare la centrale da Console di ripristino (detta anche Recovery Mode).
Una volta avviato il centralino in Recovery Mode è possibile effettuare una ricerca degli aggiornamenti disponibili.
Avvertimento
Tramite Console di ripristino è possibile aggiornare il solo bootloader, per aggiornare il firmware è necessario avviare KalliopePBX su una delle due partizioni.
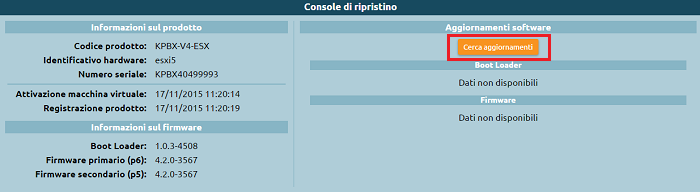
Il sistema scaricherà la lista delle versioni rilasciate, le versioni non installabili (poiché già installate) appaiono in grigio mentre le versioni installabili appaiono in nero.
Cliccando su una release verrà visualizzato il changelog di quella determinata versione. Nel caso di bootloader installabile il pulsante Applica questo aggiornamento sarà arancione e, quindi, selezionabile come in figura.
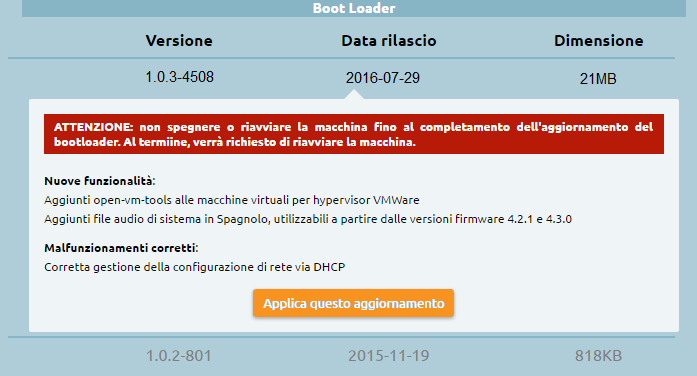
A questo punto si avvierà la procedura di download, estrazione e installazione del nuovo bootloader.
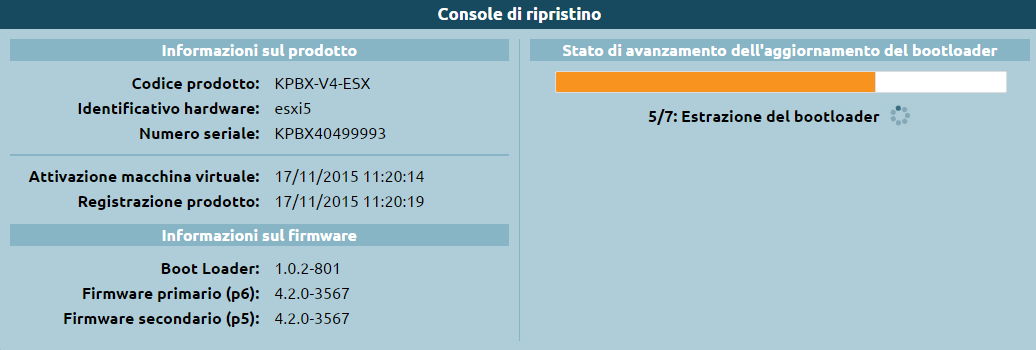
Al termine della procedura di installazione sarà necessario riavviare il bootloader cliccando sull’apposito tasto.
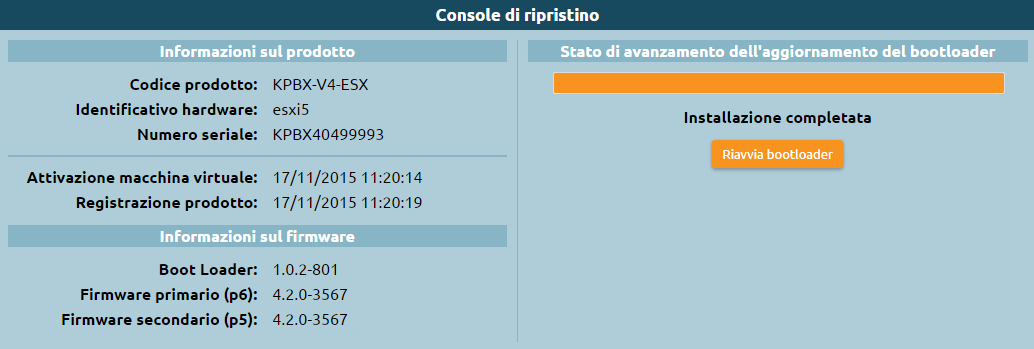
Una volta riavviato il bootloader l’aggiornamento è completo, la nuova versione è operativa ed è possibile installare il firmware (in caso di primo avvio) o riavviare la centrale su un firmware già esistente.
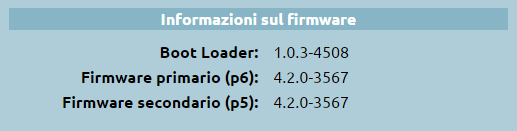
Crea il tuo primo interno
Per procedere alla creazione/modifica degli interni è necessario, prima di tutto, acquisire il lock.
Dal menù a sinistra accedere alla pagina PBX → Interni e account.
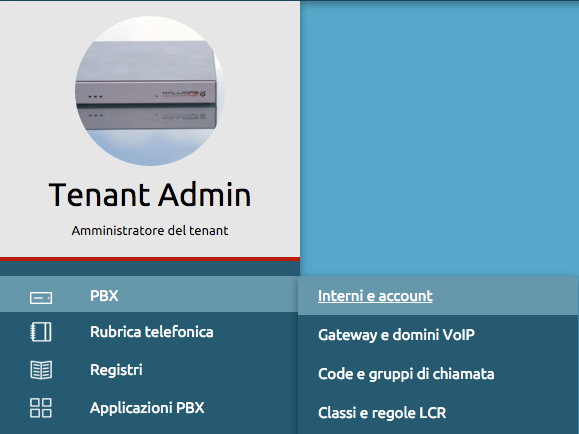
Per creare un nuovo interno cliccare su Aggiungi interno, per modificare un interno esistente cliccare sul numero dell’interno che si intende modificare.
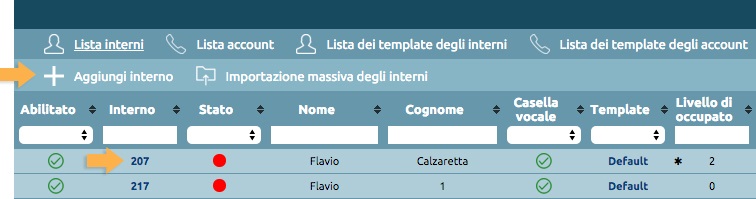
Per configurare gli interni è necessario innanzitutto selezionare un template dall’apposito menù a tendina, il template può essere quello di default oppure uno precedentemente creato.

Per ogni voce di configurazione vengono mostrate due colonne: in quella a destra sono riportati i valori ereditati dal template selezionato, in quella a sinistra le configurazioni locali che sono state modificate rispetto ai valori del template.
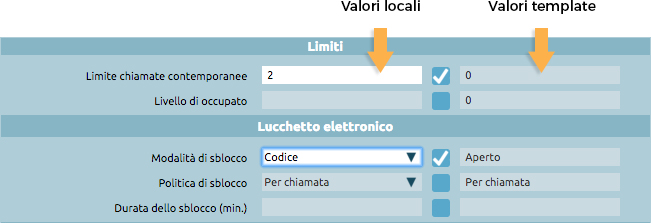
Per sovrascrivere un valore ereditato dal template è sufficiente selezionare la checkbox, la voce corrispondente nella colonna a sinistra diventerà automaticamente editabile.
Una volta completata la configurazione, cliccare su Salva per portare a termine la creazione dell’interno.
Tornando alla schermata Lista Interni è possibile interagire con gli interni già creati. Per modificare / eliminare un singolo interno basta cliccare sulla matita o sul cestino in corrispondenza dell’interno che si vuole modificare / eliminare.
Selezionando più elementi è possibile, invece, applicare una serie di azioni collettive.
Le azioni disponibili sono:
Elimina
Abilita
Disabilita
Cambia template
Cambiando il template la precedente configurazione viene sovrascritta con i valori contenuti nel template selezionato.
Crea il tuo primo account
Per procedere alla creazione / modifica degli account è necessario, prima di tutto, acquisire il lock.
Dal menù a sinistra accedere alla pagina PBX → Interni e account e cliccare su Lista account.
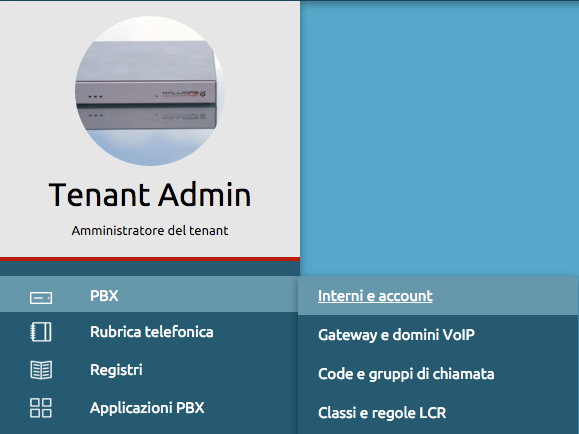
Per creare un nuovo account SIP cliccare su Aggiungi account SIP, per modificare un account esistente cliccare sul nome dell’account che si intende modificare.
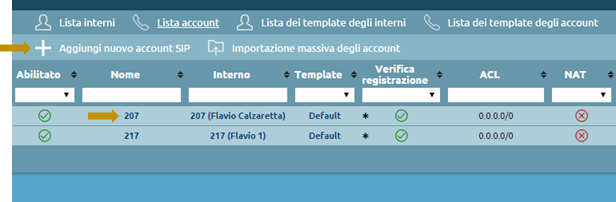
Per configurare gli account SIP è necessario innanzitutto selezionare un template dall’apposito menù a tendina, il template può essere quello di default oppure uno precedentemente creato.

Per ogni voce di configurazione vengono mostrate due colonne: in quella a sinistra sono riportati i valori impostati manualmente, in quella a destra i valori ereditati dal template selezionato.
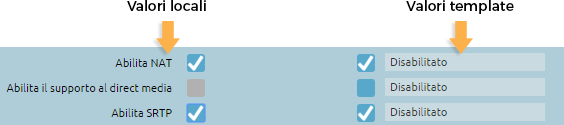
Per sovrascrivere un valore ereditato dal template è sufficiente selezionare la checkbox, la voce corrispondente nella colonna a sinistra diventerà automaticamente editabile.
Una volta completata la configurazione, cliccare su Salva per portare a termine la creazione dell’account.
Tornando alla schermata Lista Account è possibile interagire con gli account già creati. Per modificare / eliminare un singolo account basta cliccare sulla matita o sul cestino in corrispondenza dell’account che si vuole modificare / eliminare.
Selezionando più elementi è possibile, invece, applicare una serie di azioni collettive.
Le azioni disponibili sono:
Elimina
Abilita
Disabilita
Cambia template
Cambiando il template la precedente configurazione viene sovrascritta con i valori contenuti nel template selezionato.
Come convertire un backup da V3 a V4
Con l’arrivo di KalliopePBX V4 la logica di configurazione della centrale è stata ampiamente rivista e migliorata, per questo motivo non c’è una compatibilità diretta tra le configurazioni V3 e V4.
Per agevolare la migrazione delle configurazioni abbiamo sviluppato un tool built-in disponibile a partire dalla versione firmware 4.2.0. Questo tool converte un backup V3 in una configurazione operativa su V4, ad eccezione di alcuni elementi che non è possibile rimappare e quindi vanno gestiti manualmente.
Requisiti:
KalliopePBX V4 con firmware 4.2.0 (o superiore) e configurazione di fabbrica
Backup configurazione V3 eseguito con firmware 3.12.3
Per ripristinare una configurazione V3 è necessario accedere al pannello Backup dal menu di sistema e cliccare su Importazione backup Kalliope V3 come evidenziato in figura.

Prima di caricare il backup leggere attentamente le indicazioni fornite dal sistema, successivamente cliccare su Scegli file e selezionare il backup della configurazione V3 che si desidera migrare.
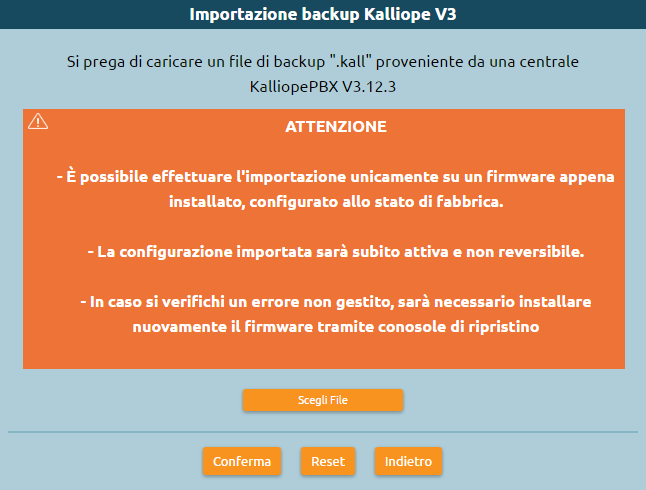
A questo punto verrà visualizzata una schermata riassuntiva con alcuni dettagli del backup selezionato, una volta constatato che si tratta del file corretto cliccare su Conferma.
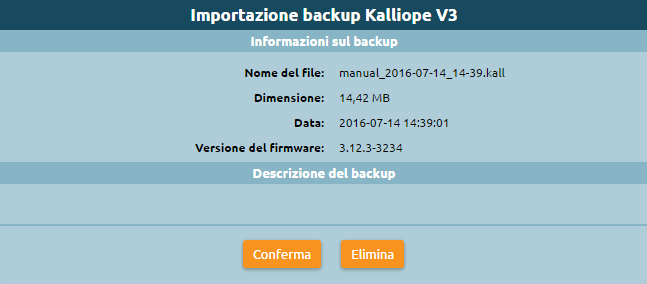
Il sistema riporterà quindi la configurazione contenuta nel file sul nuovo PBX. Degli alert indicheranno quali parti della configurazione non è stato possibile migrare e che l’utente dovrà riconfigurare a mano.
Avvertimento
Prendere nota degli alert visualizzati prima di uscire dalla schermata di importazione del backup.
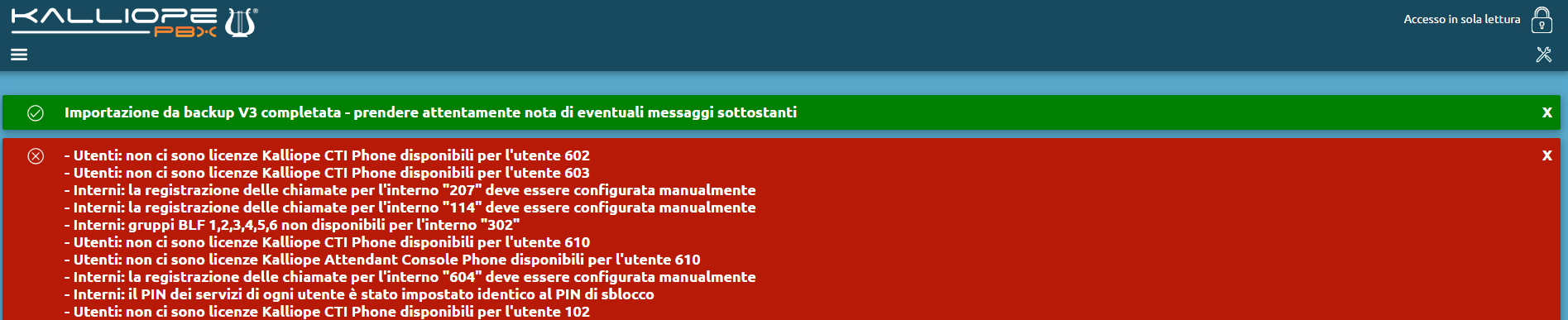
A questo punto la configurazione contenuta nel backup è stata importata e resa operativa ed è possibile visualizzarla navigando tra le pagine di KalliopePBX.
Come recuperare la password
Per recuperare la propria password in caso di smarrimento, al momento del login premere sul pulsante «Password dimenticata?», segnalato nel quadrato in rosso nell’immagine seguente.
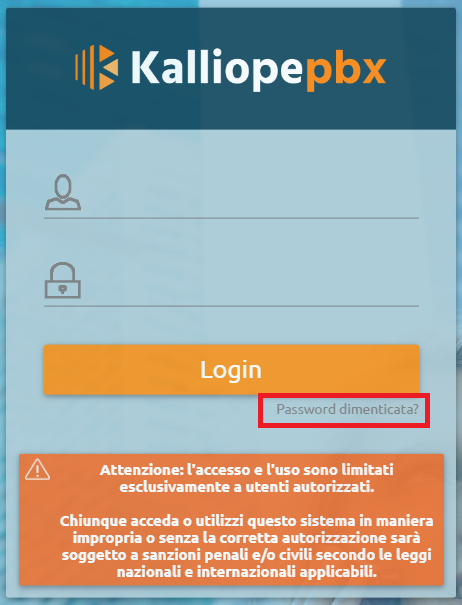
Successivamente, inserire il proprio nome utente in modo da ricevere una mail contentente le istruzioni per creare una nuova password. Cliccare poi sul pulsante «Reimposta password».
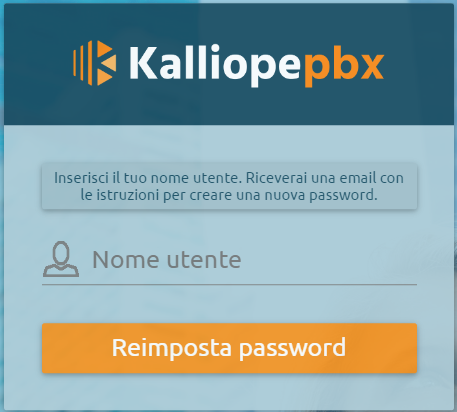
Descrizione interfaccia
L’interfaccia web di configurazione di KalliopePBX si suddivide in: barra superiore, menu operativo, menu di sistema, area centrale dedicata ai contenuti e barra inferiore.
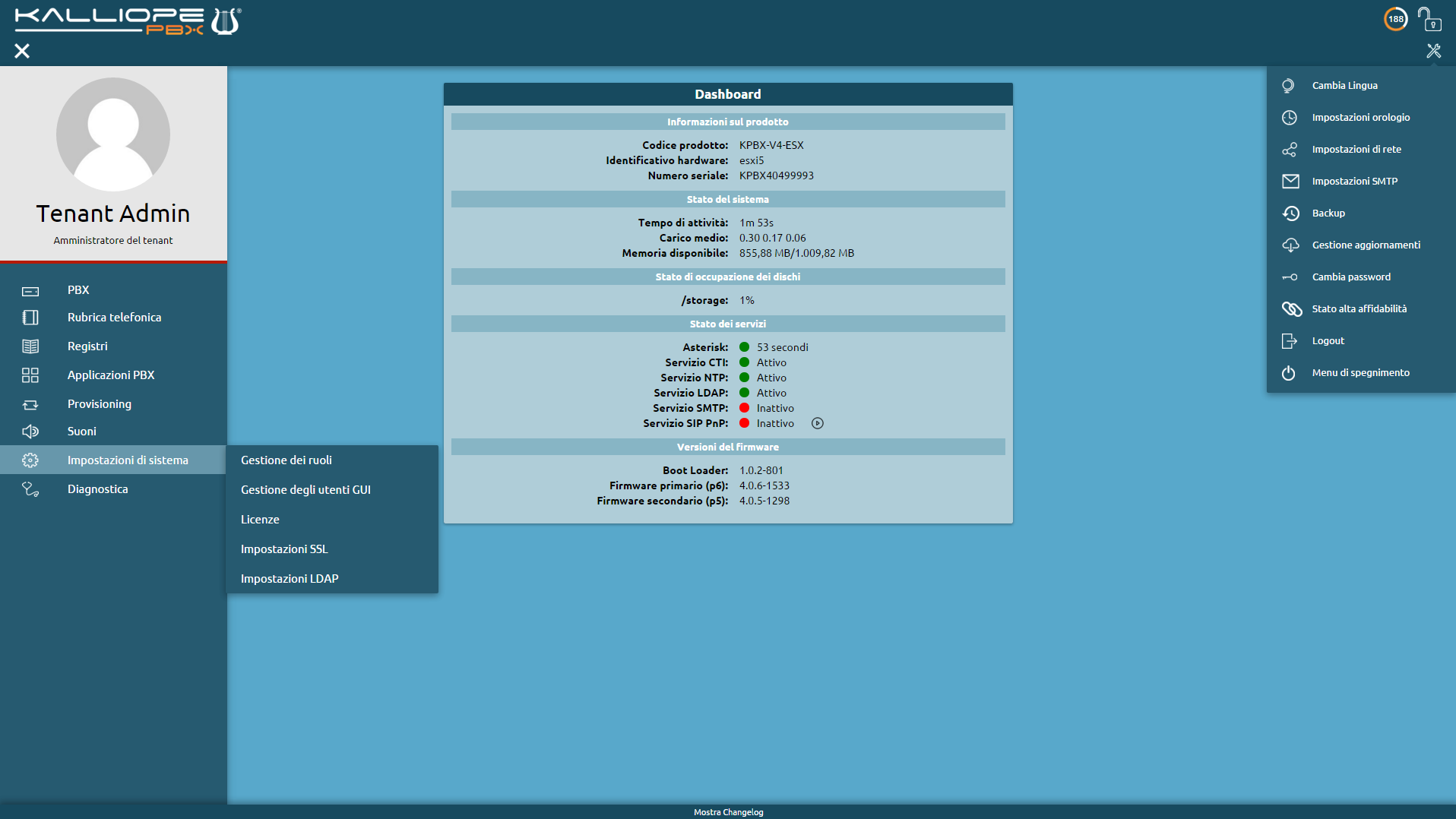
Barra superiore
Il logo Kalliope in alto a sinistra permette di tornare alla home page da qualsiasi pagina di configurazione di Kalliope, il lucchetto in alto a destra permette di acquisire il lock della configurazione.
KalliopePBX V4 implementa una gestione della configurazione basata su un lock (un permesso di modifica) che può essere acquisito da un singolo utente per volta. La gestione del lock è strettamente correlata a quella dei ruoli.
Una volta acquisito il lock parte un countdown di 5 minuti che si riavvia ogni volta che si interagisce con l’interfaccia.

Quando sono in corso modifiche da parte di un altro utente compare un messaggio di notifica e il lock può essere acquisito solo da utenti con priorità più alta oppure allo scadere dei 5 minuti.
Nell’immagine a sinistra l’utente ha una priorità più alta e quindi il lock è accessibile, nell’immagine a destra, invece, l’utente ha una priorità più bassa e il lock è nascosto.

Barra inferiore
La barra inferiore permette di accedere allo storico di tutte le modifiche pendenti (cioè salvate ma non ancora applicate).

Cliccando su Mostra changelog compare la lista delle modifiche pendenti e per ogni riga sono riportate le seguenti informazioni:
Data e ora
Tipo di azione
Oggetto
ID dell’oggetto
Descrizione dell’oggetto
Quando le modifiche sono applicate il changelog viene automaticamente svuotato.