Altri servizi
Alta affidabilità
Descrizione del Servizio
L’alta affidabilità ha l’obiettivo di incrementare la robustezza del sistema VoIP mettendo insieme due nodi fisici o due macchine virtuali che lavorano congiuntamente in modo attivo/passivo. Solo uno dei due PBX in un certo istante è operativo e serve le chiamate, mentre l’altro è in standby ed è pronto ad acquisire il servizio delle chiamate nel momento in cui il nodo passivo fallisce. Nell’operazione di trasferimento delle risorse da un nodo all’altro non c’è mantenimento delle chiamate in corso. Per design, il failure che un sistema ad alta affidabilità intende gestire, è un completo arresto delle funzionalità del nodo attivo in quel momento:
nativamente non esiste il caso di monitoraggio di un servizio se esso non è operativo, come invece accade in altri meccanismi di ridondanza in cui si considera degradato il nodo, anche se uno dei servizi non è operativo
possono accadere spiacevoli episodi se i 2 nodi che fanno parte del cluster perdono la loro vista reciproca, perché ognuno di loro è convinto di essere l’unico e quindi si attiva, causando una situazione di «split brain»
Il pannello dell’Alta affidabilità è disponibile solo all’admin o nel caso di macchina Multitenant, al PBX Admin.
Configurazione del servizio
Per raggiungere il servizio, premere tramite il menu a tendina su «Impostazioni > Stato alta affidabilità», per ritrovarsi su Configurazione dell’alta affidabilità.
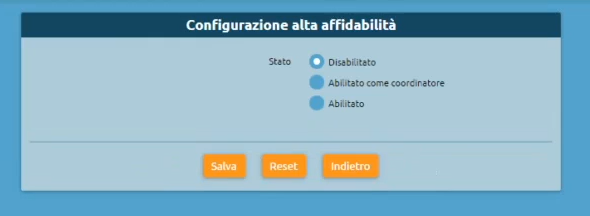
È possibile cambiare lo stato del sistema come “Abilitato come coordinatore” o “Abilitato”. Per esempio, possiamo scegliere “Abilitato come coordinatore” per un nodo da tenere come coordinatore e selezionare (tramite un’altra scheda browser) un altro nodo semplicemente come “Abilitato”, che farà da secondario e riceverà la configurazione dall’altro nodo.
Impostazioni di rete
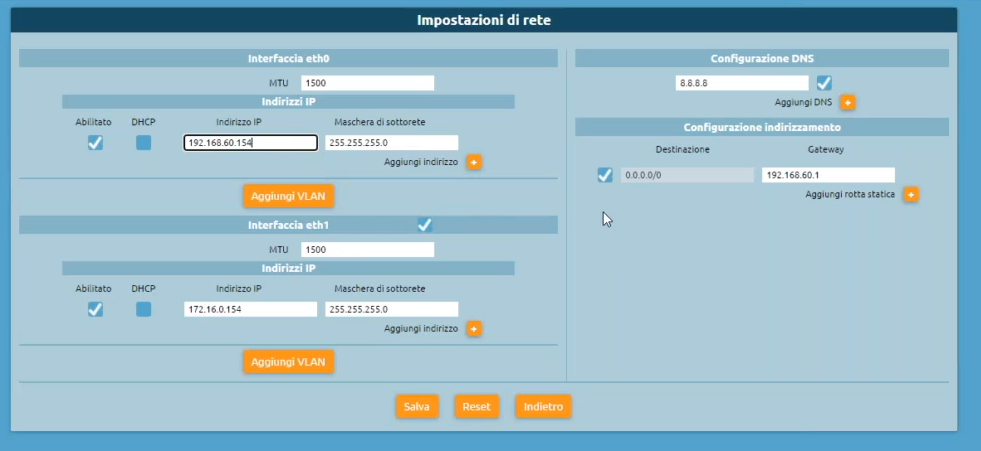
Per una configurazione completa, è necessario andare su impostazioni > impostazioni di rete e controllare che siano configurate due interfacce di rete per l’alta affidabilità con ognuna il proprio indirizzo IP. Le due interfacce sono connesse allo stesso virtual switch che non ha interfacciamento con il pubblico. Ha un unico DNS configurato e una rotta.
Configurazione dell’alta affidabilità
Configurazione del servizio (Abilitato come coordinatore)
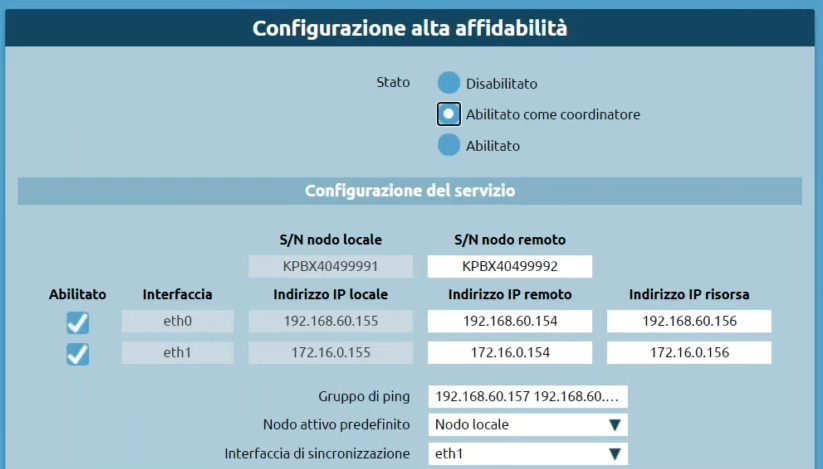
S/N nodo remoto: è il serial number, serve perché la prima comunicazione tra le due centrali (nodo coordinatore e secondario) viene fatta con una sessione SSH interattiva, in cui viene chiesta l’autenticazione con user e password. La password è calcolata dal serial number della macchina. Quindi il nodo coordinatore ha bisogno di sapere il serial number dell’altro nodo per poter ottenere la password con cui connettersi e fornire i comandi necessari
Abilitato: posso scegliere quale servizio configurare su una o entrambe
Interfaccia: è possibile visualizzare tutte le interfacce di rete presenti sulla macchina
Indirizzo IP locale: è possibile visualizzare qual è l’indirizzo IP locale
Indirizzo IP remoto: è possibile visualizzare qual è l’indirizzo IP remoto
Indirizzo IP risorsa: è l’indirizzo IP che verrà acquisito e condiviso su una determinata interfaccia
Gruppo di ping: si possono inserire gli indirizzi IP separati da spazi e saranno quei nodi che ciascuno dei due pingerà periodicamente per verificare chi dei due ne vede di più
Interfaccia di sincronizzazione: definisco una interfaccia scelta che sarà utilizzata per la sincronizzazione dei dati e nei registri tra i due nodi (es. eth1)
Nodo attivo predefinito: si sceglie quale dei due nodi deve acquisire la risorsa di default in caso di indecisione.
Impostazioni avanzate
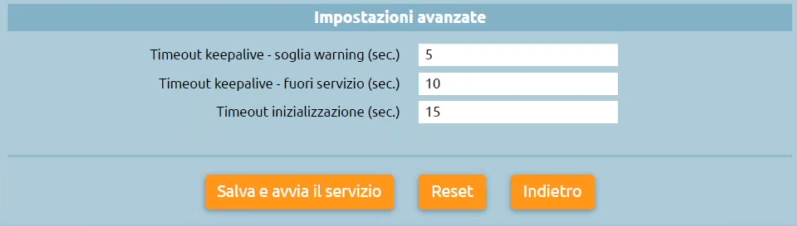
Timeout keepalive – soglia warning (sec.): è una soglia dopo la quale viene generato un warning (al momento solo nei log)
Timeout keepalive – fuori servizio (sec.): questo valore definisce dopo quanto tempo di mancata comunicazione con il nodo si deve assumere che sia inattivo e quindi se è possibile che l’altro nodo faccia l’acquisizione delle risorse
Timeout inizializzazione (sec.): valore che garantisce un tot di secondi prima di decidere di acquisire le risorse (nel caso ci sia un nodo già attivo). Più alto è il valore, più tempo impiegherà la macchina all’avvio per diventare operativa perché entrambi i nodi aspettano questo tempo
Premendo “Salva e avvia il servizio” viene scritto nel database il setting e viene avviata l’alta affidabilità.
Stato alta affidabilità
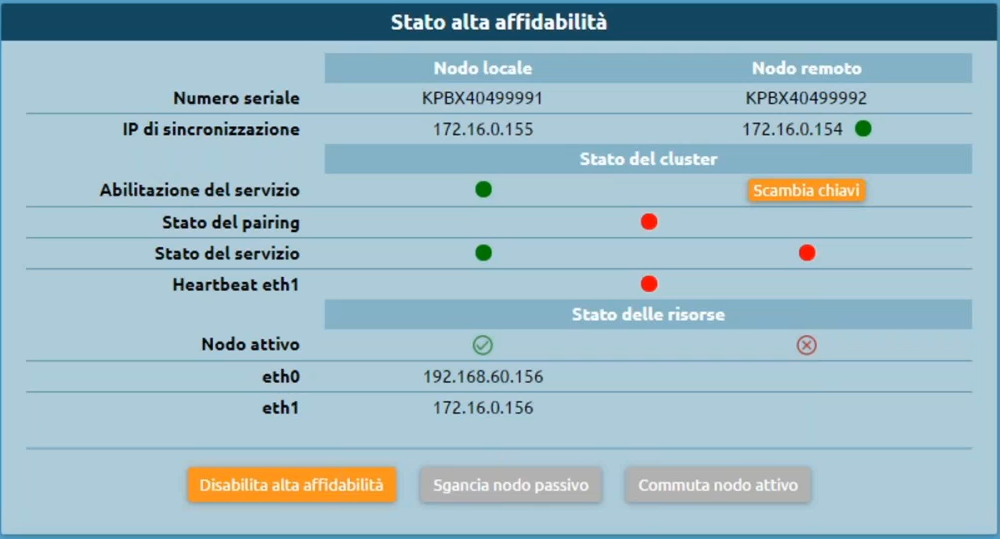
Dopo il salvataggio della configurazione, ci troviamo nella pagina dello Stato alta affidabilità in cui possiamo visionare:
I nodi con i rispettivi serial number e IP di sincronizzazione
Lo stato del cluster con l’abilitazione del servizio, lo stato del pairing, lo stato del servizio, l’heartbeat
Lo stato delle risorse con il nodo attivo
Lo Stato del cluster - opzione “pair”: si aggancia il nodo secondario e potremo vedere il pannello di stato in modalità passiva:
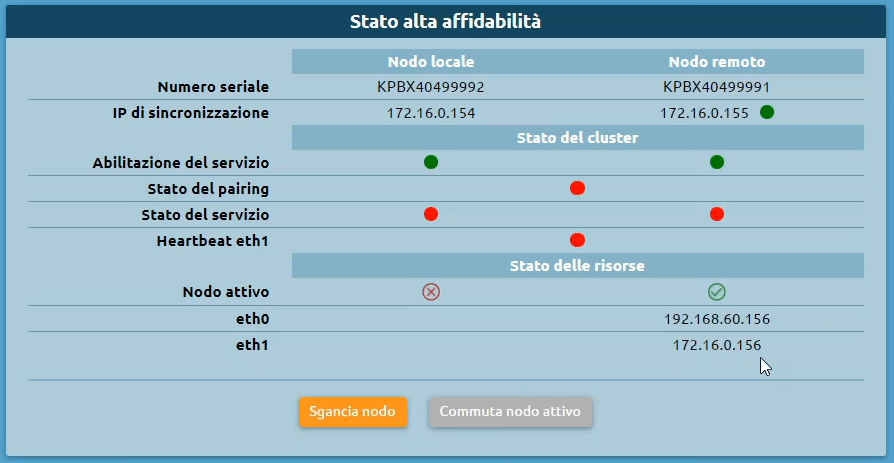
Stato alta affidabilità nodo passivo
Sgancia nodo: si disabilita l’alta affidabilità, si lascia quindi il cluster degradato e la risorsa in esercizio sul nodo attivo
Commuta nodo attivo: forzare l’acquisizione delle risorse
Stato alta affidabilità nodo attivo
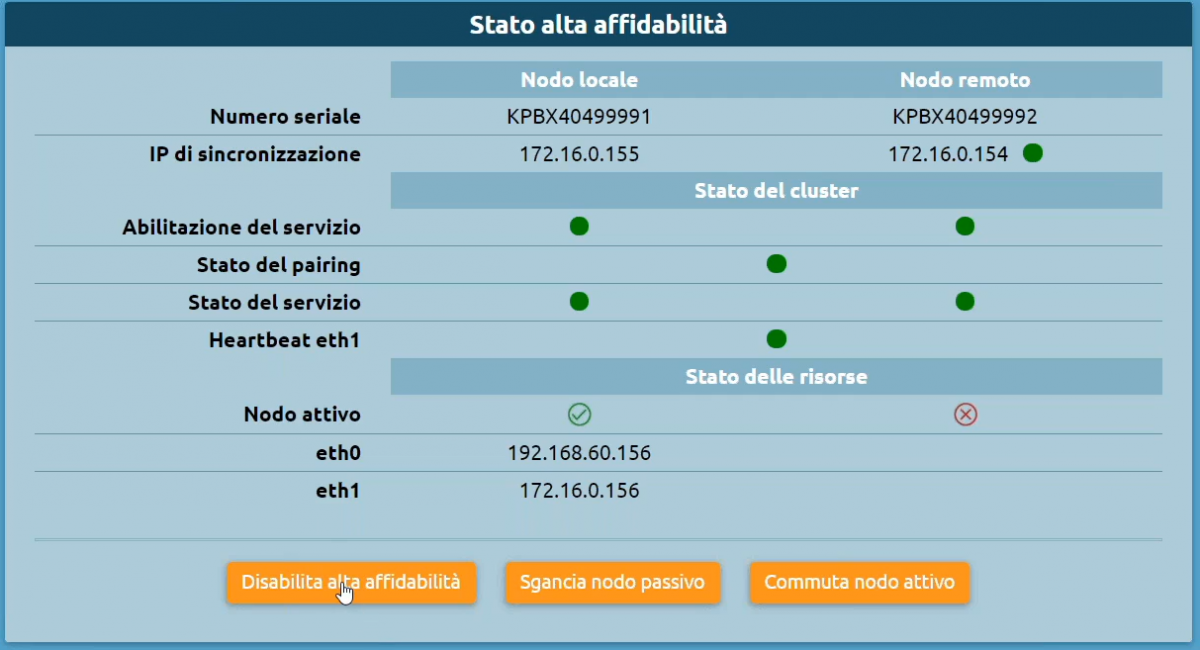
Disabilita alta affidabilità: la spegne su entrambi i nodi
Sgancia nodo passivo
Commuta nodo attivo: forzare la commutazione delle risorse sull’altro nodo
Attività pianificate
Gestione attività pianificate
Tramite questo servizio (disponibile a partire dal firmware 4.5.8) è possibile definire delle attività che verranno eseguite automaticamente da KalliopePBX secondo una politica di pianificazione definita dall’utente. Le tipologie di attività definibili sono le seguenti:
Invio CDR Call Center
Invio CDR (disponibile a partire dal firmware 4.7.0)
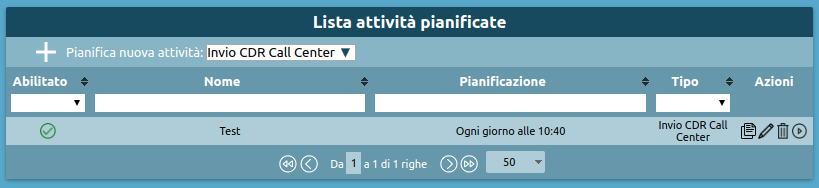
Definizione di una nuova attività pianificata
Il pannello per la definizione delle attività pianificate è raggiungibile attraverso il seguente percorso: menù Operativo → monitoraggio → attività pianificate. Per aggiungere una nuova attività pianificata fare click sulla voce “Pianifica nuova attività” in alto a sinistra del pannello, dopo aver selezionato dal relativo menu a tendina la tipologia di attività che si vuole pianificare.
Come creare una nuova attività pianificata di invio CDR Call Center
Nota
La possibilità di poter definire attività pianificate di tipo “Invio CDR Call Center” è vincolata alla presenza della licenza Call Center sul PBX.
Dopo aver selezionato dal menu a tendina la voce “Invio CDR Call Center” e fatto click sulla voce “Pianifica nuova attività”, comparirà un form come quello rappresentato di seguito.
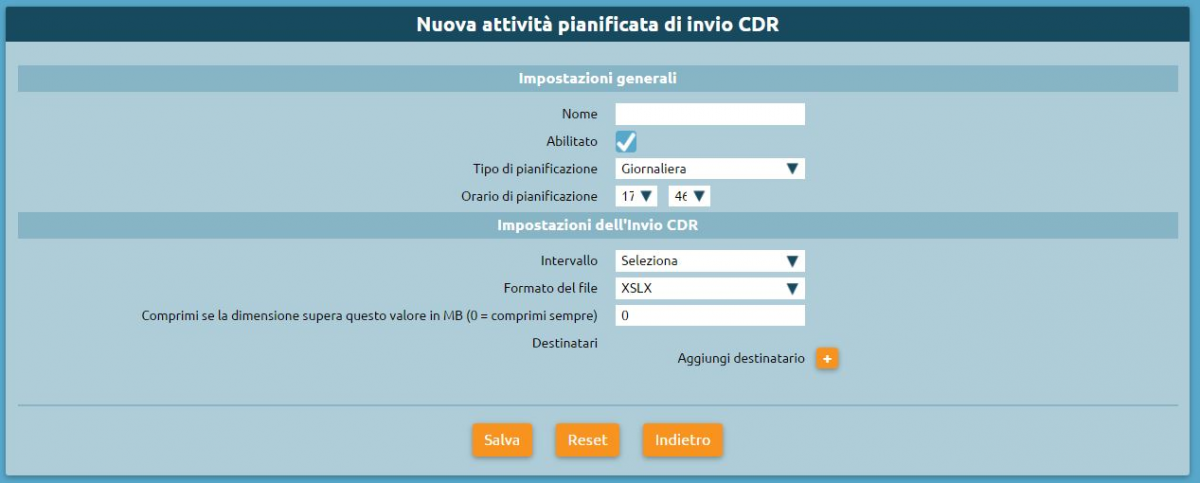
I parametri da configurare sono i seguenti:
Impostazioni generali
Parametro |
Descrizione |
Valore |
|---|---|---|
Nome |
Il nome da assegnare all’attività pianificata. Il nome inserito comparirà nell’oggetto e corpo delle mail inviate al termine dell’esecuzione dell’attività |
Alfa-numerico |
Abilitato |
Abilitare o disabilitare l’esecuzione dell’attività pianificata. Le attività pianificate disabilitate possono essere eseguite solo manualmente |
Si / No |
Tipo di pianificazione |
Selezionare il periodo di esecuzione automatica dell’attività pianificata |
Giornaliera / Settimanale / Mensile |
Orario di pianificazione |
Permette di indicare l’orario in cui ogni giorno l’attività pianificata sarà eseguita ed il risultato inviato via email ai destinatari impostati |
Ora e minuti |
Giorno della settimana |
Disponibile solo nel caso in cui il tipo di pianificazione sia «Settimanale». Permette di indicare il giorno della settimana nel quale l’attività pianificata sarà eseguita (all’ora impostata) ed il risultato inviato via email ai destinatari impostati |
Giorno della settimana |
Giorno del mese |
Disponibile solo nel caso in cui il tipo di pianificazione sia «Mensile». Permette di indicare il giorno del mese nel quale l’attività pianificata sarà eseguita (all’ora impostata) ed il risultato inviato via email ai destinatari impostati |
Data |
Impostazioni dell’Invio CDR Call Center
Parametro |
Descrizione |
Valore |
|---|---|---|
Intervallo |
Selezionare l’intervallo di tempo sulla base del quale si desidera esportare il CDR Call Center |
Giorno corrente / Giorno precedente / Settimana corrente / Settimana precedente / Mese corrente / Mese precedente |
Formato del file |
Selezionare il formato del file nel quale il CDR Call Center deve essere esportato |
XLSX / XLSX (dettagliato) / CSV / CSV (dettagliato) / JSON / XML |
Esporta eventi operatore |
Se selezionato aggiunge al CDR Call Center esportato tutti gli eventi degli operatori. Questa impostazione è selezionabile solamente se si è scelto un formato di file di tipo «dettagliato». |
Si / No |
Comprimi se la dimensione supera questo valore in MB (0 = comprimi sempre) |
Indicare una dimensione massima accettabile (in MB) del file generato dal processo di esportazione CDR Call Center, superata la quale il file verrà compresso in formato zip prima di allegarlo alla email. Se si indica il valore 0 il file viene compresso sempre, indipendentemente dalla sua dimensione. |
Numerico |
Notifica a tutti i supervisori |
Indicare se il CDR Call Center esportato debba essere inviato per email a tutti gli utenti che abbiano assegnato il ruolo di supervisore ed abbiano un indirizzo email configurato |
Si / No |
Destinatari |
In congiunzione o in alternativa alla notifica ai supervisori, è possibile specificare un numero arbitrario di destinatari ai quali inviare il CDR Call Center esportato |
Alfanumerico |
Nota
Deve essere sempre presente almeno un destinatario oppure deve essere selezionata la notifica ai supervisori, altrimenti il form mostra un opportuno messaggio di errore e la definizione dell’attività pianificata non potrà essere salvata.
Come creare una nuova attività pianificata di invio CDR
Dopo aver selezionato dal menu a tendina la voce “Invio CDR” e fatto click sulla voce “Pianifica nuova attività”, comparirà un form come quello rappresentato di seguito.
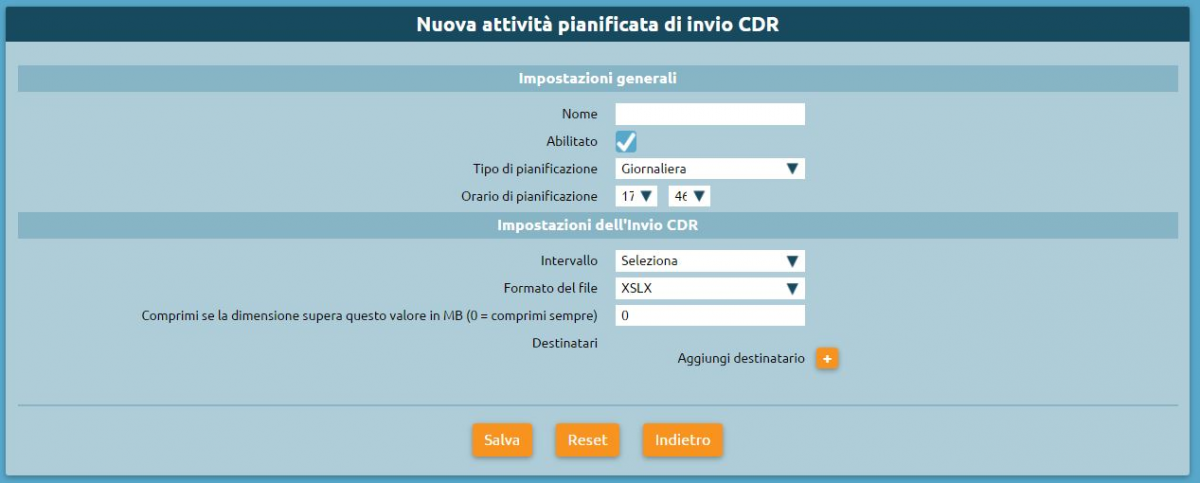
I parametri da configurare sono i seguenti:
Impostazioni generali
Parametro |
Descrizione |
Valore |
|---|---|---|
Nome |
Il nome da assegnare all’attività pianificata. Il nome inserito comparirà nell’oggetto e corpo delle mail inviate al termine dell’esecuzione dell’attività |
Alfa-numerico |
Abilitato |
Abilitare o disabilitare l’esecuzione dell’attività pianificata. Le attività pianificate disabilitate possono essere eseguite solo manualmente |
Si / No |
Tipo di pianificazione |
Selezionare il periodo di esecuzione automatica dell’attività pianificata |
Giornaliera / Settimanale / Mensile |
Orario di pianificazione |
Permette di indicare l’orario in cui ogni giorno l’attività pianificata sarà eseguita ed il risultato inviato via email ai destinatari impostati |
Ora e minuti |
Giorno della settimana |
Disponibile solo nel caso in cui il tipo di pianificazione sia «Settimanale». Permette di indicare il giorno della settimana nel quale l’attività pianificata sarà eseguita (all’ora impostata) ed il risultato inviato via email ai destinatari impostati |
Giorno della settimana |
Giorno del mese |
Disponibile solo nel caso in cui il tipo di pianificazione sia «Mensile». Permette di indicare il giorno del mese nel quale l’attività pianificata sarà eseguita (all’ora impostata) ed il risultato inviato via email ai destinatari impostati |
Data |
Impostazioni dell’Invio CDR
Parametro |
Descrizione |
Valore |
|---|---|---|
Intervallo |
Selezionare l’intervallo di tempo sulla base del quale si desidera esportare il CDR |
Giorno corrente / Giorno precedente / Settimana corrente / Settimana precedente / Mese corrente / Mese precedente |
Formato del file |
Selezionare il formato del file nel quale il CDR deve essere esportato |
XLSX / XLSX (dettagliato) / CSV / CSV (dettagliato) / JSON / XML |
Comprimi se la dimensione supera questo valore in MB (0 = comprimi sempre) |
Indicare una dimensione massima accettabile (in MB) del file generato dal processo di esportazione CDR, superata la quale il file verrà compresso in formato zip prima di allegarlo alla email. Se si indica il valore 0 il file viene compresso sempre, indipendentemente dalla sua dimensione. |
Numerico |
Destinatari |
È possibile specificare un numero arbitrario di destinatari ai quali inviare il CDR esportato, deve però essere sempre presente almeno un destinatario |
Alfanumerico |
Esecuzione manuale delle attività pianificate
Tra le azioni disponibili per le attività pianificate definiti c’è la possibilità di eseguirle su richiesta senza dover attendere la pianificazione impostata. Per avviare l’attività in background basta fare click sul pulsante con il simbolo Play.
Al termine della richiesta si viene avvisati con un messaggio che la generazione del report è stata avviata.

Audit Log
Descrizione del servizio
L’Audit Log è un registro che contiene tutte le modifiche da configurazione eseguite, marcate con l’utente che ha effettuato la modifica.
Le modifiche non sono immediatamente irreversibili, ma è possibile visualizzare che cosa è stato modificato e, in caso, andare a ripristinarlo.
Conoscere l’utente che ha effettuato le modifiche è importante, l’utente “admin” non è l’unico in grado di eseguire modifiche alla configurazione, ma si possono creare ruoli personalizzabili e assegnare degli utenti a questi specifici ruoli. In questo modo si delega parte della configurazione della centrale a del personale del cliente. Quindi tutte le modifiche effettuate dal cliente saranno marcate con il nome utente a lui assegnato. Clicca sul link di seguito per un approfondimento: Utenti e ruoli
Per raggiungere il servizio basta seguire il percorso del menu «Registri > Audit Log».
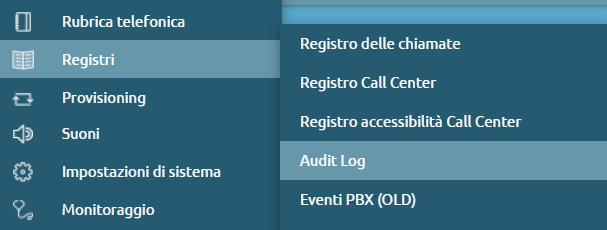
L’Audit Log contiene i registri delle modifiche ordinati per mese ed è possibile esportare il registro in vari formati: XLSX, CSV, JSON, XML. È presente il filtro “Seleziona colonne visualizzate” per mirare la ricerca a specifiche sezioni presenti.
Infatti, l’Audit Log permette di visualizzare:
Id di transazione
Giorno del mese: è possibile selezionare una data specifica
Timestamp
Nome utente: nome dell’utente che ha effettuato la modifica
Indirizzo IP
Azione
Tipo oggetto
Descrizione

Autenticazione a due fattori (2FA)
L’autenticazione a due fattori o Two Factory Authentication è un metodo di gestione degli accessi che richiede due forme di identificazione per verificare la propria identità e accedere a servizi e risorse.
La funzionalità 2FA può essere attivata dall’utente amministratore o da un Power User con permessi di scrittura sulla Gestione degli utenti. La 2FA può essere attivata per specifico utente. Se la 2FA è stata attivata per uno specifico utente, al primo login verrà richiesto di effettuarne la configurazione. Fino a quando la configurazione non è completata, l’utente non può accedere alla WEB GUI.
Avvertimento
L’attivazione della 2FA per utente comporta l’obbligo di doppia autenticazione anche per l’accesso al WebCTI.
Come attivare la 2FA
Dal menu Kalliope seguire il percorso “Impostazioni di sistema > Gestione utenti e ruoli”. La pagina raggiunta permette di visualizzare la lista degli utenti ed è necessario cliccare sul nome utente per modificarlo (in questo esempio la 2FA viene attivata per utente admin per dimostrazione, ma la 2FA è attivabile per qualunque utente, sia utenti di pbx che di tenant).

Nel pannello “Modifica utente” è presente una checkbox da spuntare per attivare la 2FA.
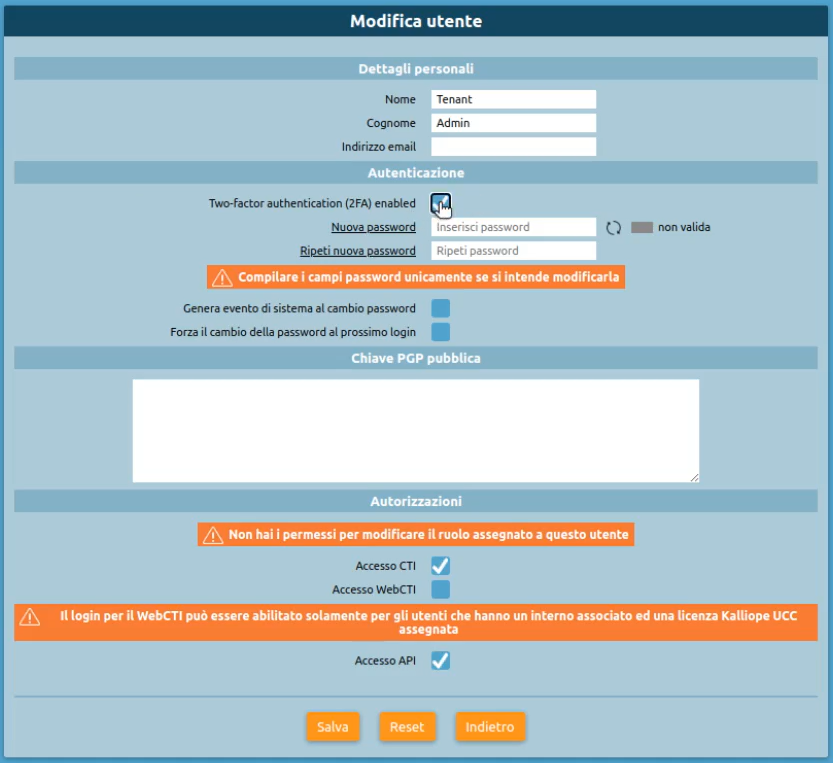
Nota
Se si disattiva la checkbox per utenti non admin, si viene avvisati che la configurazione dell’utente verrà cancellata e, riabilitandola, l’utente dovrà comunque riconfigurarsela perché i codici generati dall’app non saranno più validi.

Nota
Per gli utenti built-in non si possono fare azioni massive, mentre per gli utenti custom è possibile attivare e disattivare la 2FA come azione massiva.
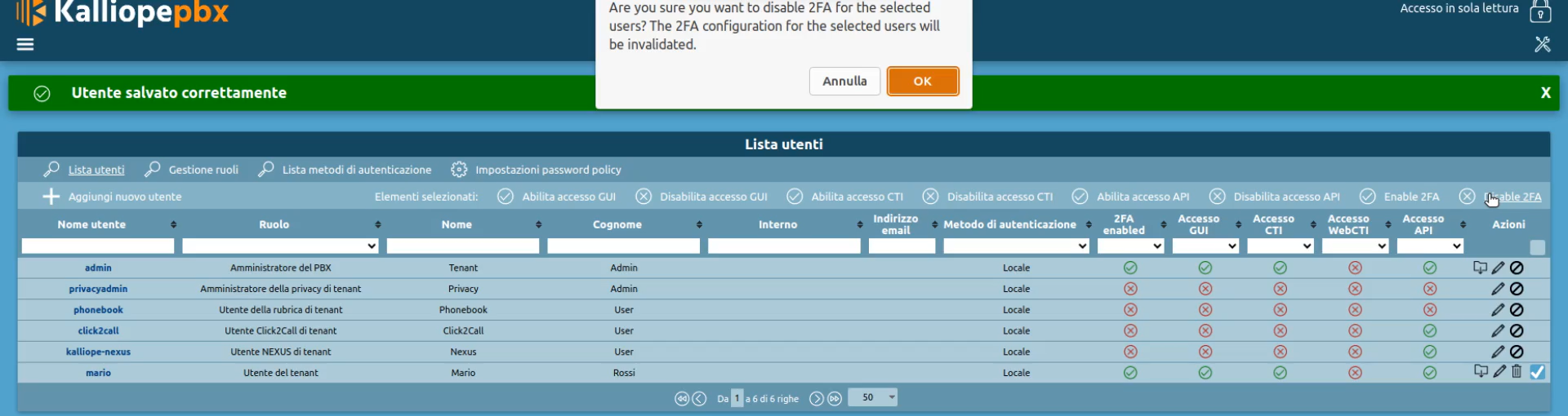
Come configurare la 2FA
Dopo aver spuntato la casella “Two-factor authentication (2FA) enable”, la 2FA è abilitata per l’utente admin, ma non è ancora configurata, perché la 2FA richiede il possesso di un codice OTP (erogato dell’app che si preferisce), quindi è necessaria un’ulteriore configurazione sull’utente. Premere quindi sul menu di sistema e poi su “Password 2FA”
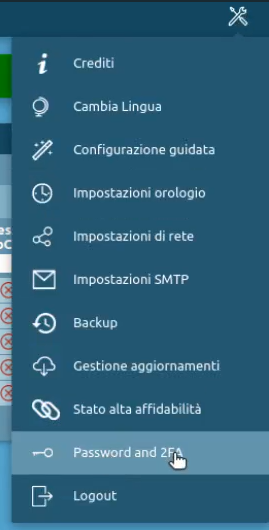
Nota
Questo passaggio di configurazione in autonomia della 2FA può effettuarlo solo l’admin. Al contrario, se al login l’utente ha la 2FA attivata ma non configurata, viene rediretto alla pagina con il QR code per fare la configurazione. Così come l’admin, dopo aver abilitato la 2FA, oltre a poterla configurare autonomamente, può effettuare logout e poi nuovamente login, al login verrà rediretto al QR code automaticamente.
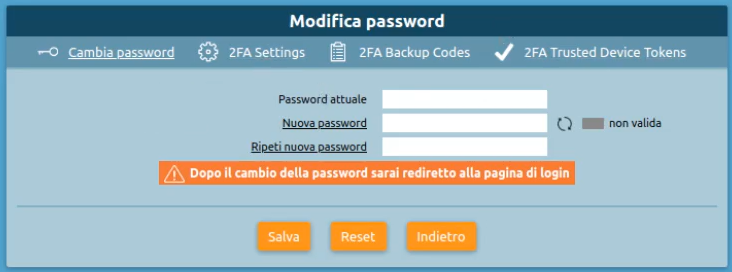
2FA Settings
Dalla pagina di “Modifica Password” che viene aperta, premere su “2FA Settings” e configurare la 2FA come segue.
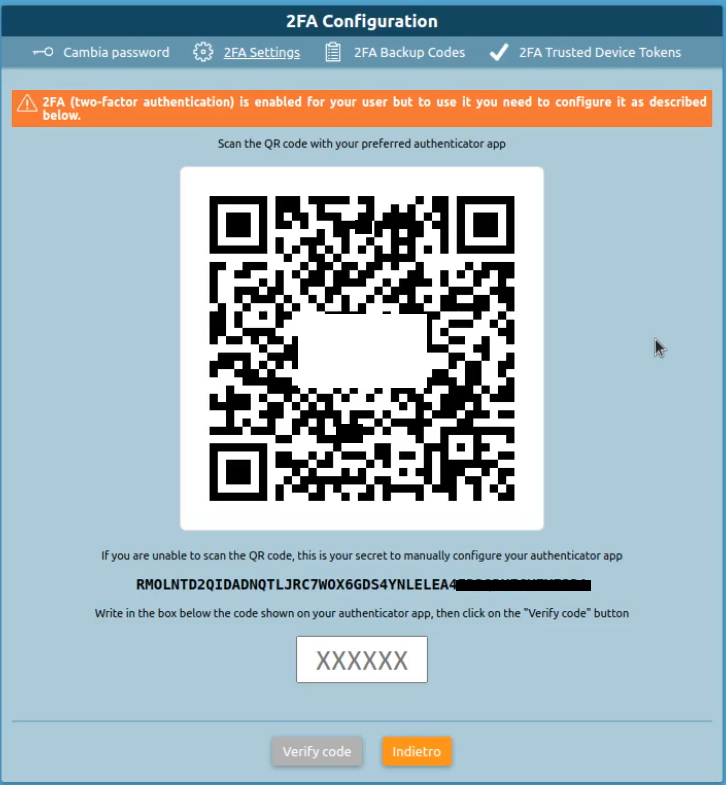
Si ricorda che non viene permesso all’utente del tenant senza privilegi amministrativi di scegliere se abilitarsi la 2FA o meno. Solo l’admin può farlo e decidere se tutti gli utenti o n utenti devono avere la 2FA per accedere. Siccome la configurazione è personale, poiché il QR code viene scannerizzato dall’utente stesso che si deve autenticare, questa parte viene trasferita al login: se la configurazione non è salvata, l’utente viene rediretto al QR code.
Proseguendo con la configurazione, dalla pagina del QR code si utilizza l’app che si preferisce per scannerizzare il codice. Si ricorda che è possibile utilizzare app diverse da Google Authenticator, ma alcune app non accettano questo cifred poiché è nel formato specifico di Google.
Dopo aver scannerizzato il QR code, è necessario verificare che il codice che viene generato sia corretto inserendolo nel box. In caso il codice risulti non valido, verrà segnalato come nell’immagine seguente:
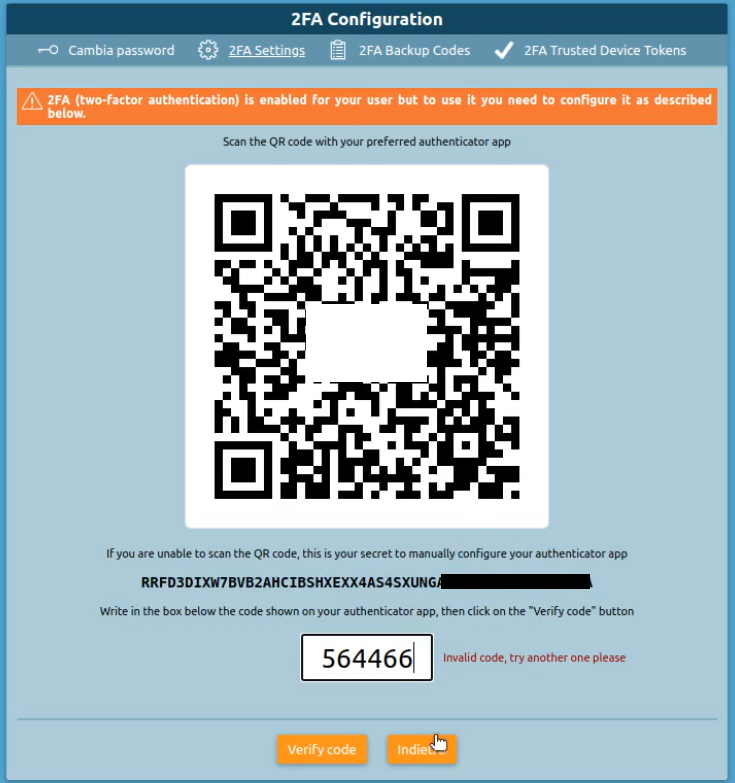
Inserendo invece il codice corretto, si viene avvisati in questo modo:
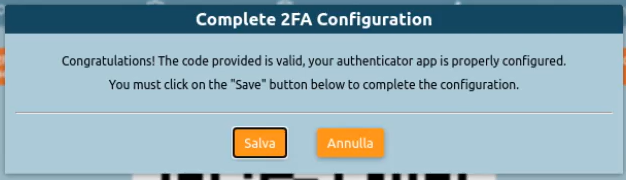
2FA Backup Codes
Dopo aver premuto su “Salva”, si viene rediretti automaticamente al secondo tab della 2FA, i codici di backup. In questa sezione sono presenti 10 codici di backup, utili in caso non si abbia a disposizione il proprio dispositivo con i codici generati.
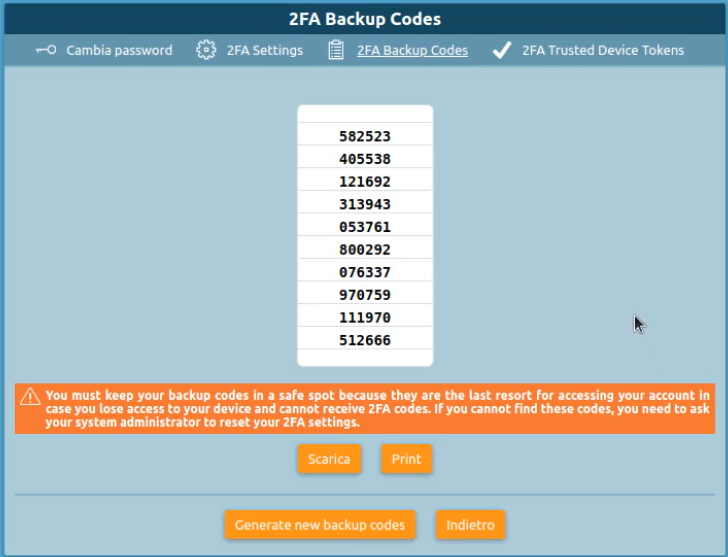
I codici sono monouso: nel momento in cui se ne utilizza uno, sparisce dalla lista. È possibile generare una nuova lista di codici premendo su “Generate new backup codes”.
I codici possono essere scaricati come file di testo tramite il pulsante “Scarica” o stampati tramite il tasto “Print”. Anche i setting della configurazione (tab 2FA Settings) possono essere stampati premendo sul pulsante “Print configuration”. La configurazione può anche essere rigenerata tramite il pulsante “Regenerate configuration”
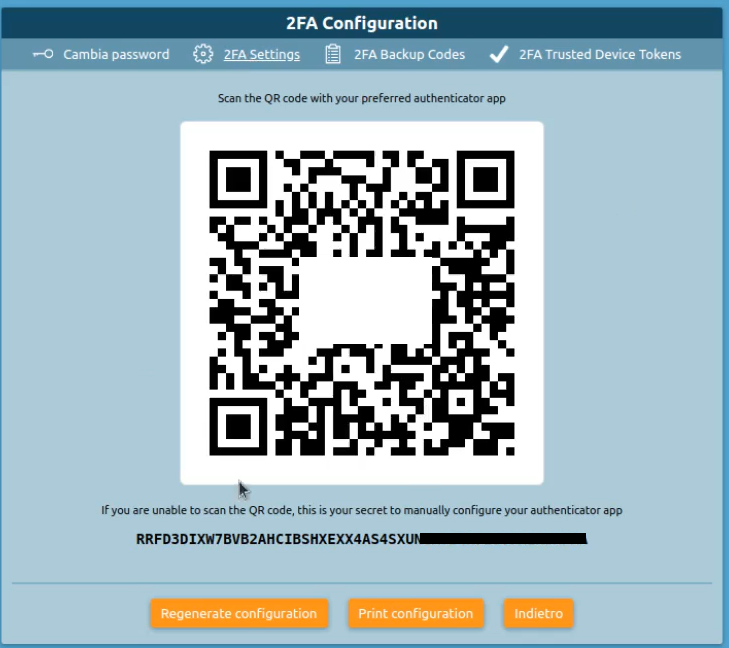
Dopo aver scannerizzato il nuovo QR code generato, viene visualizzata una scheda per il completamento della 2FA. Infatti, se si modificano le impostazioni delle 2FA, viene sempre richiesta la verifica del codice della scansione precedente.
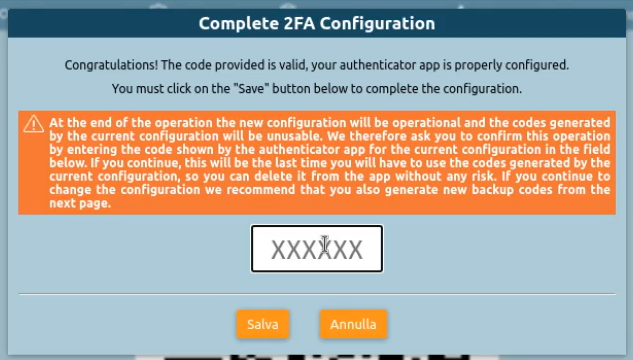
Dopo la configurazione, al login successivo, per rientrare nella GUI è necessario effettuare il 2FA e inserire il codice.
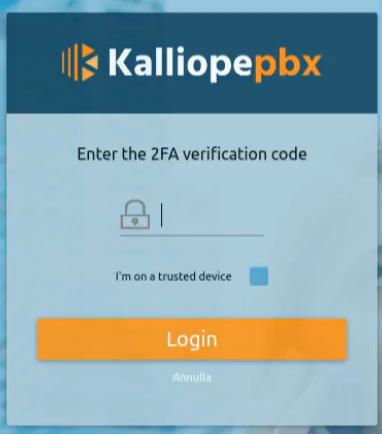
Il flag “I’m on a trusted device” permette di saltare il secondo step di autenticazione perché il browser da cui si è effettuato il login, è stato marcato come sicuro. Se si cambia browser il codice verrà invece richiesto, mentre sul browser marcato come sicuro si può procedere senza codice.
Nota
Se per 7 giorni non si effettua il login sul browser marcato come sicuro, il cookie diventa invalido e il browser non è più considerato trusted.
2FA Trusted Device Tokens
Sempre nel Menu di sistema > Password and 2FA, sul tab “2FA Trusted Device Tokens”, è possibile invalidare i dispositivi considerati trusted tramite il pulsante “Invalidate all the trusted device tokens”.
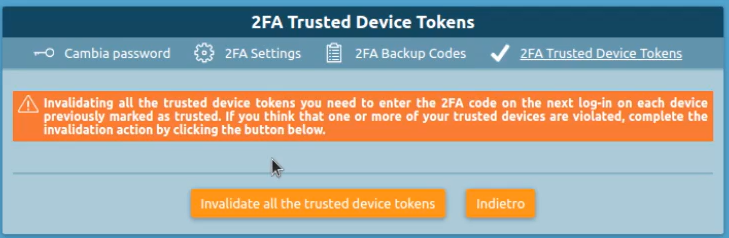
Al login successivo verrà quindi richiesto il codice. Si ricorda che la 2FA è uno step successivo all’autenticazione con password. Non inserire: In questo momento solo la GUI è sotto 2FA, dopo verrà coperta anche la parte telefonica delle app e del webCTI.
Nota
Se si sbaglia ad inserire il codice per 3 volte di seguito, il login viene bloccato per 10 minuti.
Auto-Provisioning
Descrizione del servizio
Il servizio Auto Provisioning consente di generare e trasferire sui telefoni il file di configurazione necessario al corretto funzionamento del dispositivo. Questo file contiene anche le informazioni relative allo specifico account / interno associato al telefono stesso.
Configurazione del servizio
In questa sezione sono raccolte tutte le configurazioni necessarie ad effettuare l’auto-provisioning di un dispositivo telefonico. È inoltre possibile consultare l’elenco dispositivi built-in per l’auto-provisioning:
Lista dei dispositivi
Questo pannello contiene l’elenco di tutti i dispositivi per cui è stata configurata la generazione del file di provisioning associato.
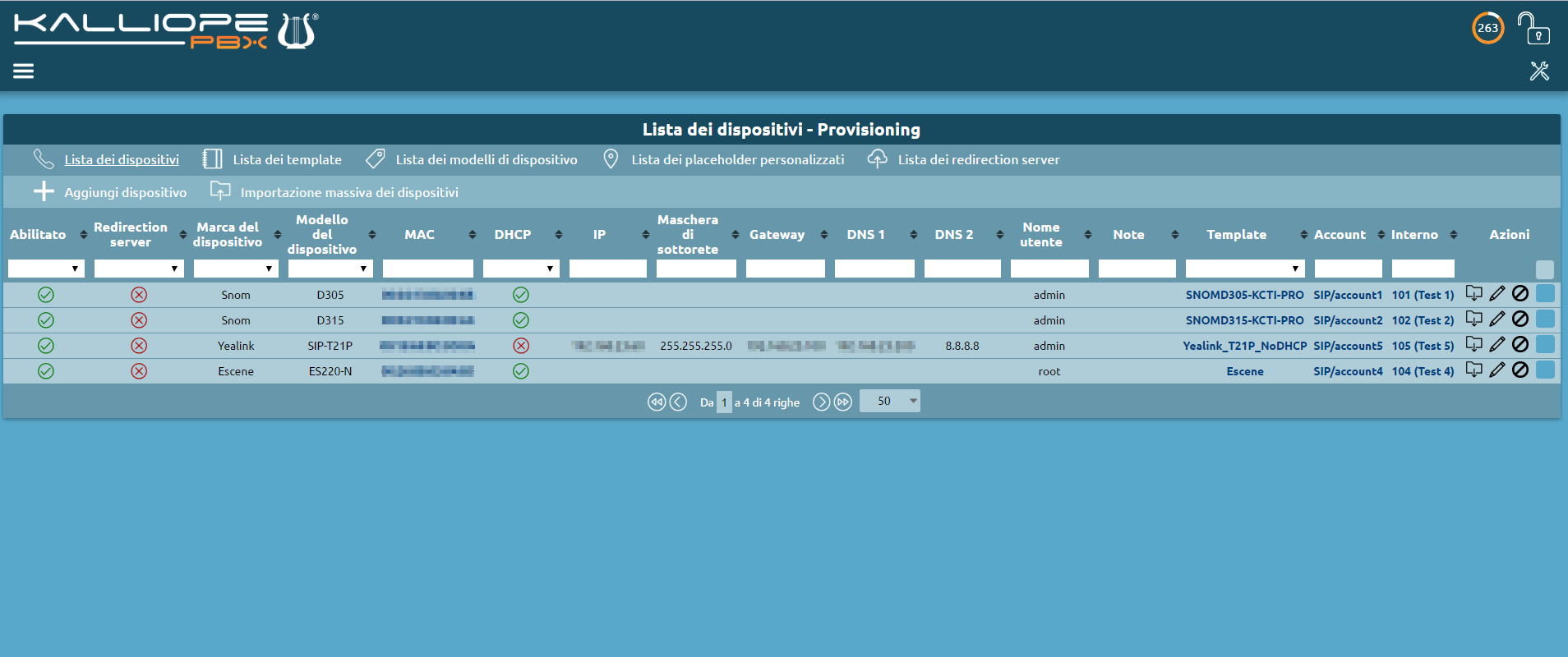
Per ogni dispositivo è possibile configurare i parametri riportati nella seguente tabella.
Parametro |
Descrizione |
Valore |
|---|---|---|
Abilitato |
Consente di disabilitare la generazione del file di provisioning associato al dispositivo |
Si / No |
Modello del dispositivo
Parametro |
Descrizione |
Valore |
|---|---|---|
Marca |
Elenco dei produttori per cui è stato definito almeno un modello di dispositivo |
Marca |
Modello |
Elenco dei dispositivi associati al produttore selezionato |
Modello |
Template |
Elenco dei template associati al modello selezionato |
Template |
Redirection Server
Parametro |
Descrizione |
Valore |
|---|---|---|
Redirection Server per il provisioning |
Elenco dei redirection server definiti per il produttore selezionato |
Redirection Server |
Provisionato sul redirection server |
Campo in sola lettura indica se il provisiong sul redirection server è stato effettuato con successo |
Si / No |
Configurazione del dispositivo
Parametro |
Descrizione |
Valore |
|---|---|---|
Indirizzo MAC |
Indirizzo MAC del dispositivo (sono accettati i formati AABBCCDDEEFF, AA:BB:CC:DD:EE:FF, AA-BB-CC-DD-EE-FF) |
MAC Address |
Note |
Campo libero contenente annotazioni sul dispositivo |
Stringa |
Abilita DHCP |
Imposta il valore del placeholder %%IPADDRMODE%% ad on / off per questo dispositivo. Il placeholder potrà essere utilizzato nel template per generare il file di configurazione con la con le impostazioni di rete richieste. |
Si / No |
Indirizzo IP |
Imposta il valore del placeholder %%IPADDR%% per questo dispositivo. Il placeholder potrà essere utilizzato nel template per generare il file di configurazione con le impostazioni di rete richieste. |
IP Address |
Maschera di sottorete |
Imposta il valore del placeholder %%IPNETMASK%% per questo dispositivo. Il placeholder potrà essere utilizzato nel template per generare il file di con le impostazioni di rete richieste. |
Subnet Mask |
Gateway |
Imposta il valore del placeholder %%IPGATEWAY%% per questo dispositivo. Il placeholder potrà essere utilizzato nel template per generare il file di configurazione con le impostazioni di rete richieste. |
IP Address |
DNS1 |
Imposta il valore del placeholder %%IPDNS1%% per questo dispositivo. Il placeholder potrà essere utilizzato nel template per generare il file di configurazione con le impostazioni di rete richieste. |
IP Address |
DNS2 |
Imposta il valore del placeholder %%IPDNS2%% per questo dispositivo. Il placeholder potrà essere utilizzato nel template per generare il file di configurazione con le impostazioni di rete richieste. |
IP Address |
Nome utente |
Imposta il valore del placeholder %%PHONEUSERNAME%% per questo dispositivo. Il placeholder potrà essere utilizzato nel template per impostare le credenziali di accesso al telefono. Questo stesso valore sarà utilizzato da KalliopePBX per il pilotaggio del telefono quando viene associato al dispositivo un applicativo KalliopeCTI PRO. |
Stringa |
Password |
Imposta il valore del placeholder %%PHONEPASSWORD%% per questo dispositivo. Il placeholder potrà essere utilizzato nel template per impostare le credenziali di accesso al telefono. Questo stesso valore sarà utilizzato da KalliopePBX per il pilotaggio del telefono quando viene associato al dispositivo un applicativo KalliopeCTI PRO. |
Stringa |
Controllo remoto
Parametro |
Descrizione |
Valore |
|---|---|---|
Indirizzo |
Se definito, specifica l’indirizzo IP a cui è raggiungibile (da parte del PBX) l’interfaccia web del telefono (in HTTP) al fine di poterne effettuare il controllo remoto (tramite l’applicativo KalliopeCTI Pro). Se vuoto, il PBX utilizzerà l’indirizzo IP da cui l’account associato a questo device è registrato a livello SIP |
Indirizzo IP |
Porta |
Come il campo precedente, ma relativo alla porta su cui l’interfaccia web del telefono è visibile da parte del PBX. |
Intero (range 1-65535) |
Utilizzatore del dispositivo
Parametro |
Descrizione |
Valore |
|---|---|---|
Account |
Account e corrispondente interno associati al dispositivo (i placeholder dinamici sono calcolati a partire da questa associazione). Se non viene associato l’account il file di configurazione non viene generato e il dispositivo è inserito come Disabilitato. |
Account |
Lista dei template
Questo pannello contiene l’elenco di tutti i template definiti sul KPBX. E’ obbligatorio definire un template per ogni modello di telefono per cui si desidera generare un file di provisioning.
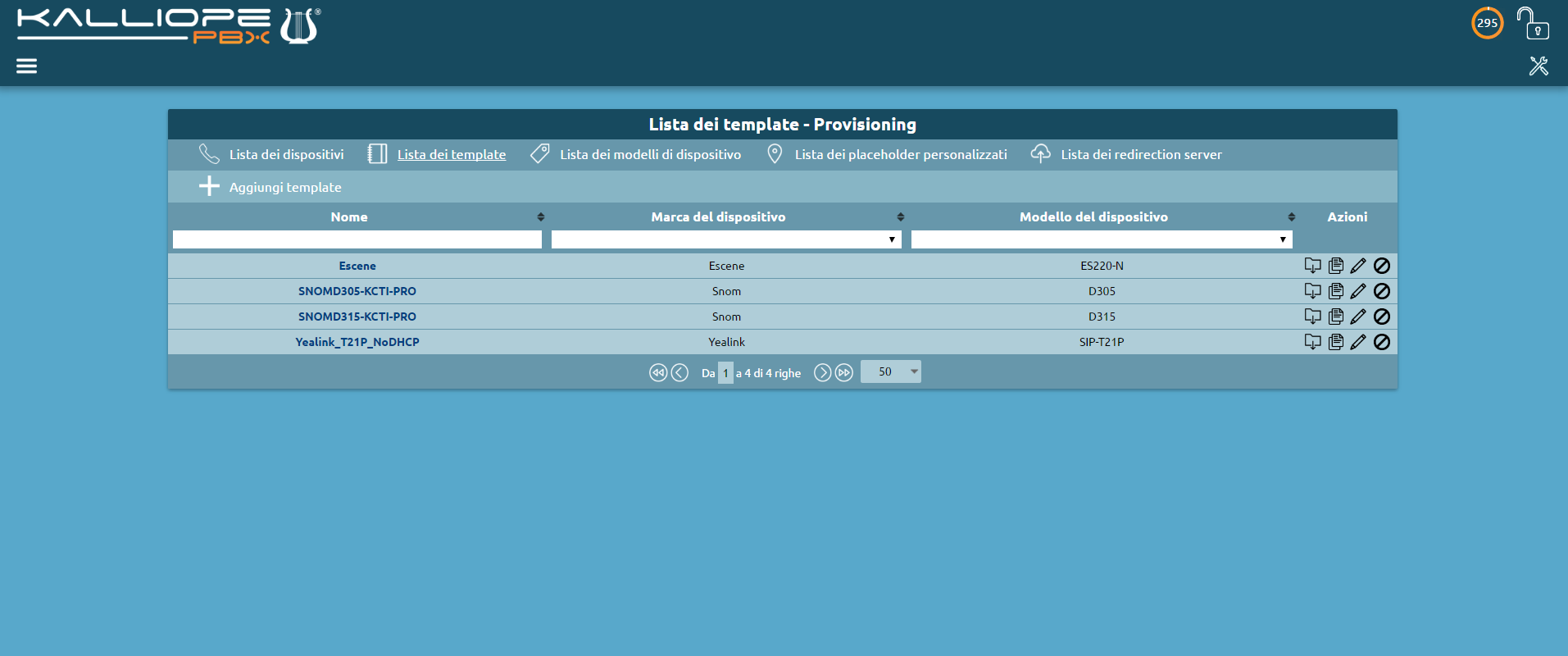
Parametro |
Descrizione |
Valore |
|---|---|---|
Nome |
Nome del template |
Stringa |
Marca del dispositivo |
Elenco dei produttori per cui è stato definito almeno un modello di dispositivo |
Marca |
Modello del dispositivo |
Elenco dei dispositivi associati al produttore selezionato |
Modello |
Contenuto del template
Parametro |
Descrizione |
Valore |
|---|---|---|
Template |
Questo campo libero deve contenere il template da utilizzare per la generazione del file di provisioning |
Testo |
Lista dei modelli di dispositivo
Questo pannello contiene l’elenco di tutti i modelli di dispositivo definiti sul KPBX. Alcuni modelli di dispositivo sono distribuiti con il firmware del KPBX. Altri modelli possono essere aggiunti dall’utente per generare file di configurazione per modelli/produttori non esplicitamente supportati.
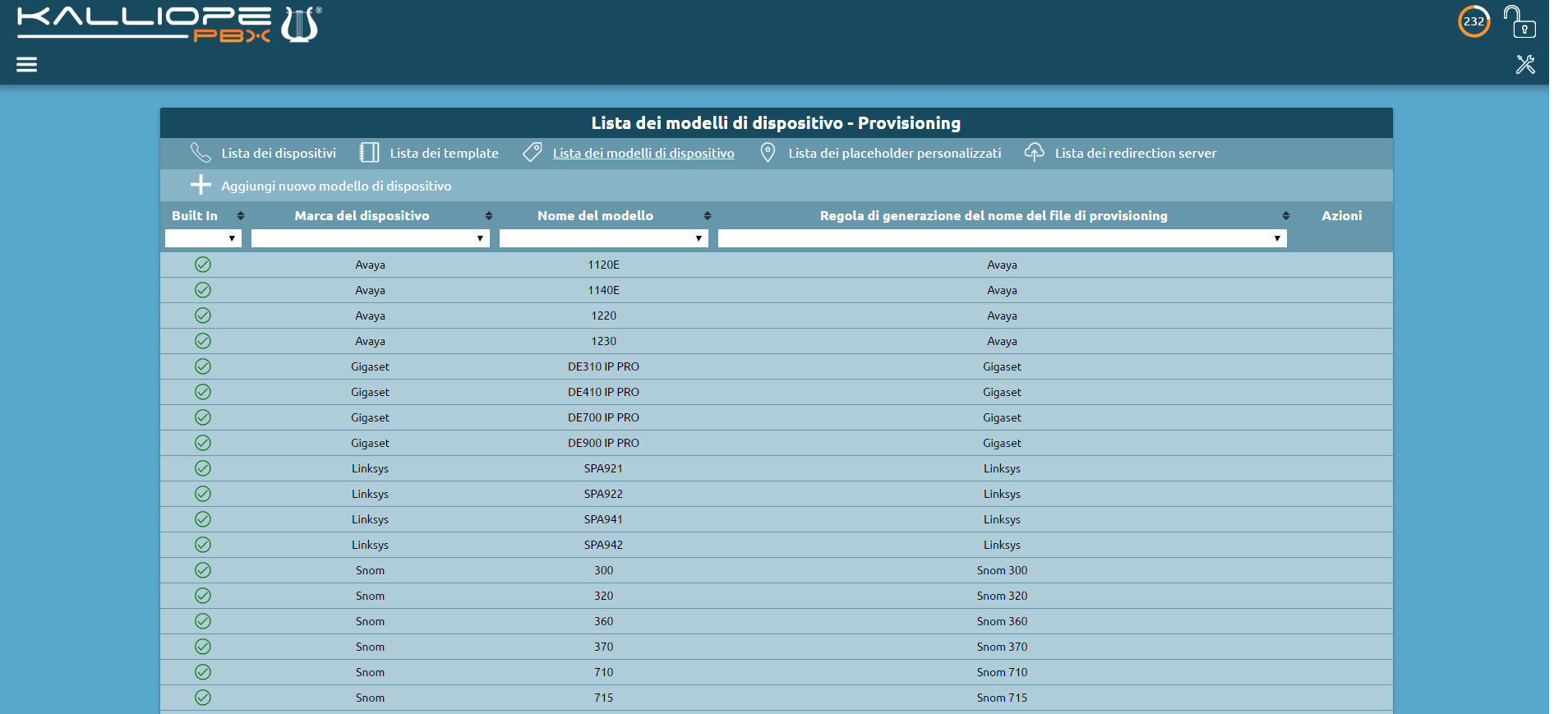
E’ inoltre possibile definire delle regole che consentono di creare dei file di provisioning con nomi arbitrari. Il nome del file può essere composto da un prefisso, indirizzo MAC (in diversi formati) e un suffisso.
Per ogni modello di dispositivo è possibile definire i parametri riportati nella seguente tabella.
Parametro |
Descrizione |
Valore |
|---|---|---|
Nome |
Nome del modello di dispositivo |
Stringa |
Marca del dispositivo
Parametro |
Descrizione |
Valore |
|---|---|---|
Scegli Marca |
Consente di selezionare una marca esistente o crearne una nuova selezionando la voce Nuova Marca |
Marca |
Nome Marca |
Nel caso di Nuova Marca contiene il nome da associare |
Stringa |
Nome |
Nome del modello di dispositivo |
Stringa |
Regola di generazione del nome del file di provisioning
Parametro |
Descrizione |
Valore |
|---|---|---|
Scegli regola |
Consente di selezionare una regola esistente o crearne una nuova selezionando la voce Nuova Regola |
Marca |
Nome regola |
Nel caso di Nuova Regola contiene il nome da associare |
Stringa |
Prefisso |
Prefisso da aggiungere al nome file |
Stringa |
Formato indirizzo MAC |
Consente di selezionare il formato del MAC address da inserire nel nome file da una lista |
Formato MAC Address |
Suffisso |
Suffisso da aggiungere al nome file |
Stringa |
Lista dei placeholder personalizzati
Questo pannello contiene l’elenco di tutti i placeholder definiti dall’utente sul KPBX in aggiunti a quelli presenti di default. I placeholder custom hanno un formato del tipo %%_PLACEHOLDER%% e possono essere utilizzati all’interno dei template.
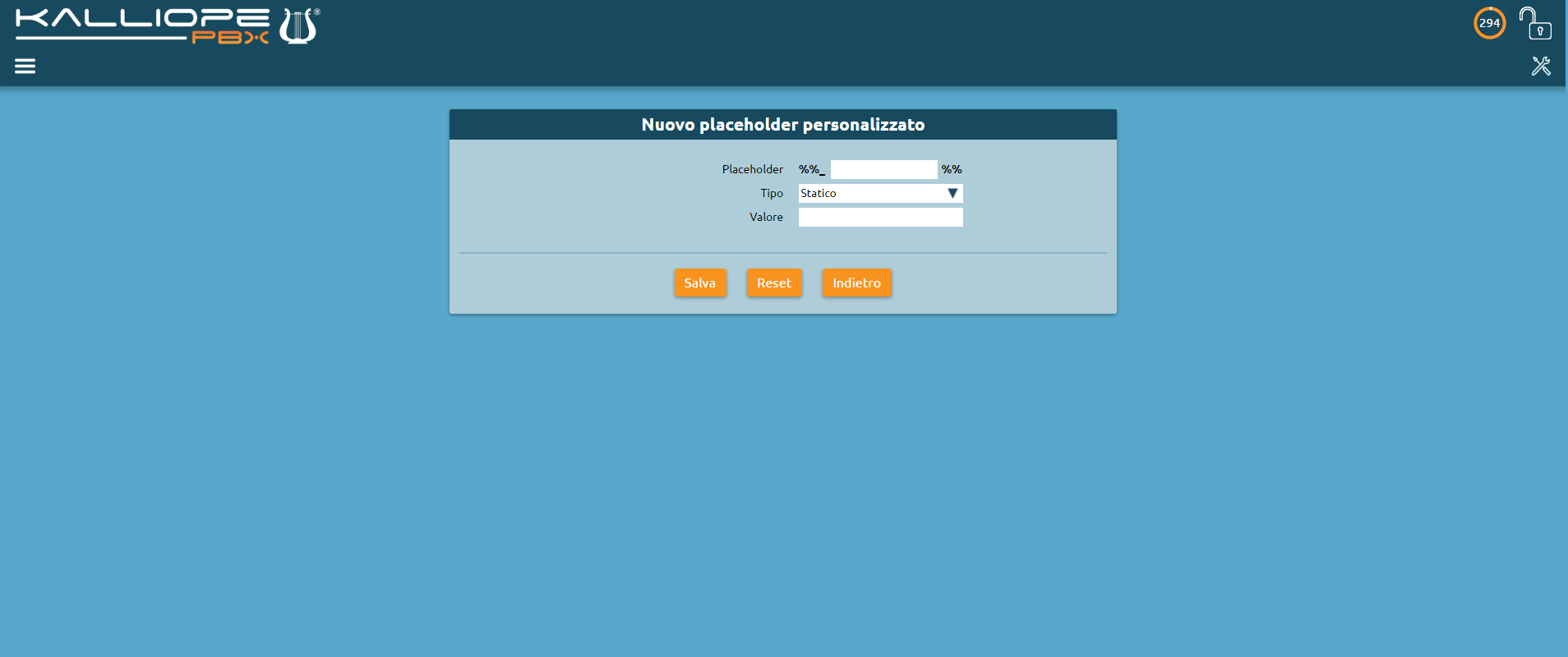
E’ possibile definire due tipi di placeholder:
Statico: viene utilizzato per non modificare tutti i template in cui viene utilizzato uno specifico valore.
Dinamico: viene utilizzato per aggiornare dinamicamente alcuni valori associati al KPBX e non allo specifico utente. In questo momento gli unici placeholder dinamici disponibili sono quelli relativi agli IP address associati alle diverse interfacce di rete / VLAN.
Parametro |
Descrizione |
Valore |
|---|---|---|
Placeholder |
Identificativo del placeholder. Il placeholder da utilizzare è %%_PLACEHOLDER%% |
Stringa |
Tipo |
Consente di definire il tipo di placeholder |
Statico/dinamico |
Valore |
Nel caso di placeholder statico viene inserito il valore da sostituire in generazione, nel caso di placeholder dinamico l’attributo del KPBX da utilizzare per la sostituzione. |
Stringa / Attributo KPBX |
Lista dei redirection server
Questo pannello contiene l’elenco di tutti i redirection server configurati dall’utente sul KPBX. Attualmente è supportata l’integrazione con i redirection server dei seguenti produttori:
SNOM (https://sraps.snom.com/)
Yealink (https://ymcs.yealink.com/)
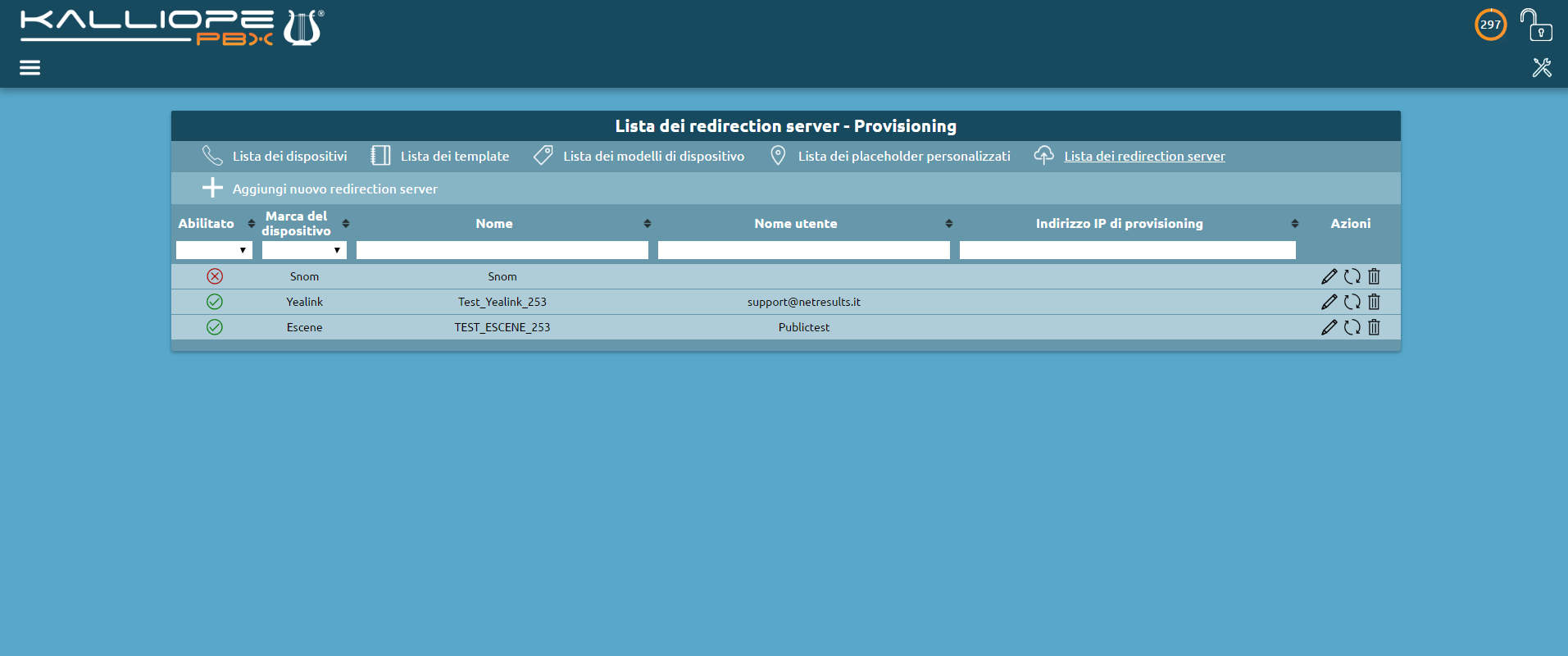
Nota
In virtù di alcune limitazioni delle API messe a disposizione da Yealink / Escene la procedura di configurazione è differente nel caso di utilizzo del redirection server SNOM rispetto a quello degli altri due produttori. In particolare, nel caso di Yealink / Escene è necessario definire preventivamente un server accedendo alla WEB GUI di gestione del servizio RPS. Il nome di questo server verrà riferito in fase di configurazione del redirection server.
Parametro |
Descrizione |
Valore |
|---|---|---|
Marca del dispositivo |
Marca del dispositivo per cui si sta definendo il redirection server |
Snom / Yealink / Escene |
Credenziali
Parametro |
Descrizione |
Valore |
|---|---|---|
Username |
Utente per l’autenticazione sul server RPS del produttore |
Stringa |
Password |
Password per l’autenticazione sul server RPS del produttore |
Stringa |
Impostazioni
Parametro |
Descrizione |
Valore |
|---|---|---|
Abilitato |
Consente di disabilitare il redirection server senza perderne la configurazione |
Si / No |
Nome |
Nome del redirection server da creare (se SNOM) o da utilizzare (nel caso Yealink / Escene) |
Stringa |
Indirizzo di provisioning |
Nel caso SNOM URL a cui viene effettuata la redirezione (ad es. https://192.168.0.100/provisioning/ ) |
Stringa |
Template
La generazione del file di configurazione per uno specifico dispositivo viene effettuata a partire da un template associato alla marca/modello di telefono che si intende utilizzare. Il formato del template dipende dalla marca/modello del telefono utilizzato ma anche eventualmente dalla versione del firmware installata sul dispositivo. Nella definizione del template è possibile utilizzare dei placeholder che il KalliopePBX sostituirà automaticamente in fase di generazione del file. Questi placeholder includono:
Attributi del KalliopePBX (ad es. porta SIP UDP/TCP del centralino)
Attributi dell’account/interno associato al telefono (ad es. credenziali SIP, nome, cognome, etc.)
Attributi del telefono (ad es. parametri di rete, credenziali di accesso, etc.)
Una volta definito il template è necessario specificare il MAC address del dispositivo per il quale si intende generare il file di configurazione e l’account/interno da associare al dispositivo. I file generati devono quindi essere trasferiti ai telefoni. Il KalliopePBX mette a disposizione i seguenti protocolli per il trasferimento dei file:
TFTP: i file sono disponibili direttamente nella root del TFTP server nel caso di KalliopePBX monotenant. Nel caso di KalliopePBX multitenant deve essere aggiunto al path il Tenant UUID (link) (ad es. un possibile comando potrebbe essere get <tenant_uuid>/snom370-0004167898B1.htm.)
HTTP / HTTPS: i file sono pubblicati al seguente URL http(s)://<ip_address>/provisioning/ nel caso di KalliopePBX monotenant. Nel caso di KalliopePBX multitenant deve essere aggiunto al path il Tenant UUID (link) (http(s)://<ip_address>/provisioning/<tenant_uuid>/)
Tutti i file generati sono visualizzabili anche nel Gestore File. Per indicare al telefono quale protocollo deve essere utilizzato per scaricare il file di configurazione oltre all’indirizzo IP (ed eventuale path) del server di provisioning esistono diverse modalità la cui configurazione e ordine di esecuzione dipende dal modello di telefono utilizzato. Le modalità comunemente disponibili sono le seguenti:
SIP PnP: il telefono all’avvio invia un messaggio SIP SUBSCRIBE ad un indirizzo multicast. Se sul KalliopePBX il servizio SIP PnP è abilitato il PBX risponde con una SIP NOTIFY contenente l’IP address del TFTP server da utilizzare. Questa modalità non è utilizzabile nel caso di KalliopePBX multitenant.
Redirection Server: il telefono all’avvio prova a contattare il Redirection Server del produttore. Se il MAC Address del telefono è stato inserito il telefono viene rediretto al server indicato per il download del file di configurazione. In questa modalità è possibile utilizzare uno qualsiasi dei protocolli disponibili (in base al parametro configurato sul redirection server).
DHCP OPTION 66: nel caso in cui in fase di assegnazione dell’indirizzo IP il DHCP Server comunichi al telefono anche la DHCP Option 66 contenente l’URL da contattare (incluso il protocollo da utilizzare), il telefono utilizzerà questa informazione per effettuare il download del file di configurazione.
Manuale: è possibile avviare la configurazione anche manualmente dal telefono o dalla WEB GUI inserendo il protocollo da utilizzare e l’IP address (oltre eventualmente al path).
Cattura
Il tool di cattura permette di acquisire le tracce dei pacchetti in ingresso / uscita dalle interfacce di rete di KalliopePBX applicando, eventualmente, un filtro di selezione basato su:
Tipo di protocollo (tutti o una combinazione di ICMP/UDP/TCP)
Indirizzo IP (sorgente o destinatario)
Porta sorgente o di destinazione
Una volta impostati i filtri desiderati, è sufficiente cliccare sul pulsante Inizia la cattura. Il pulsante Termina la cattura permette di interrompere la cattura che, in ogni caso, si arresta automaticamente al raggiungimento di un file di dimensione pari a 10 MB.
Al termine della cattura, è possibile scaricare il file pcap sul proprio PC cliccando sul pulsante Scarica oppure eliminarlo cliccando sul pulsante Elimina. Avviando una nuova cattura, questa va a sovrascrivere quella precedente. Anche il riavvio del PBX provoca la cancellazione del file pcap.
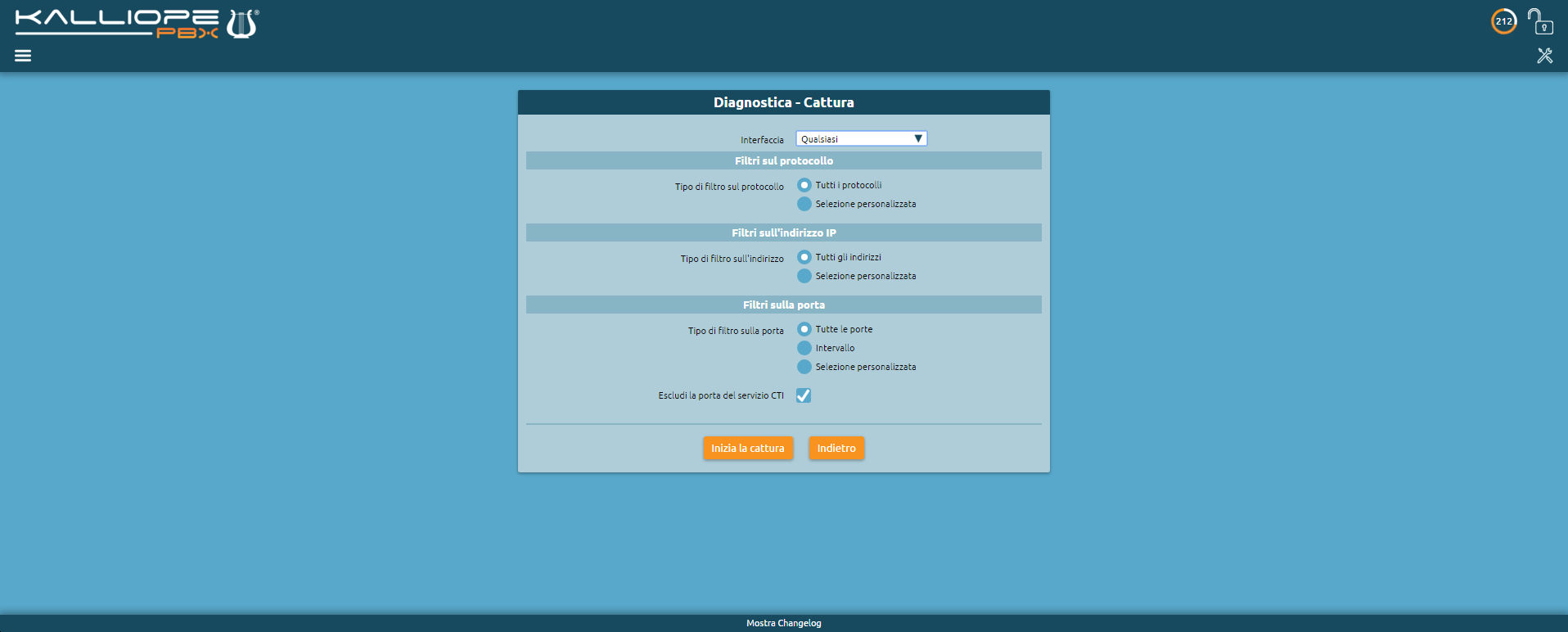
Chiamate attive
Descrizione del servizio
Il sottomenu “chiamate attive” del servizio di Monitoraggio è raggiungibile cliccando su «Monitoraggio > Chiamate attive», come mostrato nella seguente immagine.
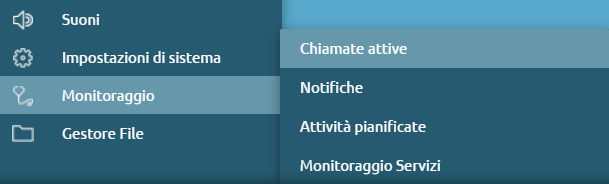
La pagina mostra il pannello dove è disponibile la lista delle chiamate attive, filtrata in base a:
Sorgente |
Destinazione |
|---|---|
Linked ID |
|
Canale |
Canale |
Stato |
Stato |
ID chiamante |
ID del chiamato |
Nome chiamante |
Nome del chiamato |
Numero chiamato |
|
Data di creazione |
Data di creazione |
Tempo di attività |
Tempo di attività |
Data di connessione |
Data di connessione |
Tempo di attività dalla connessione |
Tempo di attività dalla connessione |

Console di ripristino
La console di ripristino di KalliopePBX è accessibile all’indirizzo IP della risorsa (di default 192.168.0.100) sulla porta 10080 in HTTP.
La console di ripristino mostra informazioni sul prodotto e sul firmware, e permette di:
Registrare il prodotto (serve come timestamp di inizio garanzia ed aggiornamenti firmware gratuiti)
Attivare la macchina virtuale utilizzando l’Activation Key (solo per le VM)
Aggiornare il bootloader
Reset to factory default mediante installazione del firmware su una partizione
Per ogni release, cliccandoci sopra, è possibile sapere quali nuove funzionalità sono state introdotte e quali bug corretti. E” possibile, inoltre, scegliere su quale partizione installare il firmware selezionato.
Avvertimento
L’installazione di un firmware da console di ripristino cancella tutti i dati presenti sulla partizione. L’aggiornamento del firmware non si effettua da console di ripristino ma dalla GUI di configurazione di Kalliope.
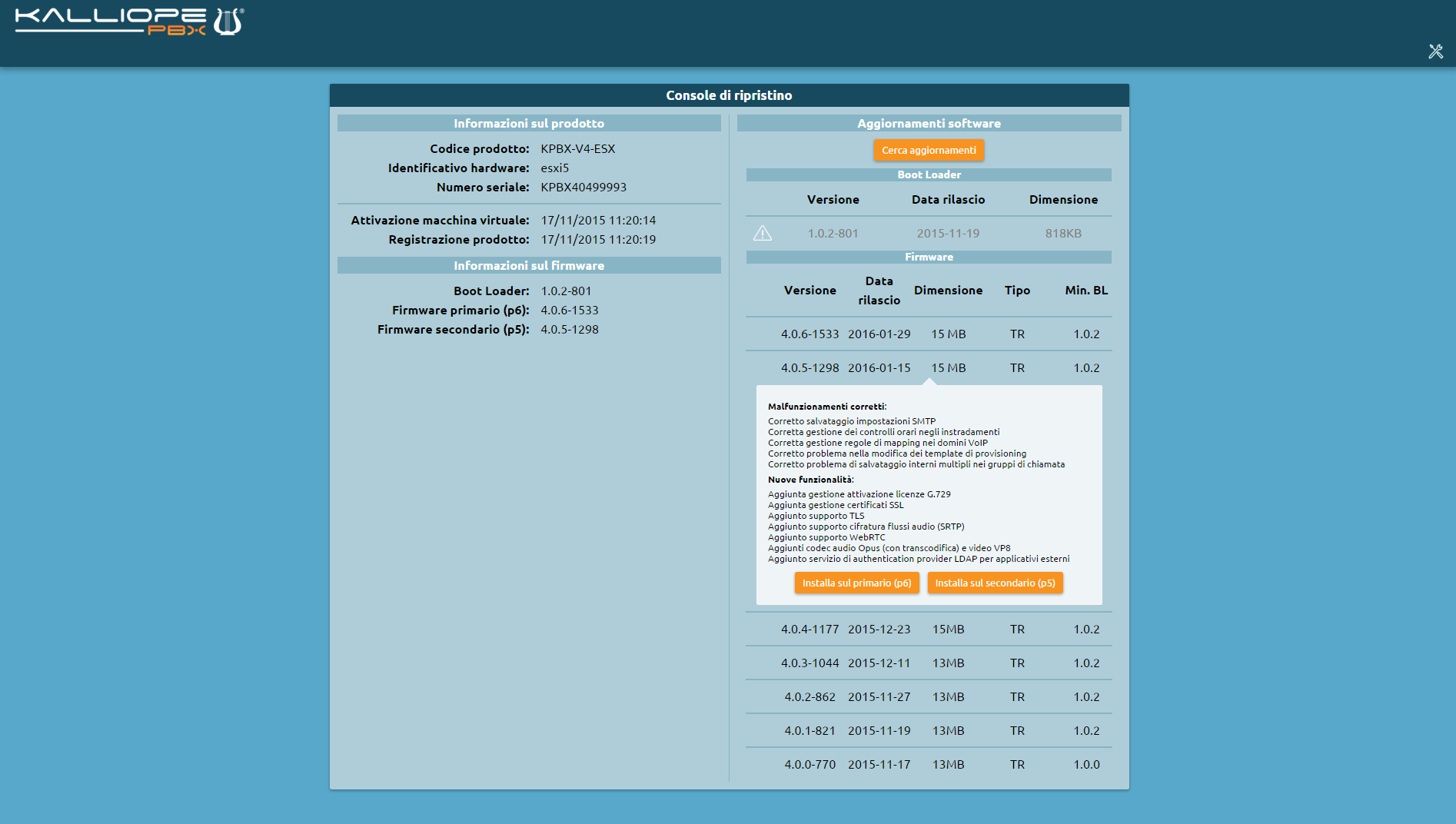
Eventi PBX
Descrizione del servizio
Nella pagina degli Eventi PBX sono visualizzate tutte le notifiche relative agli eventi che si verificano al momento dell’accesso alla centrale.
Per raggiungere il servizio basta seguire il percorso «Registri > Eventi PBX».
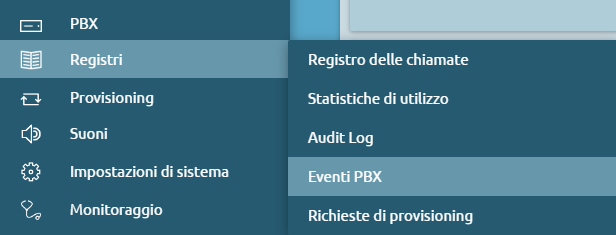
È possibile visualizzare, per ogni evento:
ID
Tipo evento
Giorno del mese
Timestamp
Severity
Parametri
È inoltre possibile esportare i dati nei seguenti formati:
XLSX
CSV
JSON
XML

Gestione aggiornamenti
Dal menu di sistema è possibile accedere alla sezione Gestione aggiornamenti. Così come la Console di ripristino, questa sezione mostra informazioni sul prodotto e sui firmware attualmente installati.
Cliccando su «Cerca aggiornamenti» viene mostrata la lista degli aggiornamenti disponibili, sia del bootloader (che però può essere aggiornato solo da Console di ripristino) che del firmware. Cliccando sulle varie release compare il changelog che indica le nuove funzionalità ed i bug corretti.
Gli aggiornamenti non installabili (poiché già installati oppure richiedono uno step obbligatorio) sono contrassegnati da un simbolo di avviso e appaiono in grigio. Gli aggiornamenti installabili appaiono, invece, in nero.
Cliccando su un aggiornamento disponibile viene avviata la procedura di download, estrazione ed installazione sulla partizione secondaria.
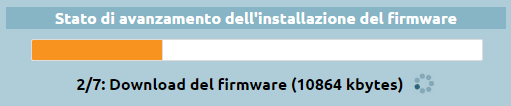
KalliopePBX è dotato di due aree di memorizzazione dedicate ai firmware, una occupata dal firmware primario e l’altra dal firmware secondario.
In condizioni normali l’area principale contiene il firmware in esecuzione. Quando si effettua un aggiornamento, il nuovo firmware viene installato nell’area secondaria. Al termine della procedura di aggiornamento viene presentato un tasto con il quale effettuare il riavvio del centralino utilizzando il firmware secondario appena installato. Effettuando l’accesso come amministratore, sulla normale GUI di configurazione compare un banner che indica che il firmware in esecuzione è quello secondario. Cliccando sul pulsante Rendi primario quest’ultimo viene promosso e la centrale è aggiornata e operativa (per effettuare questa operazione è necessario acquisire il lock).
E” possibile tornare alla versione di firmware precedentemente installata effettuando un riavvio sul firmware secondario dal menu di spegnimento.
Avvertimento
Poiché la configurazione del centralino risiede nella stessa area del firmware, il ripristino dell’operatività di un firmware secondario comporta anche il ripristino della corrispondente configurazione.
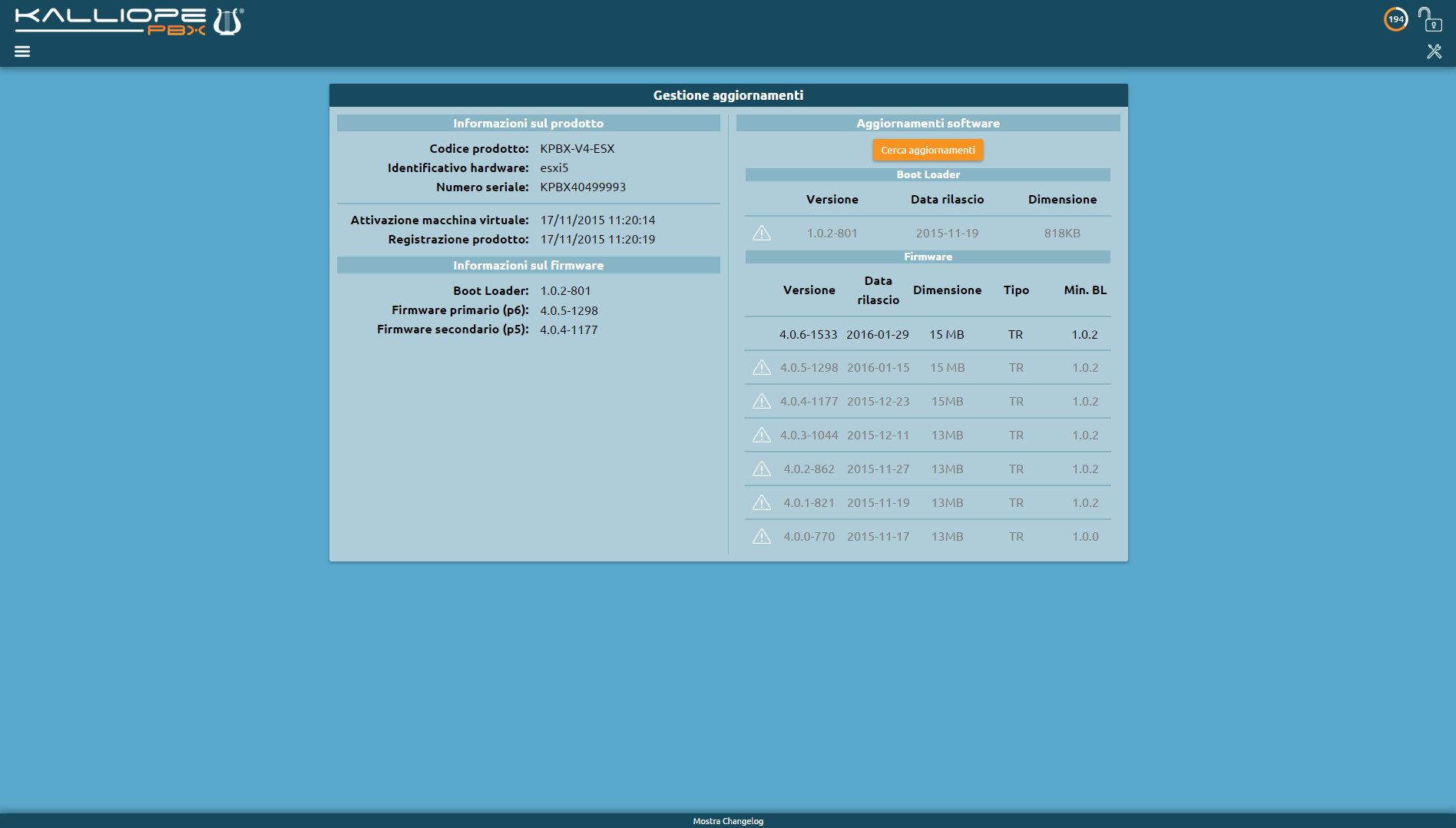
Gestione dei filesystem remoti
Descrizione del servizio
Per raggiungere il servizio basta seguire il percorso «Impostazioni di sistema > Gestione dei filesystem remoti».

Nella seguente pagina è contenuta la lista dei filesystem remoti, ovvero i file contenuti su un eventuale computer remoto.
Configurazione del servizio
Per aggiungere un filesystem, premere su “Aggiungi nuovo filesystem remoto” La configurazione del nuovo filesystem consente di inserire:
Protocollo (CIFS/NFS)
Nome
Indirizzo del server
Condivisione
Nome utente
Password
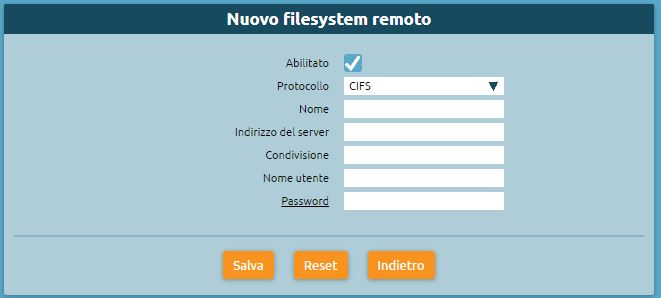
Gestione dei tenant
Descrizione del servizio
Nella pagina di gestione dei tenant è possibile visualizzare la lista dei tenant e dei gruppi di tenant.
Configurazione del servizio
Per raggiungere il servizio di “Gestione dei tenant” basta cliccare su “Impostazioni di sistema > Gestione dei tenant”.
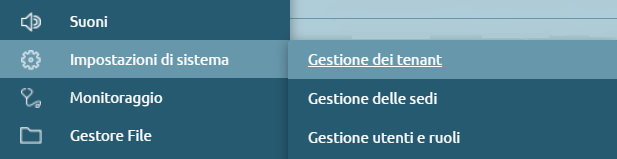
Sbloccando il lucchetto in alto a destra per entrare in modalità di modifica, è possibile creare un nuovo tenant.

Lista dei tenant
Per creare un nuovo tenant è necessario cliccare su “Crea nuovo tenant”. Sono presenti i seguenti campi da compilare e/o selezionare:
Modalità operativa: può essere completa (può fare e ricevere chiamate), limitata con blocco chiamate uscenti (impedisce di effettuare chiamate in uscita, ad eccezione delle chiamate ai numeri della whitelist) e disabilitata (viene inibito il funzionamento di quel determinato tenant).
Nome
Dominio: nome del dominio che funge da componente degli username dopo la “@” (es. admin@dominio)
Password: dell’admin di tenant che si può inizializzare alla creazione del tenant
Url del logo personalizzato: è possibile far in modo che quando un utente del tenant entra nell’interfaccia web della centrale, veda un logo personalizzato in alto a sinistra.
Email del referente: email del referente per l’invio della notifica di creazione del tenant
Gruppo di tenant (default group / nuovo gruppo): è utile per raggruppare più tenant amministrativamente distinti (ciascuno con il proprio admin) in una confederazione.
La configurazione dei gruppi di tenant è spiegata al paragrafo successivo.
Prefisso degli account SIP: assicurazione dell’univocità degli account SIP, ovvero tutti gli account SIP di un determinato tenant avranno lo stesso prefisso.
Infatti, per evitare che ci possa essere una collisione, cioè che due admin di tenant creino lo stesso account SIP, a ciascun tenant viene assegnato un prefisso (una stringa alfanumerica di 6 caratteri) in modo che tutti gli account SIP di un certo tenant condividano lo stesso prefix. I caratteri del prefisso vengono generati casualmente, ma è possibile personalizzarli.
Nota
Questa è la differenza principale che c’è tra tenant di default (quello che si trova preimpostato sulla centrale) e gli altri. Infatti il primo, che nasce da una macchina monotenant, possiede gli account che mancano di prefix.
Es. Se si possiede un account x, definito nel tenant di default, per continuare a utilizzarlo, si riconfigura il telefono per assegnare un prefisso al tenant default oppure si corre il rischio di tenere l’account senza prefix.
Numero massimo di account (-1 è illimitato)
Numero massimo di interni (-1 è illimitato)
Limite chiamate contemporanee (-1 è illimitato): interessa il limite di chiamate esterne
Quota di archiviazione locale (in MB): quota di storage interno alla macchina che può essere usata dal tenant per registrare file audio custom o messaggi della segreteria telefonica
Provisioning fallback abilitato
Una volta configurato è possibile accedere al proprio tenant di cui si è amministratori.
Lista dei gruppi di tenant
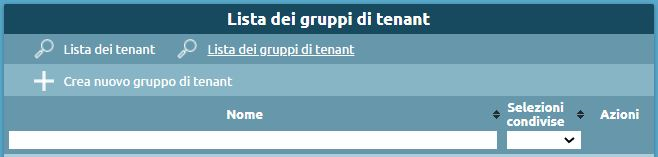
In questa sezione è possibile creare un nuovo gruppo di tenant o modificarlo. Il gruppo di tenant serve quindi per raggruppare più tenant di più virtual pbx – amministrativamente distinti – in un gruppo. Quindi è possibile, dopo averli messi nello stesso gruppo, fare una condivisione del piano di numerazione e fare in modo che i tenant comunichino direttamente tra interni.
Nome: nome del gruppo di tenant
I tenant in questo gruppo condividono le sezioni: opzione spuntabile o meno
Tenant appartenenti a questo gruppo: elenco dei tenant che appartengono a quel determinato gruppo.
Interni remoti
Nel piano di numerazione le selezioni impostate che sono servite dal tenant selezionato vengono definite sotto alla sezione “interni remoti”.
Tipo di selezione (selezione esatta, intervallo di selezione, selezione a prefisso)
Valore della selezione
Tipo di destinazione
Valore della destinazione
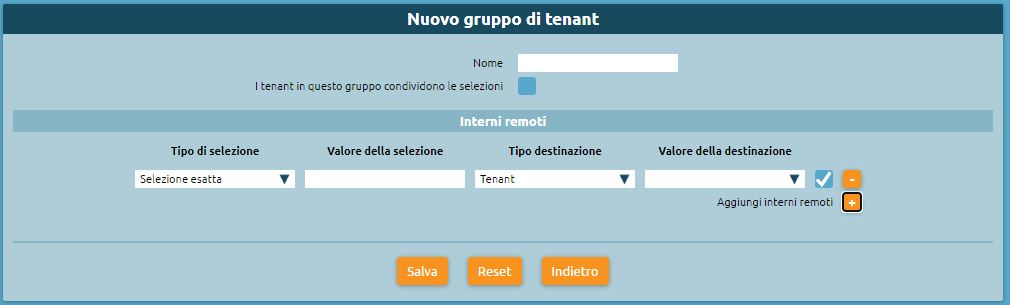
Gestione delle sedi
Descrizione del servizio
Le sedi possono essere configurate a livello di PBX admin. Una sede si definisce in base agli indirizzi IP con i quali si presentano i telefoni che appartengono a quella determinata sede.
Configurazione del servizio
Per configurare il servizio di gestione delle sedi, è sufficiente seguire il percorso “Impostazioni di sistema > Gestione delle sedi”.
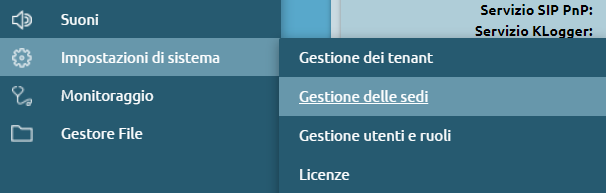
Per creare una nuova sede basta cliccare su “Crea nuova sede”. La scheda deve essere riempita delle seguenti informazioni:
Nome: nome della sede
Limite chiamate totali: numero massimo di chiamate totali che si permettono su questa sede
Chiamate intra sede: possono essere escluse dal conteggio/incluse nel conteggio
Subnet: ip di registrazione del telefono che appartiene a una determinata sede
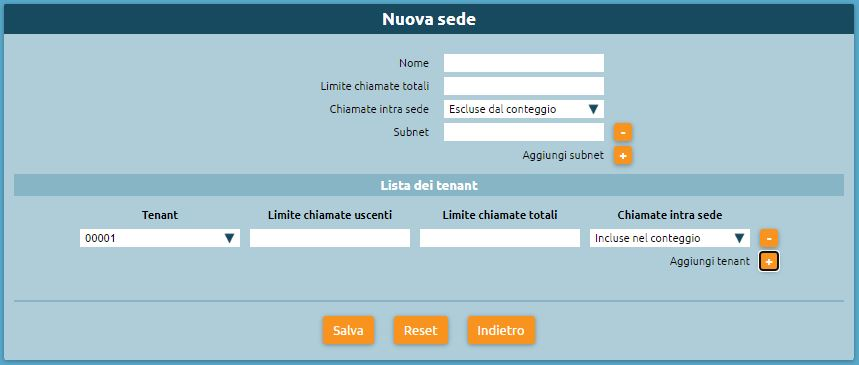
Nel conteggio delle chiamate totali ci sono le chiamate dei telefoni che vanno verso l’esterno oppure verso servizi della centrale, o verso un risponditore ecc. Bisogna quindi comunicare alla centrale se un’eventuale chiamata tra due interni di questa sede si deve imputare nel conto delle chiamate che occupano il flusso oppure no. Questo dipende dalla comunicazione tra i telefoni, ovvero se comunicano in direct media oppure no. Se una chiamata tra due telefoni della stessa sede non è in direct media, occupa due flussi all’interno della connettività.
Per quanto riguarda le chiamate intra sede, se non si è sicuri di avere un direct media applicato su tutte le chiamate interne, si dovranno includere nel conteggio. Se invece le chiamate interne alla sede lavorano in direct media, si possono escludere dal conteggio.
Nota
Le chiamate intra sede sono diverse da quelle tra interni. Con “Escluse dal conteggio” quindi, le chiamate intra sede andranno in direct media.
Esempio di un caso specifico: Nel caso in cui più tenant insistono fisicamente dietro la stessa connettività di accesso, i telefoni dei vari tenant si presenteranno alla centrale con lo stesso IP. Si può quindi partizionare questa capacità per suddividerla tra i vari tenant che insistono su una determinata sede. Nel caso semplice ci sarà un unico tenant per cui si assegnano:
Tenant
Limite chiamate uscenti: numero che deve essere minore del limite chiamate totali e che rappresenta il numero massimo che sarà impegnato da chiamate esterne
Limite chiamate totali (che insistono sulla sede)
Chiamate intra sede
Gestione file audio
Descrizione del Servizio
Il servizio di Gestione File Audio comprende il caricamento e la personalizzazione dei file audio da eseguire durante l’erogazione di determinati servizi.
Configurazione File Audio

Seguendo il percorso Suoni > File Audio, ci troveremo nella pagina in cui è presente la lista dei file audio che si trovano sulla centrale e per ciascuno è possibile personalizzare:
- La riproduzione:
Riproduzione nel browser: il file viene riprodotto direttamente nel browser
Download: il file viene scaricato localmente
Riproduzione su un dispositivo: si può scegliere su quale interno e quale account riprodurlo. Premendo “Riproduci” squillerà l’interno scelto e si potrà ascoltare tramite la cornetta il file audio
- La sostituzione:
Caricare un nuovo file audio: è possibile selezionarlo localmente
Registrare un nuovo file audio: è possibile registrare un nuovo file audio usando un terminale telefonico. Si sceglie quindi l’interno e l’account sul quale verremo richiamati dalla centrale, quest’ultima ci fornirà delle istruzioni per la corretta registrazione del file
L’eliminazione dei file audio che non ci servono più
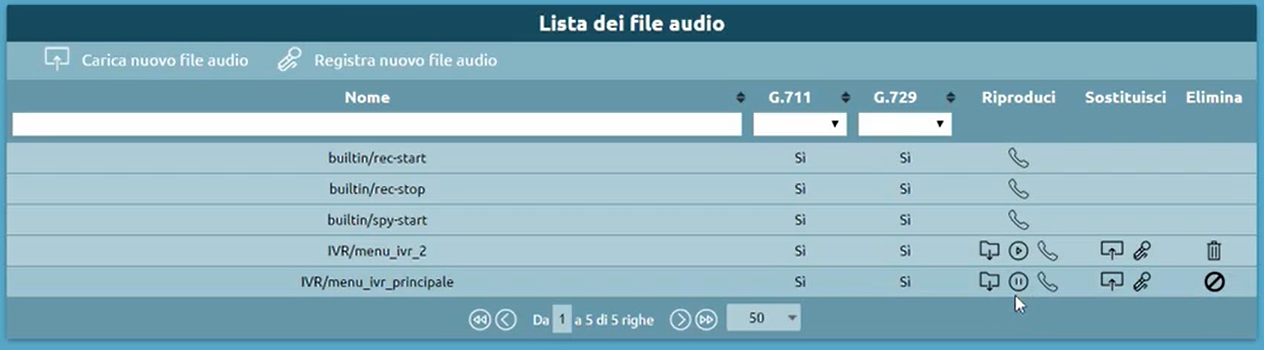
I primi 3 file che visualizziamo sono builtin, cioè file messi a disposizione della centrale:
builtin/rec-start: file di avviso dell’inizio della registrazione, nel caso di abilitazione di recording dell’audio delle telefonate
builtin/rec-stop: avvisa la fine della registrazione dell’audio della telefonata
builtin/spu-start: messaggio audio che notifica a un operatore di un callcenter (qualora fosse attiva la licenza) che un supervisor sta iniziando l’ascolto passivo di quella telefonata
Carica nuovo file audio
È possibile caricare un nuovo file audio
Percorso di destinazione esistente: il percorso è una cartella che consente di identificare in modo più semplice delle tipologie di file
Nuovo percorso di destinazione: è possibile inserire il nuovo percorso
File: è possibile scegliere un file audio (.wav e .mp3)
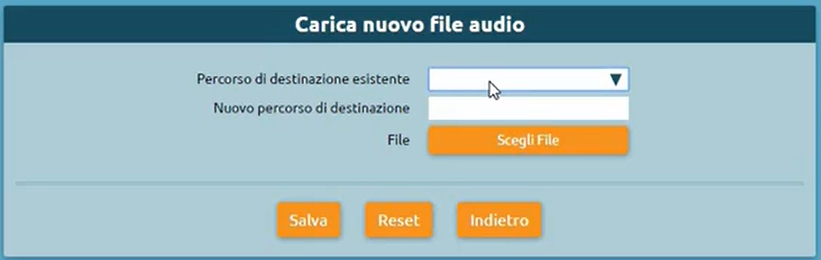
I file saranno disponibili nella “Lista dei file audio”.
Registra nuovo file audio
Nome del file
Percorso di destinazione esistente
Nuovo percorso di destinazione
Dispositivo di registrazione: interno e account da usare per la registrazione del file audio

C’è una limitazione per la dimensione del file che non può superare i 5MB di dimensione.
Configurazione Classi di musica di attesa
Per configurare le classi di musica d’attesa procediamo andando su Suoni > Classi di musica di attesa.
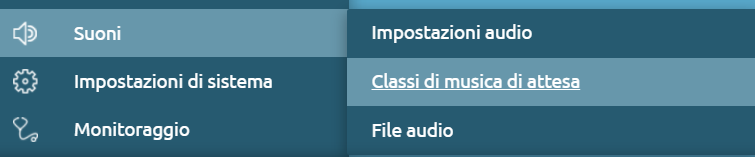
La musica d’attesa è la riproduzione di file audio che viene utilizzata per molti servizi tra i quali le code di attesa o durante i trasferimenti di chiamata da un interno all’altro. La centrale ha a disposizione 5 classi di musica di attesa preconfigurate, ma è possibile creare un numero arbitrario di nuove classi di musica d’attesa.
Nuova classe di musica di attesa
Nome
Abilita riproduzione random: opzione che permette di eseguire in modo casuale i file audio inseriti nella playlist, che altrimenti verrebbero normalmente eseguiti dall’alto verso il basso
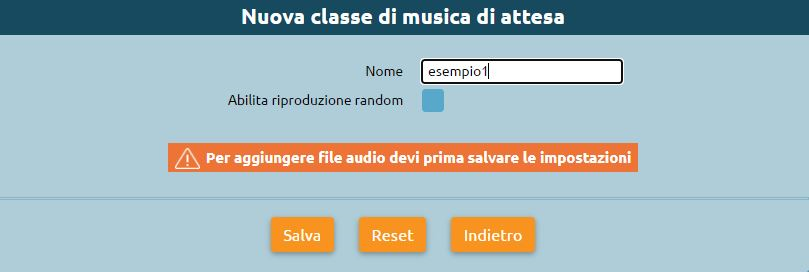

Modifica classe di musica di attesa
Carica nuovi file audio: è possibile caricare una serie di file audio
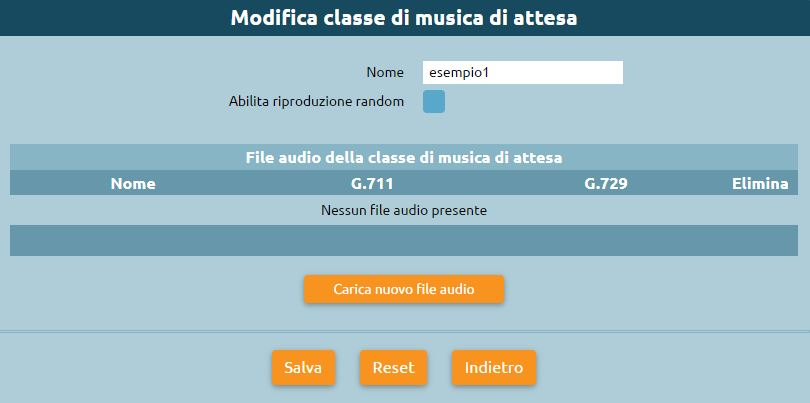
Configurazione Impostazioni Audio
Per configurare le impostazioni Audio procediamo andando su Suoni > Impostazioni audio.

Lingua del file audio di sistema: è possibile cambiare la lingua
Classe di musica di attesa predefinita: è possibile visualizzare la lista di playlist precaricate o che aggiungeremo in seguito
Servizio di ascolto passivo: indica la scelta del file audio da usare di default per il servizio di ascolto passivo
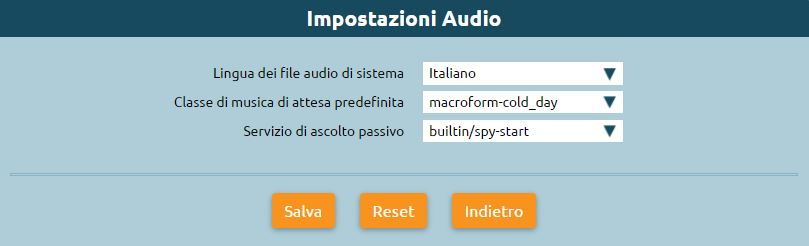
Configurazione Lingue personalizzate
Per il Singletenant Admin e il Multitenant PBX Admin è disponibile la funzione “Lingue personalizzate”.
Per arrivare al servizio basta premere su “Suoni > Lingue personalizzate”.
In questo pannello è possibile definire delle varianti partendo da una base front audio in una determinata lingua.
Infatti nella scheda di personalizzazione si può inserire:
Nome
Language pack di base
Variante
A livello di impostazioni audio è possibile scegliere quindi una lingua custom che eredita tutti i prompt audio della lingua base che si è scelta. Infatti, cliccando sull’elenco della lingua custom creata, sono mostrati tutti i file audio che costituiscono il language pack della lingua di base selezionata. È possibile modificare lo speaker o cambiare il contenuto dei file caricando un file audio che va a sostituire quello standard. Tutto ciò che non viene sostituito, viene ereditato dalla lingua primaria scelta.
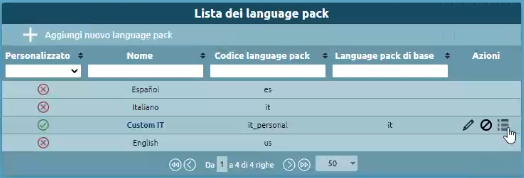
Carica archivio con i file audio
È possibile caricare uno zip contenente i file audio, questi vengono automaticamente riallocati su quelli precedenti.
Impostazioni conservazione registri
Nota
Il pannello di impostazioni conservazione registri è stato introdotto con il firmware 4.15.6
L’aggiunta della nuova feature di log retention viene segnalata tramite un avviso nel momento in cui l’admin del pbx effettua l’accesso. L’avviso rende chiara la possibilità di modificare la configurazione della conservazione dei registri per prevenire il riempimento del disco di sistema.
Nota
L’avviso di configurazione della conservazione dei registri sarà presente ad ogni login fino a quando tutti i registri non avranno un valore di conservazione limitato.
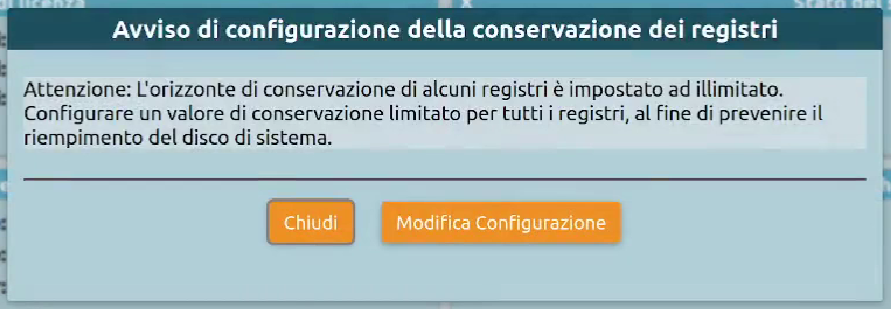
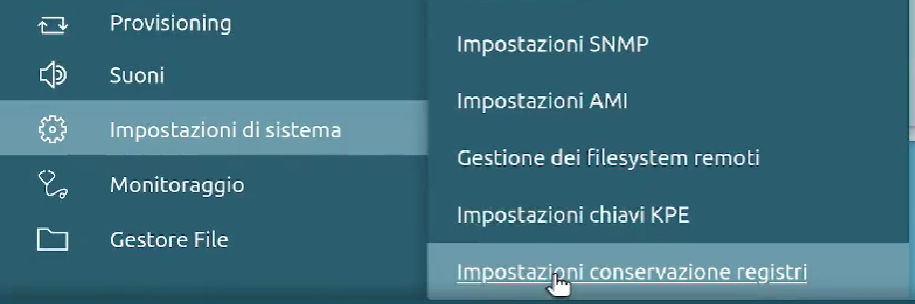
Descrizione del servizio
Le impostazioni di conservazione dei registri sono raggiungibili dall’amministratore del PBX tramite il pannello “Impostazioni di sistema > impostazioni conservazione registri” e permettono di configurare, per diverse entità sui database, una soglia oltre la quale i dati vengono automaticamente cancellati giornalmente o manualmente (dall’utente o via comando di console). In questo modo, l’utente Kalliope è conforme alle normative di tutela dei dati personali. L’operazione periodica di cancellazione dei dati previene l’aumento incontrollato dei volumi dei dati sul disco, quindi evita interventi di manutenzione ad hoc per situazioni di questo tipo.
Configurazione del servizio
Il pannello di impostazioni presenta una tabella con all’interno:
Tipo: nome dell’entità
Conservazione: impostazioni di conservazione configurate
Esito dell’ultima esecuzione: indicato tramite un pallino verde se è stata portata a termine con successo, rosso in caso di errore, grigio se ancora non è stata effettuata alcuna esecuzione per l’entità
Ultima esecuzione: può includere un warning che indica che dall’ultima modifica non è stata effettuata ancora un’esecuzione del comando ed è presente la data e ora dell’ultima esecuzione
Ultima esecuzione avvenuta con successo: data e ora
Azioni: in ordine è possibile visualizzare le impostazioni di retention, eseguire manualmente il comando di pulizia, visualizzare i log specifici dei comandi di console.

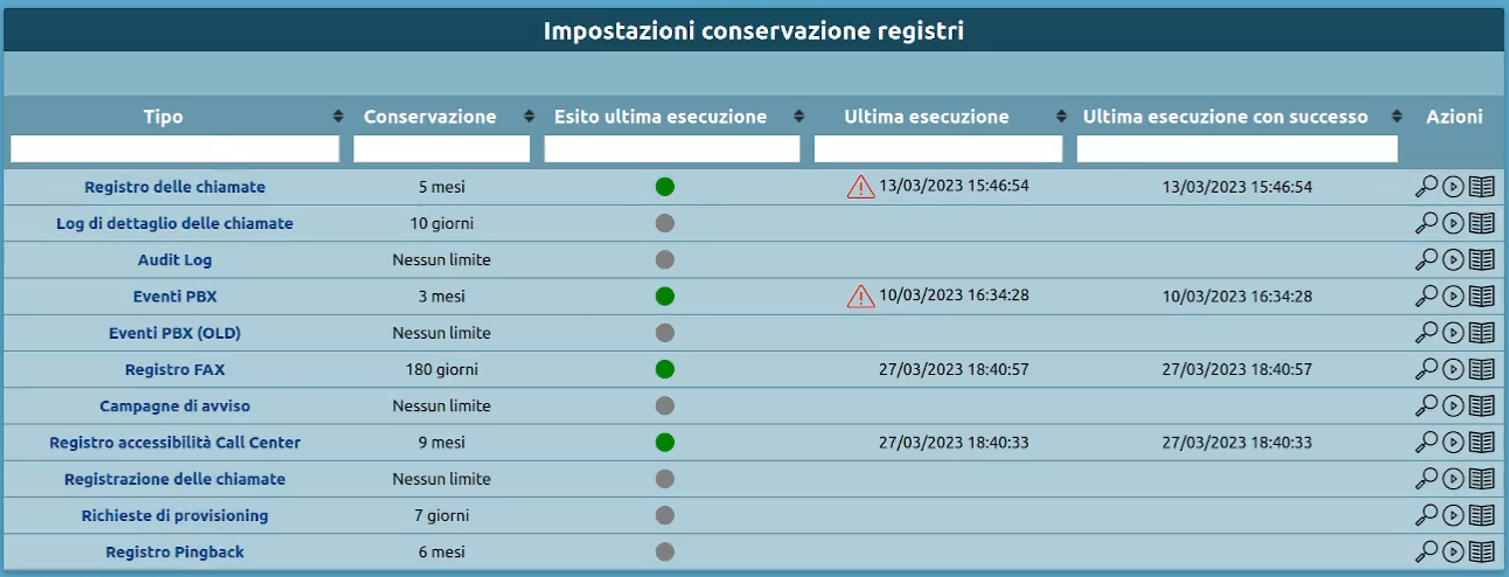
Quando si esegue manualmente il comando, viene visualizzato un avviso di esecuzione avviata, come nella figura sottostante:
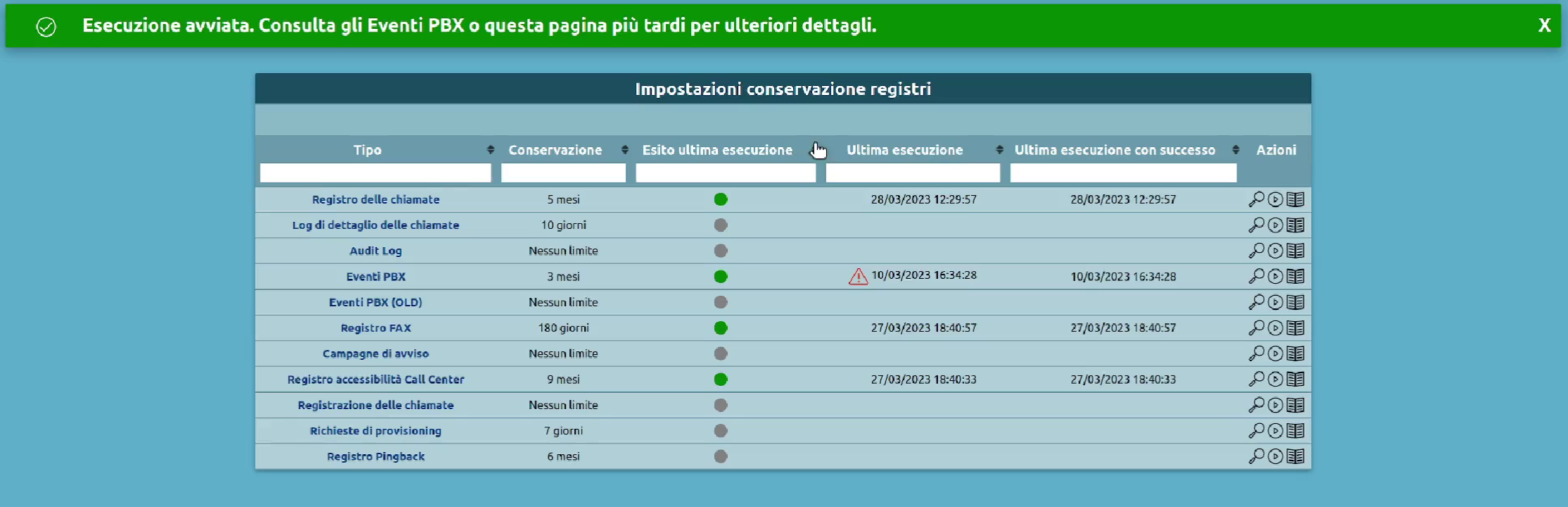
Premendo sul tipo di entità, si può configurare l’impostazione di conservazione. Tipo: indica il valore con cui ci si riferisce all’entità dentro il database (nell’esempio CALL_RECORDING)
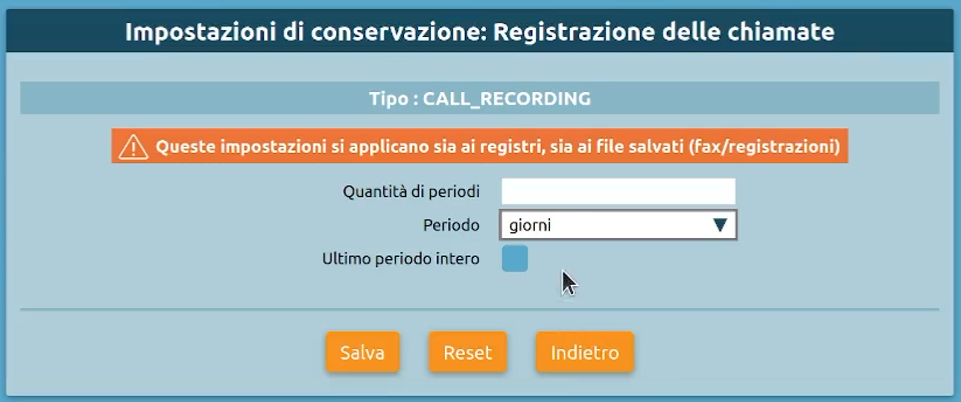
Quantità di periodi: valore numerico per indicare la quantità
Periodo: in giorni/settimane/mesi
Ultimo periodo intero: permette di salvare il periodo interamente, se non si spunta la conservazione si riferisce al numero effettivo di giorni.
Nel pannello Eventi PBX (raggiungibile tramite «Registri > Eventi PBX») è possibile visualizzare come sono riportati gli eventi di log retention. Nel campo dei parametri di ogni evento possiamo notare le informazioni relative alle esecuzioni dei comandi riportando il valore “register”:“CALL_RECORDING” che è il valore scritto nel database per riferirci a quell’entità e altri valori come il valore della retention “retention”:9, l’unità di misura scelta “time_unit”:”weeks” e il periodo intero “whole_unit”:true.
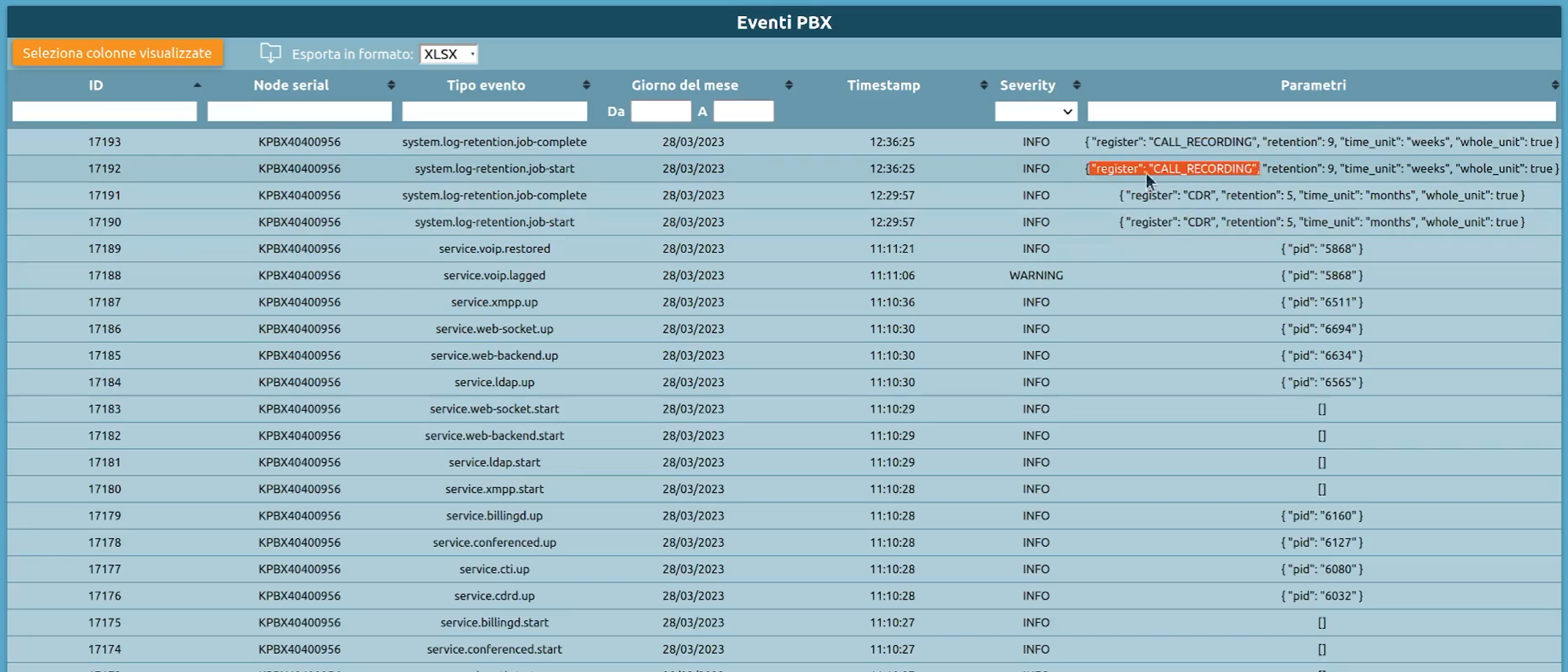
Per quanto riguarda il campo severity, se è presente un errore durante l’esecuzione viene indicato come “CRITICAL / WARNING”, altrimenti è presente la dicitura “INFO”.
Nel pannello di Audit Log (raggiungibile tramite «Registri > Audit Log» si trovano le modifiche effettuate alle impostazioni di conservazione dei registri.
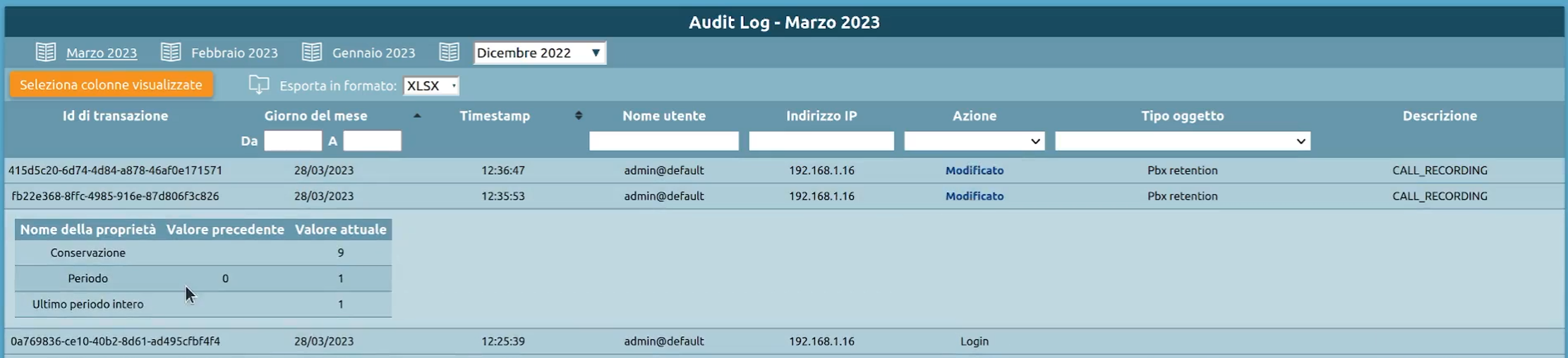
Per quanto riguarda l’invio delle notifiche di email arriva un messaggio (all’indirizzo configurato nelle impostazioni SMTP) con dettagli sull’esecuzione nel caso sia fallito il comando. La notifica non viene inviata se non ci sono errori durante l’esecuzione del comando.
Impostazioni SIP
Descrizione del servizio
Il pannello delle impostazioni SIP contiene le specifiche dei setting del motore telefonico. Il protocollo SIP regola la comunicazione tra la centrale e i telefoni e tra la centrale e gli altri gateway.
Configurazione del servizio
Il pannello è raggiungibile dal menu “PBX > Impostazioni SIP”. Nel caso di un sistema multitenant, il pannello è ad uso del pbx admin perché anche in un nodo multitenant lo stack SIP che gira sulla macchina è unico e condivide le impostazioni tra tutti i tenant. I tenant però possono eseguire in maniera autonoma la configurazione dei propri interni / gruppi / code / account.
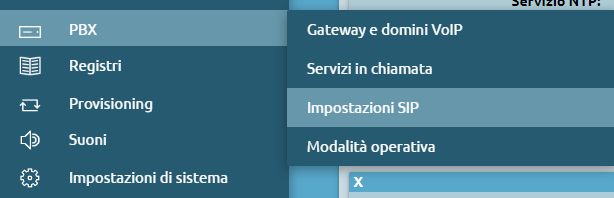
Abilita controllo pedante dei messaggi SIP: questa abilitazione fa sì che venga effettuato un controllo più rigoroso della correttezza formale dei messaggi SIP inviati alla centrale e, nel caso in cui questo controllo formale indichi delle malformazioni all’interno del pacchetto SIP, lo scarta.
È una misura di sicurezza che serve ad evitare che arrivino alla centrale dei pacchetti SIP malformati che creano malfunzionamenti o attacchi alla macchina stessa. Nel caso in cui ci si interfaccia con dei provider (gateway, telefoni) che creano dei messaggi SIP non formattati del tutto correttamente, può essere utile disabilitare il flag. In questo caso, viene rilassato il parsing dei messaggi e viene reso accettabile.
- Modalità DTMF: toni che possono essere spediti durante una telefonata per mandare comandi o informazioni all’altro interlocutore. Esistono tre modalità previste dallo standard SIP con cui poter inviare e riconoscere i DTMF spediti dall’interlocutore o da mandare all’interlocutore.
RFC 2833: si può considerare affiancata alla 4733 che richiama ed estende la 2833.
Questa modalità prevede che i toni DTMF sono inviati come pacchetti di tipo RTP event all’interno del flusso RTP di una chiamata. I toni DTMF fanno lo stesso percorso del flusso audio, ma non vengono inviati sotto forma di toni, ma di pacchetti RTP event. Questi messaggi RTP event sono inviati mandando un primo pacchetto (inizio del tono) e successivamente, con periodicità tipica del VoIP, ne viene mandato un altro che allunga la durata del tono. Il contenuto di questi messaggi RTP event è il numero dei tasti premuti e i simboli *#.
Esempio:
Si può visualizzare il tono DTMF inviato in modalità RFC 2833 da parte della centrale 10.0.20.100 verso il pbx:
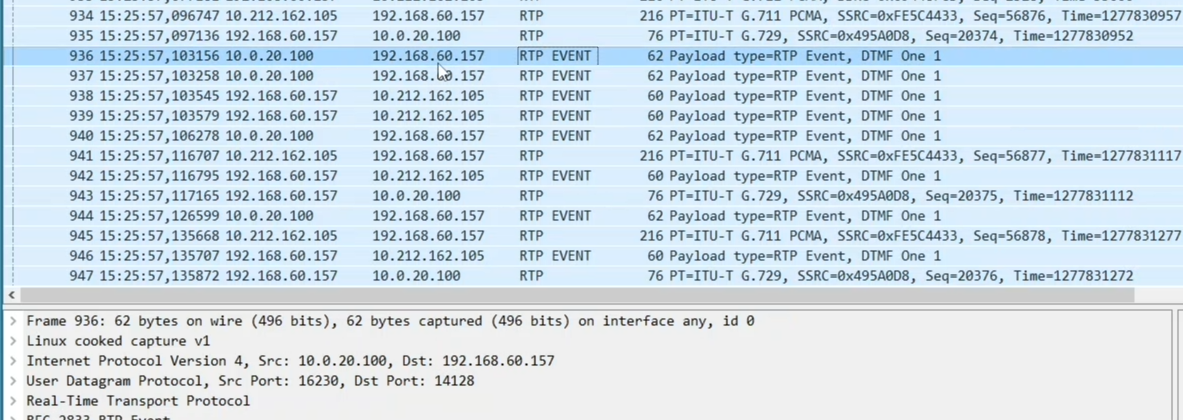
Questo RTP che arriva viene poi ribaltato dalla centrale all’interlocutore.
Il pacchetto audio è spedito verso un flusso che ha una porta sorgente e destinazione che contiene il flusso RTP. Nel momento in cui la centrale manda un DTMF in modalità RTP event all’interno dello stesso flusso, non cambiano gli estremi delle porte (sono gli stessi del pacchetto audio), ma cambia il payload type.
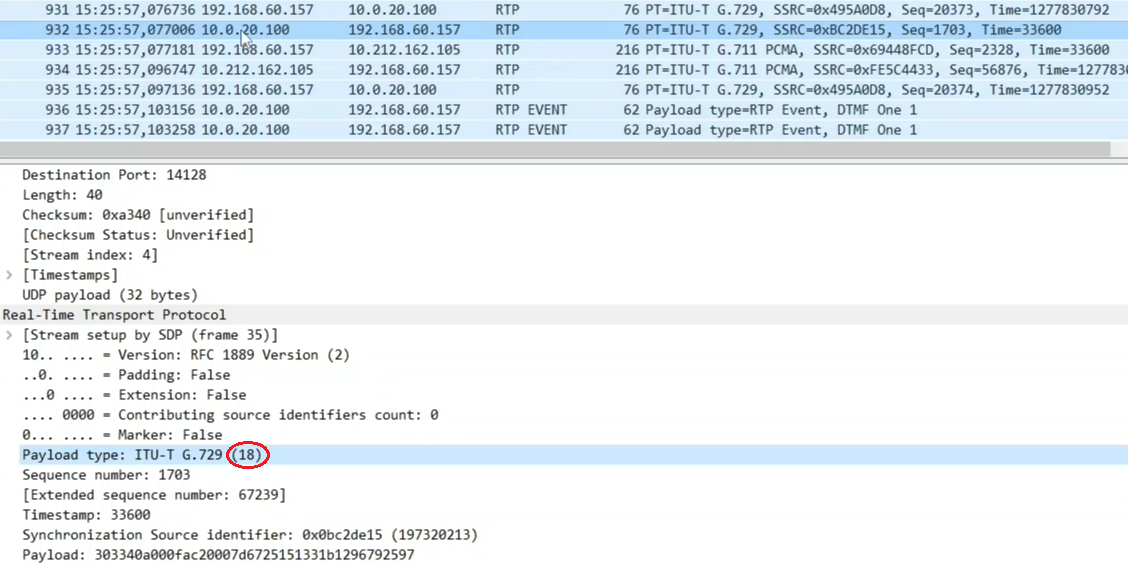
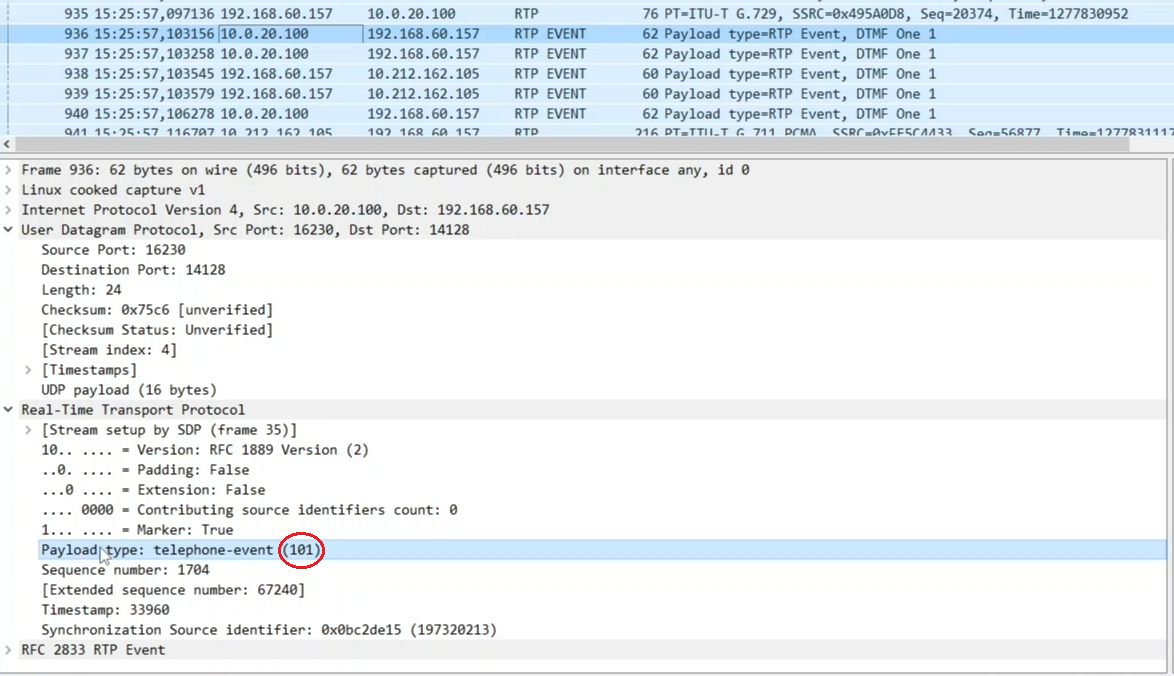
Nel secondo caso il payload type è il 101 perché l’RTP event cambia il payload type. Kalliope usa di default, per l’invio dei DTMF, il 101.
Il payload diventa un’informazione esplicita del tasto che viene premuto, il volume e la durata in campioni.
L’UDP, in caso di centrale che abbia più di una interfaccia di rete, fa sì che il servizio VoIP venga attivato su tutte le interfacce della centrale. Si può aggiungere una seconda interfaccia di rete, o aggiungere dei Tag VLAN.
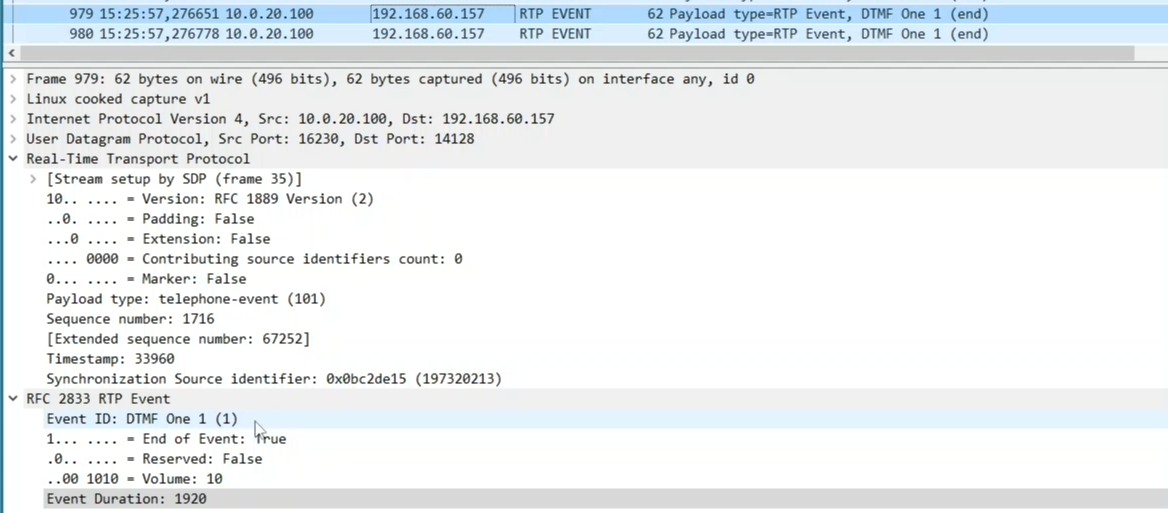
La durata è un dato utile perché nel caso in cui la centrale dovesse convertire questo DTMF, nel momento in cui lo spedisce all’interlocutore in un formato diverso dall’RFC 233, dovrebbe riprodurlo per una durata corrispondente. L’impostazione settata in questo pannello vale per tutti gli account SIP definiti nel pannello “Interni e account” ed è usata come impostazione di default per tutte le linee di ingresso e di uscita.
A differenza degli account, nel pannello non c’è la possibilità di andare a cambiare i DTMF: quando si manda un DTMF verso un account lo si manda con le impostazioni SIP e lo stesso si verifica quando un account SIP manda un DTMF. Invece, nel pannello delle linee di ingresso e di uscita si può cambiare la modalità DTMF o lasciarla come di default.
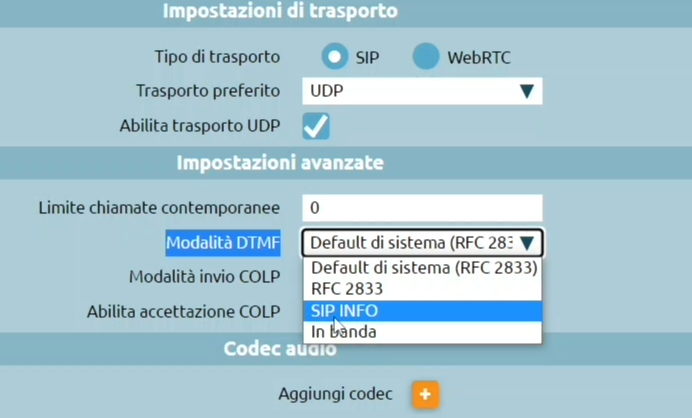
Questa modalità è spesso indicata come AVB (Attribute Value Pair) su altri apparati.
SIP INFO: è una modalità che non manda messaggi RTP o RTP event, ma un messaggio SIP di tipo info. L’info è un tipo di messaggio SIP che contiene come payload contiene il tasto e la durata, viene trasmesso una sola volta e ha un percorso di rete che segue quello della segnalazione SIP che è diverso dal percorso che effettua il flusso RTP.
In banda: i toni DTMF digitati sono mandati sotto forma di toni audio all’interno del flusso RTP.
Infatti, se si analizzano le tracce che contengono toni DTMF si trovano solo RTP e non si può distinguere se siano toni o meno. Il problema della trasmissione DTMF sotto toni audio è che se vengono utilizzati dei codec diversi dal G.711, questi introducono una compressione nell’audio e una deformazione dei toni. Mentre una conversazione risulta comprensibile, il riconoscimento di questi toni potrebbe fallire.
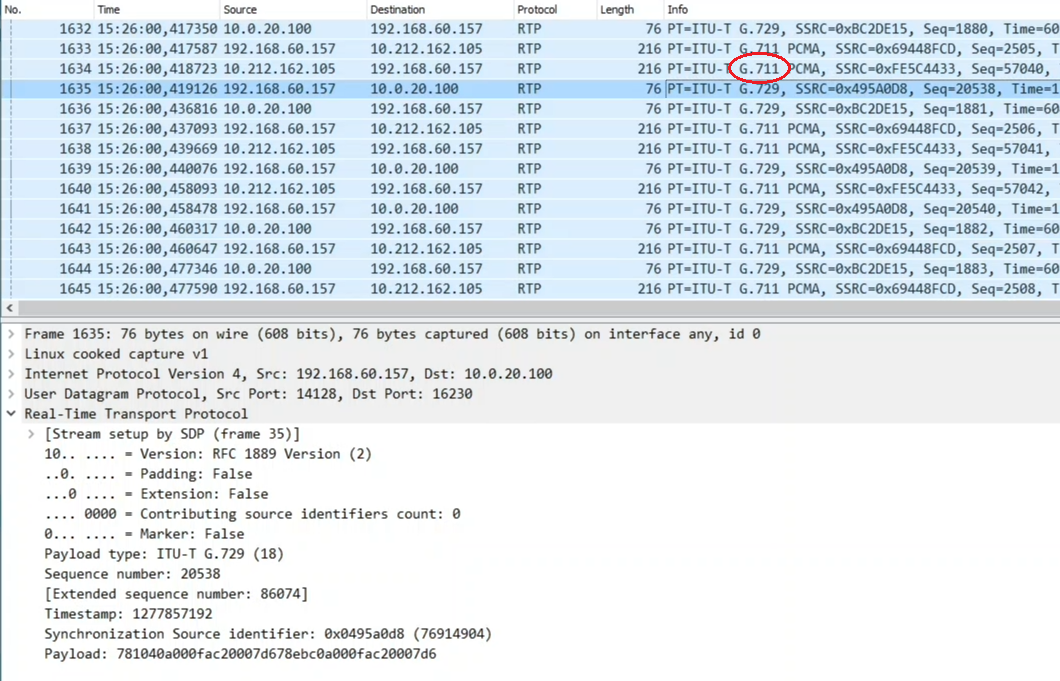
Quindi, l’utilizzo della modalità DTMF “in banda” è scoraggiato perché se il flusso RTP subisce un degrado per perdite o congestione, i toni, anche usando G.711 vengono deformati e possono non venire riconosciuti. Quindi l’utilizzo dei DTMF in audio è raccomandato solo in associazione ad un codec compresso PCM a-low o PCM u-low, ma può comunque essere soggetto a errori.
La modalità più utilizzata è la RFC 2833.
I successivi due campi sono due attributi che impattano sia gli account SIP che le linee di ingresso e uscita, come nel caso della modalità DTMF, anche i seguenti due sono modificabili rispetto al valore di default nelle linee di ingresso e di uscita.
Abilita accettazione RPID (Remote Party ID): abilita accettazione COLP (nominato così nelle linee di ingresso e uscita).
L’abilitazione fa in modo che si estragga l’identità del chiamante non solo dal FROM che manda, ma dagli header PAI, RPID ecc. Si tratta di un header SIP che trasporta un’informazione aggiuntiva che identifica il chiamante. Durante una chiamata, ci sono dei casi in cui l’identificativo della persona con cui si parla possa cambiare nel tempo. La funzionalità del COLP fa in modo che la centrale notifichi che l’interlocutore è cambiato, ci sono dei casi in cui è necessario fornire questa informazione all’interlocutore, e altri in cui non lo è. Questo flag fa sì che si accetti dai telefoni collegati alla centrale, l’identificativo chiamante presente nell’header RPID o PAI (P-Asserted-Identity).
Nota
A livello di uscita si raccomanda che la voce sia disabilitata poiché non si vuole che la centrale modifichi l’identificativo della linea connessa.
Send rpid mode: Modalità invio COLP (nominato così nelle linee di ingresso e uscita).
Ha tre opzioni: disabilitato / remote party ID / P-Asserted-Identity. In questo caso, l’impostazione che viene utilizzata verso i telefoni e che si raccomanda è l’invio del PAI. Questo flag fa sì che la centrale avverta che l’interlocutore con cui si comunica è cambiato, manda un messaggio che aggiorna l’informazione tramite l’header PAI. L’informazione di cambio interlocutore è utile verso i telefoni, ma normalmente su una linea di uscita deve essere disabilitato.
Nota
Se si va a fare un trunk verso un’altra centrale in cui configuro interni remoti, in questo caso la linea non è un trunk di uscita verso un operatore, ma è l’interconnessione con un’altra centrale sulla quale è utile attivare la modalità di aggiornamento del COLP.
I tre campi successivi servono per impostare i parametri di qualità del servizio in uscita dalla centrale. Sono presenti i valori esadecimali del TOS e i codici di priorità che nella rete servono per decidere in caso di congestione, quali pacchetti far viaggiare con priorità rispetto agli altri. Quindi, garantisce che flussi audio e video abbiano trattamento privilegiato rispetto all’invio della mail.
TOS SIP
TOS Audio
TOS Video
Questi valori possono essere cambiati se la rete in cui si trova a operare la centrale richiede che siano usati diversi valori di TOS per l’audio, la segnalazione e/o il video.
Abilita Video: per abilitare a livello globale il supporto alle videochiamate
Bitrate massimo per le chiamate video: attributo che vale solo per le chiamate video e determina il bitrate massimo che la centrale accetta e offre per le videochiamate, di default è 384 Kbps per non occupare troppa banda. Spesso i valori possono essere alzati per aumentare la qualità.
Abilita supporto alla cifratura RTP (SRTP): abilita a livello di centrale la possibilità di attivare l’encryption dei flussi RTP che normalmente viaggiano in chiaro (chiunque riesca a intercettare il flusso RTP della chiamata può ascoltarne il contenuto).
SRPT è un protocollo che si basa sul preventivo scambio di chiavi tra chiamante e chiamato, il flusso è cifrato con un cifratore a chiave simmetrica. La chiave viene scambiata in fase di setup della chiamata e, se non si usa un protocollo di trasporto della segnalazione sicuro come TLS e si usa invece TCP o UDP, si può leggere in chiaro sul messaggio SIP. L’attivazione dell’SRPT ha senso se è accoppiata a un protocollo di segnalazione di tipo sicuro come TLS.
Avvertimento
L’abilitazione dell’SRTP nelle impostazioni SIP non abilita automaticamente l’effettivo utilizzo dell’SRTP, ma abilita il modulo da supporto SRPT. È necessario abilitarlo nel pannello degli “Interni e account”. Qui, è presente la spunta “Abilita SRPT”: in questo modo può essere ereditato da tutti gli account che usano quel determinato template.
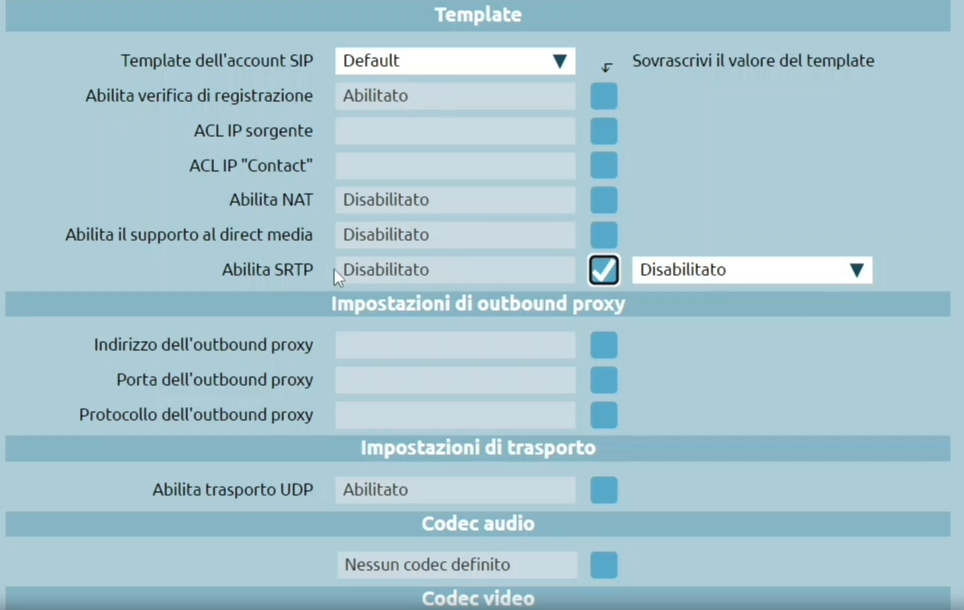
I due campi successivi non sono necessari da configurare, se non quando si vuole esporre il servizio tramite WebRtc (tramite Web Socket) ed è necessario specificare un server STUN per acquisire l’informazione necessari aa far chiudere correttamente segnalazione e media.
Nota
STUN è un protocollo che serve per distribuire l’informazione dell’IP pubblico utilizzato da un client che si trova dietro un NAT. Viene usato dai client web rtc (telefono web) per fare in modo che la centrale sappia qual è l’indirizzo IP a cui spedire i flussi media. Va di pari passo con l’abilitazione del trasporto (protocollo per le segnalazioni SIP) tramite Web Socket e, una volta attivato il Web Socket Sicuro, c’è necessità di specificare un server STUN, che la centrale usa pere imparare quali sono le porte che utilizzerà per la segnalazione e per il media.
Indirizzo del server STUN
Posta del server STUN
NAT Helper
Questa sezione è particolarmente importante per rendere la centrale disponibile in accesso dal pubblico.
Host esterno: indirizzo IP pubblico
Periodo di aggiornamento dell’host esterno (sec.)
Porta UDP esterna
Porta TCP esterna
Porta TLS esterna
Reti locali
Per tutti i messaggi inviati alle reti marcate come locali usa il proprio indirizzo privato come da routing, mentre ciò che è fuori dalle reti locali usa l’indirizzo IP che specificate nell’host esterno.
Codec video predefiniti
Per abilitare il supporto alle videochiamate si spunta la sopracitata casella “Abilita video” e selezionare quali codec video sono supportati dalla centrale.
Codec audio
Anche per l’audio si può selezionare quali codec sono supportati dalle centrale.
Impostazioni SMTP
Descrizione del servizio
Le impostazioni SMTP (Simple Mail Transfer Protocol) sono presenti nel menu di sistema posto in alto a destra e permettono di configurare una serie di parametri utilizzati per l’invio di email tramite server di posta.
Configurazione del servizio
I parametri configurabili sono i seguenti:
Indirizzo email dell’amministratore
Nome del mittente
Indirizzo email del mittente
Kalliope FQDN (Fully Qualified Domain Name)
Indirizzo del server
Porta del server: la 587 è la porta predefinita per l’inoltro delle e-mail
Nome utente
Password
Avvertimento
La porta 465 per SMTPS (SMTP su SSL) non è supportata in quanto deprecata
È possibile testare il servizio premendo “Invia email di prova”.
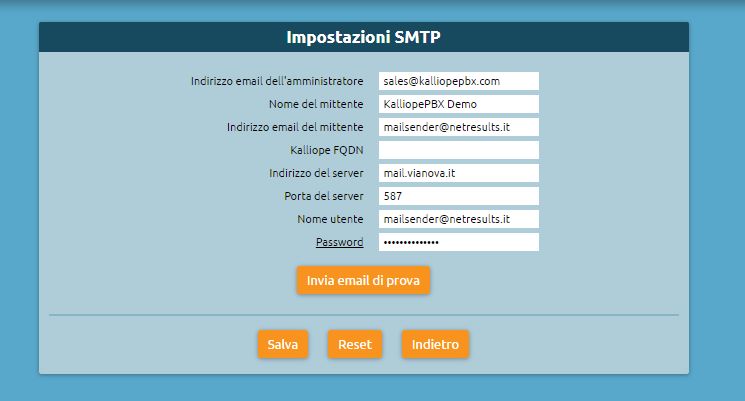
Impostazioni SSL
Descrizione del Servizio
La sezione impostazioni SSL (Secure Sockets Layer) contiene la gestione delle CA (Certification Authority) affidabili.
Configurazione del Servizio
Per raggiungere la sezione delle impostazioni SSL, è sufficiente seguire il percorso «Impostazioni di sistema > Impostazioni SSL» come mostrato nella figura.

Gestione delle CA affidabili
In questa sezione è presente la lista delle Certification Autority dei vendor dei telefoni che la centrale ritiene valide per autenticare un certificato client.
Difficilmente il certificato del server viene emesso direttamente da una delle CA presenti nel telefono, poiché sono CA di tipo no root. Spesso i certificati sono emessi da CA intermedie.
Nota
È importante ricordare la corretta sequenza della catena: CA root > CA intermedia > certificati server
La CA root emette un certificato per una CA intermedia e quest’ultima emette i certificati server. Bisogna quindi caricare il certificato server composto da certificato vero e proprio e chiave privata e le CA intermedie che servono per costruire la catena di trust fino alla CA root.
I certificati devono essere messi insieme dentro un unico file .pem. Il telefono quindi fornisce il certificato client, il certificato viene validato dal pbx usando le CA affidabili presenti nel pannello.
Se il certificato viene ritenuto valido e sia il CN (common name) che il MAC address coincidono col file che sta richiedendo, allora tutto corrisponde, la sessione si chiude e può partire il download del file di provisioning.
Mentre sui browser sono spesso precaricate CA intermedie, nei telefoni, per ragioni di occupazione di memoria ci sono solo le CA root. Se carichiamo sulla macchina solo il certificato server firmato da una intermedia (firmata da una CA root), ma il server passa al telefono solo il proprio certificato e non quello intermedio, questo non è ritenuto valido dal telefono.
È necessario quindi caricare sia la CA intermedia che il certificato server.
Gestione del certificato del server
In questa sezione è possibile caricare il certificato del server in un singolo file .pem.
Di default, su tutti i Kalliope, è presente un certificato self assigned che è emesso da una CA autogenerata e interna alla centrale.
È possibile creare un nuovo certificato CSR (Certificate Signing Request), premendo su «Crea nuovo CSR» e inserendo:
i dettagli del nuovo certificato e le identità aggiuntive:
Stato
Provincia
Località
Ente
Reparto
Nome comune
E-mail
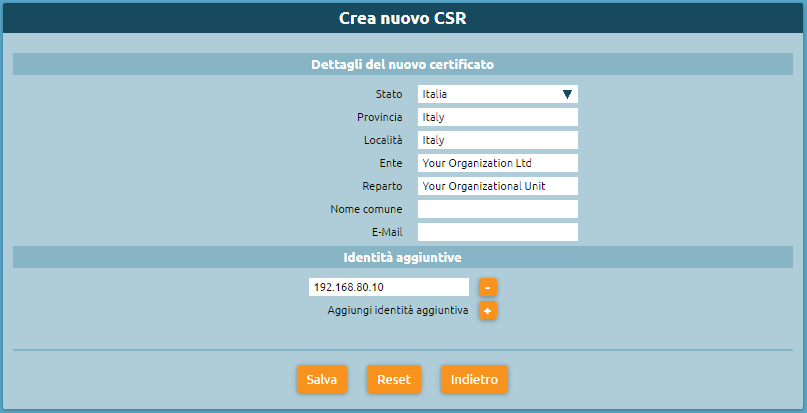
Gestione dell’autorità di certificazione locale
In questa sezione si possono osservare i dettagli del certificato di root e la lista dei certificati emessi.
È anche possibile:
- Emettere un nuovo certificato premendo su «Emetti nuovo certificato» e inserendo i dettagli del nuovo certificato e le identità aggiuntive:
Installa come un certificato del server
Stato
Provincia
Località
Ente
Reparto
Nome comune
E-mail
Scaricare il certificato di root della CA locale (.pem)
Scaricare il certificato di root della CA locale (.der)
Eliminare l’autorità di certificazione locale
Inoltro su PBX isolato
Nota
Informazioni
Firmware: 4.5.9 e superiori
Disponibile in sistema single-tenant e multi-tenant (livello admin di tenant)
Descrizione funzionale
Questo servizio permette di specificare una destinazione di inoltro di tutte le chiamate in ingresso al PBX (o al tenant, in sistemi multi-tenant) nel caso in cui tutti gli account SIP associati agli interni siano irraggiungibili.
Questo servizio è particolarmente utile negli scenari in cui il PBX è installato in remoto rispetto ai terminali (ad esempio installazione in data center remoto, e telefoni presenti in sede cliente); nel caso in cui la sede del cliente diventi isolata rispetto alla centrale, tutte le chiamate in entrata potranno essere inoltrate ad una destinazione di backup (ad esempio un numero di cellulare, o un messaggio di cortesia).
In ambiente multitenant, l’attivazione del servizio e la configurazione della destinazione di inoltro sono configurabili in modo differenziato ed indipendente per ciascun tenant, direttamente dall’admin del tenant stesso.
Configurazione del servizio
La configurazione del servizio viene effettuata nel pannello PBX -> Impostazioni Generali, nella sezione «Comportamento in caso tutti gli account siano non registrati».
Oltre alla checkbox di abilitazione del servizio, è presente il tradizionale modulo di selezione dell’azione di inoltro, con il quale è possibile specificare un eventuale file audio da riprodurre al chiamante, e l’azione da compiere sulla chiamata in ingresso (selezionabile da menu a tendina). Nel caso di inoltro della chiamata ad un numero esterno (di raggiungibilità di emergenza) è necessario specificare (oltre al numero di destinazione, senza l’eventuale prefisso di selezione linea esterna) anche l’identità (che determinerà il numero chiamante presentato in uscita) e la classe di abilitazione che KalliopePBX utilizzerà per effettuare la chiamata.
Interfacciamento tramite AMI con software di terze parti
Descrizione del servizio
L’Asterisk Manager Interface presente su KalliopePBX consente l’interfacciamento con software di terze parti. Il pannello mostrato a destra permette di definire le credenziali di autenticazione (username e password), insieme ad una ACL composta da uno o più indirizzi/subnet IP. L’utente configurato dispone dei diritti di lettura “call” e di scrittura “call,originate”.
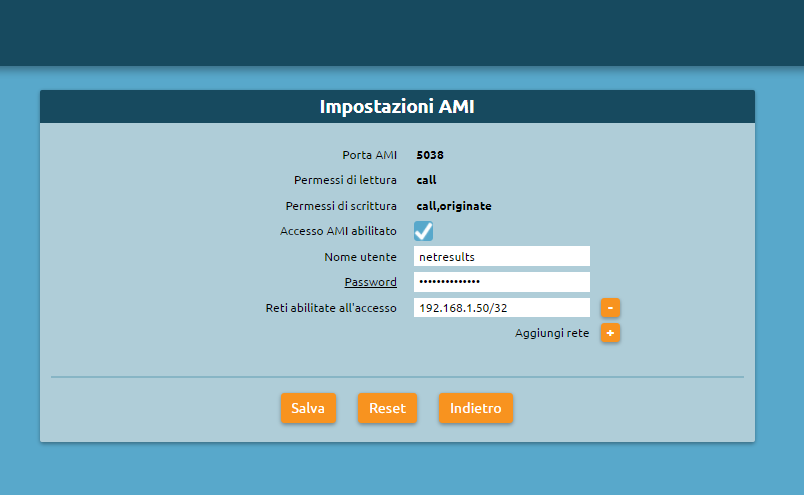
Configurazione del servizio
Abilitando l’interfaccia AMI da GUI Kalliope è, quindi, possibile interfacciare sistemi esterni con il KalliopePBX per effettuare operazioni di click-to-call.
La sintassi standard per effettuare il c2c via AMI (dall’interno %interno% verso la destinazione %toNum%, comprensivo di prefisso di uscita se esterno) su KalliopePBXv4 è la seguente, in cui vengono impostate alcune variabili di canale:
Action: Originate
Async: true
Channel: Local/%interno%@c2c
Context: from_c2c
Exten: %toNum%
CallerId: %callerId%
Timeout: %timeout%
Priority: 1
Variable: C2C_SRC=%interno%
Variable: C2C_DST=%toNum%
Variable: __TENANT_UUID=%tenantUid%
Dove:
%callerId% = in formato «%displayname%» <%numero%> ( noi impostiamo «c2c: %toNum%» <%toNum%>)
%timeout% = numero di millisecondi di squillo per accettare la chiamata sul terminale del chiamante (noi impostiamo 10000)
%tenantUid% = l’UUID del tenant utilizzato. In caso di PBX monotenant va indicato comunque, è riportato sul pannello dei settings AMI (nei firmware 4.2.x) o nel widget della dashboard (nei firmware 4.3.x)
Nel caso del TSP Xtelsio Tapi for asterisk (frequentemente utilizzato per l’integrazione dell’applicativo Estos ProCall con sistemi Asterisk) non è possibile (alla data odierna) impostare queste variabili nella chiamata AMI, per cui è stato sviluppato un meccanismo che si basa su dei contesti wrapper per impostare a dialplan le variabili necessarie.
Il messaggio AMI da far inviare diventa quindi (sono comunque supportate entrambe le modalità):
Action: Originate
Async: true
Channel: Local/%interno%@c2c_%tenantUid%
Context: from_c2c_%tenantUid%
Exten: %toNum%
CallerId: "c2c: %toNum%" <%interno%>
Timeout: %timeout%
Priority: 1
Modalità operativa ridotta
Descrizione del servizio
Questo servizio consente all’amministratore del KPBX di definire delle modalità operative ristrette in cui è possibile limitare alcune tipologie di chiamate pur mantenendo inalterata la configurazione telefonica (interni/account, instradamento, linee di uscita). Al momento sono previste tre diverse modalità operative:
Completa: consente la piena operatività del PBX senza alcun blocco sulle chiamate. Questa è la modalità di default di KalliopePBX.
Limitata: blocco chiamate uscenti: consente le chiamate tra interni e verso i numeri di servizio del KPBX e verso i numeri definiti nella whitelist. Tutte le altre chiamate uscenti sono bloccate.
Disabilitata: tutte le funzionalità telefoniche sono disabilitate (registrazione account, chiamate tra interni, etc.).
In ambiente multitenant la modalità operativa è configurabile per tenant ma esclusivamente dal pbxadmin.
Configurazione del servizio
La modalità operativa può essere configurata nel pannello PBX –> Modalità operativa
Whitelist
In caso di modalità limitata deve essere specificata la whitelist se si vogliono consentire chiamate in uscita verso specifiche numerazioni (ad es. chiamate di emergenza). La configurazione della whitelist viene effettuata nel pannello PBX –> Whitelist
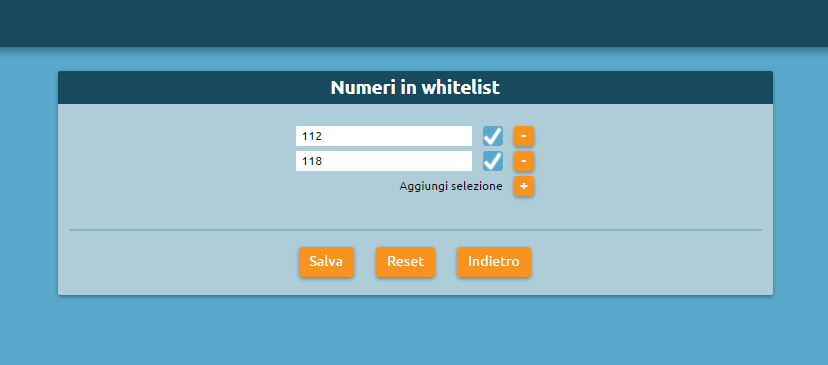
Monitoraggio servizi
Descrizione del servizio
Per accedere al servizio di Monitoraggio Servizi basta seguire il percorso “Monitoraggio > Monitoraggio Servizi”.
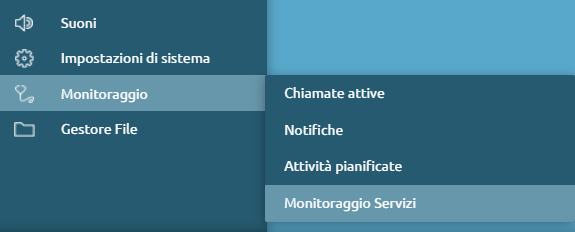
Nella pagina è possibile visualizzare e filtrare i seguenti elementi per affinare la ricerca:
Parametro |
Valore |
|---|---|
Interno |
Alfanumerico |
Nome |
Alfanumerico |
Cognome |
Alfanumerico |
CFIM |
Qualsiasi valore/OFF/ON |
CFBS |
Qualsiasi valore/OFF/ON |
CFNA |
Qualsiasi valore/OFF/ON |
CFUN |
Qualsiasi valore/OFF/ON |
DND |
Qualsiasi valore/OFF/ON |
Fork2Mobile |
Qualsiasi valore/OFF/ON |
Busylevel |
Alfanumerico |
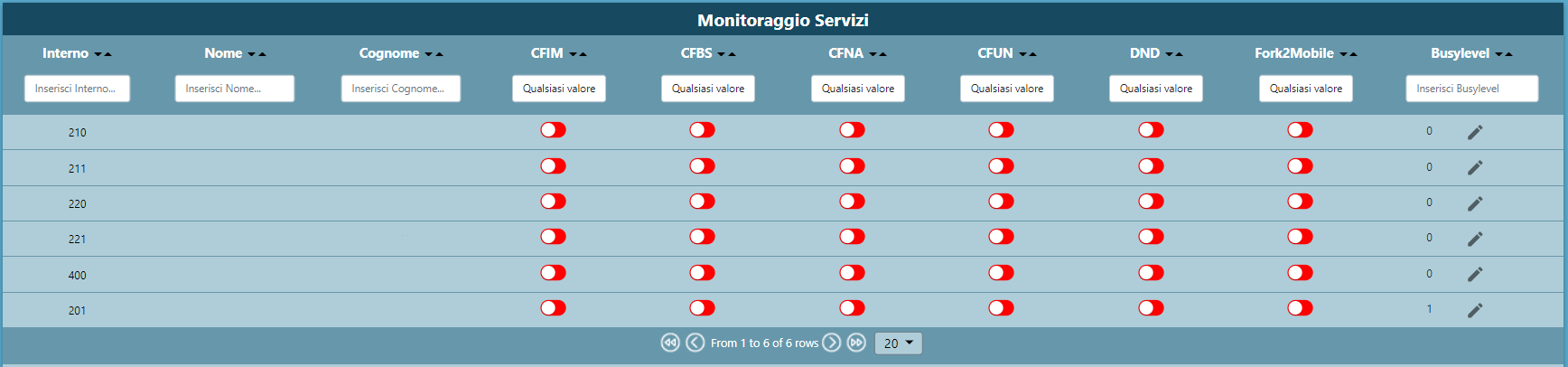
Per quanto riguarda il busylevel, tramite l’icona di modifica (matita) è possibile «Abilitare il livello di occupato» per un determinato interno selezionato:
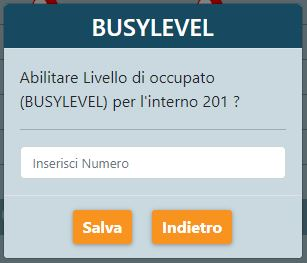
Notifica eventi
Descrizione del servizio
Tramite questo servizio è possibile monitorare gli eventi selezionati ricevendo delle notifiche.
Per ogni evento selezionato dall’utente è possibile associare delle azioni di notifica, come l’invio di una mail o la chiamata ad un Web Service.
Configurazione del servizio
Nella sessione Monitoraggio → Notifiche è possibile gestire la funzionalità di notifica.
Notification Action List
In Notification Action List è possibile aggiungere una nuova notification selezionando l’azione di Email o WebService.
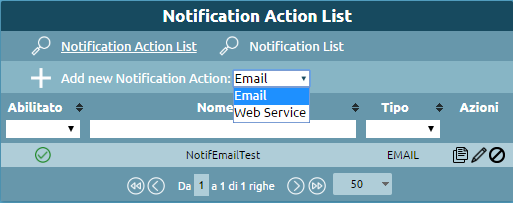
Email
Selezionando Add New Email Notification Action è possibile definire il destinatario della mail di notifica dell’evento e le informazioni che vogliamo trasmettere.
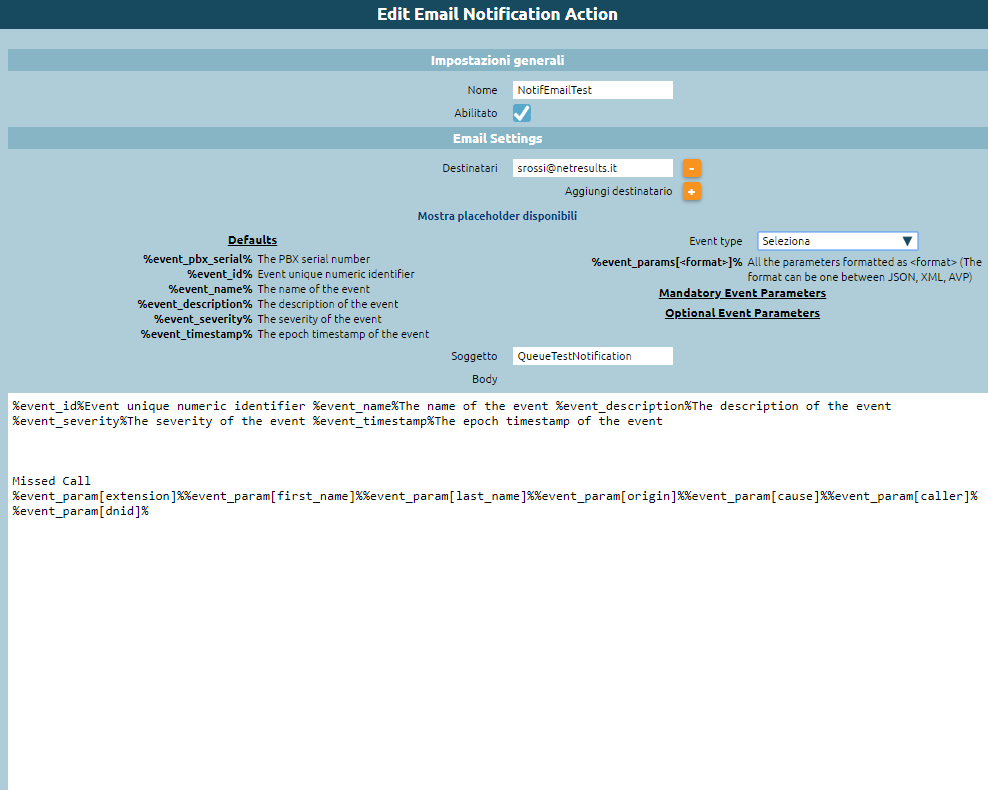
Nella tabella seguente sono illustrati i parametri che è possibile definire per l’Email Notification.
Parametro |
Descrizione |
Valore |
|---|---|---|
Abilitato |
Consente di disabilitare l’Email Notification |
Si / No |
Nome |
Identificativo della notifica |
Alfanumerico |
Email Settings
Parametro |
Descrizione |
Valore |
|---|---|---|
Destinatari |
Indirizzo email del destinatario della notifica |
Alfanumerico |
Soggetto |
Oggetti della mail di notifica |
Alfanumerico |
Body |
Testo dell’email contenente placeholder sia di default che specifici dell’ evento |
Alfanumerico |
I parametri generici sono elencati nella seguente tabella:
Parametro |
Descrizione |
|---|---|
%event_id% |
sequenziale dell’evento |
%event_name% |
identificativo dell’evento |
%event_description% |
descrizione testuale dell’evento |
%event_severity% |
criticità dell’evento (numerica, da 4 a 0 corrispondenti ai livelli DEBUG|INFO|WARNING|CRITICAL|FATAL |
%event_timestamp% |
epoch di occorrenza dell’evento |
I parametri specifici di evento sono invece elencati nella nel pannello Notification; questi paramentri possono essere riportati in tre formati diversi: JSON, XML e AVP.
Il set completo dei parametri relativi ad un evento è ottenibile con il placeholder: %call_params[<format>]%
Web Service
Selezionando Add New WebService Notification Action è necessario inserire il nome della notification che partirà al verificarsi dell’evento, tra le impostazioni generali.
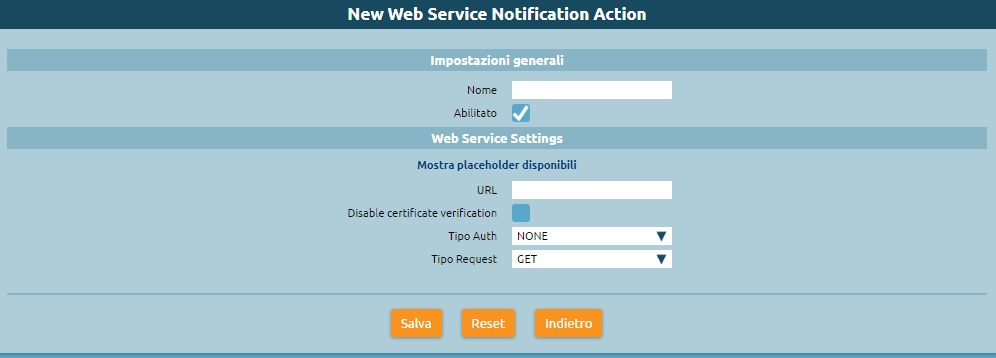
Nella tabella seguente sono illustrati i parametri che è possibile definire per la WebService Notification.
Parametro |
Descrizione |
Valore |
|---|---|---|
Abilitato |
Consente di disabilitare la WebService Notification |
Si / No |
Nome |
Identificativo della notifica |
Alfanumerico |
WebService Settings
Parametro |
Descrizione |
Valore |
|---|---|---|
URL |
URL di Notifica |
Alfanumerico |
Tipo Auth |
Tipo di Autenticazione |
None/ Basic |
Auth username |
Username per autenticazione (solo in caso Auth) |
Alfanumerico |
Auth password |
Password per autenticazione (solo in caso Auth) |
Alfanumerico |
Tipo Request |
Tipo della richiesta |
Get/Post |
Request content |
Contenuto della richiesta (solo Post) |
Placeholder |
Al verificarsi dell’evento arriverà una segnalazione al WebService esterno che gestirà le informazioni ricevute.
Notification List
Nella sezione Notification List, selezionando Add new notification è possibile selezionare l’evento per cui ottenere la notifica.
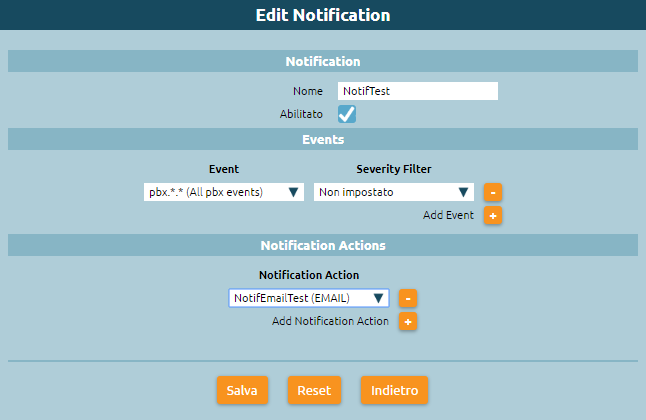
Nella tabella seguente sono elencati gli eventi che possono essere monitorati e a cui può essere associata una notifica.
Evento |
Descrizione |
|---|---|
ademco.*.* / alarmreceiver.*.* |
Eventi specifici utilizzati dal modulo opzionale KalliopeLift per interfacciarsi con i combinatori telefonici degli ascensori |
cti.client.background |
Un client CTI (sistema operativo mobile) è stato messo in backrground |
cti.client.login |
Un client CTI ha effettuato il login |
cti.client.login-failed |
Un client CTI ha fallito un login |
cti.client.logoff |
Un client CTI ha effettuato il logout |
mobile-app.call.incoming |
Chiamata in arrivo all’account dell’app mobile |
mobile-app.call.timeout |
La chiamata all’account dell’app mobile è scaduta |
mobile-app.status.not-logged |
L’applicazione mobile non è registrata |
mobile-app.wake-up.registered |
L’app mobile si è attivata |
mobile-app.wake-up.sent |
Notifica di sveglia inviata all’account dell’app mobile |
mobile-app.wake-up.timeout |
L’applicazione mobile non si attiva entro 5 secondi dall’invio della notifica |
pbx.account.incomingcall |
Una chiamata per un interno inoltrata all’account |
pbx.account.startcall |
Tentativo di chiamata all’account avviato |
pbx.account.unavailable |
Tentativo di chiamata all’account non iniziato perché l’account non è disponibile |
pbx.call.end |
Una chiamata finisce |
pbx.call.start |
Una chiamata inizia |
pbx.dynamic-routing.enter |
Una chiamata è entrata nel servizio di Instradamento dinamico |
pbx.dynamic-routing.input |
Un nuovo parametro è stato inserito dal chiamante nell’instradamento dinamico |
pbx.extension.answercall |
Chiamata all’interno risposta da uno degli account associati |
pbx.extension.failedcall |
Chiamata all’interno fallita |
pbx.extension.incomingcall |
Chiamata all’interno in arrivo |
pbx.extension.missedcall |
Un interno ha perso una chiamata; l’evento viene innescato solo se nelle azioni di trabocco di quell’interno è spuntata la voce «genera evento» |
pbx.queue.enqueue |
Chiamata in attesa |
pbx.queue.enter |
Una chiamata arriva al servizio di coda |
pbx.queue.ringmember |
Una chiamata viene presentata ad un operatore di coda |
pbx.queue.ringnoanswer |
Un operatore selezionato non ha gestito la chiamata; la chiamata è ancora in coda e andrà ad altri operatori, se ci sono e non è scaduto il tempo massimo di attesa |
pbx.queue.servedcall |
Una chiamata nella coda è stata servita, ovvero risposta da un operatore |
pbx.queue.unservedcall |
Una chiamata nella coda non è stata servita globalmente; rappresenta quindi l’esito finale della chiamata che non è stata servita da nessun operatore |
pbx.queuemember.added |
Un operatore di coda aggiunto |
pbx.queue.enqueue |
Una chiamata entra nel servizio di coda; la coda è aperta |
pbx.queuemember.pause |
Un operatore di coda è entrato in pausa |
pbx.queuemember.unpause |
Un operatore di coda è uscito dalla pausa |
pbx.spy.start |
Avviata la spia di supervisore |
pbx.spy.stop |
Interrotta la spia di supervisore |
pbx.queuemember.removed |
Un operatore di coda è rimosso |
pbx.wake-up.unanswered |
Il servizio sveglia non ha avuto risposta dalla camera |
pbx.user.create |
È stato creato un nuovo utente di Kalliope |
pbx.user.password-change |
È stata cambiata la password di un utente di Kalliope |
storage.quota.exceeded |
È stata superata la quota di archiviazione riservata ad un determinato tenant |
storage.quota.restored |
L’occupazione di archiviazione di un determinato tenant è tornata sotto la quota riservata |
Nella tabella seguente sono illustrati i parametri che è possibile definire per la notifica.
Parametro |
Descrizione |
Valore |
|---|---|---|
Abilitato |
Consente di disabilitare la notifica |
Si / No |
Nome |
Identificativo della notifica |
Alfa-numerico |
Events
Parametro |
Descrizione |
Valore |
|---|---|---|
Event |
Tipo di eventi per cui si vuole ricevere notifica |
Da elenco |
Severity |
Severity dell’evento |
Fatal/Critical/Warning/Info/Debug |
Notification Action
Parametro |
Descrizione |
Valore |
|---|---|---|
Notification Action |
Associazione ad una NotificationAction |
Da elenco |
Al momento in cui si verifica l’evento selezionato riceveremo una notifica con le informazioni richieste.
Esempio pratico
Per maggiore chiarezza facciamo un esempio. Per l’evento “Coda non Servita” , se effettuiamo una chiamata da 103 a 201 a cui è associata la coda QueueTest e dopo 5 secondi il chiamante abbandona il servizio, possiamo richiedere nella mail informazioni circa
l’id dell’evento
il nome dell’evento
nome della coda, il tempo di attesa
il motivo per cui la coda non è stata servita
semplicemente inserendo nel body i placeholder appositi.
Nella Notification List indicheremo come evento “pbx.queue.unservedcall” associando la Notification Action precedentemente creata.
Riceveremo quindi una mail con le seguenti informazioni:
Unserved
1511212918.0
1
Default
103
201
5
CANCELLED
Oppure possiamo ottenere la seguente risposta inserendo il placeholder:
%call_params[<JASON>]% :
{"reason":"CANCELED","queue_id":"1","uniqueid":"1511212918.0","called_num":"201","caller_num":"103","queue_name":"QueueTest","waiting_time":"5"}
%call_params[<XML>]%
> <?xml version="1.0"?>
> <response><reason>CANCELED</reason><queue_id>1</queue_id><uniqueid>1511212918.0</uniqueid><called_num>201</called_num><caller_num>103</caller_num><queue_name>QueueTest</queue_name><waiting_time>5</waiting_time></response>
> %call_params[AVP]%:
> reason=CANCELED&queue_id=1&uniqueid=1511212918.0&called_num=201&caller_num=103&queue_name=QueueTest&waiting_time=5
Registro delle chiamate (CDR)
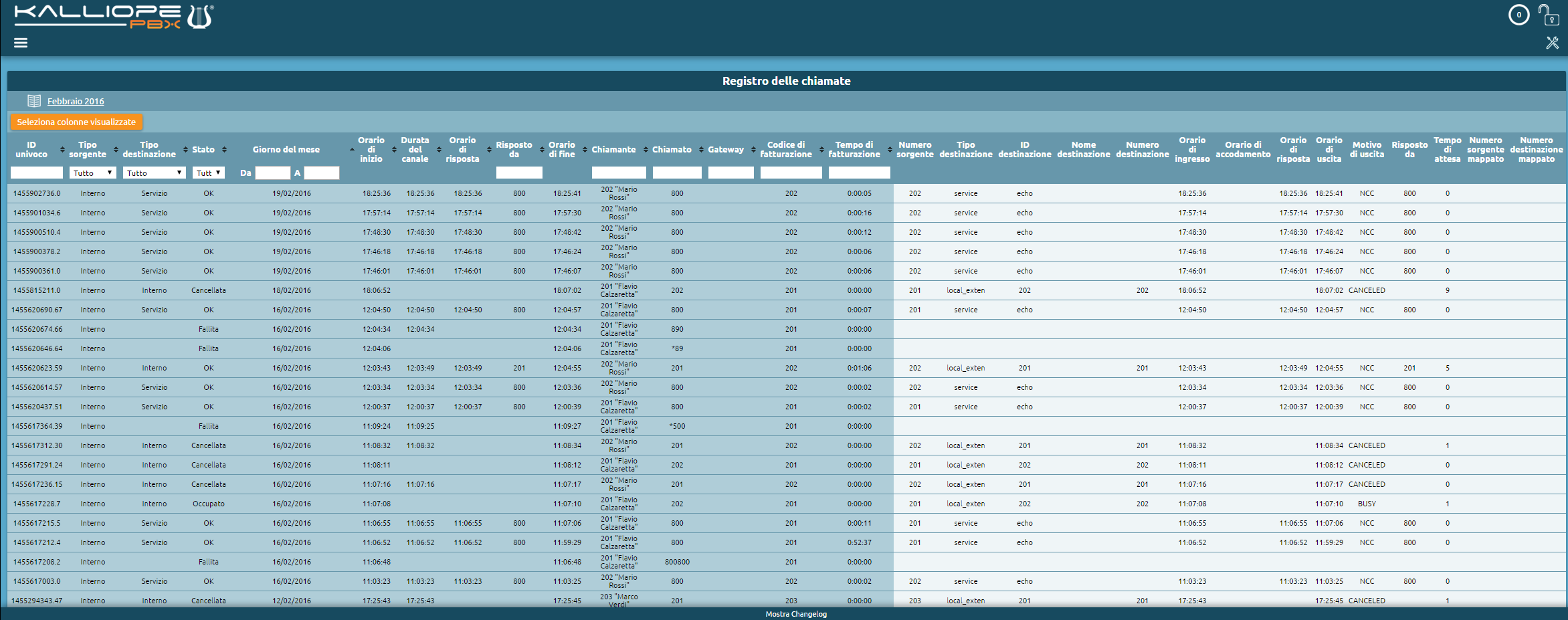
Descrizione del servizio
Questo pannello permette di visualizzare il registro delle chiamate effettuate o ricevute attraverso KalliopePBX. Ogni mese viene creato automaticamente un nuovo tab per rendere la consultazione più agevole. Tutte le seguenti informazioni sono esportabili tramite API REST oppure in vari formati (Excel, XML, JSON, CSV) cliccando sull’apposito pulsante «Esporta in formato» presente nell’intestazione del pannello. Tutte le informazioni contenute nel CDR possono anche essere inviate periodicamente come meglio descritto nell”apposita sezione.
Le chiamate vengono elencate di default dalla più recente alla più vecchia, e riportano:
Parametro |
Descrizione |
Campo esportazione |
|---|---|---|
UniqueID |
Identificativo univoco della chiamata |
unique_id |
Tipo sorgente |
La tipologia della sorgente della chiamata (interno, linea in ingresso, interno remoto…) |
source_type, Vedi qui per i possibili valori |
Tipo destinazione |
La tipologia della destinazione della chiamata (interno, interno remoto, coda, gruppo di chiamata, IVR, linea in uscita, servizio…) |
destination_type, Vedi qui per i possibili valori |
Stato |
L’esito della chiamata (fallita, occupato, cancellata, non risposta, OK, proibita) |
status, Vedi qui per i possibili valori |
Giorno del mese |
Data della chiamata (giorno/mese/anno) |
La data è inclusa nei successivi timestamp di esportazione |
Inizio |
Orario di inizio della chiamata |
start_datetime |
Risposta canale |
Orario dell’apertura del canale media della chiamata, ovvero della risposta da parte del PBX. Nel caso delle chiamate uscenti coincide con l“«orario di risposta» |
channel_up_datetime |
Orario di risposta |
Orario della risposta della chiamata. Per le chiamate entranti indica più precisamente l’orario di risposta di un interno. Per le chiamate uscenti coincide con l’orario di «Risposta canale» |
answer_datetime |
Risposto da |
Identificativo di chi ha risposto |
answered_by |
Fine |
Orario di conclusione della chiamata. |
end_datetime |
Chiamante |
Numero e identificativo (se presente in rubrica) del chiamante |
caller e caller_name |
Anonimo |
Flag che identifica se il numero chiamante è anonimizzato (si/no) |
anonymous (0/1) |
Chiamato |
Numero e identificativo (se presente in rubrica) del chiamato. Nel caso delle chiamate entranti identifica il numero pubblico composto dal chiamante |
caller |
Nome del gateway |
Indica il gateway o la rerminazione utilizzata (nel caso di chiamate in uscita o ingresso) |
gateway_name |
Codice di fatturazione |
Indica il codice (o «tag») assegnato alla chiamata. E” possibile assegnare un «tag» ad una particolare chiamata utilizzando il codice telefonico configurabile nel Piano di Numerazione (disponibile solo con la licenza Call Center) |
account_code |
Durata |
Durata complessiva della chiamata espressa in ore, minuti e secondi (hh:mm:ss) |
duration |
Tempo di Fatturazione |
Durata della chiamata effettiva una volta instaurata (in seguito del messaggio SIP 200 OK) espressa in ore, minuti e secondi (hh:mm:ss) |
bill_secs (secondi.millisecondi) |
Peer Name di origine |
Per le chiamate uscenti o tra interni indica l’account SIP sorgente della chiamata |
src_peer_name |
IP/porta di origine |
Per le chiamate uscenti o tra interni indica l’indirizzo IP e la porta sorgente della chiamata |
src_ip_port |
Nota
Per le chiamate di tipo click2call, callback ed advanced callback, il CDR (a partire dal firmware 4.17.3) mostra due righe, una per ciascun ramo della chiamata. Le due righe si distinguono per un suffisso (_1 e _2) aggiunto allo UniqueID/LinkedID comune, che identifica la chiamata nel suo complesso.
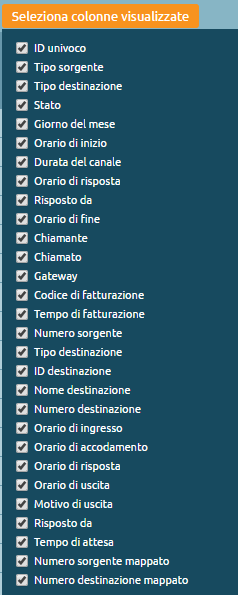
Percorso chiamate
Per ogni singola chiamata è possibile inoltre ricostruire l’intero percorso della chiamata stessa nel piano di numerazione, riportando per ciascun passaggio una riga di dettaglio contenente i seguenti campi:
Parametro |
Descrizione |
Campo esportazione |
|---|---|---|
Numero sorgente |
Numero sorgente della chiamata |
detail_source_num |
Numero sorgente |
Flag che identifica se il numero chiamante è anonimizzato (si/no) |
detail_anonymous (0/1) |
Tipo destinazione |
La tipologia della destinazione della chiamata (interno, interno remoto, coda, gruppo di chiamata, IVR, linea in uscita, servizio) |
detail_destination_type |
ID destinazione |
Indentificativo del tipo di destinazione; nel caso di destinazione «service» indica il particolare servizio interessato, nel caso di destinazione «local_exten» o «voicemail» indica l’interno destinatario, negli altri casi l’identificativo della particolare destinazione (ad es. l’id del menu IVR o della coda di destinazione) |
detail_destination_id |
Nome destinazione |
Nel caso di destinazione «local_exten» (interno) riporta il nome associato all’interno destinatario, nel caso di destinazione «queue», «FAX» o «callg» riporta il nome dell’entità destinataria, nel casi di destinazione «obl» (chiamate in uscita) riporta il nome delal linea di uscita utilizzata, nel caso di destinazione «service» riporta ulteriori dettagli sul servizio |
detail_destination_name |
Numero destinazione |
Indica il numero destinatario nel caso in cui il «Tipo destinazione» sia «local_exten» o «obl» (chiamate in uscita) |
detail_destination_num |
Orario di ingresso |
Orario (hh:mm:ss) di ingresso della chiamata nella corrispondente riga di dettaglio |
detail_enter_datetime |
Orario di accodamento |
Orario (hh:mm:ss) di ingresso della chiamata nella coda di attesa (solo se la riga di dettaglio prevede uan destinazione di tipo «queue») |
detail_enqueue_datetime |
Orario di risposta |
Orario (hh:mm:ss) di risposta della chiamata (solo se la chiamata è stata risposta o è stata destinata in una casella vocale) |
detail_answer_datetime |
Orario di uscita |
Orario (hh:mm:ss) di uscita della chiamata dalla corrispondente riga di dettaglio |
detail_exit_datetime |
Motivo di uscita |
Orario (hh:mm:ss) di uscita della chiamata dalla corrispondente riga di dettaglio |
detail_exit_cause, Vedi qui per i possibili valori |
Risposto da |
Il numero che ha risposto alla corrispondente riga di dettaglio |
detail_answered_by |
Tempo di attesa |
Indica in secondi il tempo intercorso tra l’orario di ingresso e quello di risposta |
detail_waiting_time (secondi) |
Numero sorgente mappato |
Per le chiamate uscenti indica il numero sorgente risultato della eventuale manipolazione delle chiamate in uscita |
detail_mapped_source_num |
Numero destinazione mappato |
Per le chiamate uscenti indica il numero destinatario risultato della eventuale manipolazione delle chiamate in uscita |
detail_mapped_dst_num |
Codice di fatturazione |
Indica il codice (o «tag») assegnato alla chiamata. E” possibile assegnare un «tag» ad una particolare chiamata utilizzando il codice telefonico configurabile nel Piano di Numerazione (disponibile solo con la licenza Call Center) |
detail_account_code |
Eventi utente |
Tabella che permette di visionare il processo di chiamata in singoli eventi temporali, fornendo una visione cronologica precisa del flusso della chiamata |
Cliccando sull’intestazione di ciascuna colonna è possibile modificare l’ordinamento rispetto a tale parametro, ed invertire l’ordine (crescente – decrescente).
È possibile filtrare il registro delle chiamate per ciascuno di questi campi, ad esempio restringendo la visualizzazione alle chiamate effettuate da un determinato interno o verso un certo numero, o in un determinato intervallo temporale (impostabile cliccando nel riquadro in corrispondenza delle colonne data e ora).
Infine, cliccando sul pulsante «Seleziona colonne visualizzate» è possibile definire le voci del registro chiamate che devono essere visualizzate.
Eventi utente
La tabella «Eventi utente» permette di visionare il processo di chiamata in singoli eventi temporali:
Parametro |
Descrizione |
Campo esportazione |
|---|---|---|
Account |
Account utente associato all’evento |
event_account |
Interno |
Interno associato all’evento |
event_exten |
Inizio squillo |
Timestamp di inizio dello squillo (momento in cui il telefono del destinatario ha iniziato a squillare) |
event_start_ringing_time |
Fine squillo |
Timestamp di fine dello squillo (momento in cui lo squillo è terminato) |
event_end_ringing_time |
Durata squillo |
Durata dello squillo (in secondi) |
event_ring_secs |
Orario risposta |
Timestamp della risposta (momento in cui il destinatario ha risposto alla chiamata) |
event_answer_ringing_time |
Orario termine |
Timestamp di chiusura della chiamata (momento in cui la chiamata è stata terminata) |
event_hangup_time |
Durata conversazione |
Durata della conversazione (in secondi) |
event_talk_secs |
Esito |
Motivo o causa di uscita dalla chiamata |
event_exit_cause |
Elenco dei codici SOURCE/DESTINATION TYPE e DETAIL SOURCE/DESTINATION TYPE
Source/Destination Type:
local_exten –> interno della centrale
ibl –> linea in ingresso (inbound line)
obl –> linea in uscita (outbound line)
service –> servizio interno della centrale
callg –> gruppo di chiamata
queue –> coda di attesa
ivr –> menu IVR
conference –> stanza di audioconferenza dialout
fax –> istanza FAX server
c2c –> click2call
callback –> callback
adv_callback –> advanced callback
Detail Source/Destination Type:
local_exten –> interno della centrale
ibl –> linea in ingresso (inbound line)
obl –> linea in uscita (outbound line)
service –> servizio interno della centrale
callg –> gruppo di chiamata
queue –> coda di attesa
ivr –> menu IVR
conference –> stanza di audioconferenza dialout
fax –> istanza FAX server
dre –> instradamento dinamico
checktime –> controllo orario
voicemail –> casella vocale
Elenco dei codici EXIT CAUSE e DETAIL EXIT CAUSE
Exit cause:
OK –> chiamata terminata dopo essere stata risposta da un servizio/interno/numesterno
CANCELED –> chiamata terminata perché annullata dal chiamante prima che venisse risposta da un servizio/interno/numesterno
NOANSWER –> chiamata terminata senza essere stata risposta da un servizio/interno/numesterno
BUSY –> chiamata terminata perché il numero chiamato è occupato
FAILED –> chiamata terminata perché non esiste una regola per instradare la chiamata (nessuna destinazione)
UNAVAILABLE –> chiamata terminata perché la destinazione non è disponibile (es. telefono di destinazione non registrato)
FORBIDDEN –> chiamata terminata poiché proveniente da una linea di ingresso sconosciuta
?? –> non è stato possibile risalire al motivo per cui la chiamata è terminata
Detail exit cause:
CANCELED –> il chiamante ha terminato la chiamata prima che venisse risposta
NOANSWER –> la destinazione non ha risposto
BUSY –> la destinazione è occupata
NCC –> chiamata alla destinazione terminata dopo essere stata risposta (Normal Clearing Code)
ANSWNOACC –> chiamata risposta dal mobile ma non accettata (tasto 1 non premuto)
PICKUP –> chiamata in arrivo prelevata da un’altro interno
PARKED –> chiamata parcheggiata in uno degli slot di parcheggio
UFWD –> chiamata in arrivo rediretta a causa di un inoltro incondizionato
CFWD –> chiamata in arrivo rediretta verso un altra destinazione
CFWD2MOBILE –> chiamata in arrivo rediretta sul mobile associato all’interno chiamato
FORK2MOBILE –> chiamata in arrivo è stata biforcata verso entrambi l’interno e il numero mobile associato
FASTXFER2MOBILE –> chiamata in corso trasferita dall’interno al numero mobile associato
FASTXFER2EXTEN –> chiamata in corso trasferita dal numero mobile all’interno associato
BLINDXFER –> chiamata trasferita senza offerta
ATXFER_START –> inizio di un il trasferimento con offerta
ATXFER_REFUSED –> il trasferimento con offerta verso la destinazione è terminata poiché la destinazione ha rifiutato il trasferimento
ATXFER_BUSY –> il trasferimento con offerta è terminato perché la destinazione è occupata
ATXFER_UNAVAILABLE –> il trasferimento con offerta è terminato perché la destinazione è non disponibile
ATXFER_NOANSWER –> il trasferimento con offerta è terminato perché la destinazione non ha risposto
ATXFER –> chiamata trasferita con offerta
UNAVAILABLE –> la chiamata è terminata perché la destinazione è non disponibile
CONGESTION –> la chiamata alla destinazione è terminata per congestione
DECLINED –> la chiamata alla destinazione è stata rifiutata a causa di una regola declined sul piano di numerazione
BLOCKED –> la chiamata alla destinazione è stata bloccata dall’LCR poiché non ci sono linee per instradare la chiamata
FORBIDDEN_NOCLASS –> la chiamata in uscita è stata bloccata dall’LCR perché non è definita una classe per instradare la chiamata
FORBIDDEN_NORULE –> la chiamata in uscita è stata bloccata dall’LCR perché non è definita una regola per instradare la chiamata
QUEUE_CALLBACK –> è stato richiesto un callback su una coda
CLOSED –> la coda di destinazione è chiusa a causa del controllo orario
Richieste di Provisioning
Descrizione del servizio
Per visualizzare le richieste di provisioning, è necessario seguire il percorso “Registri > Richieste di provisioning”.
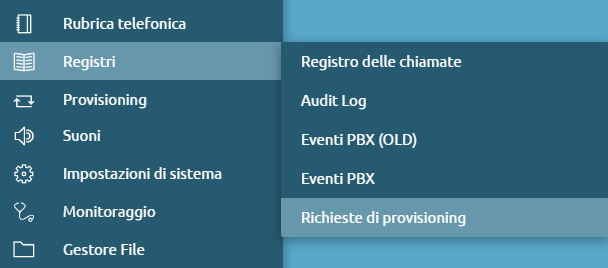
All’interno di questa sezione sono registrate le richieste di provisioning che provengono dai telefoni.
È possibile visualizzare:
Giorno del mese della richiesta
Timestamp
Indirizzo IP
Protocollo
Identità del certificato
User Agent
Percorso richiesto
Indirizzo MAC richiedente
Percorso locale
Codice di stato HTTP
Rubrica telefonica
Descrizione del servizio
La rubrica telefonica permette la visualizzazione dei contatti presenti nella rubrica degli interni e nella rubrica condivisa. La rubrica viene fruita tramite l’interfaccia web o il client CTI, vengono visualizzati i contatti della rubrica e gli interni. Entrando con un utente non admin, ma associato ad un interno, si può avere la gestione di una rubrica utente, accessibile unicamente tramite interfaccia web e tramite client CTI. Tramite CTI desktop si può solo effettuare modifica e aggiunta di contatti alla rubrica personale, quindi, per aggiungere contatti alla rubrica condivisa, bisogna passare all’interfaccia web.
Configurazione del servizio
Rubrica degli interni
La rubrica degli interni è popolata dagli interni che hanno una configurazione particolare, ovvero è attivo il parametro “Mostra nella rubrica locale”. Nella configurazione è possibile inserire anche “Ente” e “Reparto” per far sì che questi campi siano popolati all’interno della rubrica. Inoltre, l’interno può avere associato indirizzo e-mail e numero mobile, vedi la configurazione degli interni.
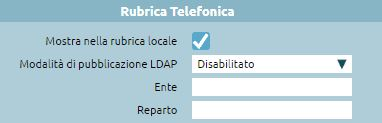
Nota
Un utente non amministratore non visualizza il numero mobile degli altri interni poiché il numero mobile è pensato per essere un numero di raggiungibilità tramite il servizio Fork2Mobile e potrebbe essere personale e non esclusivamente aziendale.
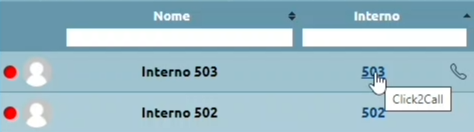
L’utente non amministratore visualizza l’elenco della rubrica degli interni allo stesso modo di quello amministratore, ma possiede una funzionalità in più: al passaggio del mouse sul numero di interno compare la dicitura “Click2Call”. È una funzione per cui, cliccando sul contatto, la centrale fa partire una chiamata verso l’interno e si hanno 10 secondi per rispondere. Al momento della risposta, la centrale fa partire una chiamata verso il numero di destinazione. È possibile esportare la rubrica in un formato XLSX, CSV, JSON, XML per poterli utilizzare altrove.

Rubrica condivisa
La rubrica condivisa contiene i contatti visibili a tutti gli interni della centrale.

La rubrica condivisa viene popolata dall’admin o da altri utenti per delega e contiene una serie di schede che possono essere aggiunte manualmente o importate da file EXCEL.
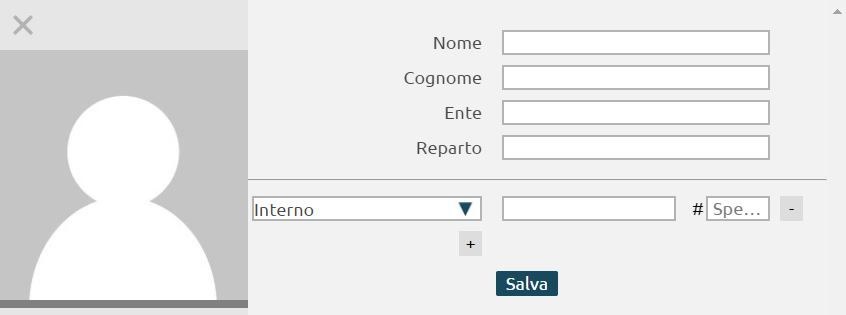
Tramite “Aggiungi nuova scheda”, è possibile aggiungere manualmente un contatto tramite l’inserimento di:
Nome
Cognome
Ente
Reparto
Si può associare alla scheda uno o più recapiti: l’interno, il numero di casa, di lavoro, di cellulare, di cellulare di lavoro, fax, e-mail. A ognuno dei recapiti, tranne l’e-mail, è possibile associare uno Speed-Dial, un codice di selezione veloce che l’utente può digitare per far partire la chiamata a un determinato numero senza doverlo ricordare e/o senza saperlo.
La rubrica contiene quindi i recapiti inseriti, che non sono direttamente chiamabili dalla centrale.
Se si vuole effettuare la chiamata ad un numero esterno, si deve anteporre il prefisso di impegno di linea esterna (“0”).
L’utente può togliere lo “0” per le chiamate esterne o decidere di usare un diverso prefisso, questo si modifica nel pannello “impostazioni generali”, tramite il box del “Prefisso chiamate in uscita”.
Se si vuole effettuare una chiamata verso un interno, eseguendo il Click2Call – funzionalità per l’utente non amministratore – la centrale chiama l’utente e poi fa partire una chiamata verso l’interno selezionato. Per i numeri non interni, il sistema chiama l’utente e, alla risposta, fa partire la chiamata verso il numero selezionato anteponendo il prefisso “0”.
Passando al client CTI, nella rubrica, i vari recapiti sono segnalati con icone differenti. L’aggiunta di una nuova scheda – quindi un nuovo contatto – non è visibile nell’immediato all’interno del client CTI, perché l’aggiornamento della rubrica avviene periodicamente ogni 10 minuti. Se si vuole forzare l’aggiornamento a causa di urgenze, è possibile disconnettersi e poi riconnettersi, in questo modo l’importazione della rubrica è effettuata in automatico all’avvio del client.
Esportazione e importazione
L’esportazione della rubrica condivisa può essere effettuata tramite XLSX, CSV, JSON e XML. Esportarla in formato EXCEL (XLSX) è utile perché il file scaricato sarà lo stesso che si può usare per fare una importazione massiva. Su excel i recapiti di un’unica scheda sono rappresentati su righe diverse.
Nota
Nel popolamento della colonna contactValue, inserire una formazione di tipo “Testo” e non “Generale”, altrimenti non viene incluso lo “0” se si inserisce un numero con quel valore iniziale.
L’opzione “Importazione massiva della rubrica” consente di
Sostituire la rubrica attuale con quella importata: se non viene spuntata questa opzione viene integrata la rubrica esistente con la nuova
Scegliere se gli Speed-Dial nel file includono il prefisso (del piano di numerazione)
Se si effettua l’importazione non sostituendo la rubrica attuale con quella importata, il campo avvisi evidenzia l’operazione con la seguente icona:
Nota
Se sono presenti dei contatti in rubrica che hanno lo Speed-Dial, quando si aggiungono nuovi contatti tramite importazione, si devono mettere eventuali Speed-Dial senza prefisso.
In base al formato di esportazione, i campi variano nomenclatura:
XLSX e CSV |
JSON e XML |
|---|---|
FirstName |
firstName |
lastName |
lastName |
organization |
organization |
organizationalUnit |
organizationalUnit |
contactType |
typeString |
contactValue |
|
speedDial |
speedDial |
Delegare la possibilità di gestire in “scrittura” la Rubrica condivisa
Potrebbe essere necessario che alcuni utenti non amministratori possano modificare la rubrica condivisa. È possibile tramite il meccanismo di ruoli, assegnare ad un utente il permesso di fare modifiche ai contatti della rubrica condivisa. Tramite il pannello “Gestione utenti e ruoli”, nel pannello di “Gestione ruoli” premere su “Aggiungi nuovo ruolo”. Si inseriscono priorità e descrizione, e nell’azione “Gestione della rubrica condivisa” si spunta “Scrittura”.
Impostazioni LDAP
Per raggiungere il pannello di impostazioni LDAP basta cliccare su «Rubrica > Impostazioni LDAP».
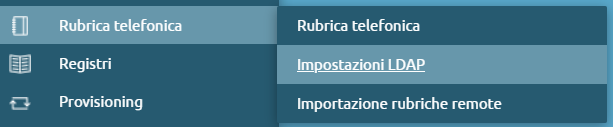
È possibile fruire della rubrica tramite dei client LDAP. Si può rendere disponibile la rubrica a dei client LDAP esterni: dal telefono, tramite tastierino, si può effettuare una ricerca nella rubrica della centrale. Si può anche accedere a delle rubriche remote che vengono esposte da altri server LDAP, in modo che siano rese disponibili agli utenti Kalliope. LDAP (Lightweight Directory Access Protocol) è un protocollo che organizza i dati sotto forma di gerarchia ad albero. Le foglie (object class) dell’albero sono gli oggetti che contengono gli attributi nome, cognome, mail, numeri di telefono e ogni scheda di contatto è considerabile una foglia dell’albero LDAP. In LDAP si possono tenere molte informazioni, per cui quando si definisce il tipo di foglia, bisogna fornire l’object class che deve rappresentare quali sono gli attributi che si possono ottenere da questi oggetti.
L’organizzazione delle informazioni nell’albero LDAP è la seguente:
Radice: dc=root
Sottoalberi: dc=default (dove default è il nome di dominio del mono tenant predefinito)
Invece, in un nodo multi tenant, ogni volta che si crea un nuovo tenant, viene fuori un nuovo sottoalbero con dc=nome dominio Per ogni tenant ci sono due sottoalberi:
dc=users
dc=phonebook
Quest’ultimo contiene altri sottoalberi
dc=extension (contiene i contatti della rubrica degli interni)
dc=system (contiene la rubrica dei contatti di sistema)
Quando l’utente si logga sul phonebook, ottiene la visibilità di tutto ciò che è contenuto sotto il sottoalbero phonebook del proprio dominio.
Nel pannello ci sono le abilitazioni per i due sottoalberi e nella centrale c’è un server LDAP su cui si può abilitare la pubblicazione dei contatti in modo separato tra la rubrica interni e quelli condivisi. Su LDAP non è possibile esporre i contatti della rubrica personale.
Contatti di Sistema
Configurare i contatti di sistema sblocca la pubblicazione sul sottoalbero dc=system dei contatti presenti nella rubrica condivisa:
Albero di pubblicazione dei contatti di sistema: è visualizzato l’albero
Abilita pubblicazione dei contatti di sistema: si attiva la pubblicazione dei contatti presenti nella rubrica condivisa
Aggiungi il prefisso per le chiamate uscenti: nel momento in cui la centrale pubblica i contatti su LDAP aggiunge a tutti i numeri, ad eccezione di quelli marcati come interni, un prefisso “0” per effettuare le chiamate uscenti. In questo modo il client che accede alla rubrica, ritrova i numeri già pronti (comprensivi dello “0”) per poter essere chiamati
Interni
È possibile abilitare come funzione globale l’esportazione della rubrica degli interni su LDAP.
Albero di pubblicazione degli interni: è visualizzato l’albero
Abilita pubblicazione degli interni: si può trovare consultabile via LDAP la rubrica degli interni
Numero di cifre da rimuovere in testa dagli interni: regola standard di pubblicazione degli interni che serve nel caso si volessero esporre i numeri di interno non con il numero del derivato, ma con quello completo geografico.
Prefisso da aggiungere agli interni
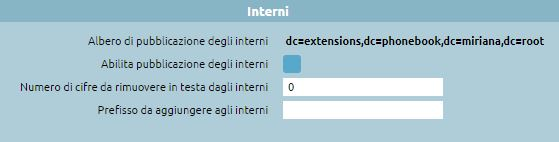
Salvando la configurazione viene popolato l’albero LDAP con il contenuto della rubrica di sistema e degli interni. È necessario autenticarsi con un utente che abbia il diritto di vedere la rubrica per accedere alla rubrica LDAP. Per consultarla è possibile utilizzare un client LDAP.
Configurazione del client LDAP
Indirizzo IP del server e porta
Base DN: radice dell’albero che voglio consultare
Credenziali di accesso da specificare: username e password di utente autorizzato a leggere l’albero LDAP
Gli utenti di Kalliope, che sono definiti all’interno del pannello “Gestione utenti e ruoli”, sono di default autorizzati ad accedere ad LDAP. Quindi nelle credenziali da specificare si inserisce l’utente tramite una sintassi specifica: cn=utente@dominio, dc=users, dc=dominio, dc=root.
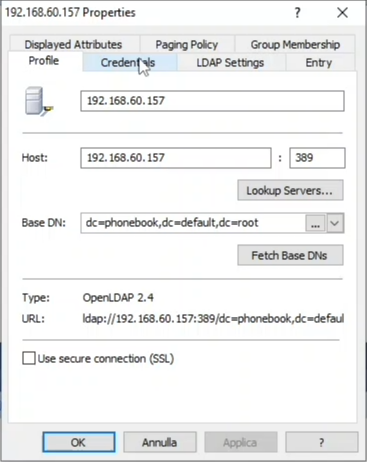
Successivamente, in automatico, il client farà la connessione a LDAP.
Nota
Autenticazione degli utenti: Per poter accedere via LDAP gli utenti devono avere un metodo di autenticazione locale, gli utenti con autenticazione sul dominio non possono accedere a LDAP.

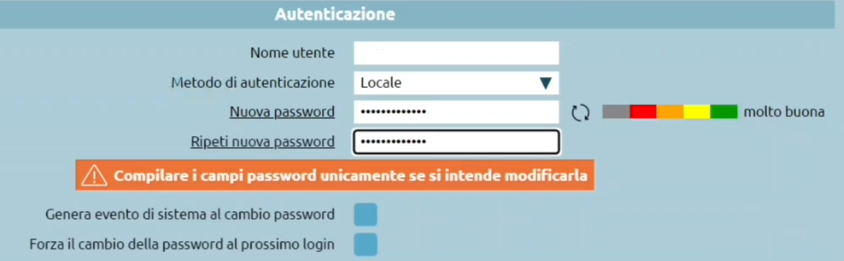
Nota
La centrale, non sapendo le password utente, non potrebbe scrivere sui telefoni le password di ciascun singolo utente. Quindi l’utilizzo di credenziali personali per accedere alla rubrica non viene mai eseguito. All’interno della centrale esiste un utente predefinito, phonebook, che ha diritto di accesso e modifica della rubrica condivisa, è un ente di default disabilitato, ma si può abilitare una volta assegnata una password. È necessaria l’abilitazione dell’accesso GUI (per consultare la rubrica e fare le modifiche da web), al contrario, l’accesso API non è necessario.
Una volta effettuata la connessione, se si osserva il sottoalbero dc=extension, si vede che è vuoto. È un dominio, ma non ha foglie. È vuoto perché non è sufficiente applicare la pubblicazione degli interni nelle impostazioni LDAP, ma ciascun interno ha un flag che verifica se deve essere pubblicato sulla rubrica interna e/o sulla rubrica LDAP. Nel template di default dell’interno, la “modalità di pubblicazione LDAP” deve essere abilitata. Sono anche presenti le modalità con cui rendere visibile la presenza dell’interno sulla rubrica LDAP.
Secondo la regola di pubblicazione LDAP: espone il numero dell’interno con una manipolazione per convertirlo in un numero geografico
Presentando il numero telefonico sottoindicato: espone il numero dell’interno con un numero specificato
Seconda la regola di pubblicazione LDAP applicata all’interno sottoindicato: assegna un interno fittizio e viene applicata la mascheratura specificata nel pannello LDAP
Se il sottoalbero dc=system presenta delle foglie, la rubrica dei contatti di sistema è stata popolata correttamente con tutti gli attributi della scheda.
givenName
sn: surname
cn: common name, si costruisce facendo la concatenazione del nome (givenName) e cognome (surname)
o: organization
ou: organizion unit
Gli oggetti che vengono raccolti e descritti sotto un albero LDAP si caratterizzano per avere una catena di object class. Ciascuna object class ha un set di attributi obbligatori o opzionali. Un client LDAP che voglia leggere la rubrica, se attiva un filtro su un object class, può decidere come effettuare una ricerca.
Mappatura dei tipi di contatti nella rubrica condivisa in LDAP
Attributo XML |
Attributo GUI |
Attributo LDAP |
Presenza |
|---|---|---|---|
firstName |
Nome |
givenName |
opzionale |
lastName |
Cognome |
sn |
obbligatoria |
cn |
obbligatoria |
||
organization |
Ente |
o |
opzionale |
organizationalUnit |
Reparto |
ou |
opzionale |
Home |
Casa |
homePhone |
opzionale |
Work |
Lavoro |
telephoneNumber |
opzionale |
Mobile |
Cellulare |
mobile |
opzionale |
Work Mobile |
Cellulare di lavoro |
mobile |
opzionale |
Fax |
Fax |
facsimileTelephoneNumber |
opzionale |
Extension |
Interno |
telephoneNumber |
opzionale |
opzionale |
Avvertimento
Tutti i contatti che devono essere pubblicati su LDAP devono avere almeno il cognome.
Avvertimento
I client LDAP sui telefoni non sempre supportano tutti gli attributi delle object class. Ogni telefono ha un set di attributi sui quali può effettuare la ricerca ed è in grado di restituire al cliente, tramite display, solo gli attributi che supporta.
Importazione rubriche remote
L’importazione delle rubriche remote è raggiungibile cliccando su «Rubrica > Importazione rubriche remote».
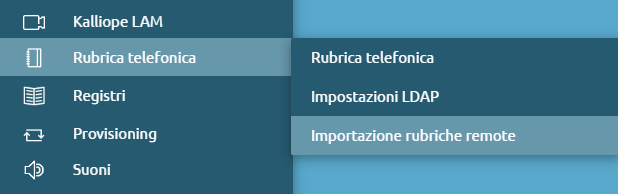
Questa sezione offre la possibilità di importare nella centrale Kalliope i contatti presenti nelle rubriche LDAP. Non viene fatta una query in tempo reale tutte le volte che c’è bisogno di consultare la rubrica, ma viene fatta un’importazione completa dei contatti presenti nella rubrica e vengono inseriti dentro il database interno al Kalliope. Questa importazione viene fatta periodicamente. È possibile definirne più di una.
Premendo su «Aggiungi una nuova rubrica remota LDAP» si raggiunge la pagina di creazione della rubrica remota.
Impostazioni del server LDAP
Nome
Indirizzo del server
Porta del server
Versione: V3 / V2 (obsoleta)
RDN: radice del sottoalbero che si vuole consultare
Abilita autenticazione
Nome utente
Password
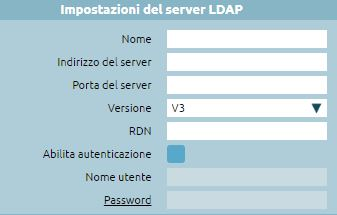
Impostazioni di ricerca
Si possono filtrare solo i contatti che hanno come ObjectClass person, organizationalPerson, inetOrgPerson
Tipologia di server remoto: generico/estos MetaDirectory*
Includi risultati in (ObjectClass=person)
Includi risultati in (ObjectClass=organizationalPerson)
Includi risultati in (ObjectClass=inetOrgPerson)
Non è previsto l’accesso tramite SSL. *Metadirectory è un software che agisce da aggregatore di rubriche: prende dati da diverse fonti (server LDAP, file di testo, database), li legge e li ripubblica sotto forma di LDAP per essere letti da client LDAP.
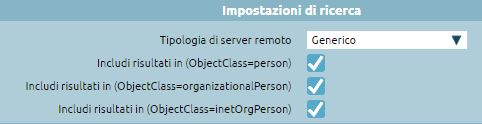
Impostazioni di importazione
Abilita importazione
Periodicità d’importazione: ripetuta ogni (tot ore)/ripetuta ogni giorno alle
Abilita lookup per le chiamate in ingresso: i contatti presenti in questa rubrica vengono usati per impostare nome e cognome in base al numero chiamante
Abilita esportazione verso i client CTI: i client CTI ricevono dalla centrale i contatti presenti nella rubrica LDAP quando si importano
Abilita visualizzazione in GUI: il cliente che accede all’interfaccia vede i contatti che sono sulla rubrica remota nella rubrica
Importa i contatti come interni: i numeri di telefono che vengono trovati nella rubrica remota vengono inseriti nel database locale d’importazione come extension (interni). Quando poi si vanno a mostrare ai client, verranno trattati come numeri interni. Un eventuale click2call avverrà al numero preciso, senza metterci lo «0».

Impostazioni di pubblicazione
Abilita pubblicazione su LDAP locale: se si vogliono esportare i contatti che ho importato, quindi per renderli accessibili ai telefoni Questa funzione è utile per aggregare: in questo modo la centrale presenta sia i contatti presenti nella rubrica condivisa, sia nelle rubriche remote.
Aggiungi il prefisso per le chiamate uscenti: come nella pubblicazione dei contatti di sistema, si può aggiungere lo “0” per contattare questi numeri come se fossero esterni.
Se si spunta l’opzione sopraindicata “importa i contatti come interni”, lo “0” si omette perché si raggiungono con il numero breve.
I contatti della rubrica remota vengono resi visibili nella rubrica condivisa all’amministratore, agli utenti non amministratori vengono fatti vedere nella rubrica condivisa solo se è presente il flag di “Abilita visualizzazione in GUI”. Ad ogni chiamata in ingresso, la centrale consulta se il numero chiamante è presente in una rubrica. In caso affermativo, va a modificare il display name della chiamata (nome chiamante) per inserire il valore presente nella rubrica e corrispondente a quel numero chiamante. Nel caso di chiamate dirette ad interno, viene usata a priorità la rubrica personale, invece, per chiamata a gruppi o code, viene usata la rubrica condivisa.

Servizi in chiamata
Questa sezione dell’interfaccia Kalliope permette di configurare i codici relativi ai servizi in chiamata.
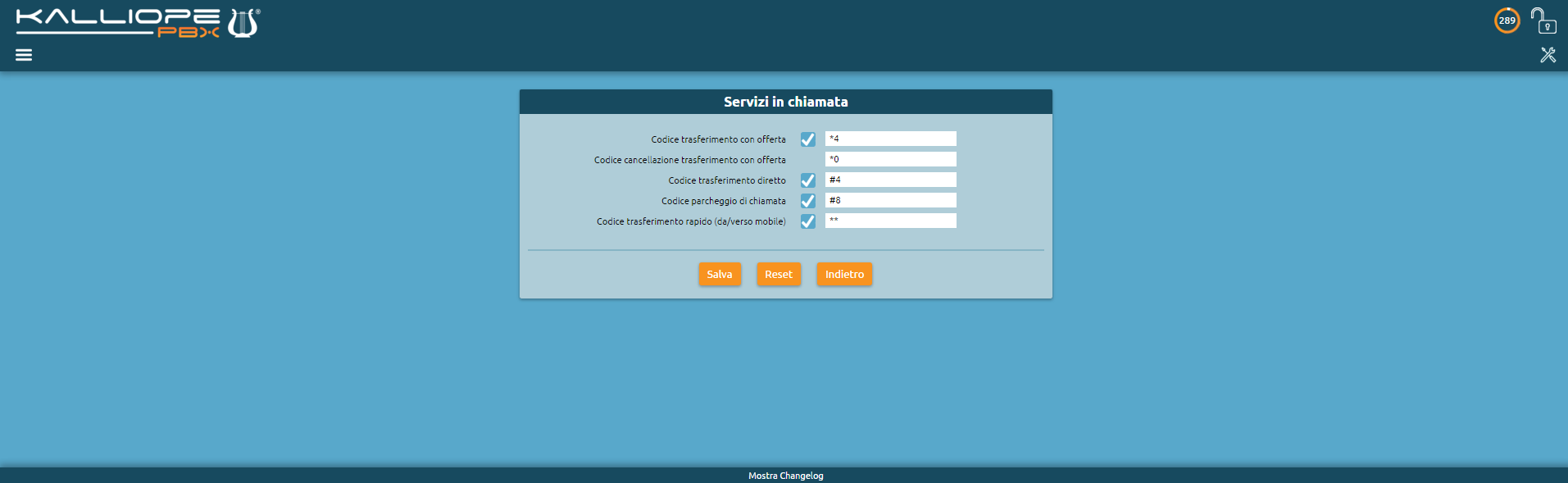
L’unico servizio per il quale non è possibile personalizzare il codice è la cancellazione di un trasferimento con offerta, di default è *0.
I restanti codici sono liberamente configurabili e si riferiscono ai servizi riportati nella seguente tabella.
Servizio |
Default |
|---|---|
Trasferimento con offerta |
*4 Trasferimento, *0 Annulla trasferimento, *9 Shuttle, *3 Converti in una conferenza a tre |
Trasferimento diretto |
#4 |
Parcheggio chiamata |
#8 |
Trasferimento rapido |
|
Registrazione chiamata su richiesta |
*1 |
Codice riaggancio chiamata |
*0 |
Statistiche di utilizzo
Avvertimento
Le statistiche di utilizzo sono disponibili solo se è attiva la licenza multitenant.
Descrizione del servizio
Il servizio è raggiungibile tramite “Registri > Statistiche di utilizzo”.
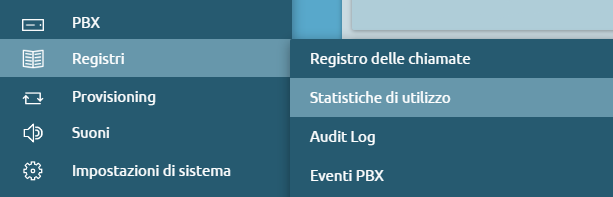
Le statistiche di utilizzo sono uno strumento utile per visualizzare l’andamento – annuale e/o mensile – dell’utilizzo della centrale PBX. La pagina fornisce una visione del modo in cui crescono le occupazioni a livello di PBX.
Sono visualizzati i Tenant definiti con il Nome, Dominio e UUID. Il primo numero rappresenta il numero di interni configurati sul Tenant, il secondo è il numero di istanze FAX e il terzo è il numero di camere hotel che sono state create.
La visualizzazione può essere ridimensionata anche al mese corrente e al mese precedente con la visualizzazione dei singoli giorni del mese.
È inoltre possibile esportare i dati nei seguenti formati:
XLSX
CSV
JSON
XML
Supporto SNMP
Descrizione del servizio
Funzionamento del protocollo
SNMP è lo standard per la gestione ed il monitoraggio di rete. È quindi un protocollo che serve per il monitoraggio dello stato di una macchina, nello specifico, per acquisire da un server di monitoraggio esterno al Kalliope parametri di stato legati al carico della CPU, occupazione di memoria, spazio disco, chiamate contemporanee. È un protocollo standard disponibile su Kalliope, sulla centrale si rendono disponibili gli OID (oggetti sottoposti a monitoraggio). Si usano quelli definiti nel MIB 2 standard, dove ci sono gli identificativi degli oggetti resi disponibili tramite l’agent. Il server è il sistema di monitoraggio che interroga, mentre l’agent SNMP è il servizio che serve per esporre i dati a un client che ne faccia richiesta. L’SNMP prevede che il client faccia una richiesta all’agent per sapere il valore dell’OID e l’agent restituisce il valore.
I dati all’interno dell’agent sono organizzati sottoforma di albero. I dati indicano per esempio la versione del firmware primario, secondario, informazioni riguardo i servizi telefonici, la dimensione della memoria virtuale occupata dal processo, il numero totale di tentativi di autenticazione fallita da parte di client SIP.
Gli oggetti sono definiti come indice di una foglia sotto ad un padre: c’è una struttura ad albero che permette di accedere, specificando l’indirizzo del percorso tra i sottoalberi fino alla foglia, quale è l’oggetto che si vuole monitorare. L’SNMP prevede:
Manager
Agent
Protocollo
La rappresentazione di un OIP avviene come sequenza di numeri, es: 1.3.6.1.2.1.4.6 è il percorso all’interno dell’albero e ciascun punto del percorso ha una sua corrispondenza testuale.
Configurazione del servizio
Per attivare il sopporto SNMP basta andare su “Impostazioni di sistema > Impostazioni SNMP” e premere sulla spunta “Abilitato”.
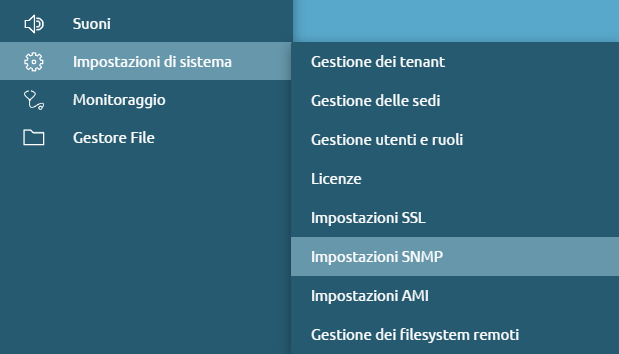
Impostazioni di sistema
Le seguenti informazioni sono obbligatorie e se non vengono inserite, il servizio SNMP non può avviarsi.
sysName: è un particolare OID sotto l’albero system (che è il primo figlio ed è indicato come 1.3.1.2.1.1), sysName è il nome della macchina ed è 1.3.6.1.2.1.1.5.0 (lo 0 in fondo poiché è di tipo scalare).
sysLocation: è la location fisica, funge come una sorta di inventario
sysContact: indirizzo mail del referente da contattare se c’è un’anomalia in quel determinato nodo
Nelle impostazioni definite è presente l’albero delle MIB 2 e le host-resources (1.3.6.1.25), i due alberi che si espongono su Kalliope. Vengono anche esposte le MIB proprietarie e il software può leggere tutto l’albero poiché lo scansiona interamente ed è compito dell’agent restituire i valori. Il file delle MIB serve per permettere al software che fa monitoraggio di conoscere la singola foglia (identificata tramite numero)
Per gli esempi di configurazione è stato utilizzato il client iReasoning MI Browser che può fare interrogazioni SNMP e mostra l’organizzazione dei sottoalberi.
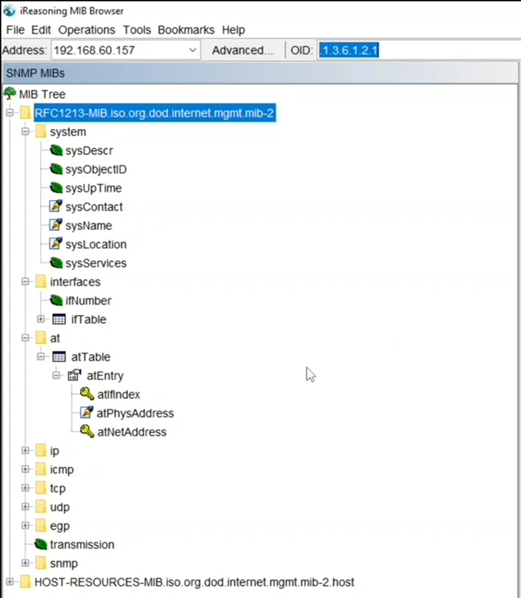
Impostazioni di accesso SNMP
Indirizzo IP di ascolto: es. di default 0.0.0.0 significa che ascolta su tutte le interfacce della centrale. Ma, se abbiamo un pbx con più interfacce di rete, alcune pubbliche e alcune private, e si vuole che il servizio SNMP sia accessibile solo da una di queste interfacce, si può mettere l’indirizzo IP dell’interfaccia su cui si vuole che sia attivo il servizio. Si può quindi fare un bind del servizio sull’IP inserito, questo deve essere uno degli IP che la centrale ha (una delle sue interfacce o quello dell’Alta Affidabilità nel caso di un cluster). Nell’ultimo caso, nel caso di AA, è bene che venga fatto monitoraggio esplicito non puntano l’IP della risorsa ma i singoli IP dei due nodi.
Nota
A partire dal Firmware 4.15.7, nell’indirizzo IP di ascolto è stata aggiunta la possibilità di utilizzare dei placeholder che identificano le interfacce di rete come indirizzo di ascolto.
Porta di ascolto: 161 è la porta standard poiché SNMP utilizza il protocollo di traporto UDP.
Community v1/v2: sono le versioni base di SNMP supportate dai sistemi di monitoraggio, non è ancora abilitato il supporto SNMP v3. Il valore predefinito che viene usato è “public”
ACL: Access Control List, è una restrizione a quale indirizzo IP deve avere il client per l’interrogazione. Se arriva una richiesta SNMP fuori dall’ACL, questa viene rifiutata.
Avvertimento
Non è consigliato ACL 0.0.0.0/0, è sempre bene restringere l’accesso solo agli IP autorizzati
Impostazioni delle trap
Le trap sono un meccanismo di tipo reattivo che gli agent SNMP hanno per notificare il verificarsi di eventi. Kalliope non ha aggiunto tra specifiche al sistema e sono presenti quelle base:
0: ColdStart
1: WarmStart
2: linkDOwn
3: linkUp
4: authenticationFailure
5: egpNeighbortLoss
6: enterpreseSpecific
Indicazioni sulla configurazione delle TRAP:
Metodo di invio delle TRAP: specificare se si vuole mandare la trap in versione 1 o 2
Indirizzo IP di destinazione delle TRAP: indicare indirizzo IP del server di monitoraggio a cui inviare le TRAP
Porta di destinazione delle TRAP: es. 162 è la standard
Sulla dashboard viene indicata l’esecuzione del servizio SNMP tramite il pallino verde e lo stato “Attivo”.
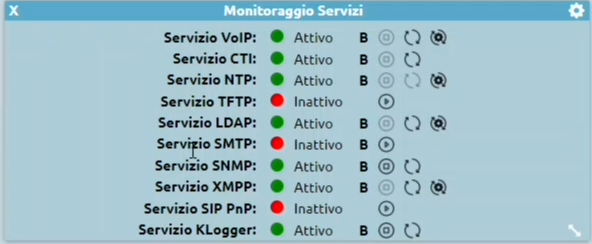
È possibile fare un’interrogazione dell’agent su Kalliope tramite un qualunque client SNMP (in questo caso si utilizza il già sopracitato iReasoning MIB Browser). Bisogna indicare l’indirizzo IP a cui collegarsi e poi impostare
Agent NSMP Version: i valori di default con cui fare la richiesta, ovvero si può scegliere se farla in versione 1 o 2
Agent Read Community: qual è la community di lettura per poter avere accesso ai dati
Agent Port: si può indicare la porta standard, 161
Agent Write Community: non è abilitata la possibilità di fare scrittura tramite SNMP
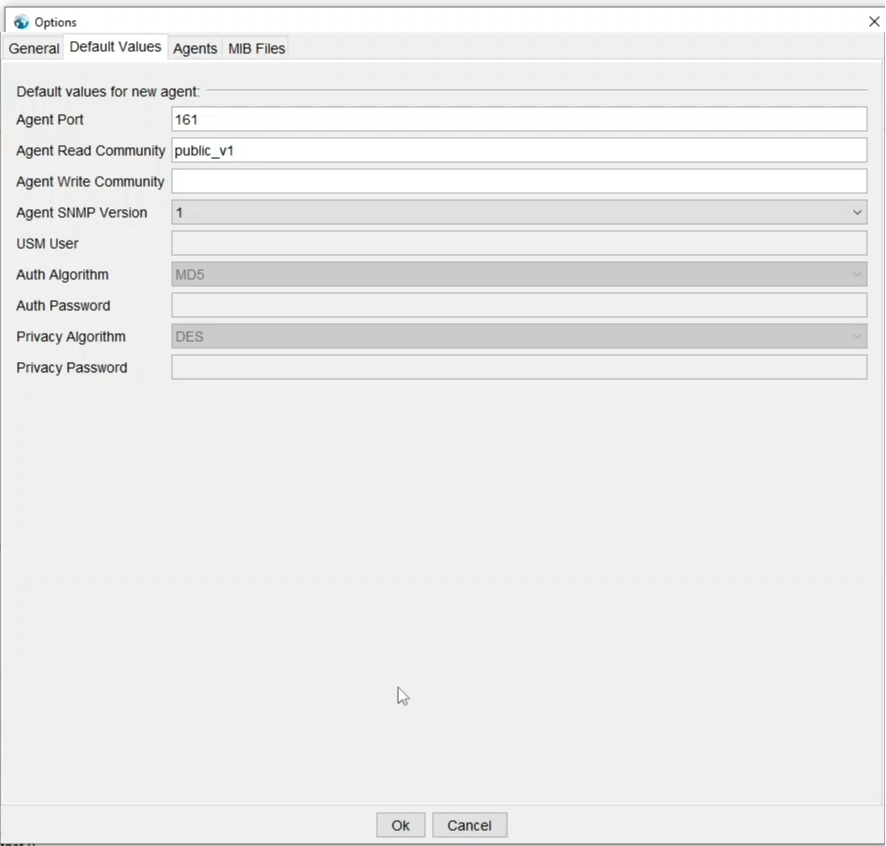
Dopo aver effettuato l’interrogazione è possibile leggere il contenuto dell’albero che è presente su Kalliope. La lettura può essere fatta oggetto per oggetto: Il sottoalbero system presente le seguenti informazioni tra cui il sysContact, il sysName e il sysLocation.
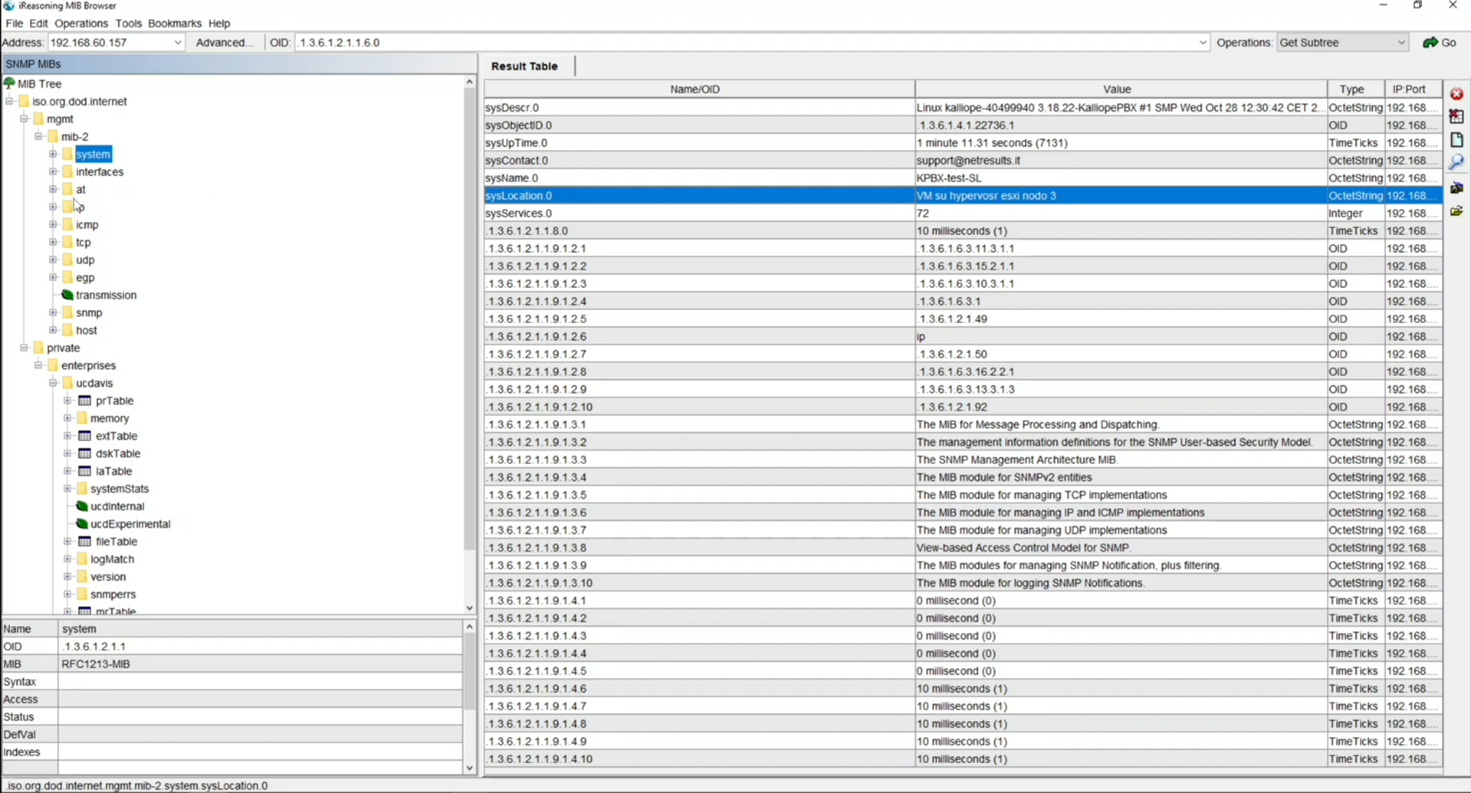
Il pannello interfaces restituisce le varie interfacce presenti e per ciascuna indica lo stato operativa e i byte scambiati in ingresso e uscita, questo permette ai sistemi di monitoraggio di far vedere il grafico dell’occupazione:
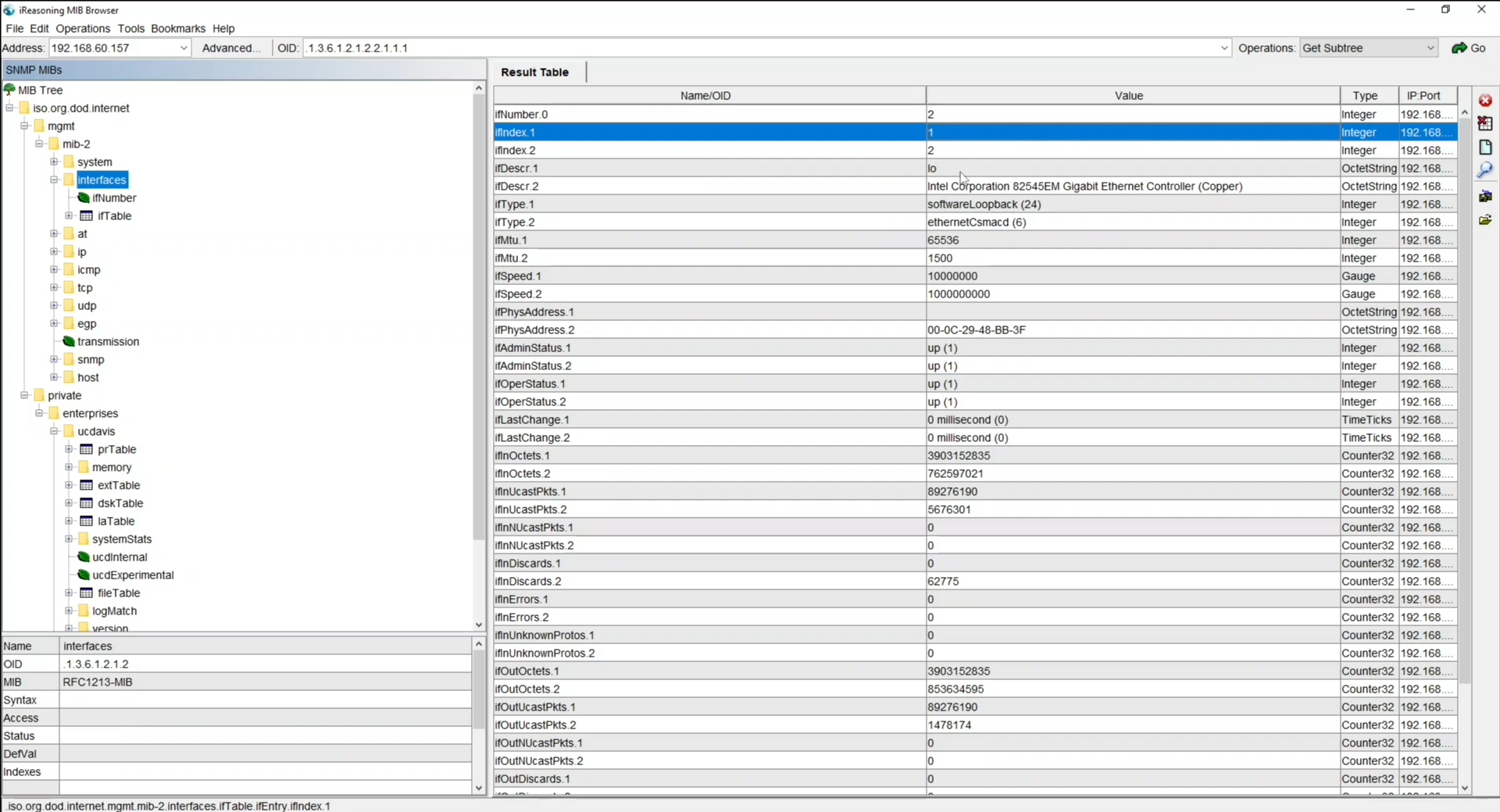
Esempio del kpbxNode:
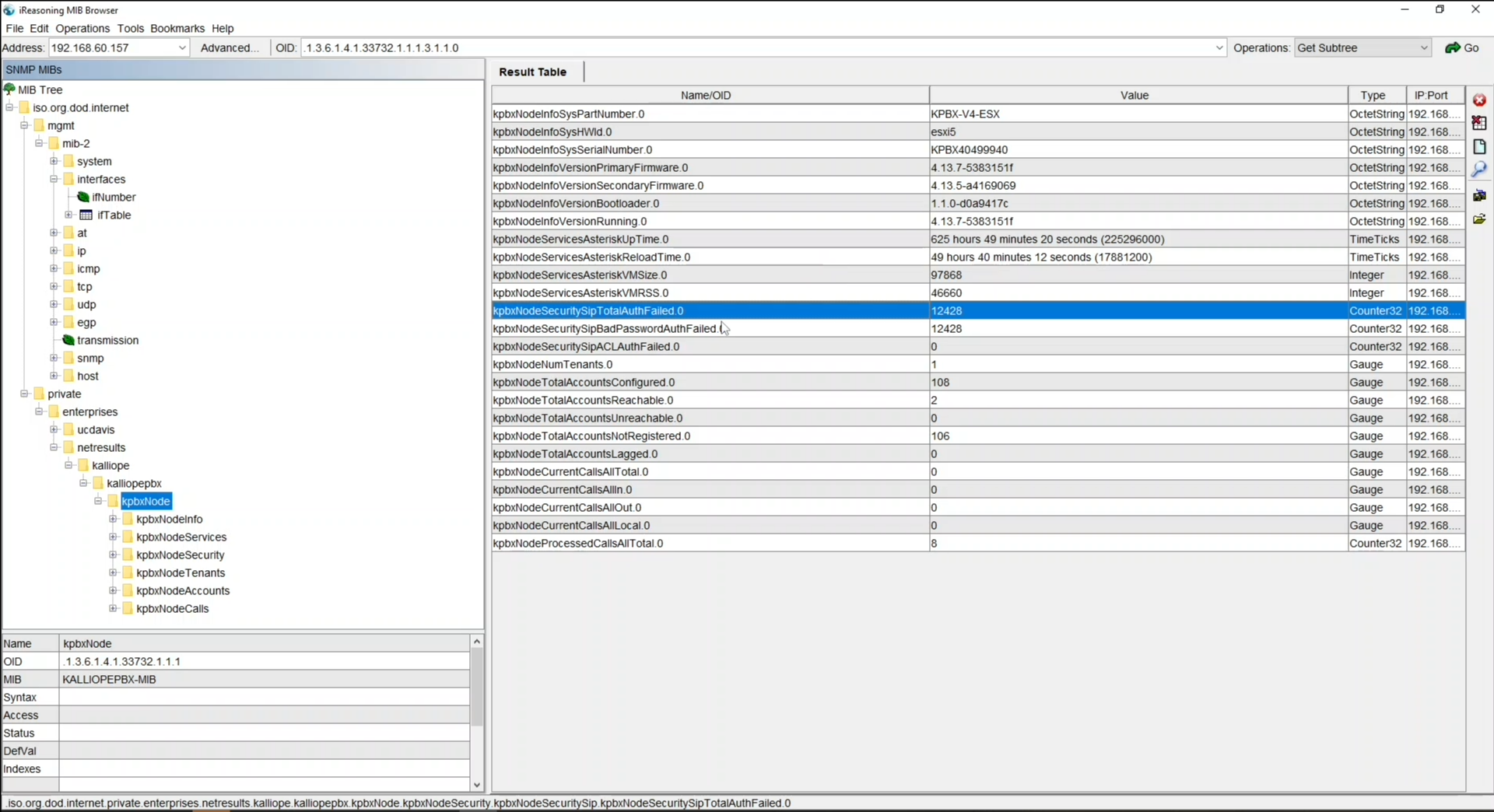
Nota
Il contatore delle autenticazioni fallite (evidenziato in blu) è un dato importante poiché nel momento in cui dovesse arrivare un burst di autenticazioni fallite, probabilmente si tratterebbe di un attacco proveniente dall’esterno.
KalliopePBX espone delle MIB che consentono il monitoraggio del funzionamento dell’apparato tramite il protocollo di comunicazione standard SNMP. Le MIB SNMP consultabili su Kalliope sono:
MIB-II standard (RFC 1213) – Questa MIB definisce gli oggetti per la gestione e il monitoraggio di un apparato in una rete TCP/IP, in particolare su Kalliope sono implementati i seguenti sottoalberi: system, interfaces, at, ip, icmp, tcp, udp, transmission, snmp OID: 1.3.6.1.2.1.1/2/3/4/5/6/7/10/11
https://datatracker.ietf.org/doc/rfc1213/
Host Resource MIB (RFC 2790) - Questa MIB definisce un insieme di oggetti contenenti la configurazione di host (server/computer) collegati ad una rete TCP/IP indipendentemente dal sistema operativo, dai servizi di rete e dalle applicazioni software installate. OID: 1.3.6.1.2.1.25
https://datatracker.ietf.org/doc/rfc2790/
UCD-SNMP-MIB – Questa MIB definisce gli oggetti per il monitoraggio delle performance di un host (ad es. CPU /RAM / occupazione dischi). OID: 1.3.6.1.4.1.2021
http://www.net-snmp.org/mibs/UCD-SNMP-MIB.txt
Kalliope MIB: questa MIB proprietaria fornisce informazioni aggiuntive sulla configurazione e il funzionamento dei servizi implementati sul nodo Kalliope come ad es. numero di account configurati o registrati, chiamate contemporanee, numero totale di chiamate. OID:1.3.6.1.4.1.33732
Scarica i file di definizioni delle MIB:
Videocitofoni
Descrizione del servizio
Il servizio di Videocitofoni di Kalliope offre una soluzione integrata per la comunicazione audio-video a seconda delle esigenze specifiche.
Configurazione del servizio
La configurazione del servizio coinvolge principalmente due componenti: il telefono e il videocitofono 2N. L’obiettivo è stabilire una connessione bidirezionale che permetta di visualizzare lo stream video (quando il 2N chiama il telefono) e gestire le chiamate tra i dispositivi (da telefono è possibile richiamare la videocamera del videocitofono).
Configurazione del telefono
Per configurare il telefono, sulla centrale Kalliope, nel pannello “Provisioning”, aggiungere un nuovo “Provisioning Device” con Account SIP e numero di interno.
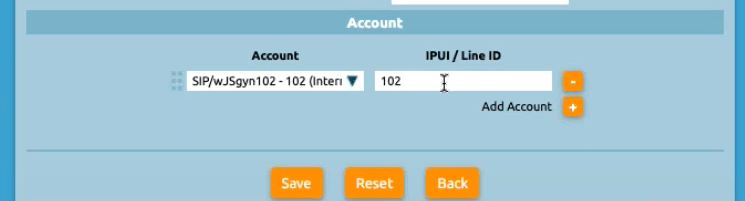
Per ricevere le videochiamate dal 2N è necessario che:
Il 2N sia in grado di inviare un flusso motion-jpeg (m-jpeg, 10 fotogrammi al secondo)
Sul telefono sia configurato il 2N come contatto
Infatti, nella rubrica del telefono, nel seguente esempio, il videocitofono 2N è configurato con Account e Interno 100. Quindi, in caso di chiamata tramite centralino, utilizzare l’interno configurato per contattare il videocitofono 2N.
Invece, in caso di chiamata IP diretta, (senza che i dispositivi siano configurati nel centralino), è possibile utilizzare l’IP del videocitofono (campo “Number”).
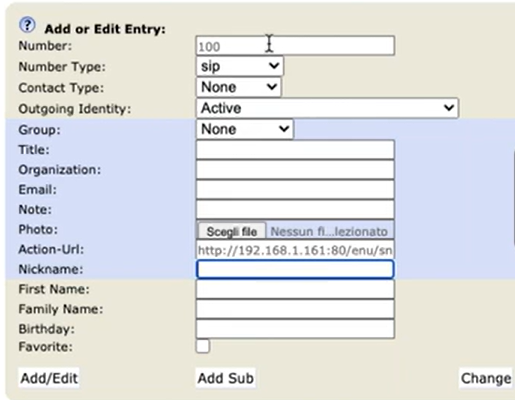
È inoltre necessario configurare l’URL (Action-Url) che punta alla videocamera m-jpeg del 2N. L’URL è specifico per ciascun modello di videocitofono 2N e si trova nella wiki ufficiale di 2N, comprende:
l’IP e la porta su cui il videocitofono mostra la videocamera esterna
Una stringa in formato XML
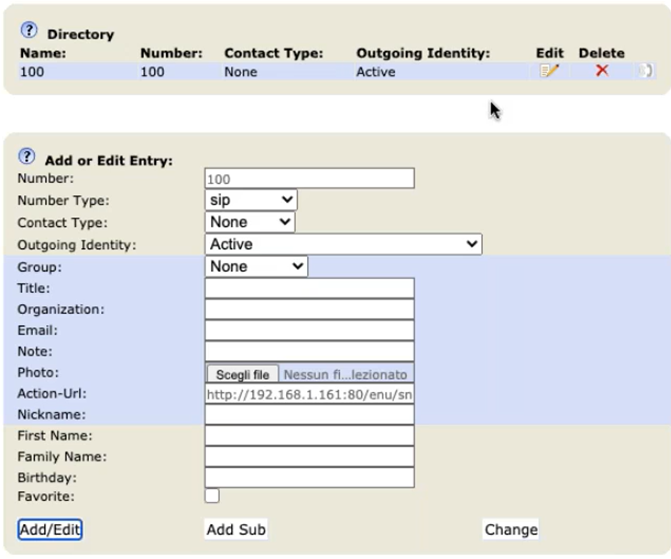
Configurazione del videocitofono
È necessario configurare principalmente 3 impostazioni:
Tramite il sotto-menu “Streaming” cliccare sulla sezione “JPEG” e abilitare il flusso JPEG sulla videochiamata in uscita tramite il flag “JPEG Video Activated by Call”
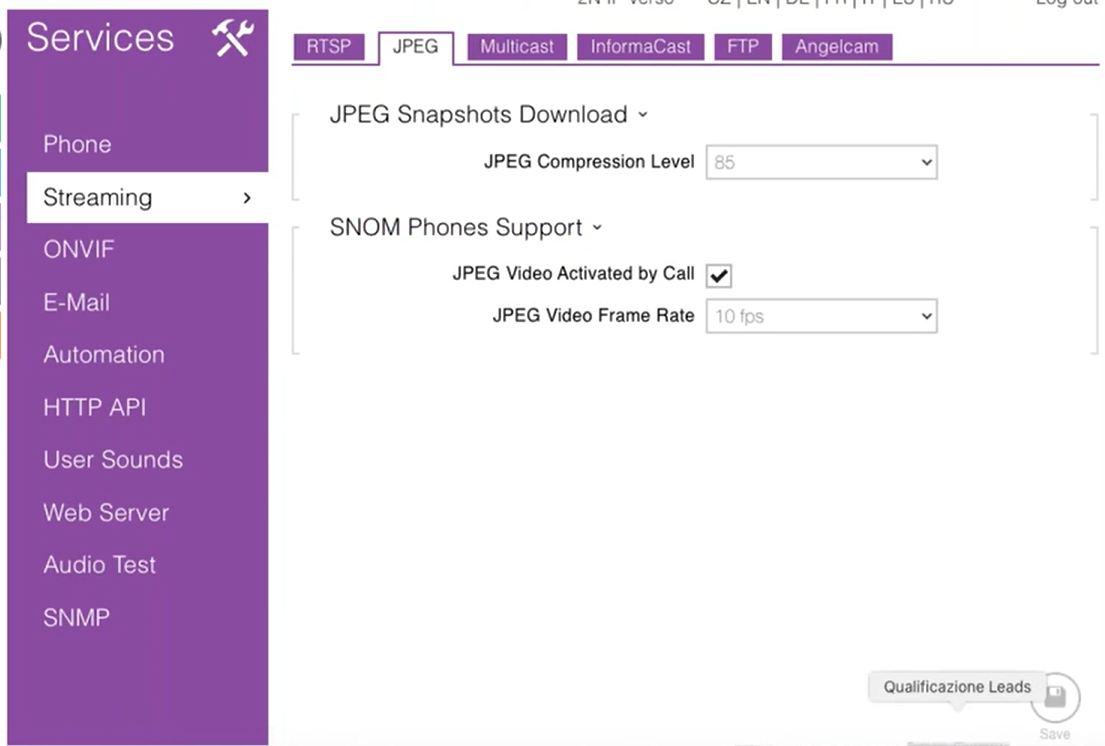
Tramite il sotto-menu “HTTP API” abilitare l’opzione “Camera API”
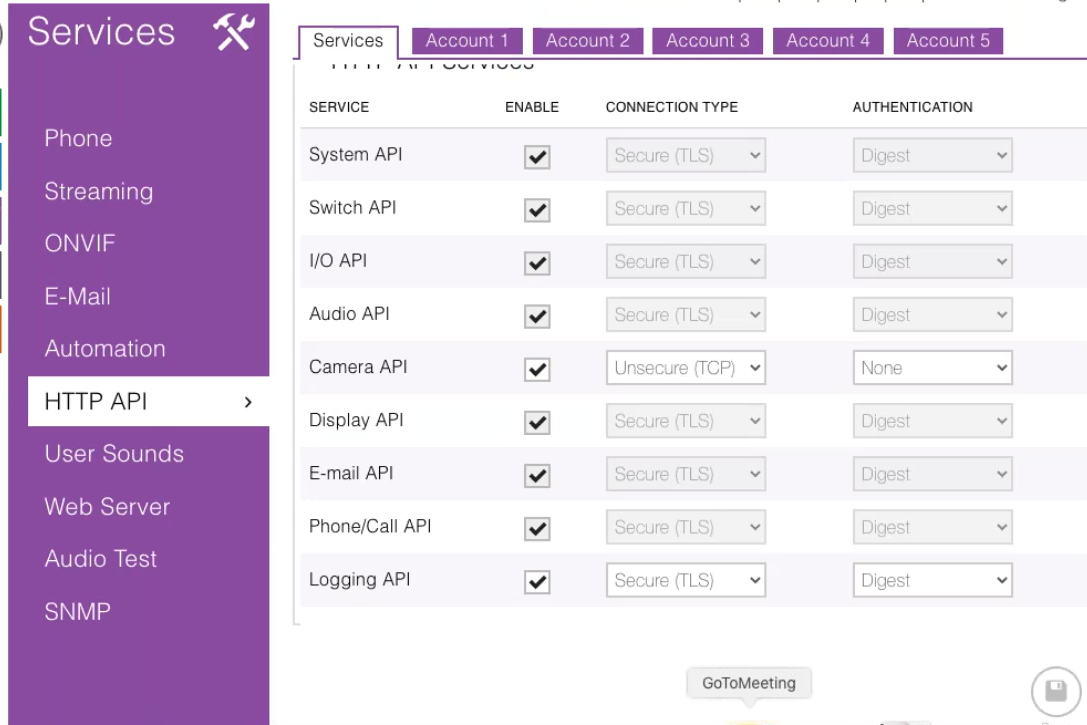
Nel sotto-menu “Phone” è possibile verificare la configurazione dell’interno sulla centrale Kalliope per comunicare direttamente con il telefono
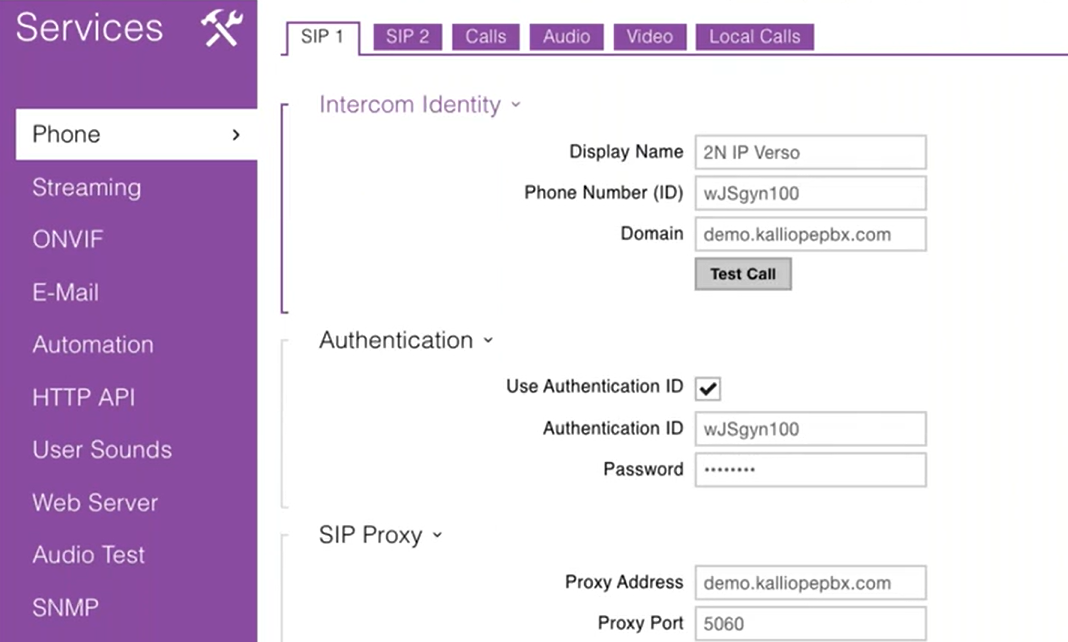
Integrazione webcam
È possibile integrare una webcam aggiuntiva. Questa webcam può essere posizionata nel citofono stesso o in qualsiasi altra posizione desiderata, offrendo così una maggiore flessibilità nella sorveglianza degli spazi.
Per farlo, è necessario configurare un tasto funzione sul telefono con un «Action URL» specifico. Quando l’utente preme il tasto, il telefono accede al flusso della webcam. Il flusso video che si ottiene non è un video tradizionale, ma m-jpeg. Questo refresh rapido delle immagini crea la percezione di un video fluido, offrendo una visione chiara e in tempo reale dell’area monitorata. Attraverso la sezione «Tasti» del telefono, è possibile selezionare un tasto da configurare, impostando il suo «Type» come Action URL. Nel campo «Number» invece, si può inserire lo stesso URL utilizzato nella rubrica per il videocitofono. Questa operazione può essere eseguita direttamente dal Provisioning di Kalliope.
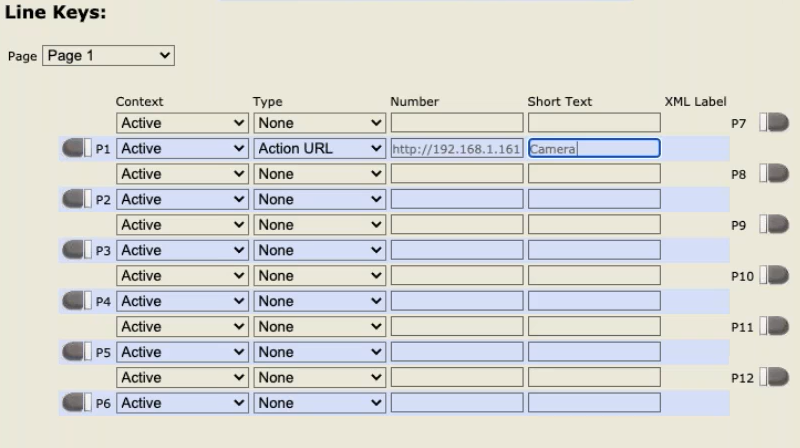
Nota
Tutte le azioni descritte possono essere eseguite anche dalla centrale Kalliope, offrendo la possibilità di personalizzare e creare template specifici, come ad esempio un template «videocitofoni».
Quindi, con la semplice pressione del tasto, il telefono richiama il flusso m-jpeg, che può provenire dal videocitofono o da qualsiasi altra camera compatibile. L’utente può così visualizzare il video sul display del telefono e ha la libertà di attivare o disattivare la telecamera a piacimento.