Widget
Grazie al tasto «widget» è possibile aggiungere dei pannelli contenenti delle informazioni aggiuntive. Dopo aver cliccato il tasto «widget» in alto a destra, comparirà, nell’angolo in basso a destra, un «+» di colore azzurro ed un lucchetto.
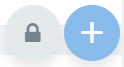
Per spostare un widget già presente, basterà sbloccare il lucchetto cliccandoci sopra e poi muoverlo a piacimento all’interno della schermata.
Per aggiungere un widget, sarà necessario prima cliccare sul «+» e poi sull’icona del grafico, per poi selezionare il widget da aggiungere.
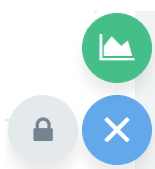
Dopo di che si aprirà una schermata dove dovranno essere inseriti i dati per la creazione del widget:
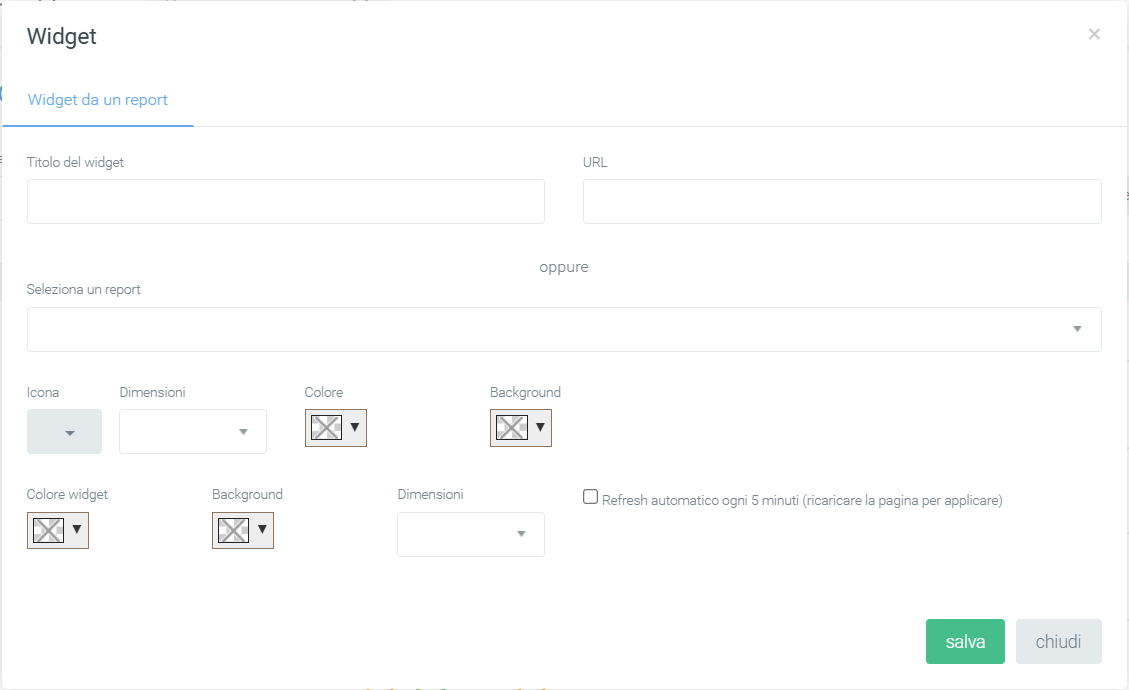
Dopo aver compilato con le informazioni necessarie, cliccare su salva per la creazione del widget, altrimenti su chiudi o sulla «x» in alto a destra per non crearlo.
È sempre possibile stampare la visualizzazione dell’intera pagina dei grafici tramite il tasto con l’icona della stampante, posizionato nella parte alta della pagina, sulla destra.